
A Windows operációs rendszerben több számítógép is kikapcsolható, amelyek mindegyike saját jellemzői vannak. Ma figyeljük az alvási rendszert, megpróbáljuk megmondani a legrészletesebben a paraméterek egyedi konfigurációját, és figyelembe vesszük az összes lehetséges beállítást.
Alvó üzemmód testreszabása a Windows 7 rendszerben
A feladat teljesítése nem valami nehéz, még egy tapasztalatlan felhasználó is megbirkózni fog ezzel, és irányításaink segítenek az eljárás minden aspektusának könnyen megértésében. Tekintsük meg az összes lépést.1. lépés: Alvási mód engedélyezése
Először is, gondoskodni kell arról, hogy a számítógép normálisan aludjon. Ehhez aktiválni kell. Telepített utasítások ezen a témában megtalálható egy másik anyagunkban a mi szerzőnkből. Minden rendelkezésre álló módszerrel foglalkozik az alvó üzemmód bekapcsolásához.
Bővebben: Alkalmazási mód engedélyezése a Windows 7 rendszerben
2. lépés: Az energiaterv beállítása
Most forduljunk közvetlenül az alvási paraméterek beállításához. A szerkesztést minden felhasználó számára egyedileg végezzük, így csak az összes eszközzel ismerkedünk meg, és állítsa be őket már magaddal, optimális értékeket állítva.
- Nyissa meg a Start menüt, és válassza a "Vezérlőpult" lehetőséget.
- Engedje le a csúszkát, hogy megtalálja a "tápegység" kategóriát.
- A "Power Terv kiválasztása" ablakban kattintson a "További tervek megjelenítése" gombra.
- Most meg tudja jelölni a megfelelő tervet, és menjen a konfigurációhoz.
- Ha laptop tulajdonos vagy, akkor testreszabhatja nem csak a hálózat munkájának idejét, hanem az akkumulátortól is. A "Fordítás számítógép alvó üzemmódba" sorban válassza ki a megfelelő értékeket, és ne felejtse el menteni a módosításokat.
- További érdekek További paraméterek okoznak, ezért menjenek hozzájuk a megfelelő linkre kattintva.
- Bontsa ki az alvó részt és olvassa el az összes paramétert. Itt van a funkció "Hybrid Sleep Mode" funkció. Ez egy álom és hibernálás. Ez az, amikor aktiválva van, a nyílt szoftverek és fájlok mentésre kerülnek, és a PC csökkent az erőforrás-fogyasztás állapotába. Ezenkívül a vizsgált menüben lehetőség van az ébredési időzítők aktiválására - a PC egy bizonyos időtartam után eljön az alvásból.
- Ezután lépjen a "POWER gombok" szakaszba. A gombok és a fedél (ha ez a laptop) úgy konfigurálható, hogy az elvégzett műveletek lefordítják a készüléket aludni.
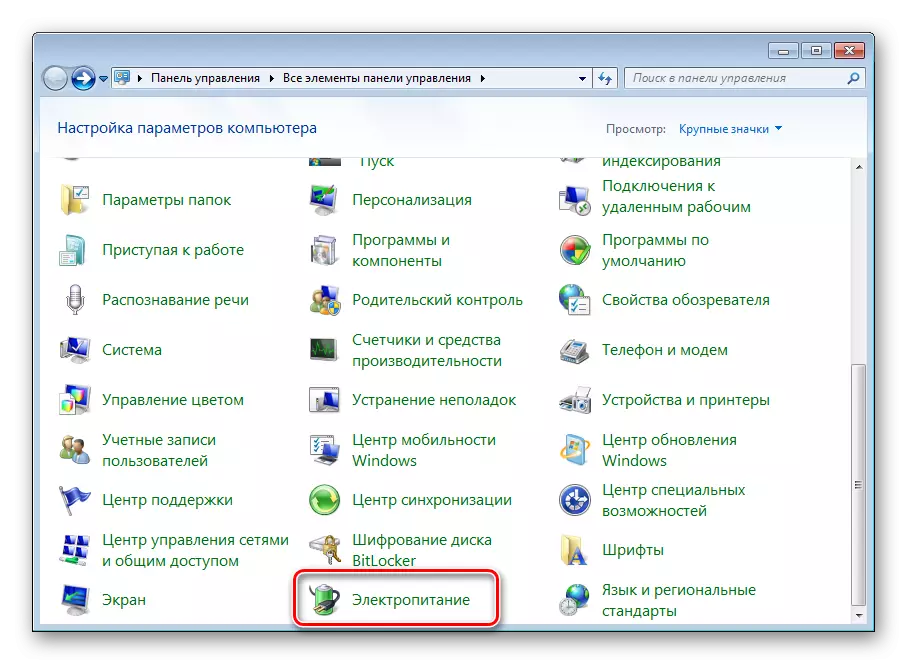
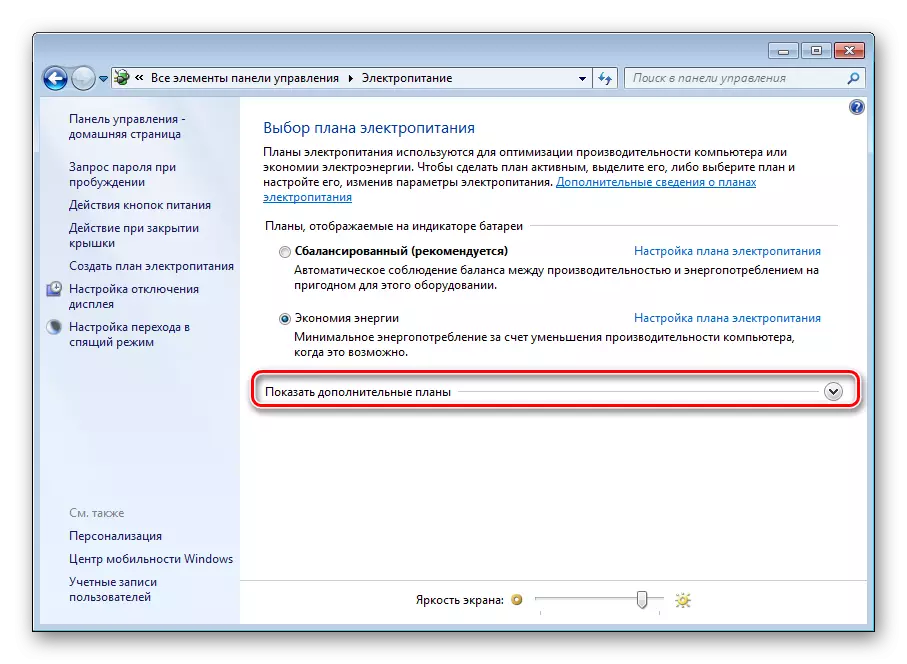

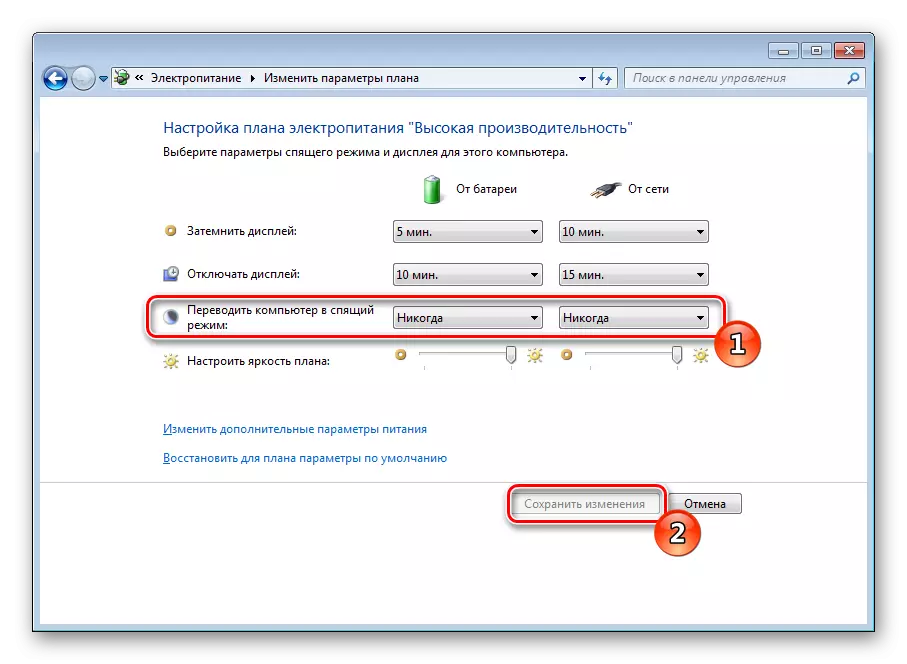
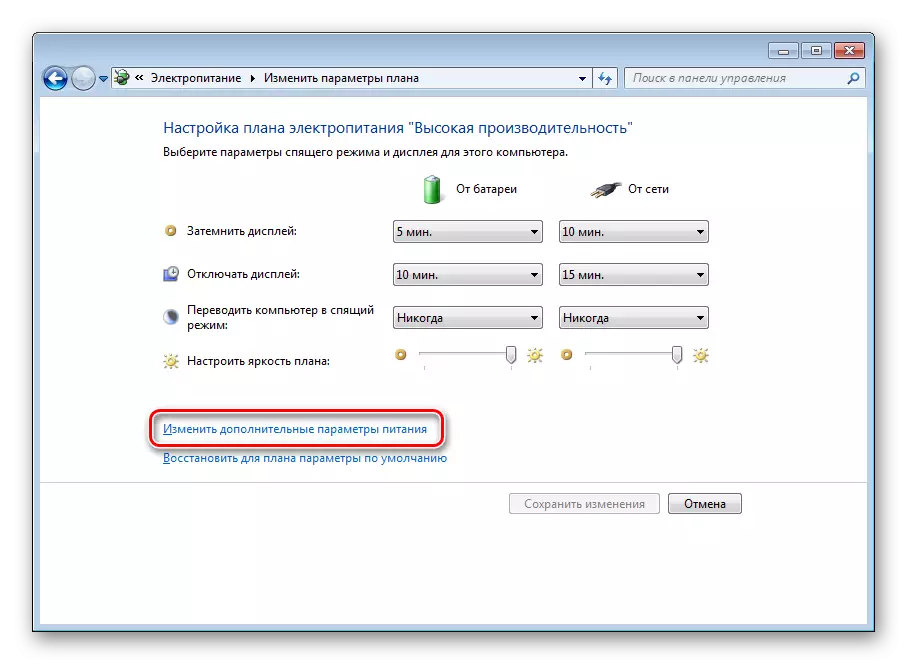


A konfigurációs folyamat végén a módosításokat kell alkalmaznia, és ellenőriznie kell, ha minden értéket beállította.
3. lépés: Számítógépes kimenet alvó üzemmódból
Sok PC-k, a beállítások vannak telepítve a standard, hogy a karakternél a billentyűt vagy az egér akció provokál, hogy kilép alvó üzemmódba. Ez a funkció le van tiltva, vagy éppen ellenkezőleg, aktiválhatja, ha ki van kapcsolva. Ezt a folyamatot szó szerint több műveletben végzik:
- Nyissa meg a "Vezérlőpult" gombot a Start menüben.
- Menjen az "Eszközkezelő" menüpontra.
- Bontsa ki az "egér és egyéb jelzőeszközök" kategóriát. Kattintson a PCM hardverére, és válassza a "Tulajdonságok" lehetőséget.
- Menjen a "Power Management" fülbe, és állítsa be vagy távolítsa el a jelölőt a "Engedélyezze, hogy a készüléket készenléti üzemmódból adja meg a számítógépet". Kattintson az "OK" gombra, hogy elhagyja ezt a menüt.

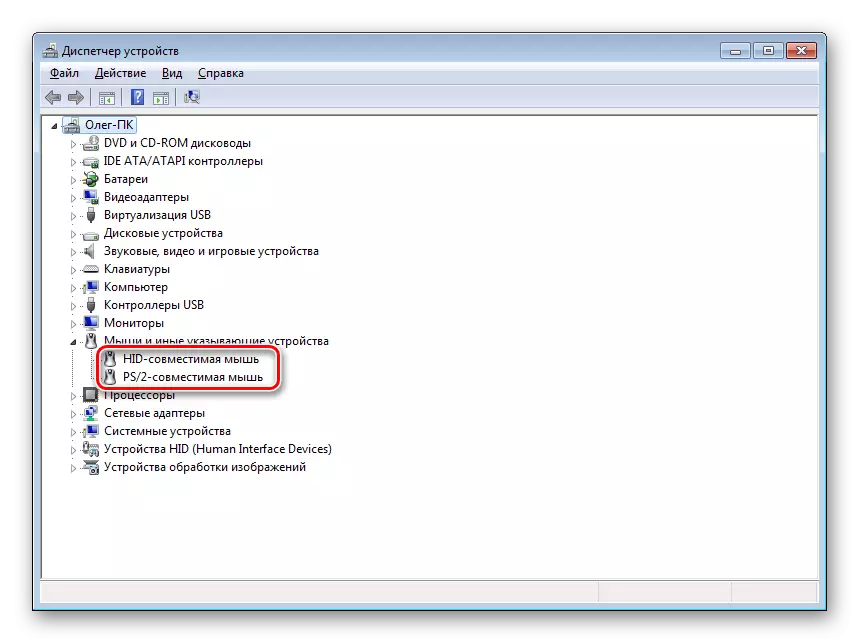
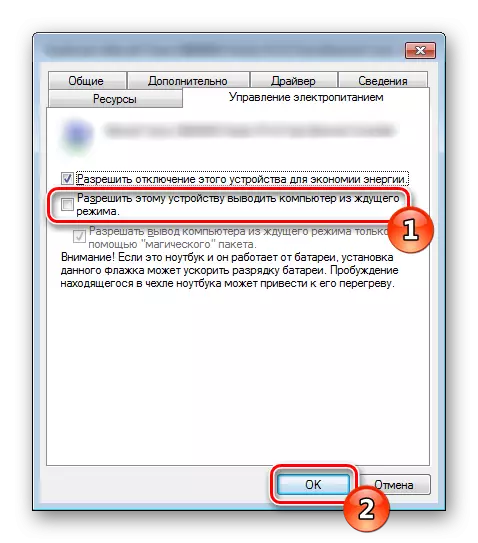
Körülbelül ugyanazokat a beállításokat használják a hálózat konfigurációja során a hálózaton. Ha érdekel ebben a témában, javasoljuk, hogy részletesebben ismerjünk meg egy külön cikkben, amelyet az alábbi linken talál.
Lásd még: A számítógépen keresztüli számítógép engedélyezése
Sok felhasználó alvó üzemmódot használ a számítógépükön, és megkérdezi a konfigurációt. Ahogy láthatod, nagyon könnyen és gyorsan megtörténik. Ezenkívül a fenti utasításokat minden bonyolultságban fogják segíteni.
Lásd még:
Letiltja az alvó üzemmódot a Windows 7 rendszerben
Mi van, ha a számítógép nem jön ki az alvó üzemmódból
