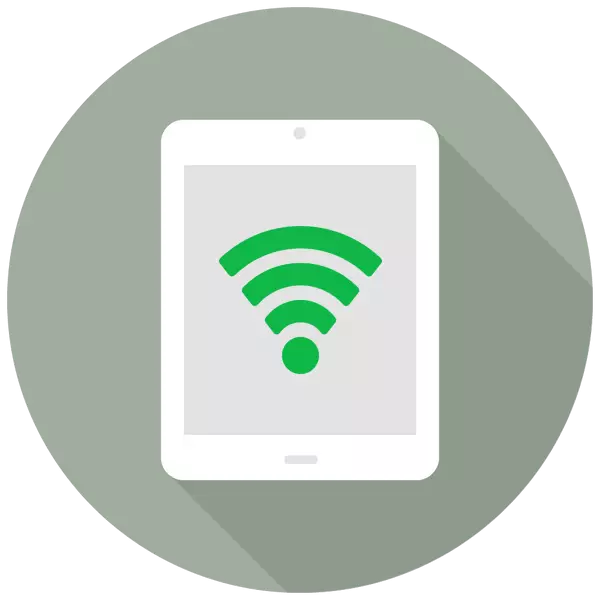
A tabletta nemcsak arra szolgál eszközként filmeket, zenét hallgat, szörfözés a böngésző, hanem egy teljes értékű hozzáférési pont számára hozzáférést biztosít a World Wide Web. Ezért van egy speciális funkció a "Modem mód" beállításokban.
Kapcsolja be az iPad Modemia módot
A Modem mód funkció lehetővé teszi, hogy internetkapcsolatot terjesszen más eszközökhöz: telefonok, tabletták, számítógépek. Ezenkívül a kapcsolat mind az USB kábellel, mind vezeték nélküli technológiák használatával történhet.
vegye figyelembe, hogy "Modem mód" Jelenleg az ilyen iPad-eknél: iPad 3 Wi-Fi + mobil és későbbi modellek, iPad Mini Wi-Fi + celluláris és késői modellek. A címben felirat kell lennie "Sejtes" ami azt jelenti, hogy a SIM-kártya használata ebben a táblán. A Wi-Fi verzió nem rendelkezik az internet funkcióeloszlásával.
- Nyissa meg a tabletta "beállításait".
- Menjen a "Cellaadatok" részre, és mozgassa a kapcsolót ugyanabban az elemnek az internetkapcsolat aktiválásához. Ezután kattintson a "Modem mód" gombra.
- A megnyíló menüben mozgassa a csúszkát jobbra a funkció bekapcsolásához. Kérjük, vegye figyelembe, hogy az internet elosztása Wi-Fi-n, Bluetooth vagy USB-n fordulhat elő. Itt megváltoztathatja a jelszót a hálózatról is bonyolultabbá tételére.
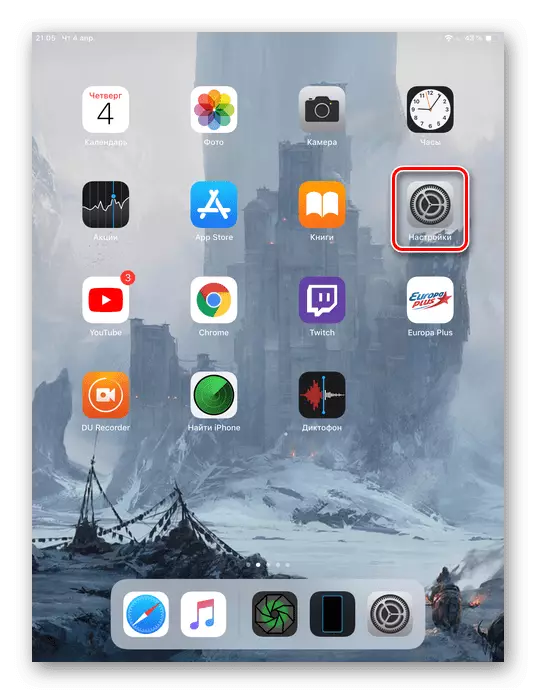
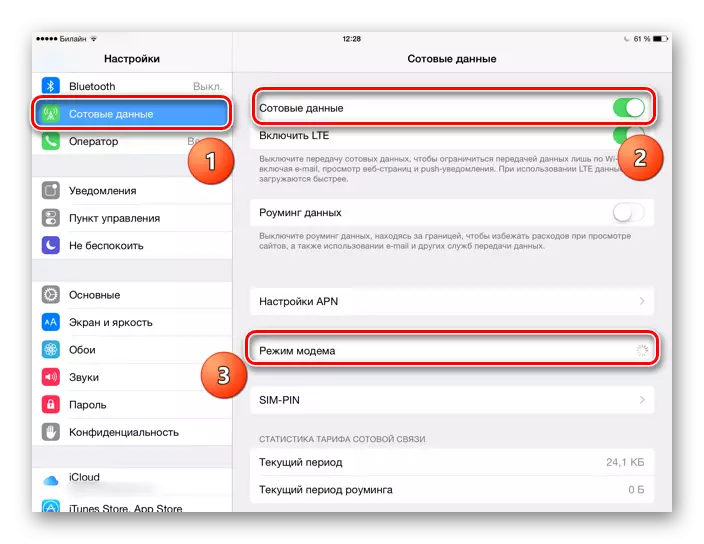
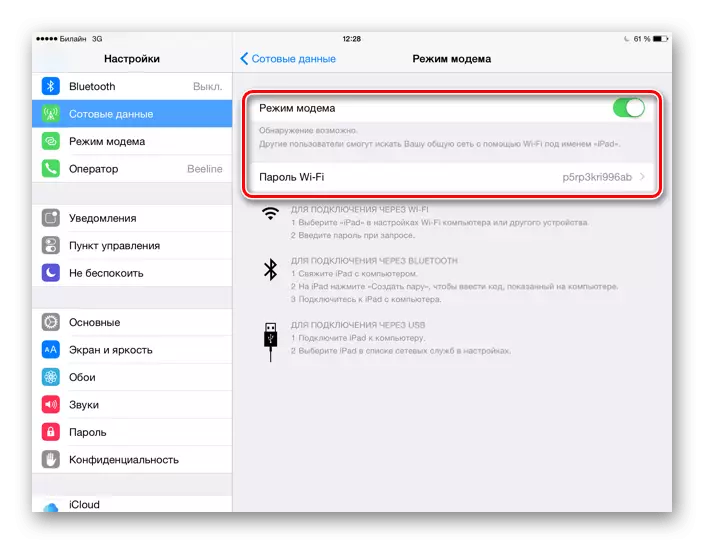
Egyéb eszközök csatlakoztatása az iPadhoz
Miután engedélyezte a modem mód funkcióját, kitalálnia kell, hogyan kell más eszközöket csatlakoztatni ehhez a hozzáférési ponthoz. Ezt különböző módon teheted, amelyek mindegyike többet fogunk megérteni.1. lehetőség: Wi-Fi
Az internetkapcsolat legegyszerűbb és legkényelmesebb lehetősége az iPad-től. Először be kell állítania a Wi-Fi hozzáférési pontot úgy, hogy a jelszót kívánja, hogy bonyolultabbá váljon.

Most csatlakozhat az internethez egy másik eszközre a létrehozott jelszó megadásával. A hozzáférési pontot "ipad" -nek nevezik. A legfontosabb dolog az, hogy ez a csatlakoztatott eszköz Wi-Fi modul, különösen, ha PC-ről beszélünk.

3. lehetőség: Bluetooth
Egyes felhasználók inkább a Bluetooth technológiát szeretné használni a csatlakozáshoz. Ebben az esetben a folyamat nem lesz különösen eltér a Wi-Fi opciótól, ha mobiltelefon vagy tabletta csatlakoztatásáról beszélünk. Egy másik dolog az, hogy csatlakozzon a számítógéphez a Bluetooth-on, mivel nagyon sok cselekvést kell tennie. Az iPhone példájára vonatkozó eljárást figyelembe vesszük, mivel a cselekvések teljesen megegyeznek.
- Aktiválja a modemet és a Bluetooth funkciót az iPadon.
- A számítógépen megy a "Paraméterek" eszközre.
- Válassza ki az "Eszközök" részt.
- A Bluetooth lapon és más eszközökön mozgassa a kapcsolót jobbra, a Bluetooth aktiválásához.
- Kattintson a "Bluetooth vagy más eszköz hozzáadása" gombra.
- Egy új ablakban kattintson a "Bluetooth" gombra a rendelkezésre álló pontok kereséséhez.
- A befejezés után válasszuk az iPad listából.
- Egy speciális kód jelenik meg az iPad képernyőn. Érintse meg a "Pár létrehozása" elemet.
- Megjelenik egy ablak a számítógépen, ahol ugyanazt a kódot az iPad-en tartalmazza. Ha megegyezik, kattintson a "Connect" gombra.


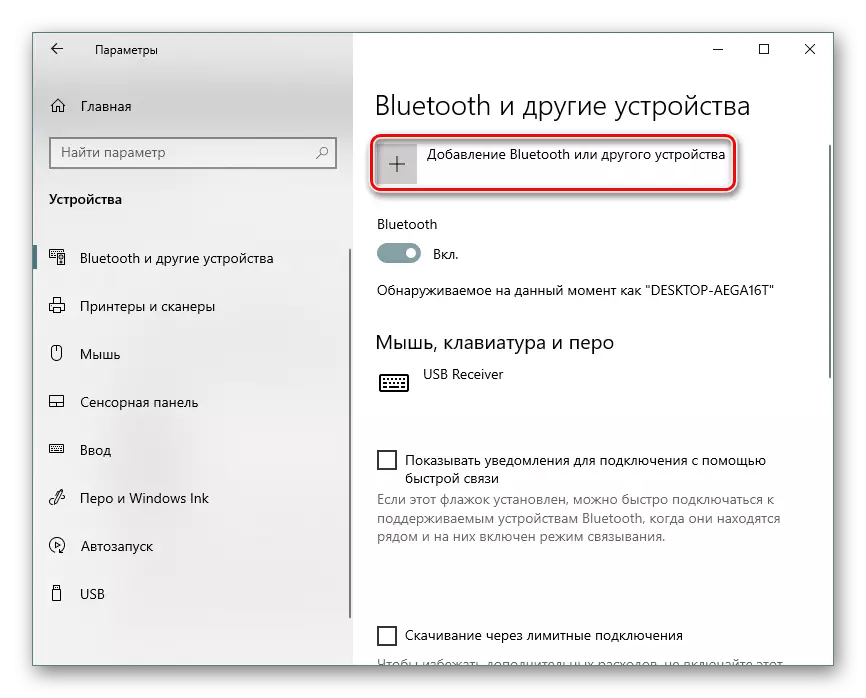
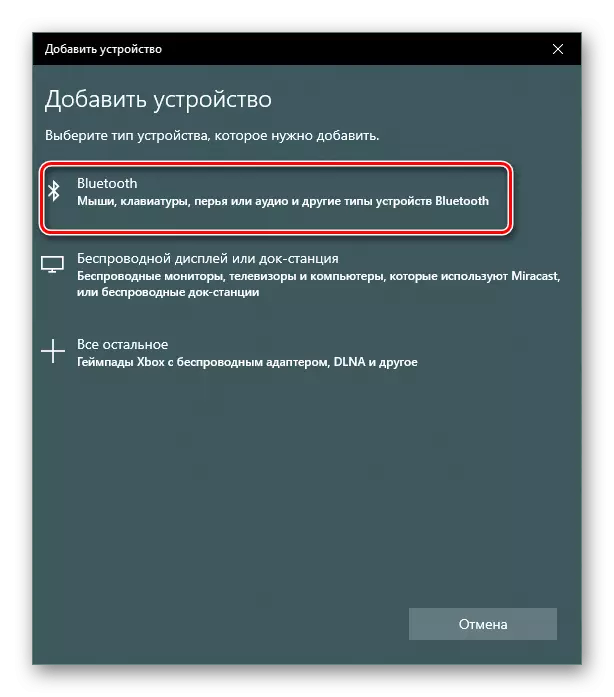



Olvassa el is: megoldjuk a problémát egy nem működő Bluetooth-on egy laptopon
Tehát szétszereljük az aktiválási folyamatot "modem mód" funkció az iPadon, valamint a létrehozott hozzáférési ponthoz való csatlakozás módjaival. Bizonyos helyzetekben előírja az üzemeltető beállításait.
