
Használata során a Mozilla Firefox böngésző, a felhasználók kell visszaállítani az előző ülésen, ha a böngésző lezárták lehetősége nélkül befejezni a normál működés, vagy a munkamenet folytatni kell. Ezt a különböző módon is megteheti, ahogyan beszélni akarunk. Vizsgálja meg az összes bemutatott módszert, hogy kiválassza az optimális, és csak akkor menjen a művelet végrehajtásához, annak érdekében, hogy ne véletlenül elveszítse ezeket az adatokat anélkül, hogy helyreállításuk lehetősége lenne.
Visszaállítottuk az előző munkamenetet a Mozilla Firefoxban
Alapértelmezés szerint az előző munkamenet helyreállításának kérése csak akkor jelenik meg, ha előre nem látható hiba vagy frissítés telepítve van. Más esetekben, amikor például a felhasználó maga lezárta a programot, egy új munkamenet azonnal kezdődik. Megmutatjuk azokat a lehetőségeket, amelyek különböző helyzetekben alkalmasak lesznek, hogy a felhasználó pontosan ne veszítse el az adatokat a zárt munkameneten.1. módszer: Szelektív átmenet a korábban zárt lapokra
Röviden elemezzük azt az esetet, amikor a felhasználó nem akarja visszaállítani az egész munkamenetet, vagy csak azt akarja látni, hogy mi volt benne. Ez segít a "magazin" nevű beépített menüben, amely tükrözi a történetet, és lehetővé teszi, hogy visszaállítsa a legújabb zárt oldalakat, amely így történik:
- Futtassa a webböngészőt, és kattintson egy speciálisan kijelölt gombra a "Magazin" lapon. Látod a képét az alábbi képernyőképen.
- A megjelenő helyi menüben telepíti a megfelelő részt.
- Itt érdekel a "Nemrég zárt lapok" vagy "Legutóbbi történelem" kategóriában. Az első nyilvántartások és az utolsó lezártak.
- Érdemes megjegyezni, hogy nem mindig a legújabb munkamenetek helyezkednek el a "közelmúltban zárt lapok", mert bizonyos körülmények között függ.
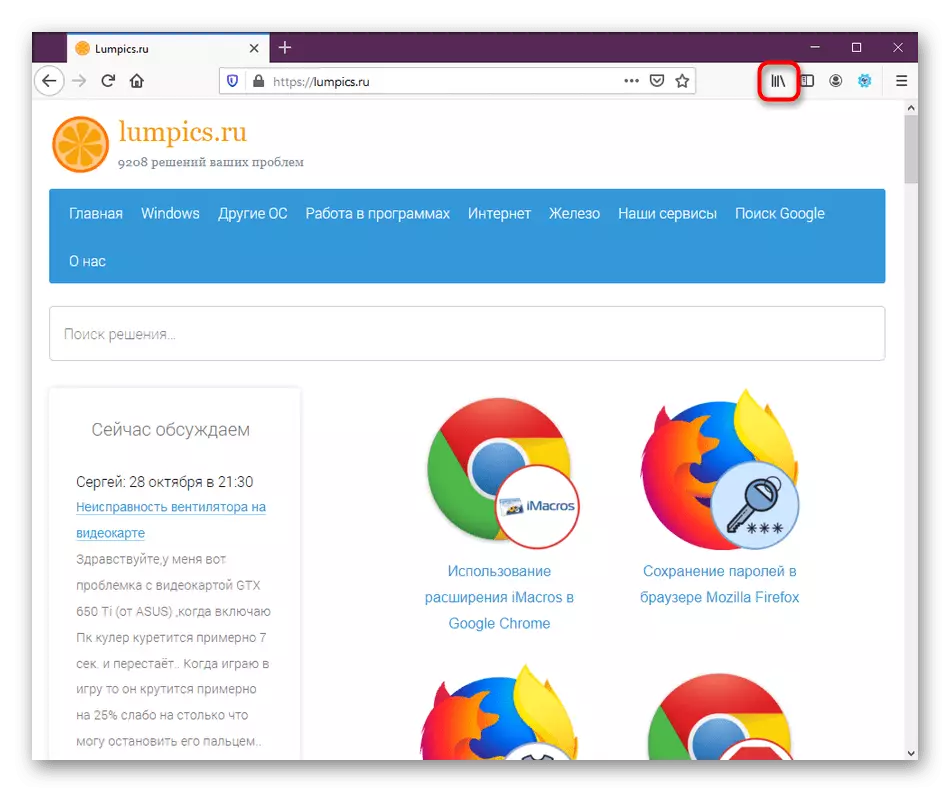
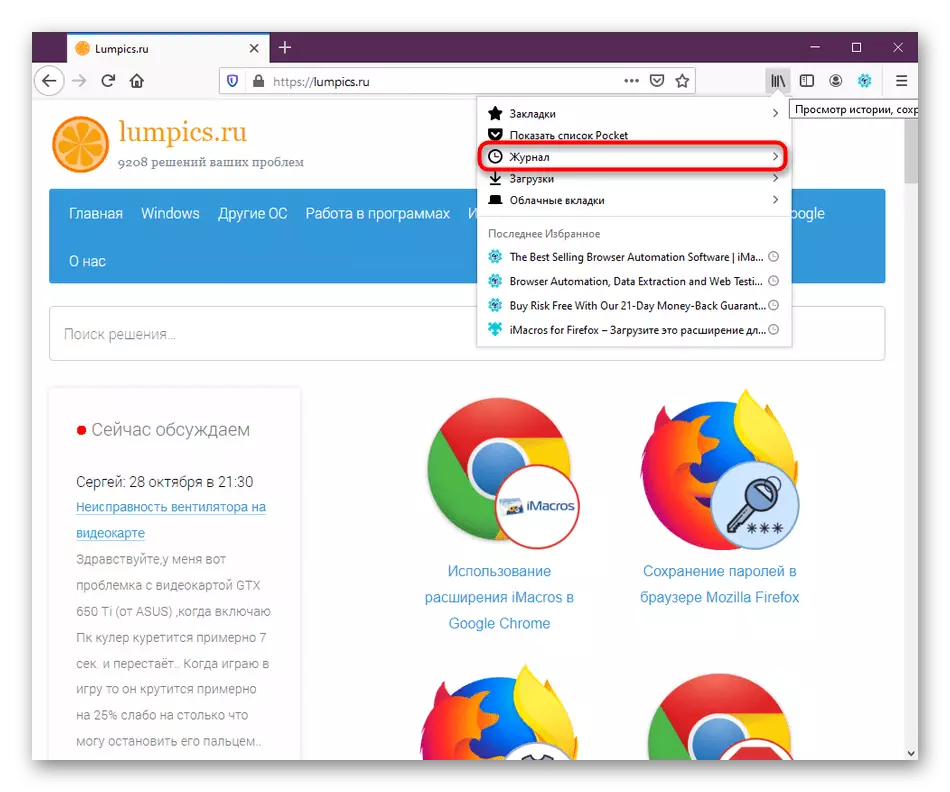
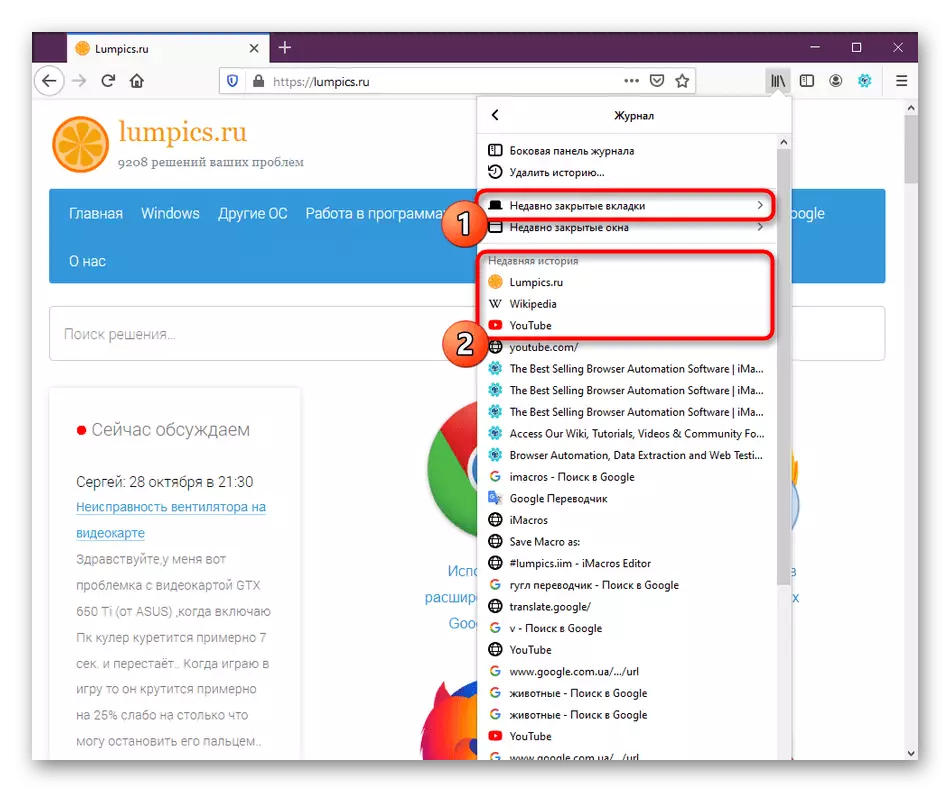
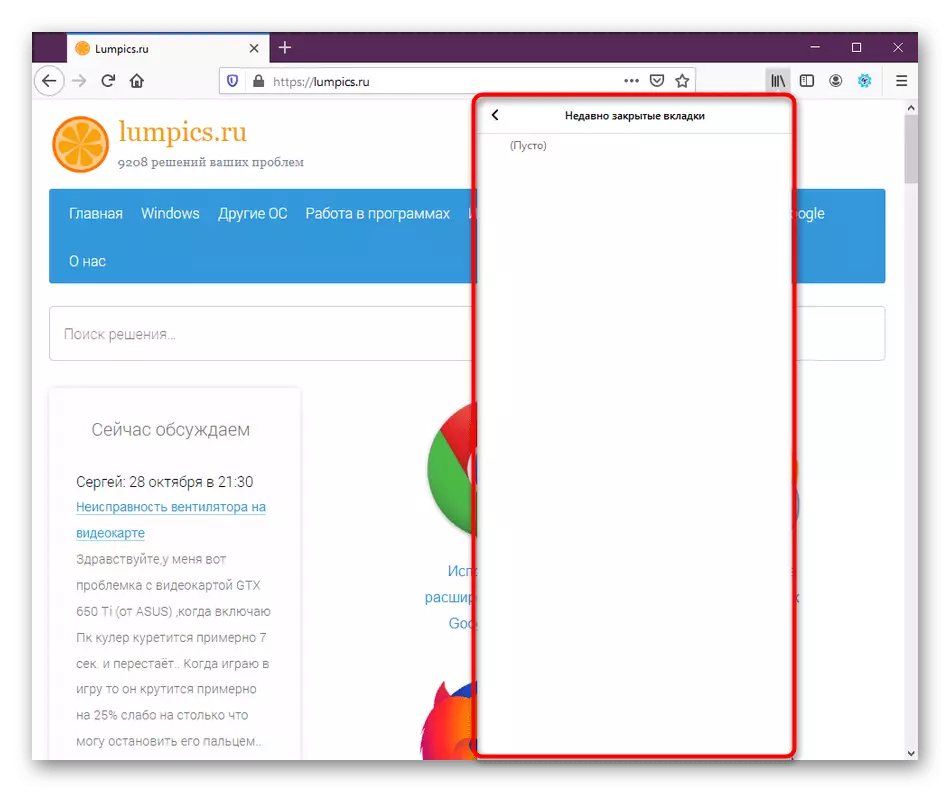
Most csak egy olyan funkciót repültünk ki, amelyet a Történeti menüben a Firefox-ban végezhetünk. Ha érdekli ebben a részben, javasoljuk, hogy részletesebben megismerje magát az alábbi linkekről szóló cikkek olvasásával.
Olvass tovább:
Hol van a Mozilla Firefox története
Hogyan tisztítsa meg a történetet a Mozilla Firefoxban
2. módszer: Állítsa vissza az előző munkamenet gombot
A Firefox fejlesztők régóta hozzáadnak egy gombot a böngészőjéhez, és nyomjuk meg, hogy azonnal visszaállítsa az előző munkamenetet, ha lehetséges. Feltéve, hogy nem újratelepítette a böngészőt, vagy nem eredményezett más műveleteket a felhasználói könyvtárral, ez a módszer pontosan működik. A következőket kell tennie:
- Futtassa a webböngészőt, és nyomja meg a gombot három vízszintes vonal formájában a menü elindításához.
- A felugró lista opciókkal jelenik meg. Itt kattintson a "Restore Session" gombra.
- Azonnal, a program befejezése után lezárt fülek. Lehet, hogy kölcsönhatásba léphet velük.



3. módszer: Visszaállítás, amikor indításkor
Már elmondtuk korábban, hogy az előző alapértelmezett munkamenet helyreállítása automatikusan csak akkor lehetséges, ha a kritikus hibák vagy előre nem látható újraindítás a frissítések telepítése után. Ha azt szeretné, hogy a zárt fülek azonnal megnyíljanak, akkor engedélyeznie kell a beállítások megfelelő funkcióját.
- Nyissa meg a böngészőmenüt, és lépjen a "Beállítások" gombra.
- A tetején az "Basic" szakaszban megjelenik az "Az előző munkamenet visszaállítása" elemet, és "figyelmezteti azt a böngésző elhagyásakor". Az első paraméter szükséges az aktiváláshoz és a második akarathoz.
- A jelölőnégyzet telepítése után ajánlatos újraindítani a webböngészőt.
- Most, mindegyik újraindítással a lapok megnyílnak, amellyel az előző munkamenetben dolgozott.
- Ami a "böngésző elhagyásakor" funkciót illeti, a cselekvése az, hogy megjelenítse azt az értesítést, hogy a zárt fülek visszaállnak a következő bemeneten a böngészőhöz.
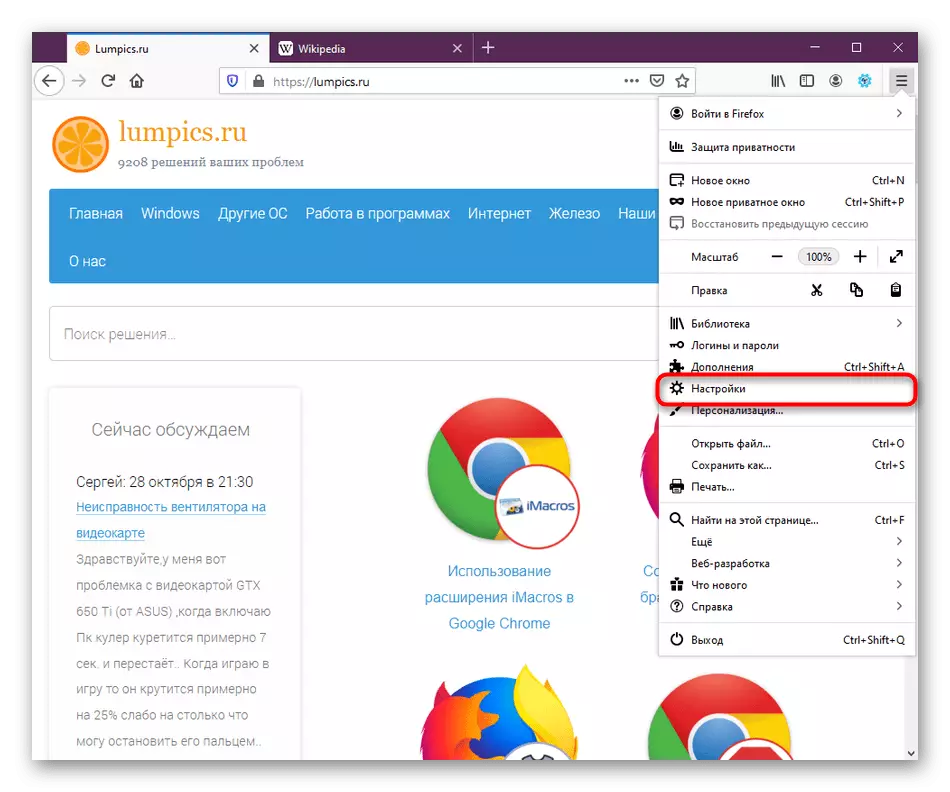
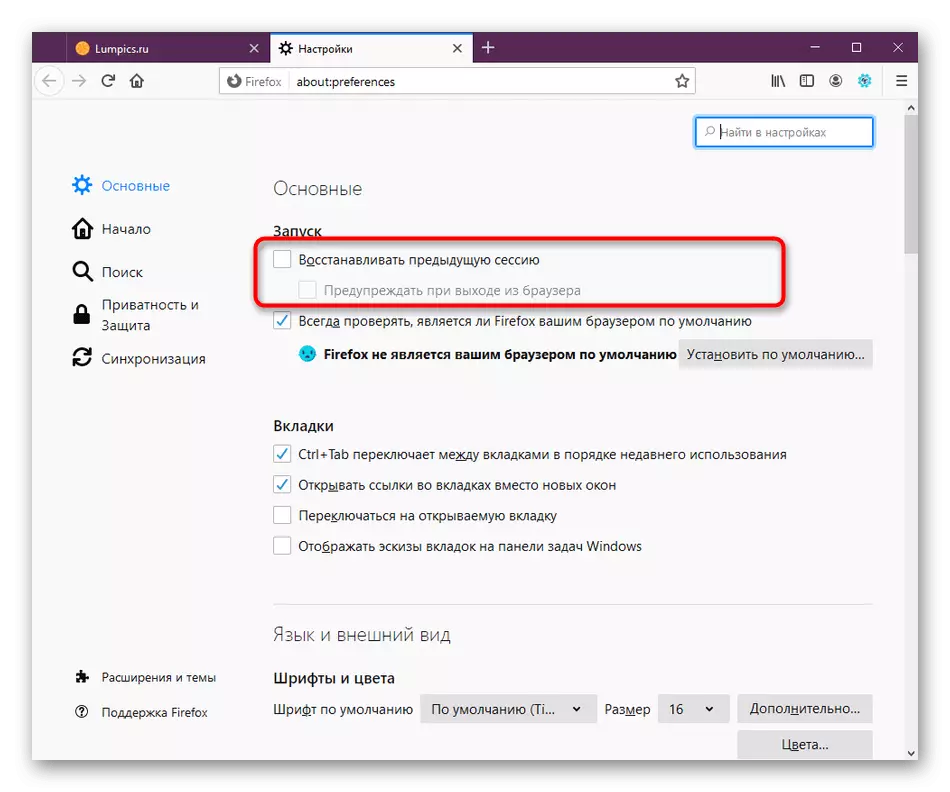
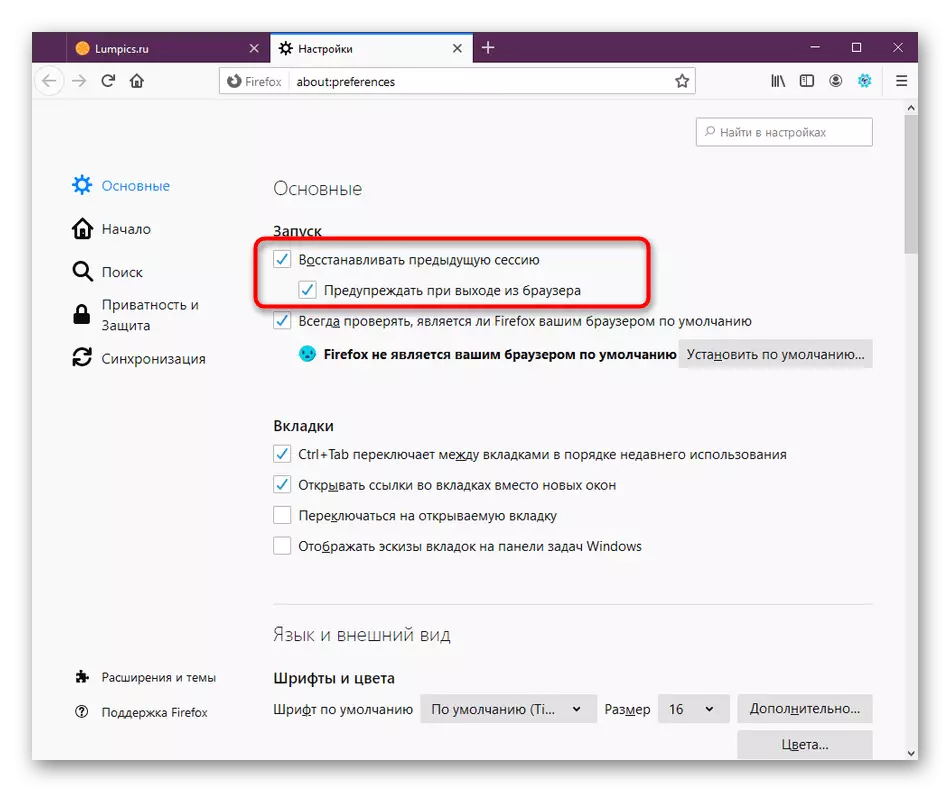
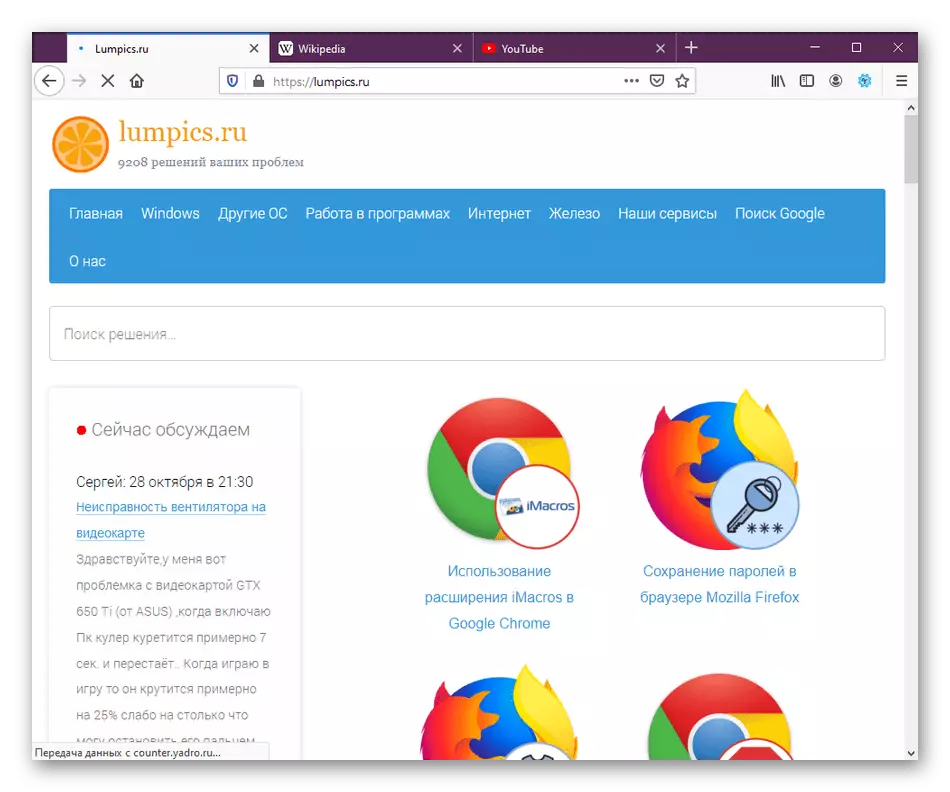
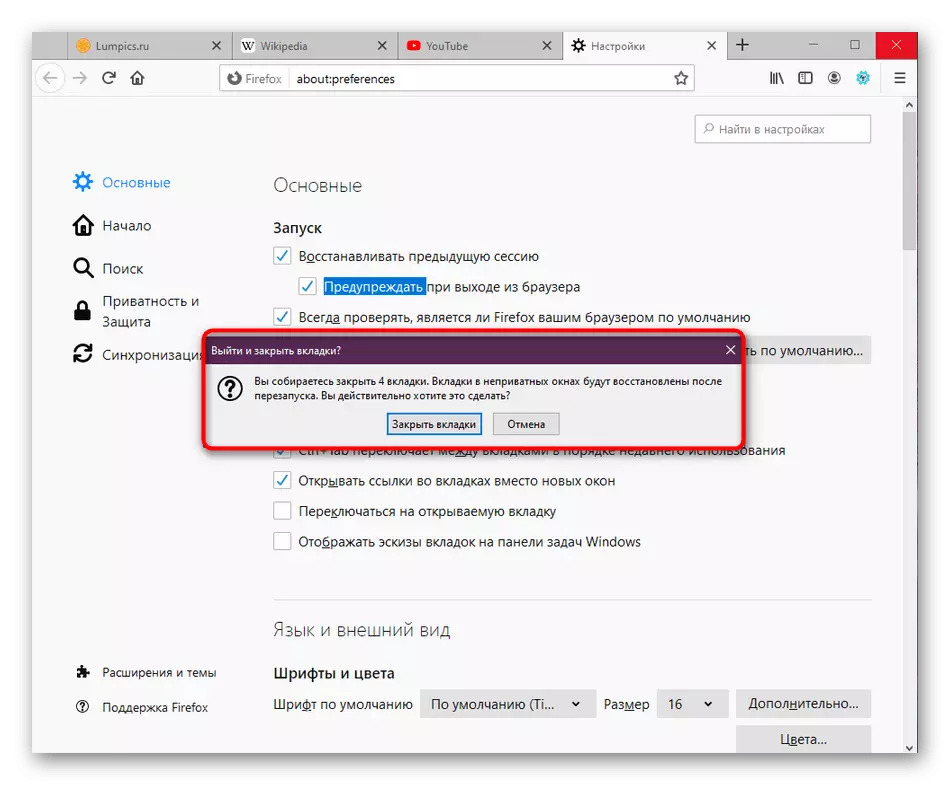
4. módszer: Biztonsági mentés létrehozása a helyreállításhoz
Ezt a módszert az utolsó helyre állapítottuk, mivel nagyon ritkán szükséges a felhasználók számára. Ön önállóan biztonsági másolatot készíthet a nyitott fülekre további helyreállításukhoz az új munkamenetben. Ez az esetekben hasznos lesz, ahol nincs bizalom, hogy a böngésző önmagában is megteszi.
- Nyissa meg a menüt és lépjen a Súgó részre.
- Itt válassza ki a kategória "Információ megoldásához a problémák megoldásához".
- Futtassa le az információk listáját és nyissa meg a profil mappát. Ha nincs lehetőség erre a böngészőn keresztül, futtassa a vezetéket, és menjen az út mentén C: \ users \ user_name \ appdata \ roaming \ Mozilla \ Firefox \ profilok \.
- Ebben a helyen keresse meg a "SessionStore-Backups" könyvtárat.
- Talál ott a „recovery.bak” fájlt, kattintson rá a jobb gombbal, és válassza ki a „Rename” a helyi menüből.
- Állítsa be a fájlnév sessionstore-t azáltal, hogy módosítja az engedélyt a .js, majd mentse a módosításokat. Mostantól ezt a fájlt bármely felhasználó mappájába mozgathatja, vagy itt hagyhatja. A webböngésző elindításakor a mentett munkamenetnek automatikusan megnyílik.

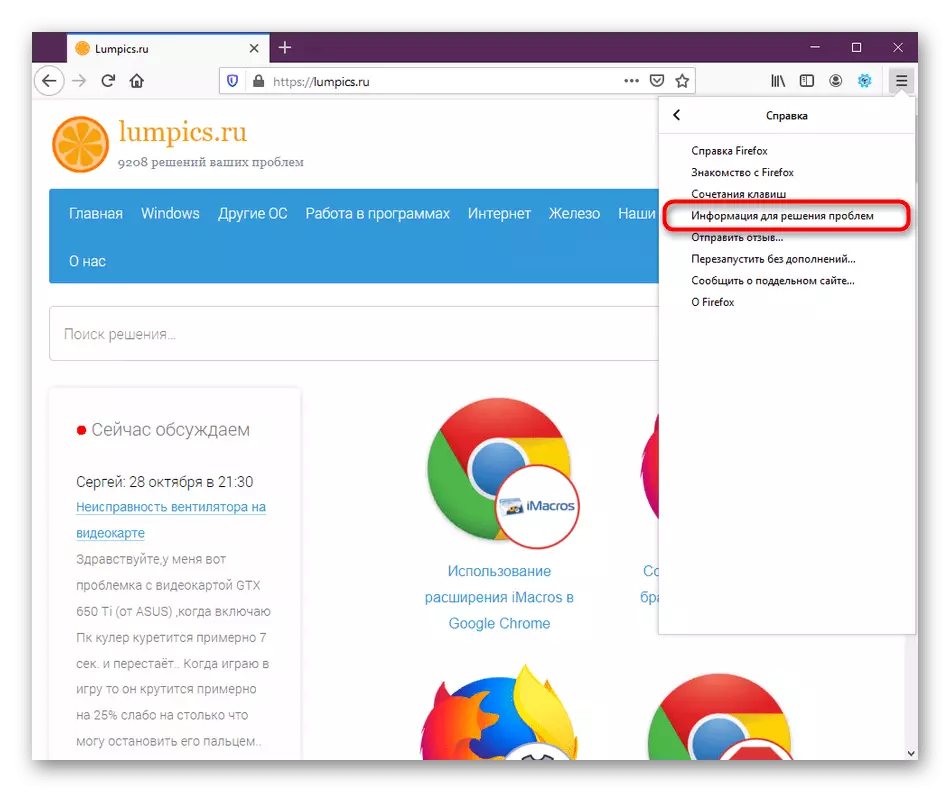
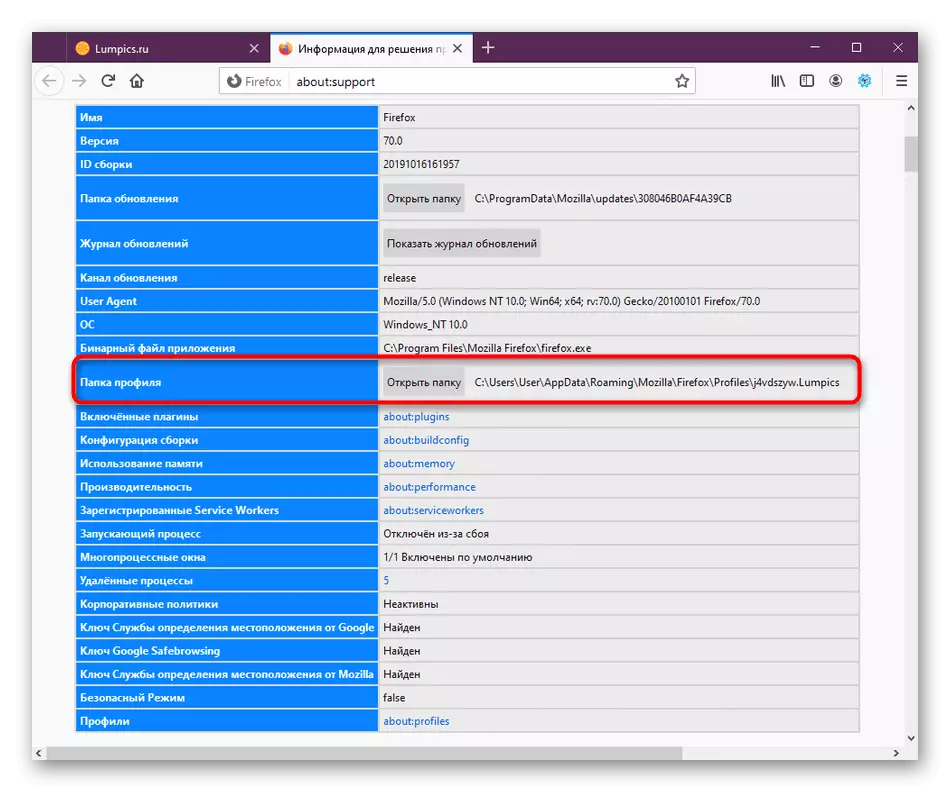
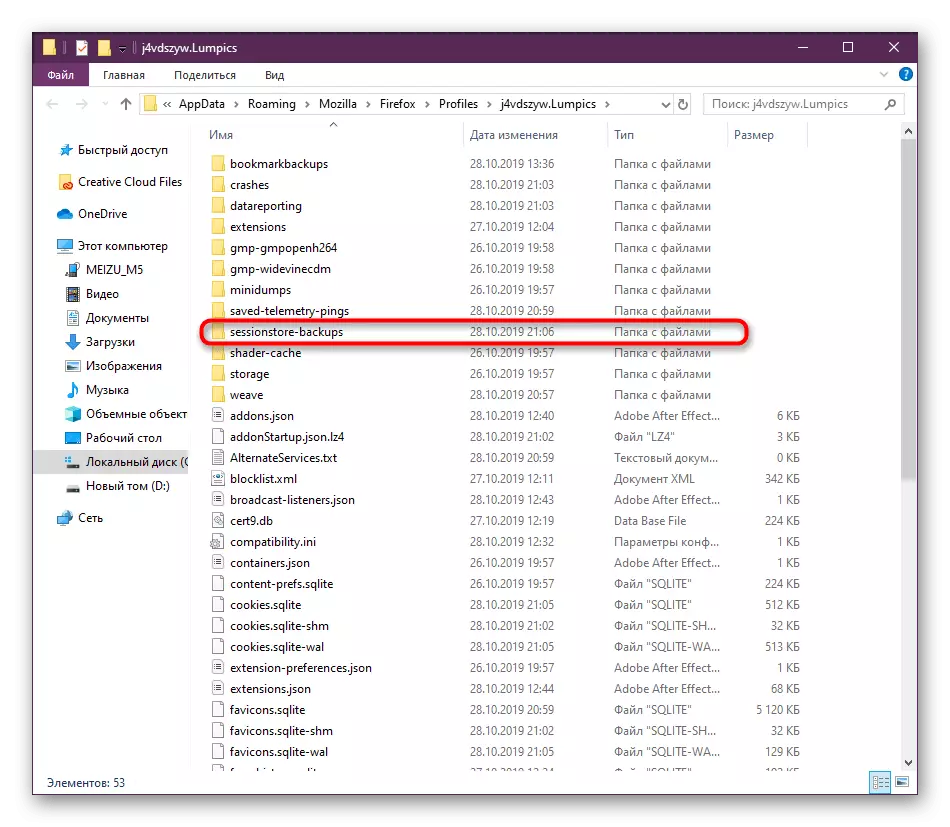

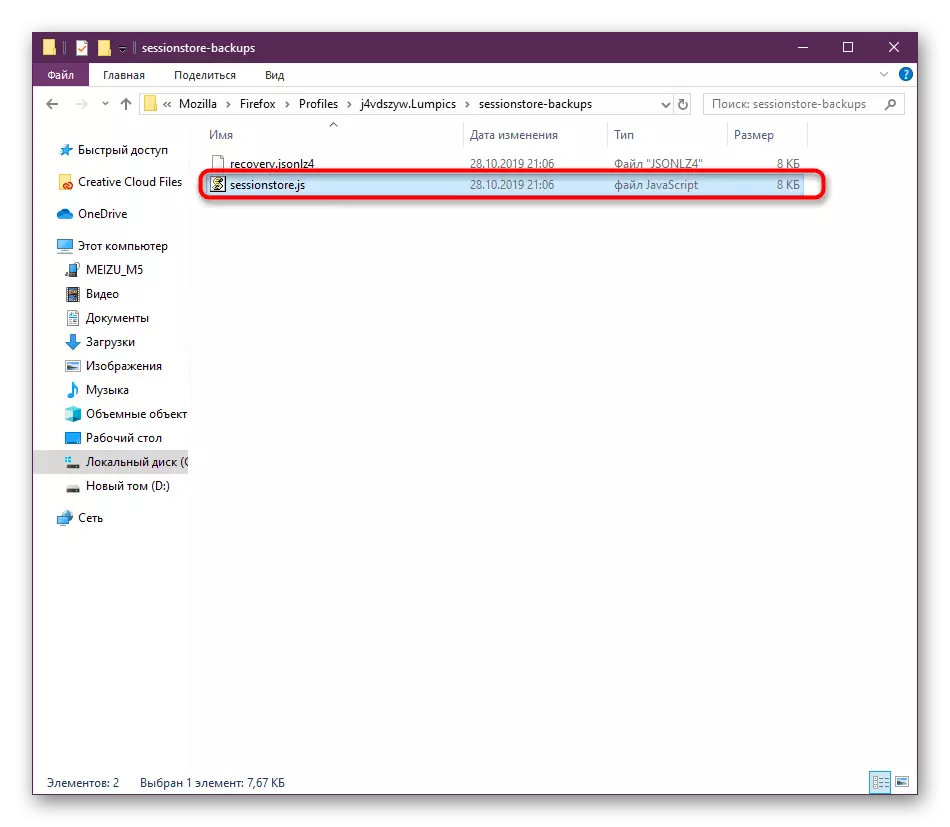
Megtanultad a négy módot az előző munkamenet helyreállítására a Mozilla Firefox böngészőben. Amint láthatod, mindenkinek saját jellemzői és egy bizonyos cselekvési algoritmusa van. Ami a megvalósítást illeti, ebben semmi bonyolult ebben, és az utasítások megkönnyítik a folyamatot.
