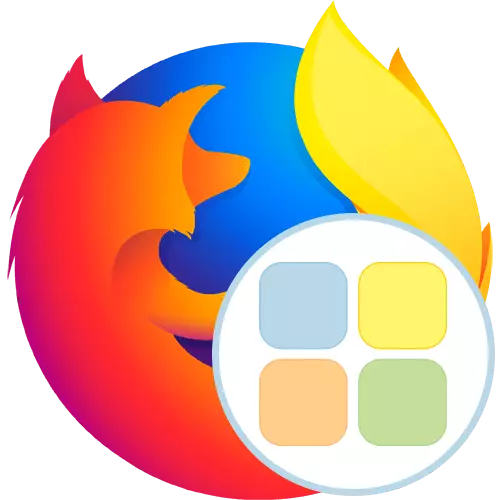
Néhány felhasználó a böngészővel való kölcsönhatás során gyakran kénytelenek menni ugyanazok az oldalakon. Az ilyen helyzetekben való kényelem érdekében speciális vizuális könyvjelzőket hoznak létre. Azonban néha szükség van, hogy rugalmasan configure ilyen panelek és így maga az oldal egyedi megjelenés. Ezután további forrásokat kell telepítenie a harmadik féltől származó fejlesztőktől, amelyek csak az ilyen intézkedések végrehajtására irányulnak. Ma a cikkünk a Gyors tárcsáról fogunk beszélni (mielőtt az adagolás gyors tárcsázásnak hívták). Ez az alkalmazás elemzünk a Mozilla Firefox telepítésének példáján.
Használjon gyors tárcsázási kiterjesztést a Mozilla Firefoxban
A gyors tárcsázás elve gyakorlatilag nem különbözik a többi hasonló programtól, de itt a könyvtárak hozzáadásához vagy könyvjelzők hozzáadásához szükség van néhány szokatlan műveletet a helyi menü használatával. A vonatkozó lépésekben részletesebben megmondjuk róla, és most kezdjük el az első akciót - telepítéseket.1. lépés: Telepítés a böngészőben
A telepítési folyamat azonban szabványos, azonban egyes felhasználók számára a gyorshívó lesz az első kiterjesztés a webböngészőben. Ilyen helyzetekben azt javasoljuk, hogy megismerje magát az alábbi utasításokkal, hogy megértsük az algoritmust az alkalmazások hozzáadásához.
- Nyissa meg a fő böngésző menüt a gombra kattintva három vízszintes csík formájában, amely a fenti jobb oldalon található. Itt érdekel a "kiegészítők" szakasz.
- Keresési karakterlánc létrehozása a hivatalos Firefox kiterjesztés tárolásához, és megtalálja a Gyors tárcsát.
- Az eredmények között keresse meg a megfelelő kiegészítést, és kattintson rá a bal egérgombbal.
- A programoldalon csak a "Hozzáadás a Firefoxhoz".
- Nézze meg a kért engedélyeket, és erősítse meg őket.
- A sikeres kiegészítő kiterjesztést az előugró értesítés bizonyítja.
- Most egy oldal vizuális könyvjelzők nyitja amikor új lapot, vagy kattintson a gyorstárcsázó ikon, amely megjelenik a tetején böngésző panelt.
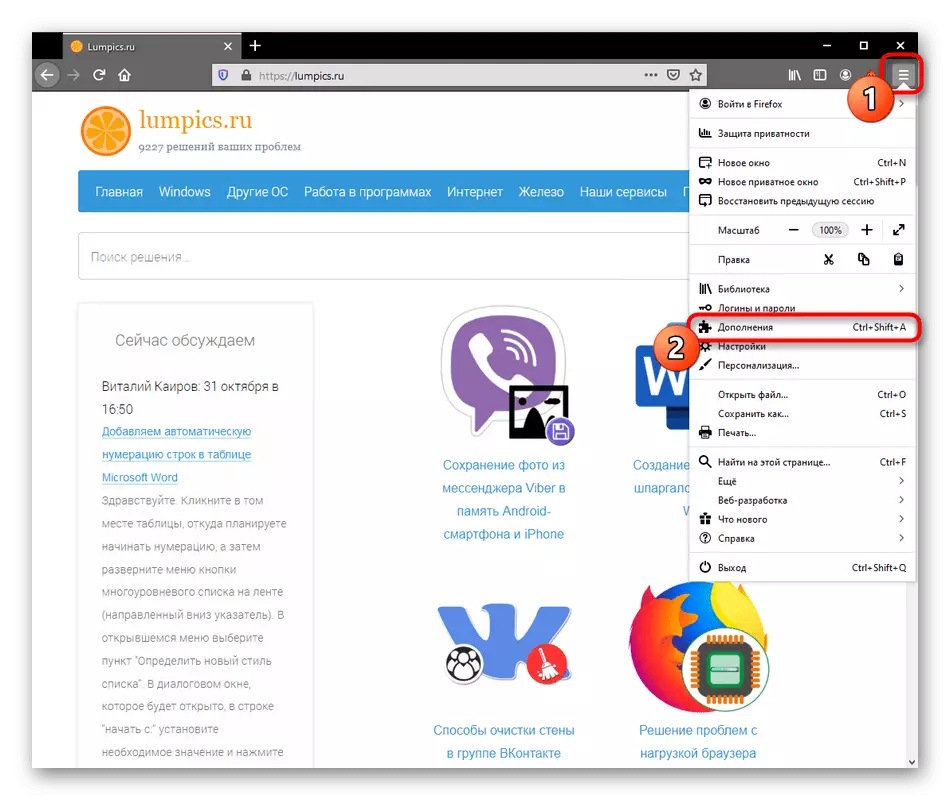
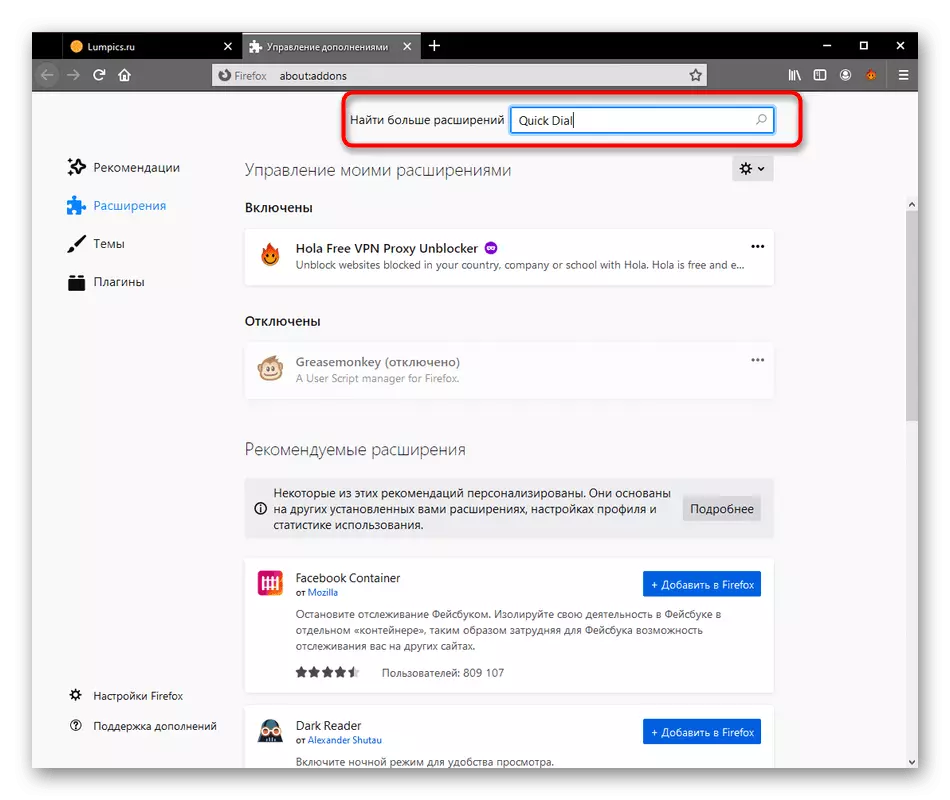
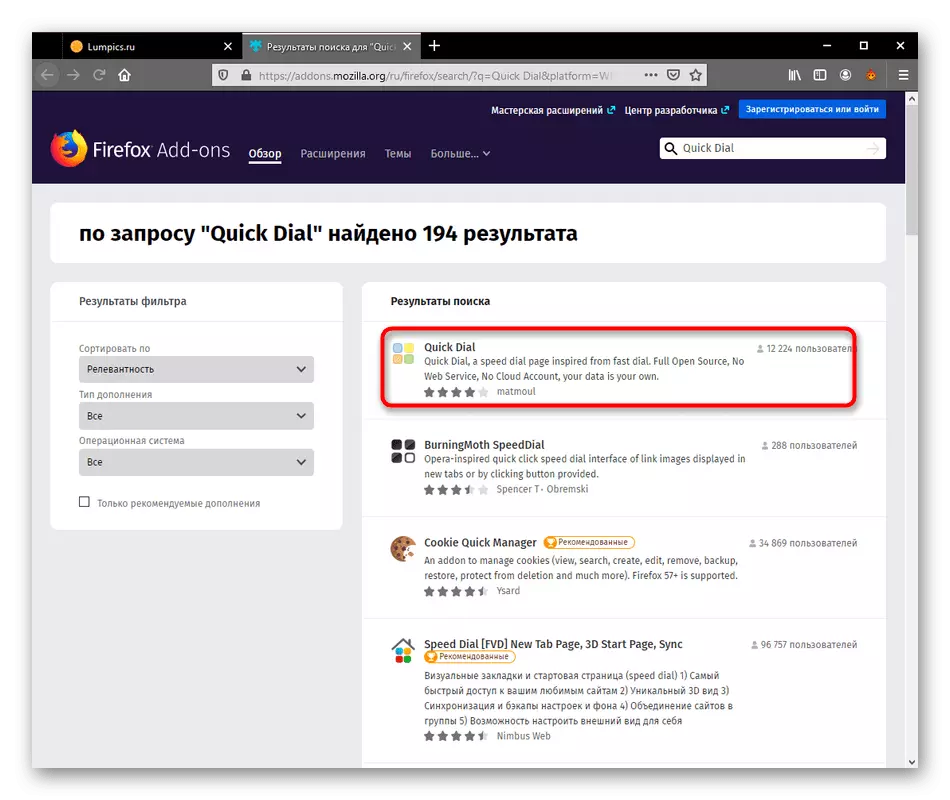
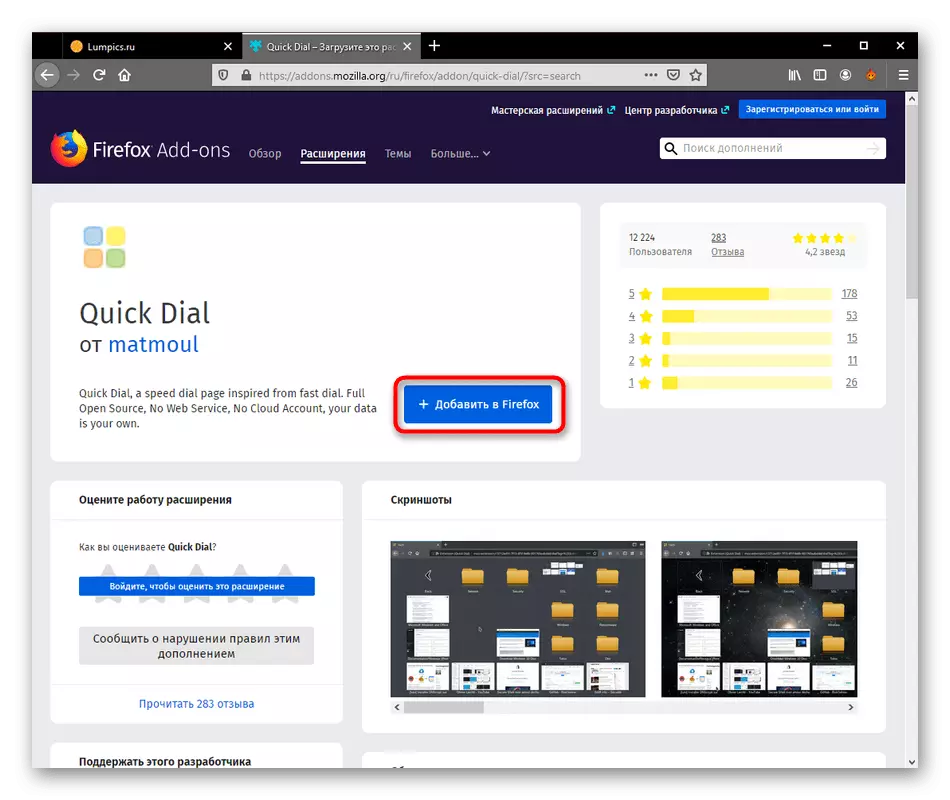
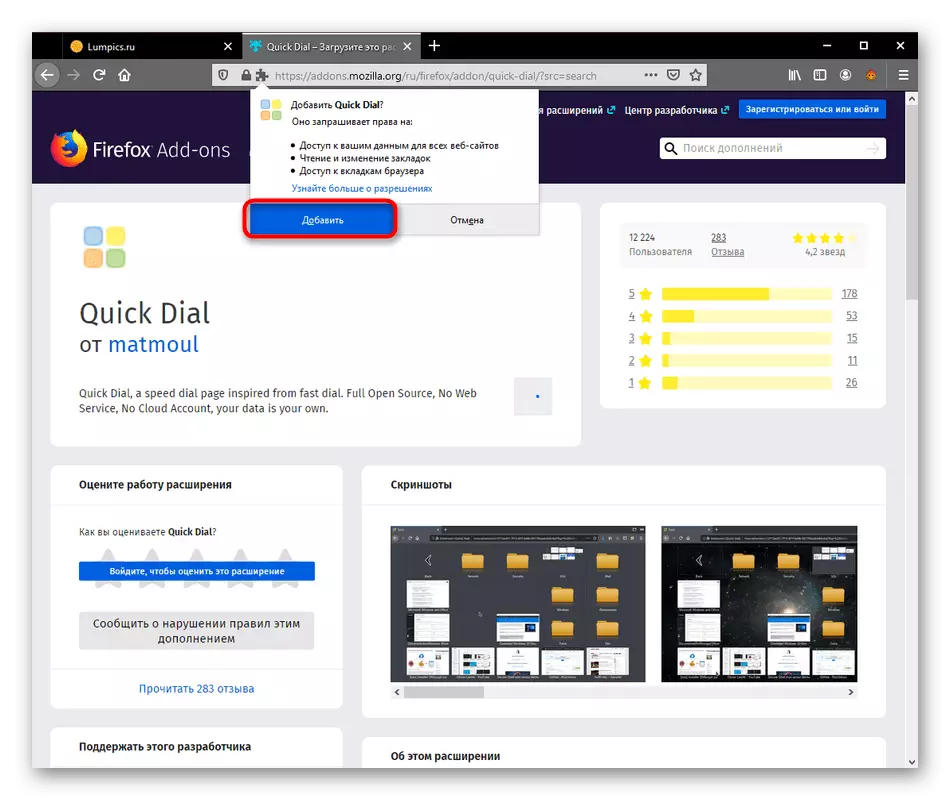
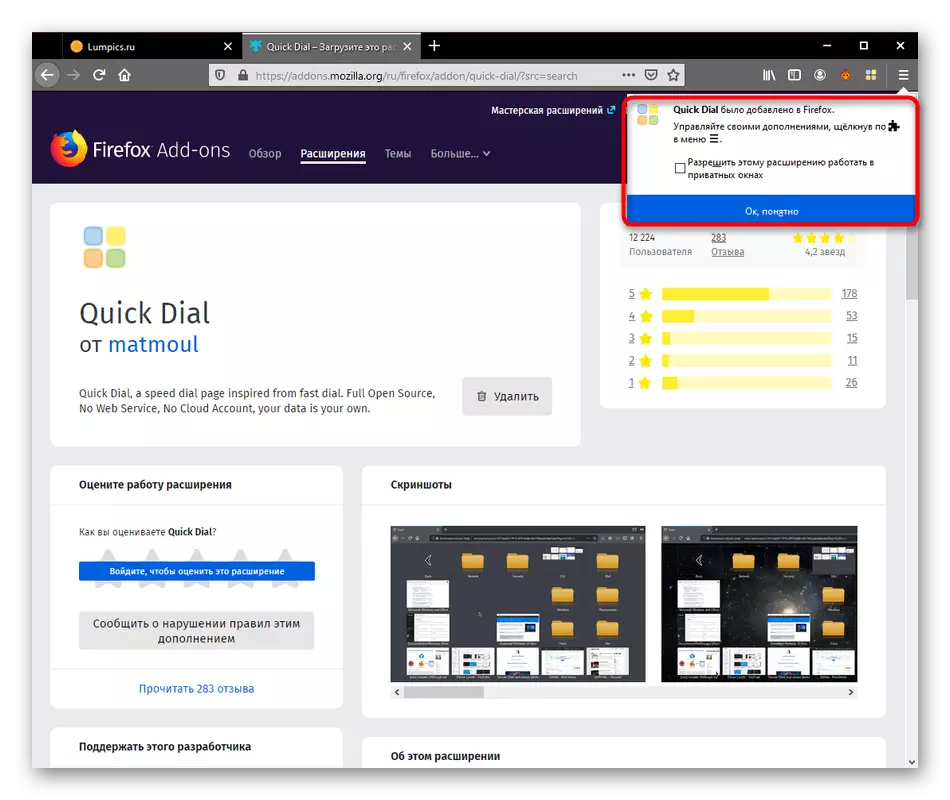
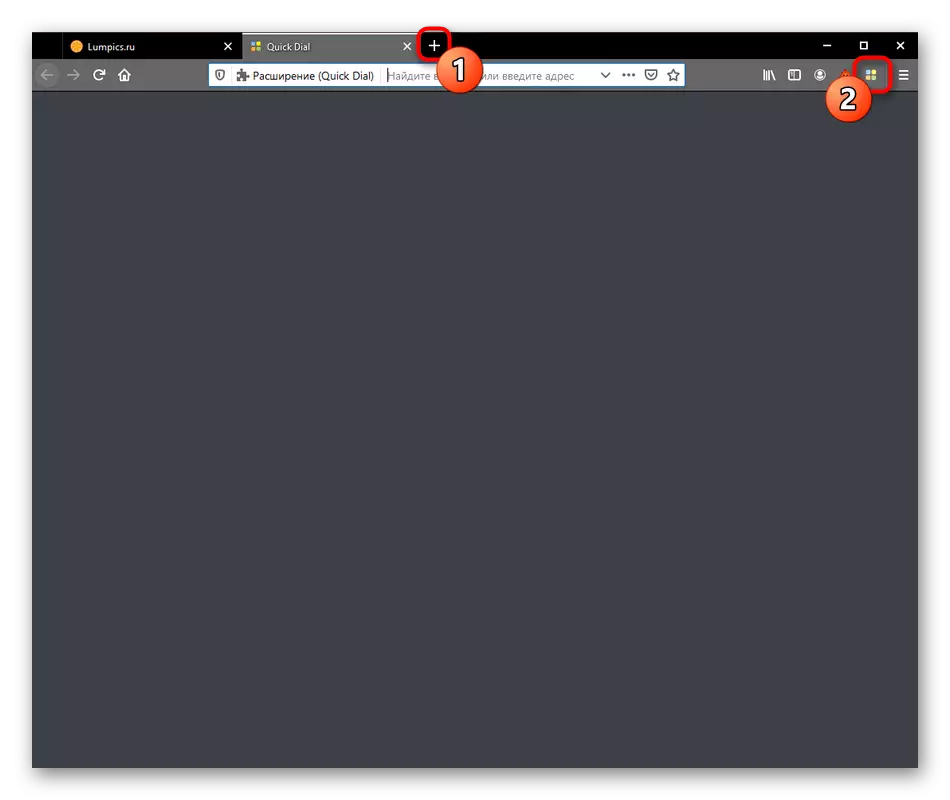
Amint a fenti képernyőképen látható, a vizuális könyvjelzőkkel rendelkező mező üres. Itt több csempét nem jött létre a gyakran látogatott oldalak vagy a népszerű, szemben a többi hasonló kiterjesztéseket, így van, hogy csináld magad, ami kell szentelni a következő két szakaszban történik.
2. lépés: Visual Bookmark létrehozása
A gyors tárcsázás fő feladata a vizuális könyvjelzők létrehozása. Amint korábban említettük, az eljárás végrehajtása eltér az analógoktól, hogy minden intézkedés a helyi menün keresztül történik.
- Nyissa meg a Gyorshívó fülön, kattintson egy üres Kattintson és válassza a "Hozzáadás" lehetőséget.
- A jobb oldalon két lehetőség jelenik meg. Először "könyvjelzőt" hozunk létre.
- A megjelenő rövid ablakban manuálisan kell megadnia a linket az oldalra, vagy másolja a címsorból. Miután csak azért marad, hogy kétszer ellenőrizze a nevet, és kattintson az "OK" gombra.
- A bal oldalon látható, hogy egy létrehozott csempe az oldal logójával. A könyvjelző neve megjelenik, amely alapértelmezés szerint megismétli a linket.
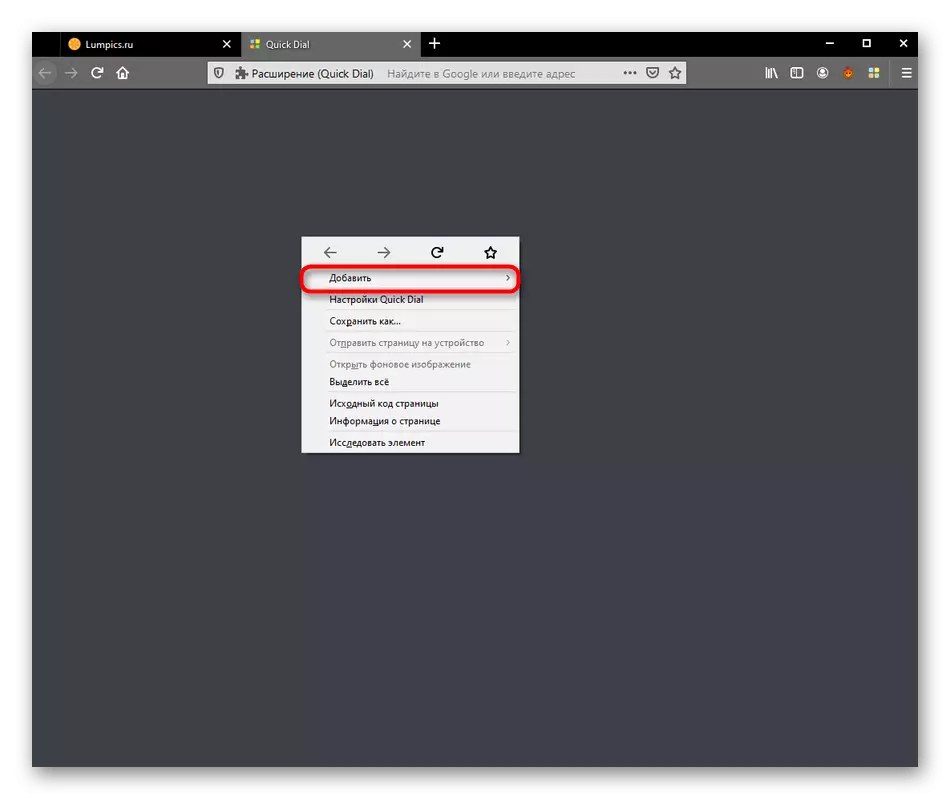
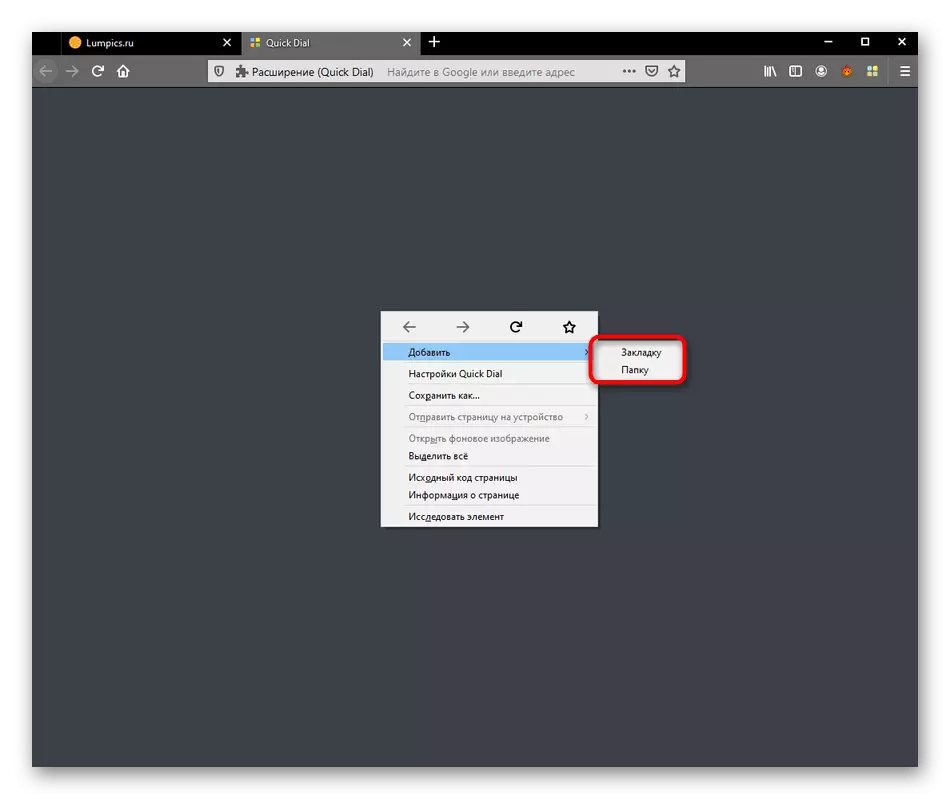
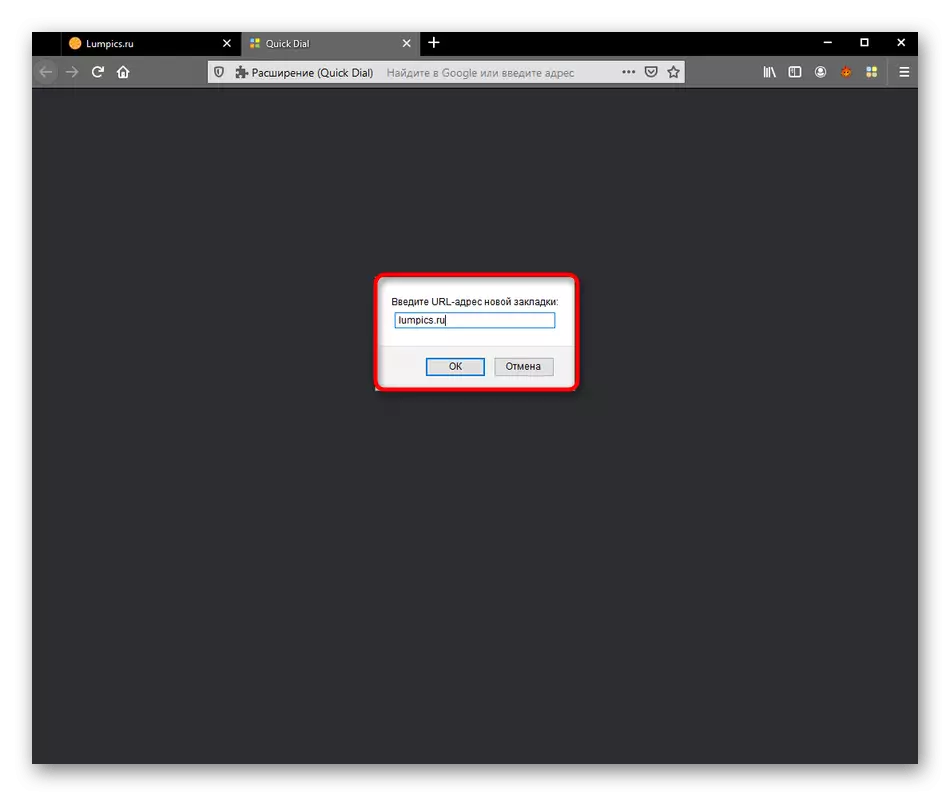
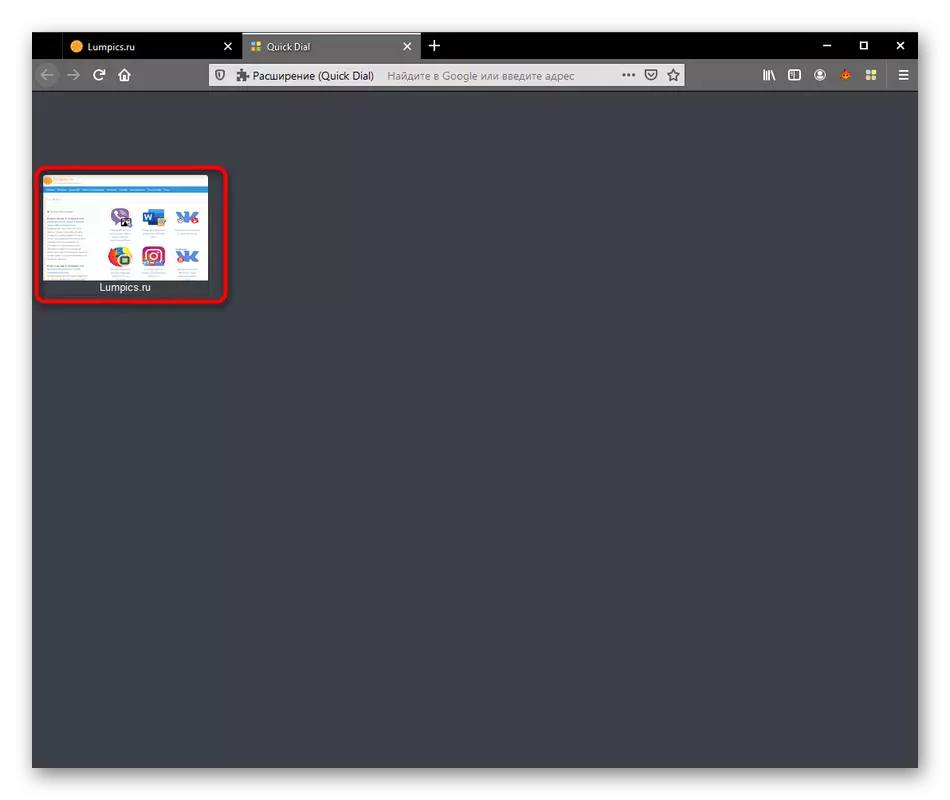
Hasonlóképpen, adjunk hozzá minden más könyvjelzőt a fő panelhez. Beszélünk egy kicsit későbbi szerkesztésről, mivel a végrehajtáshoz rendelkezésre álló funkciók nem jelennek meg, ha a csempe közvetlenül létrehoz.
3. lépés: Mappák létrehozása
Az előző szakaszban láttad, hogy amikor egy kurzort lebegnek, hogy "add" egy második választott "mappát" jelenik meg. A Gyorshívó könyvtárak lehetővé teszik a tematikus csoportok létrehozását, bizonyos könyvjelzők elhelyezését. Továbbá, semmi beavatkozik hozzá és korlátlan mappák belül egy másik mappába, amely lehetővé teszi, hogy végre korlátlan számú könyvjelzők programon keresztül vizsgálják. Ami a könyvtár létrehozását illeti, szó szerint két kattintással történik:
- Hívja a helyi menüt és a "Hozzáadás" -t a "Hozzáadás" -ra.
- Adja meg önkényes tematikus nevét, és erősítse meg a kiegészítést.
- Ezt követően a mappa szabványos ikonra kerül, és megjelenik az összes korábban létrehozott elem jobb oldalán.
- Amikor a mappába megy, létrehozhat könyvjelzőket vagy több könyvtárat ugyanazon az elven, mivel már korábban már kimutatta.
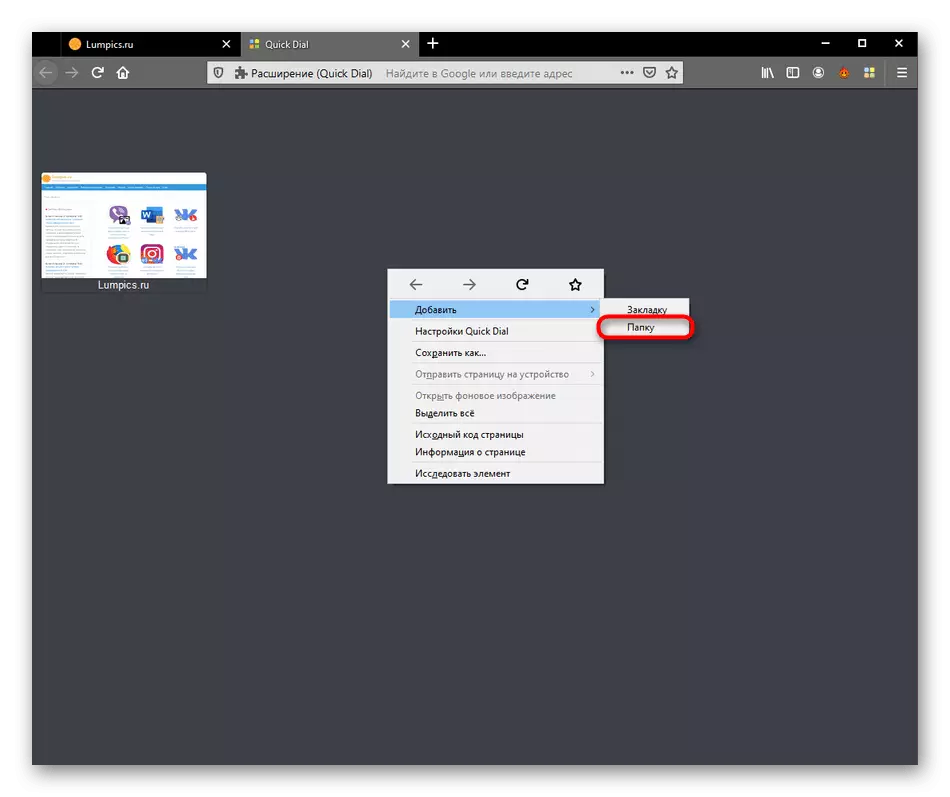
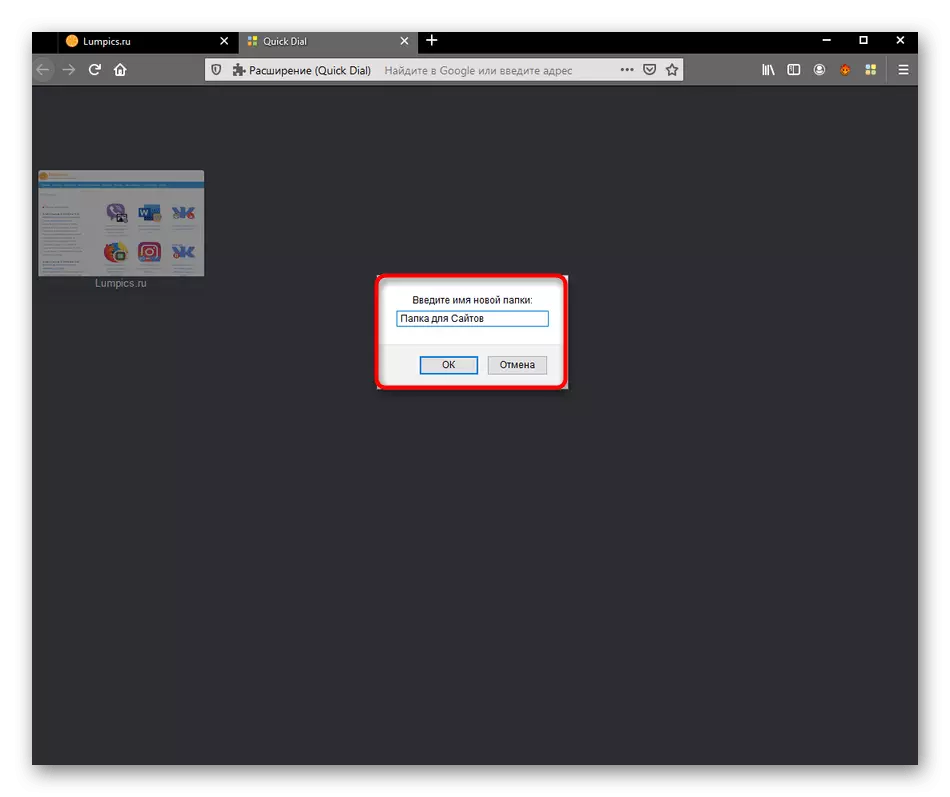
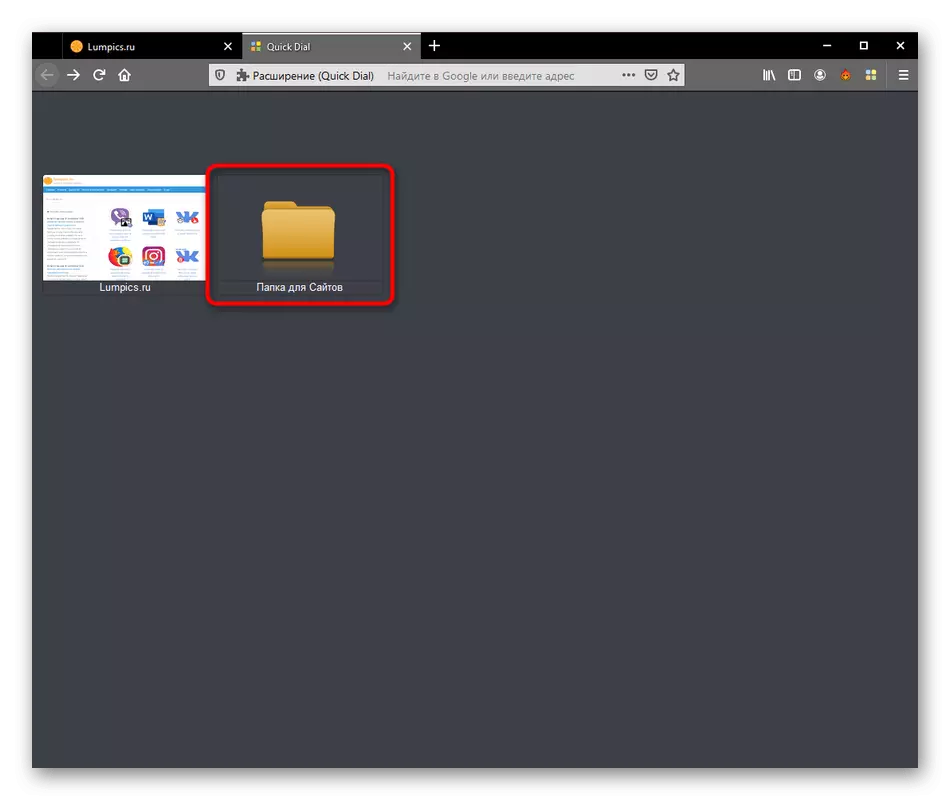
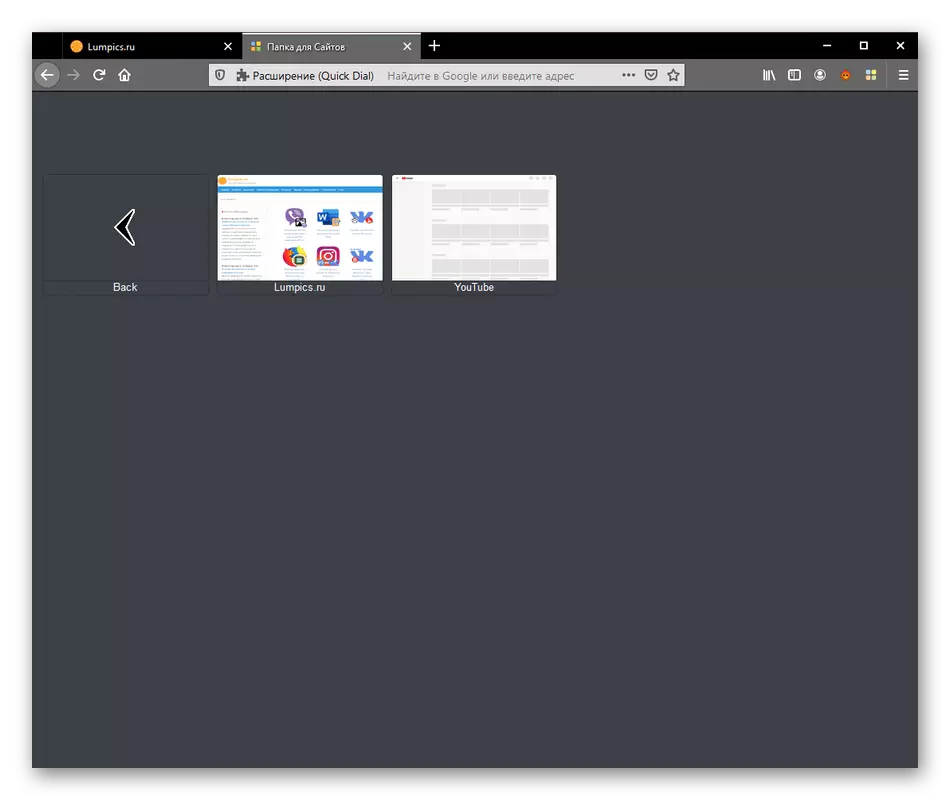
Vannak olyan lehetőségek, amelyek lehetővé teszik a mappa megjelenését és nevét. Ezt a következő lépést is beszélünk.
4. lépés: Könyvjelzők és könyvtár szerkesztése
A könyvjelzők és a könyvtárak szabványos módszereivel nem mindig rendelkezik megfelelő kijelzővel, mivel a képernyővédők helyett megjelenik az oldal előnézete, vagy a rendszeres könyvtár ikon. A fejlesztők lehetővé teszik, hogy manuálisan manuálisan állítsa be az optimális megjelenést.
- Válassza ki a megfelelő csempe lehetőséget, és kattintson rá jobb egérgombbal. Van egy sor sorsori sorok, amelyek lehetővé teszik az oldal megnyitását vagy a tartalmát, de szükségünk van a "Tulajdonságok" elemre.
- Itt lehet megváltoztatni a nevét, a cserép, szerkesztés link, meg a kép helyzetét, vagy töltse le a képet, illetve adja át a „Explorer” a helyi tároló.
- Az összes változtatás után csak az "Alkalmazás" gombra kattintva alkalmazza őket.
- Látod, hogy a könyvjelző kép átalakult. Ha a PNG formátumban hátsó háttér nélküli képet használt, akkor itt nem jelenik meg, ami jobb hatást gyakorol.
- Körülbelül ugyanazt a szerkesztést végzik egy könyvtárral. Megváltoztathatja a nevet, vagy beállíthatja a képet a belátása szerint.
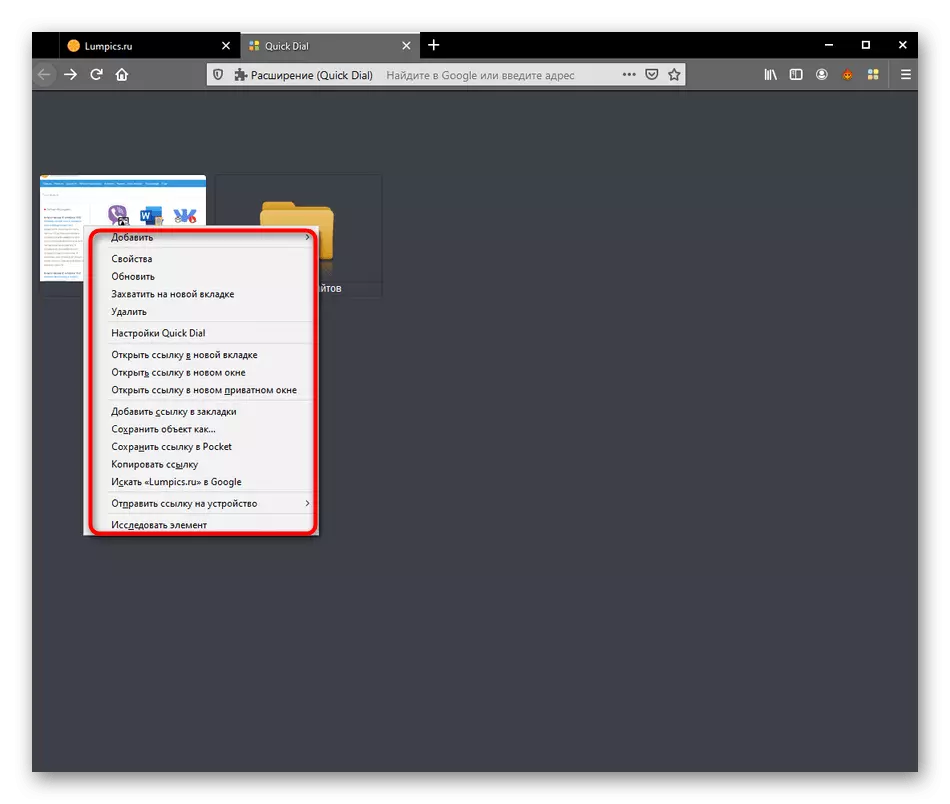
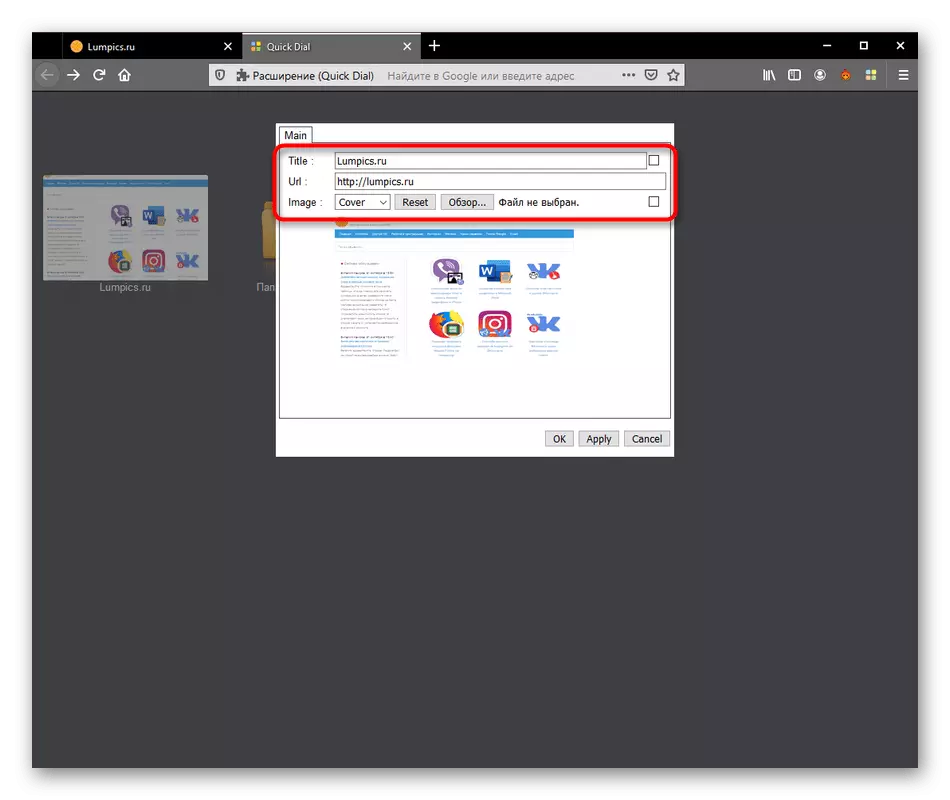
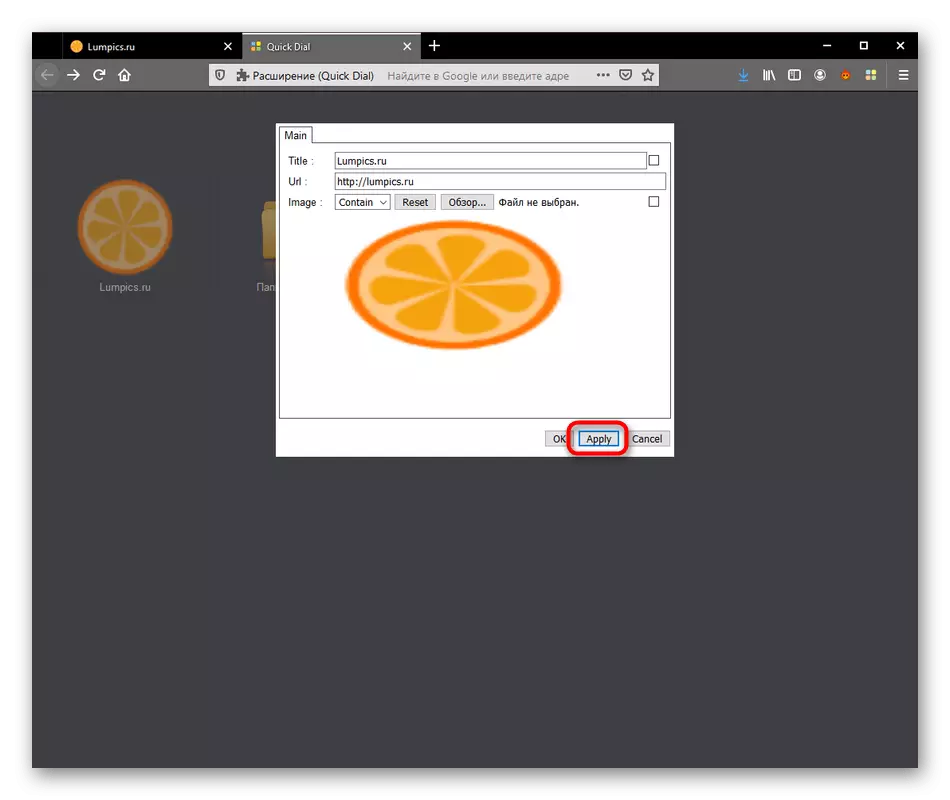
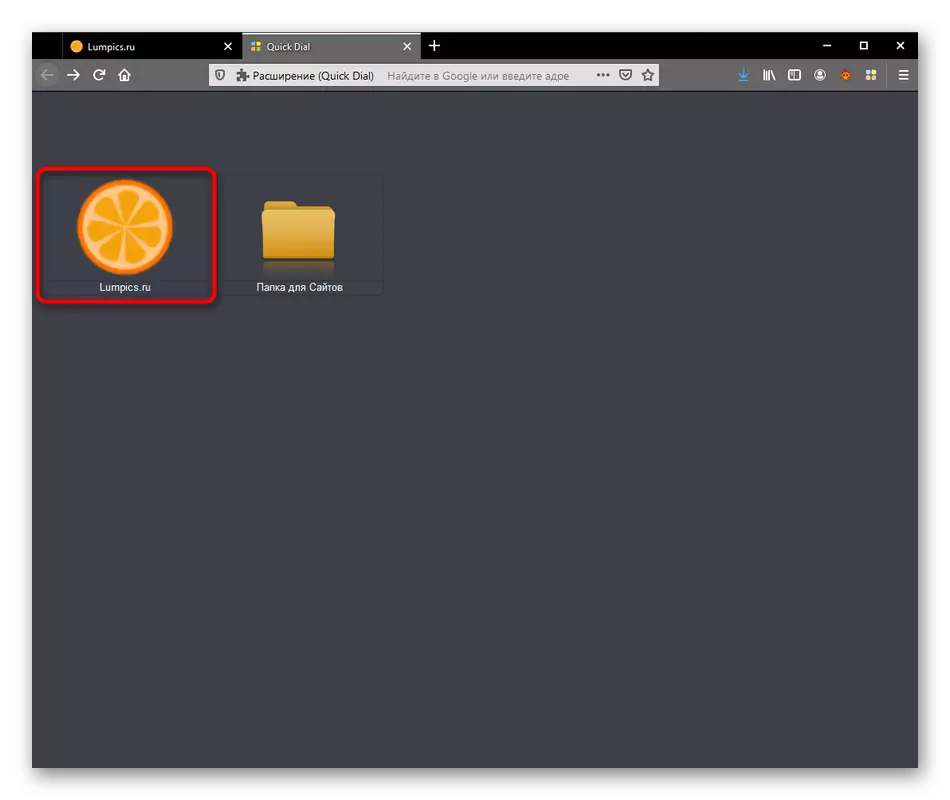
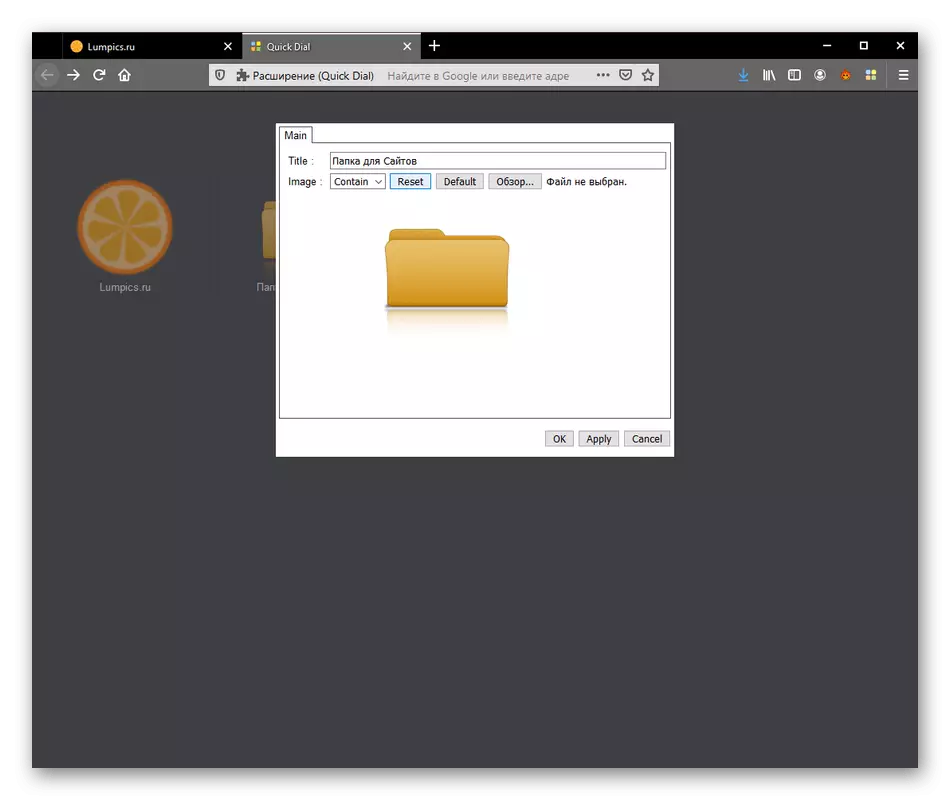
Ezek minden konfigurációs pontok, amelyek a könyvjelzők és a könyvtár egyes beállításaihoz kapcsolódnak. Minden más paraméter csak a kiterjesztés általános beállításaira vonatkozik, amelyet részletesen beszélünk a következő lépésben.
5. lépés: Bővítménybeállítás
A gyors tárcsásnak nincs hatalmas hasznos lehetősége, de a meglévő alapok lehetővé teszik az interfész megváltoztatását a megfelelő háttér, a csempe méretének és helyének, valamint a betűtípusok megjelenítésének módosításával. Mindez egy külön menüben történik.
- Kattintson a PCM csempe bármelyikére, és a megjelenő helyi menüben válassza a "Gyors tárcsázás" lehetőséget.
- A három lapú ablak megnyílik. Az elsőben beállíthatja a háttérként végrehajtandó képet, letöltheti a képet, vagy egy szilárd színt választ. A személyes képek használatakor ne felejtse el konfigurálni a központozást.
- A MESH és a könyvjelzők a második lapon vannak konfigurálva. Telepítse a csempe elveit, például ugyanabban vagy új lapon, valamint a szabványos nyíl ikonok és könyvtárban.
- Az utolsó "Cells" szakasz felelős a betűtípusok korrekciójáért. Itt adhatja meg a megfelelő méretét és színét minden típusú feliratokhoz. Mindegyikük külön vonalakban van kiemelve, így ezzel foglalkozhat.
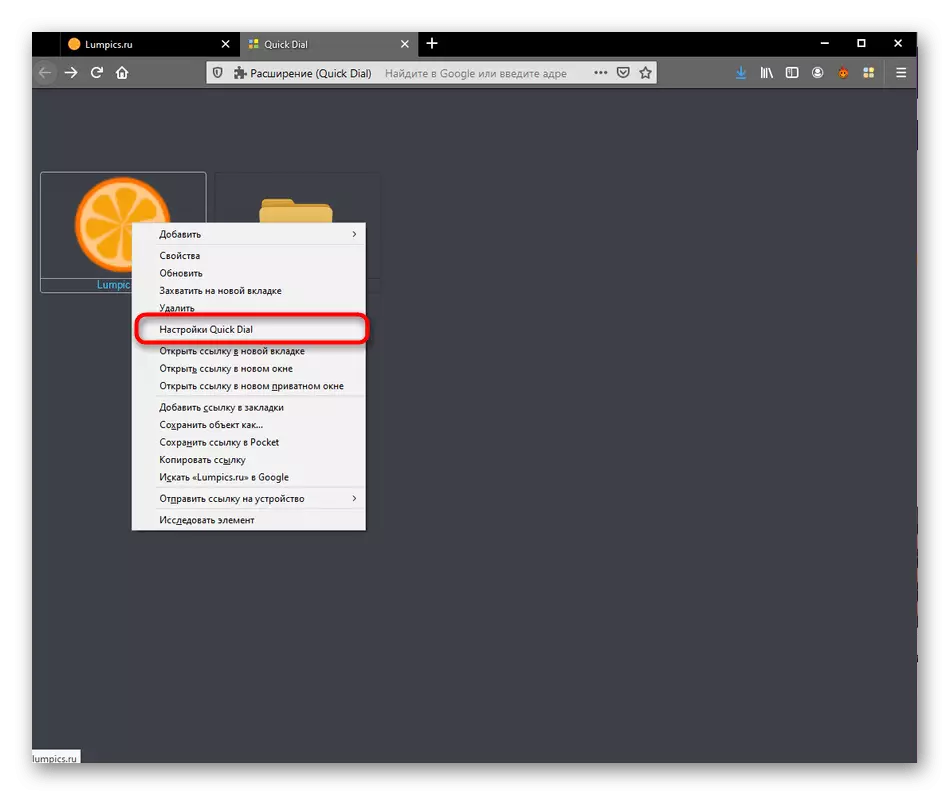
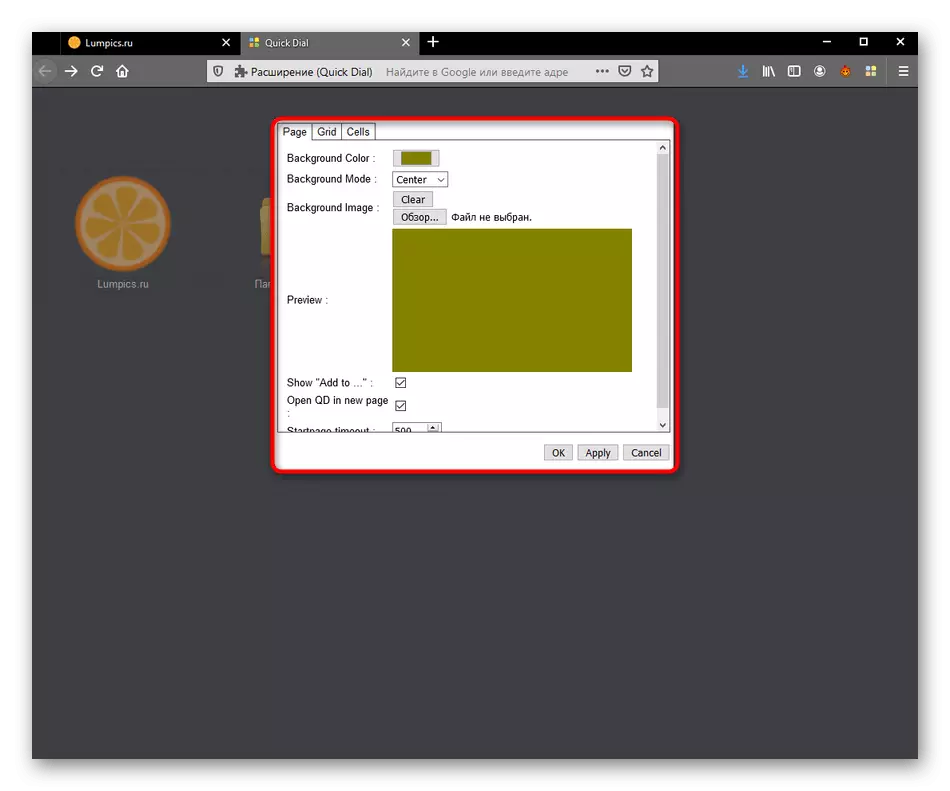
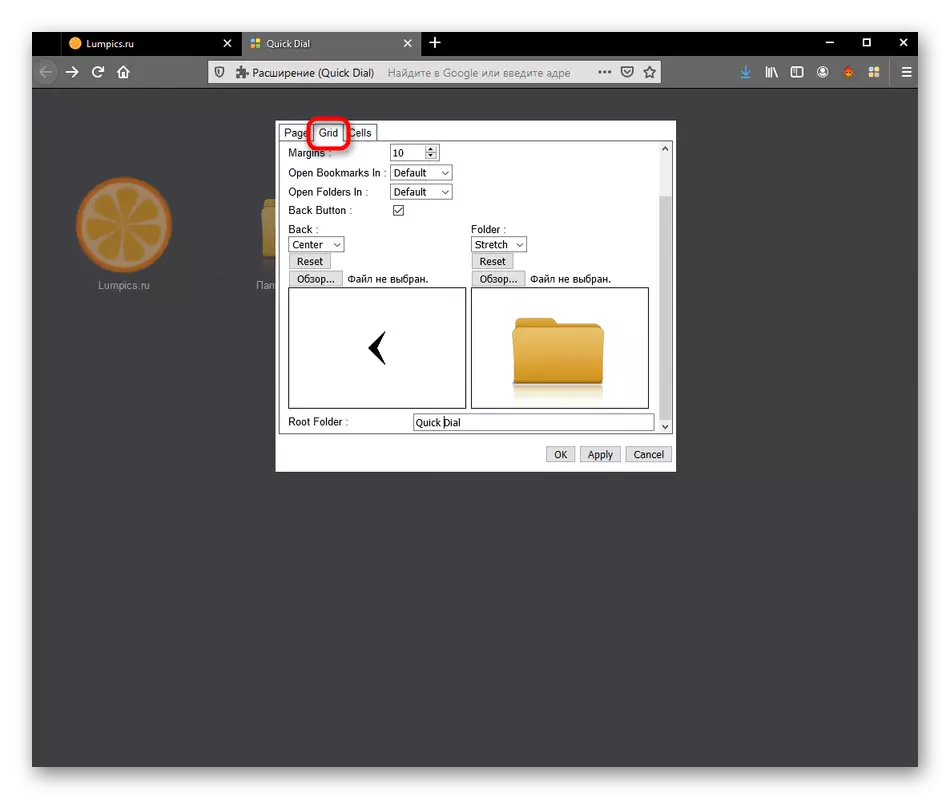
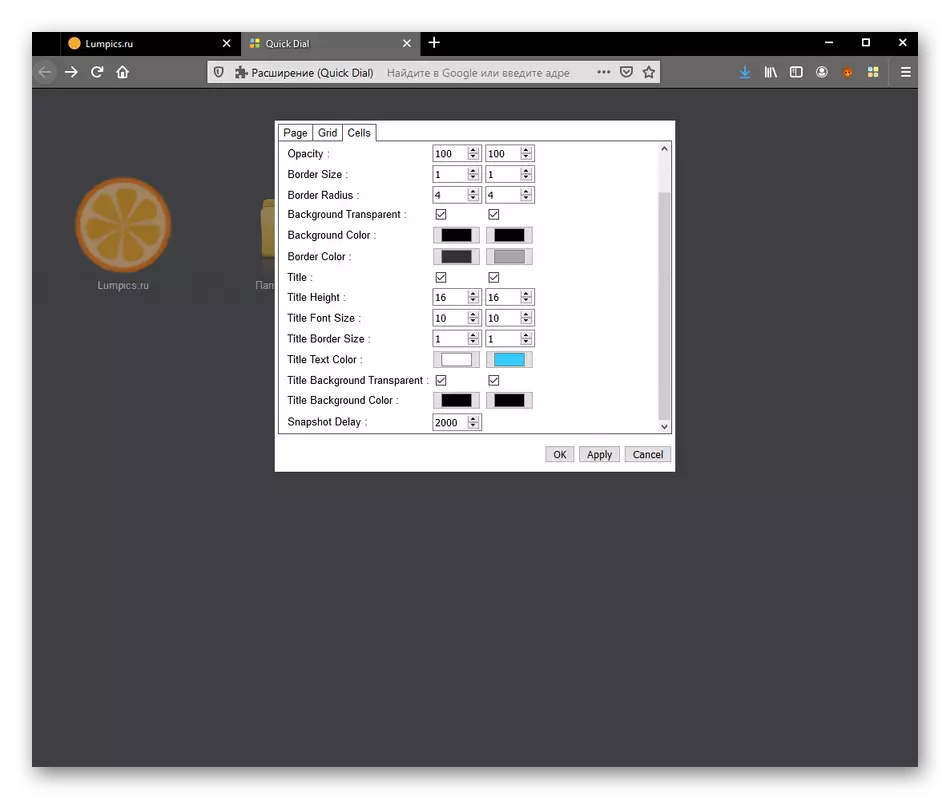
A változtatások után ne felejtse el alkalmazni mindezt az "Alkalmazás" gombra kattintva, különben a teljes konfiguráció visszaáll, amely a menübe megy.
6. lépés: Munkaengedély magán üzemmódban
A mai cikk utolsó lépése szerint meg akarjuk mondani a gyors tárcsázási művelet aktiválását a magán ablakokban. Most sok felhasználó használja ezt a módot, így az alkalmazás helyes működése fontos.
- A szükséges paraméter konfigurálásához menjen a "BEJELENTKEZÉS" szakasz a böngésző menüjében.
- A telepített bővítmények listájában válassza a Gyors tárcsázás lehetőséget a megfelelő csempe gombra kattintva.
- Telepítse a jelölőt a "Magánpapírok futtatásához", a "Engedélyezés" állapotba.
- Ezután menjen az összes kiegészítés listájához. Itt látni fogja az adatvédelmi ikon jobbra. Ez azt jelenti, hogy a Gyorshívó most ebben a módban működik.
- Futtassa a privát ablakot, hogy megbizonyosodjon róla.
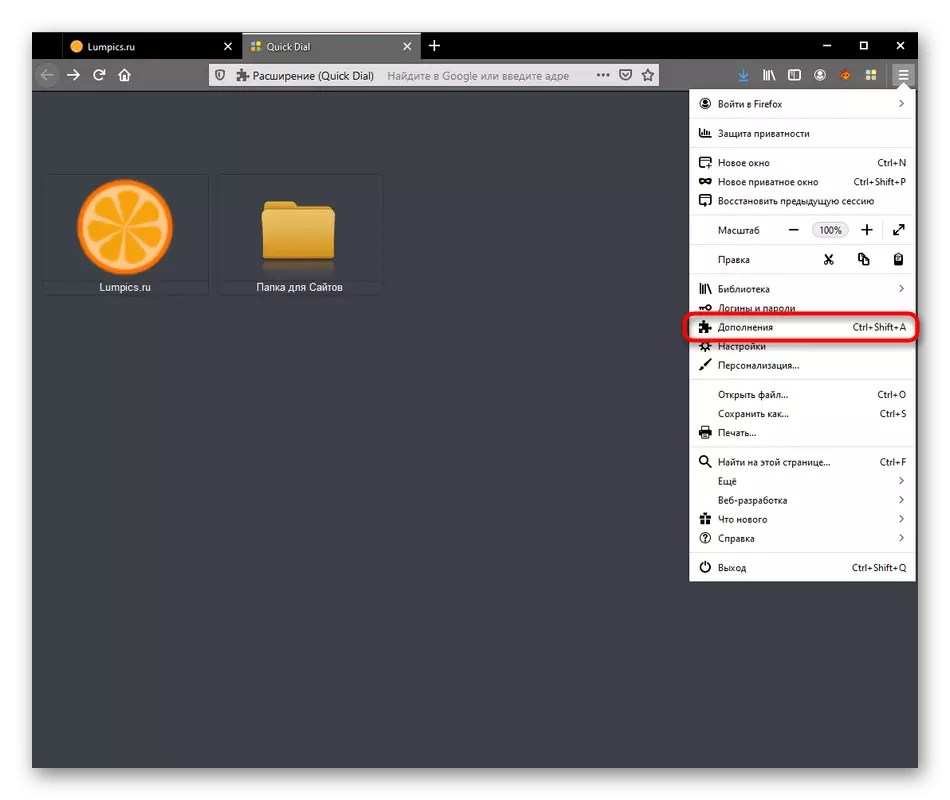
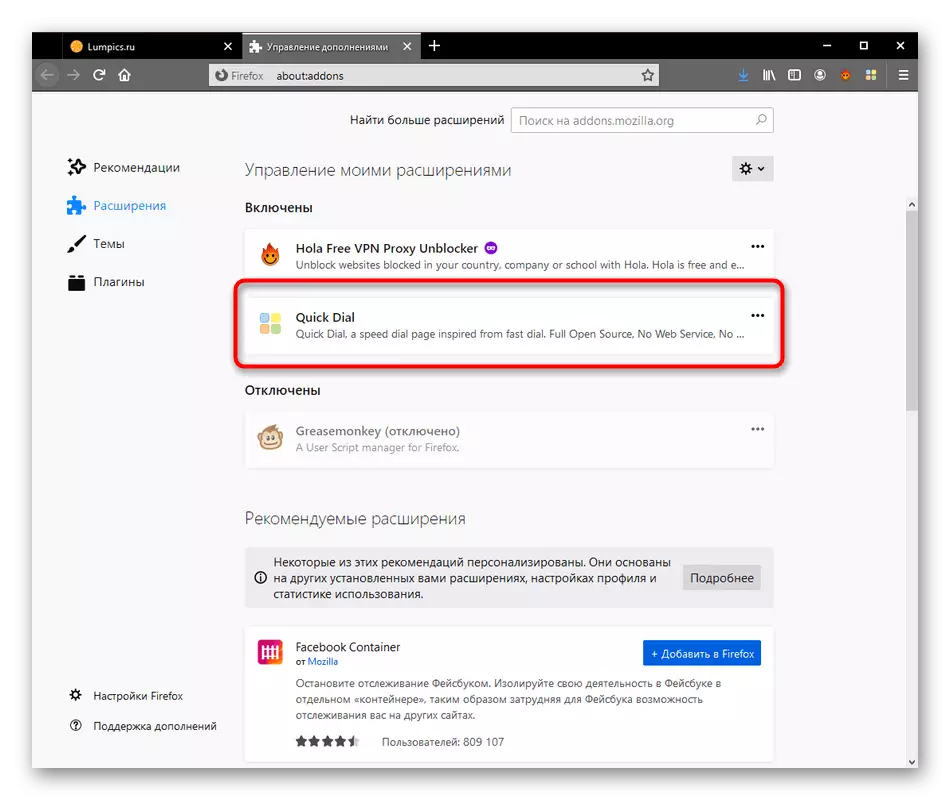
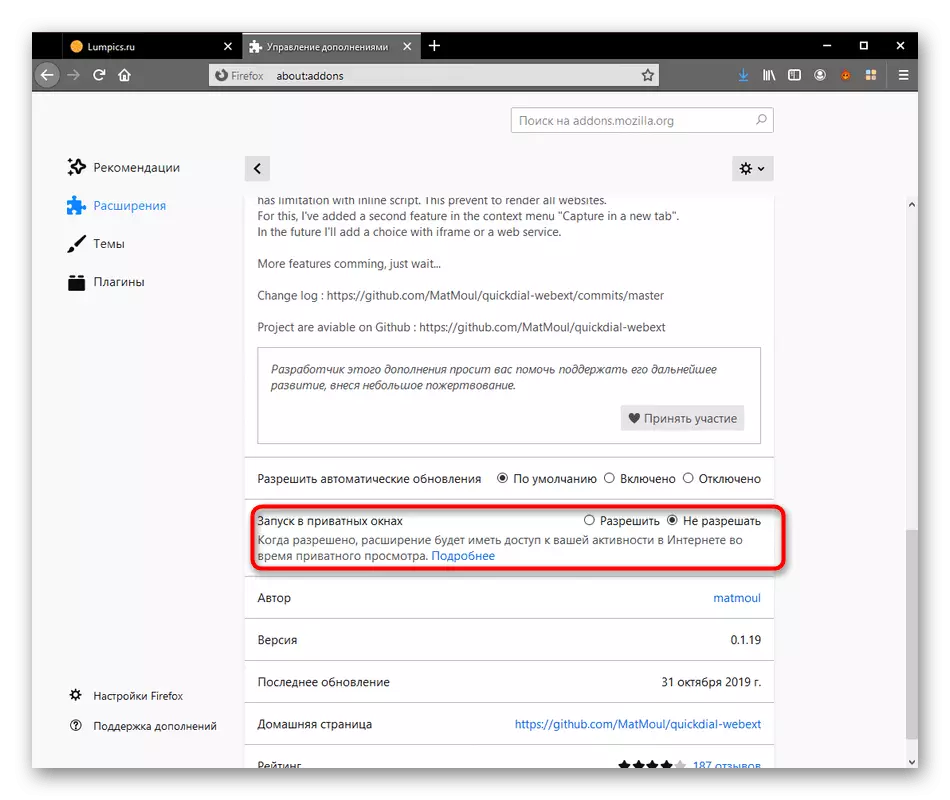
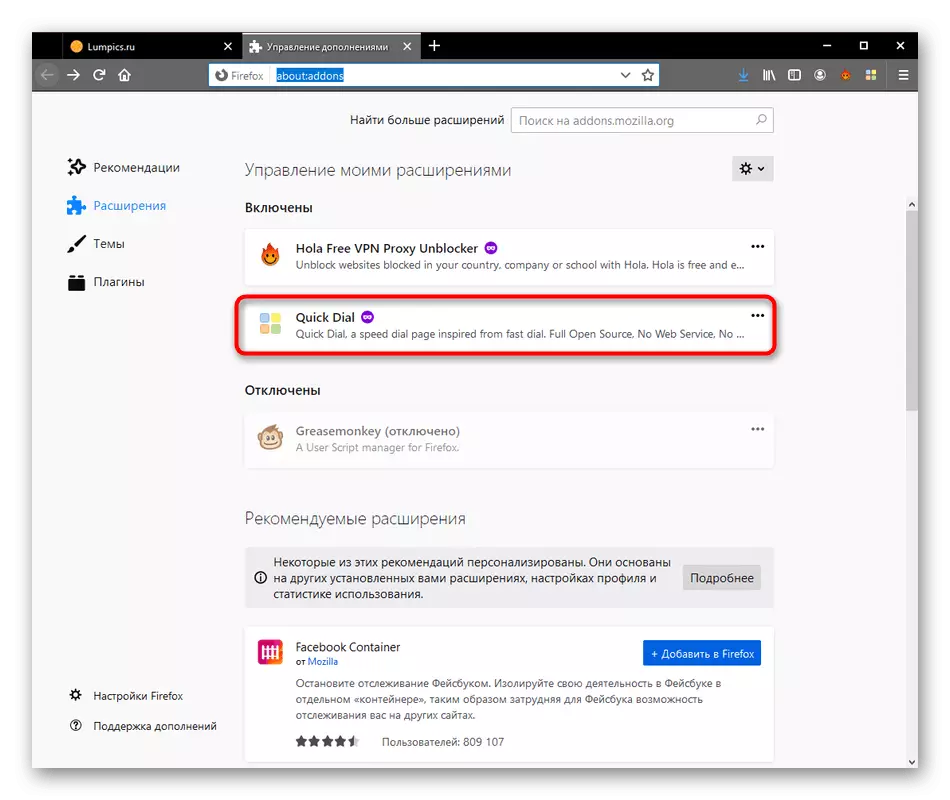
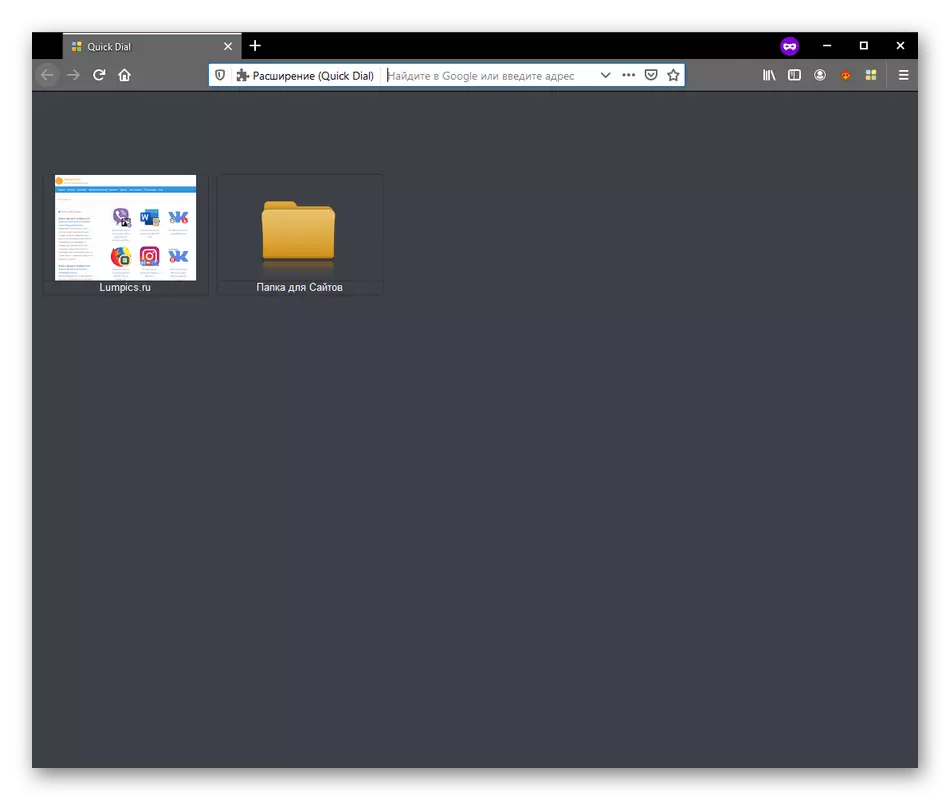
A Mozilla Firefox gyors tárcsával foglalkozott. A látott utasítások alapján következtetéseket vonhat le, függetlenül attól, hogy érdemes-e betölteni ezt a bővítést, és folyamatosan használja. Ha úgy dönt, hogy nem éri meg, javasoljuk, hogy ismerkedjen meg az analógokkal a másik cikkünkben.
Bővebben: vizuális könyvjelzők a Mozilla Firefoxhoz
