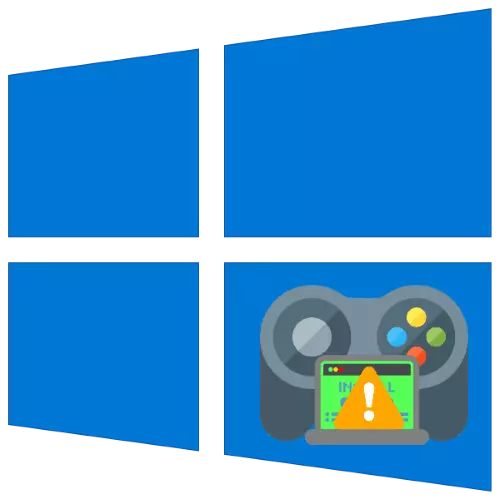
A modern világban a számítógépes játékok már régen megszűntek, hogy sok rajongó, és sok felhasználó Windows 10 valahogy használja ezt a fajta szórakozást. Néha problémák merülnek fel velük, a leginkább kellemetlen alkalmazások már nem telepítve vannak. Foglaljunk, miért történik ez, és hogyan kell megbirkózni vele.
A Windows 10 játékok telepítésével kapcsolatos problémák megoldása
A "tucatnyi" videojátékok többféleképpen is beszerezhetők:- A Microsoft Store-ból;
- A harmadik féltől származó digitális elosztási szolgáltatások (Steam, Origin, Uplay, Epic Games Store);
- Manuálisan telepítve a letöltött telepítőből.
A feladat megoldásának módja a videojáték eredetének forrásáról függ.
1. módszer: Hibaelhárítási problémák a Microsoft Store-ban
A Windows 10 alkotói az Apple és a Google versenytársainak útján mentek, és felhasználókat kínálnak a szoftverek összes kategóriájának fő forrásaként. Mindazonáltal ez a döntés még mindig elég nyersanyag, ezért a munkájának kudarcai, amelyek közül az egyik a játékok telepítésének lehetetlensége. Ezzel szemben tegye a következőket:
- Először hagyja el a fiókját, és regisztrálja. Ehhez vigye az Avatar ikonját, és kattintson a bal egérgombra egyszer, majd kattintson a fiók nevére.
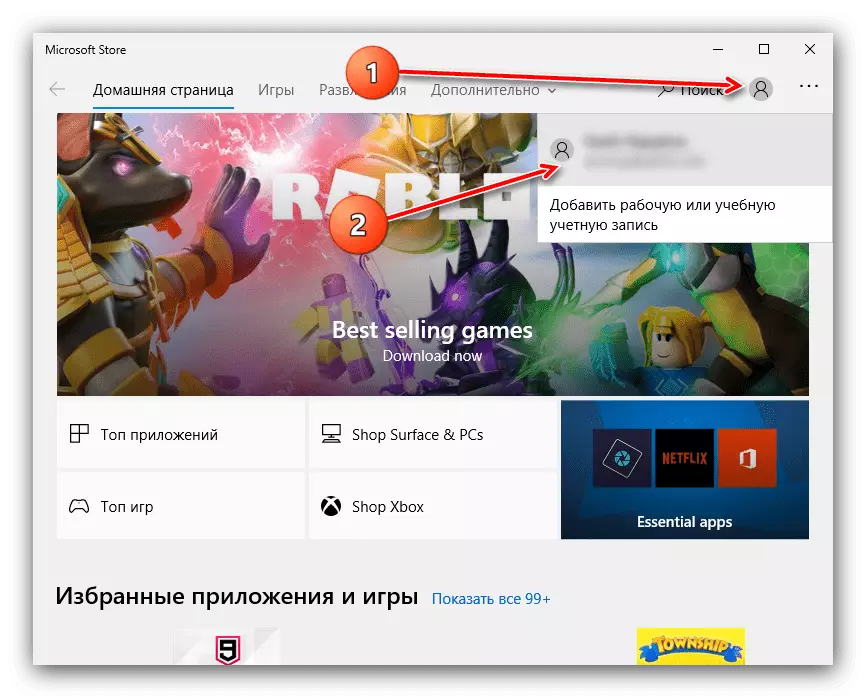
Válassza a "Kilépés" lehetőséget.
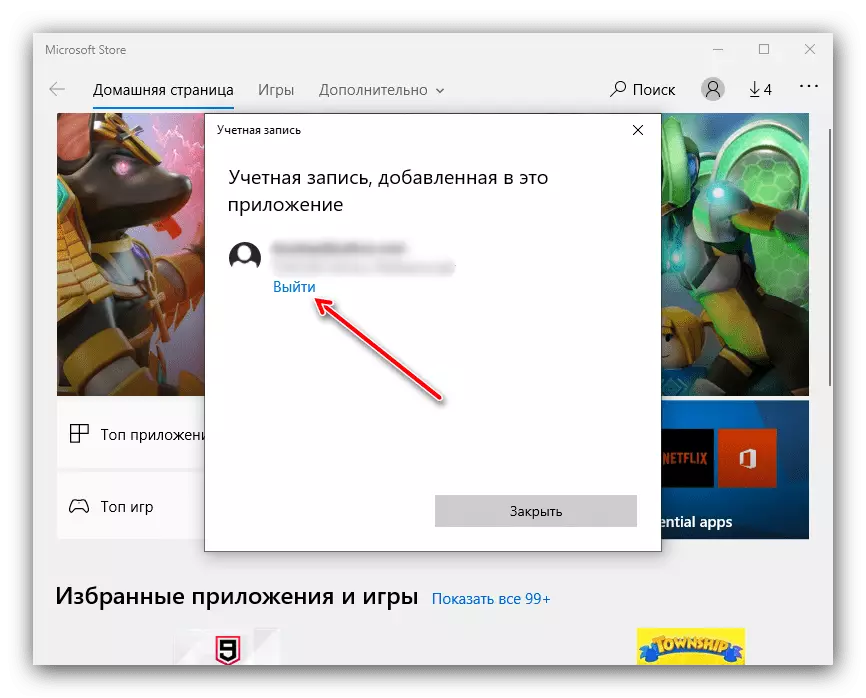
Zárja le a boltot, majd újraindítja a számítógépet. Ezután futtassa újra az alkalmazást, kattintson az Emberi ikonra, és válassza a "Bejelentkezés" lehetőséget a felbukkanó menüben.
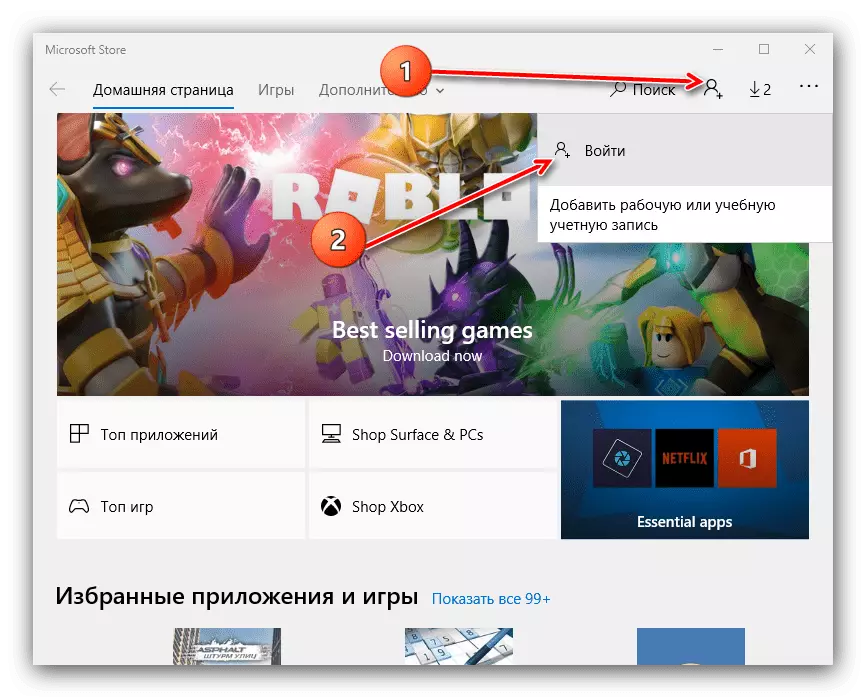
Erősítse meg a bemenetet a "Használja ezt a fiókot" linkre kattintva.
- Ha az újrabeállítási rekord nem segít, indítsa újra a Microsoft Store ügyfél. Nyomja meg a WIN + R gomb kombinációt a "Run" snap hívásához. Amikor megjelenik az ablak, írja be a WSReset.exe kérést, és kattintson az OK gombra.
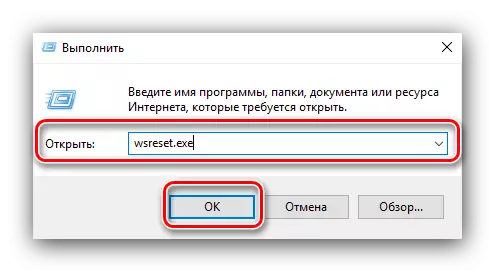
Végezze el a számítógép újraindítását, és próbálja meg telepíteni a játékot.
- Abban az esetben, ha a Microsoft Store Reset nem segített, ésszerű megoldást újratelepíteni fogják, amely az ügyfél eltávolítását és a későbbi telepítést teljesen eltávolítja. Arról, hogy hogyan történik, külön utasításokban.
Olvass tovább:
A Microsoft Store törlése és telepítése
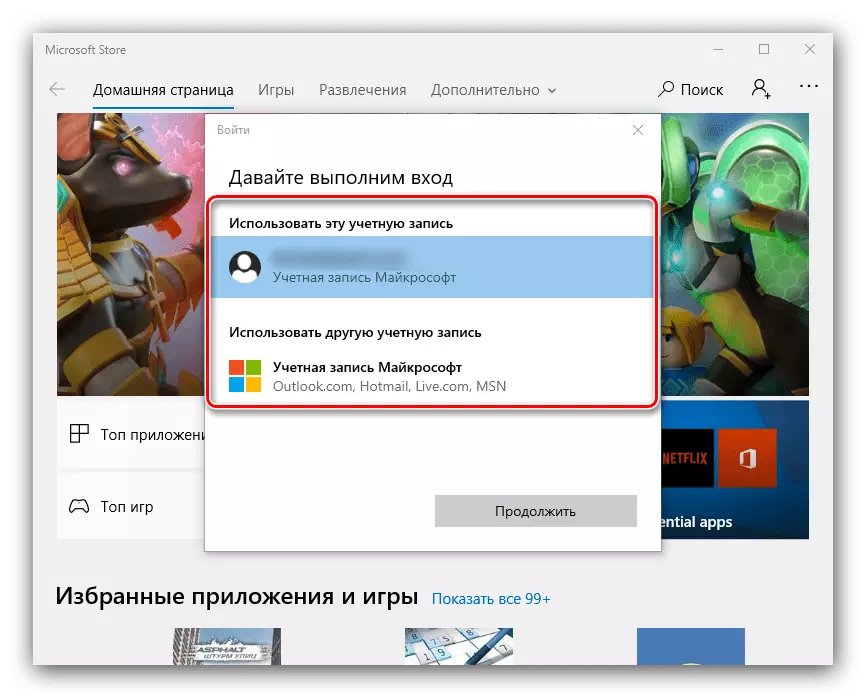
A fent felsorolt valamennyi lépés hatástalansága azt sugallja, hogy az oka a rendszerben rejlik, és a cikk vonatkozó szakaszára kell utalnia.
2. módszer: A harmadik fél üzletek ügyfeleiben a megszakítások korrekciója
A digitális elosztási szolgáltatások az egyik legnépszerűbb játékszoftverek. Rendszerint a szórakoztató szoftver telepítése ezen szolgáltatások ügyfélalkalmazása révén történik, amelyek szintén meghibásodnak. Tekintsük a leggyakoribb harmadik fél üzleteit.
Gőz
A szelepszolgáltatás a meglévő legrégebbi, de a problémák gyakran előfordulnak.
- Amikor ütközik a játékok telepítésének lehetetlenségével, ellenőrizze az internetkapcsolatot. Azt is ajánlott egy számítógép csatlakoztatása közvetlenül a kábelhez.
Bővebben: Mit tegyünk, ha nincs kapcsolat a hálózathoz a Steam-ben
- Nem zárhat ki egyetlen szoftver meghibásodást, amely az ügyfélprogram újraindításával kiküszöbölhető.
Lecke: A Steam újraindítása
- Gyakran az oka annak, hogy a játékok nincsenek telepítve, az ügyfélfájlok károsodása, így a következő lépés az újratelepítés.
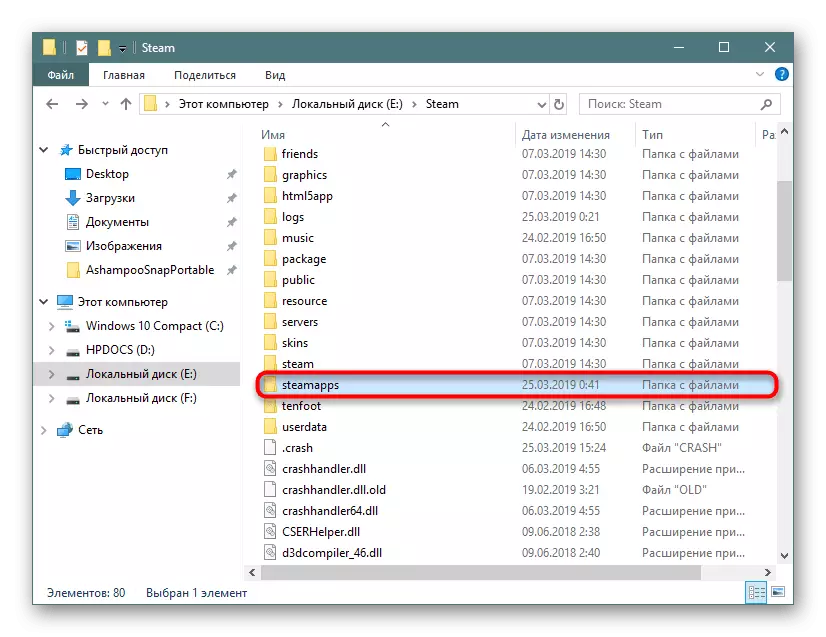
Lecke: Hogyan lehet újra telepíteni a Steam
- A következő hibaforrás a telepítendő szabad hely hiánya. A Steam lehetővé teszi, hogy megváltoztassa a fájlok helyét, hogy ésszerű legyen használni ezt a funkciót.
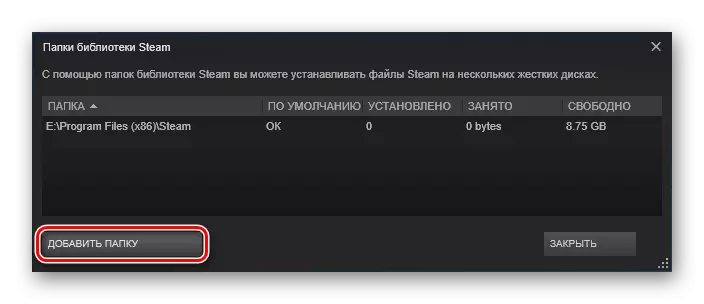
Bővebben: A Steam Games helye és annak változása
Eredet.
Az elektronikus művészetek származása sajnos az instabil munkájáért és hibáiról, amelyek közül az egyik a vizsgált probléma. A legtöbb hiba megszüntetésének módja a következő:
- Zárja be a programot, és futtassa az adminisztrátori adminisztrátorokkal: Keresse meg a címkét az "Asztal" címkéjén, jelölje ki, kattintson a jobb egérgombbal, majd kattintson a "Futtatás az adminisztrátorról".
- Bizonyos esetekben segíti a fiókvezérlő rendszer (UAC) letiltását.
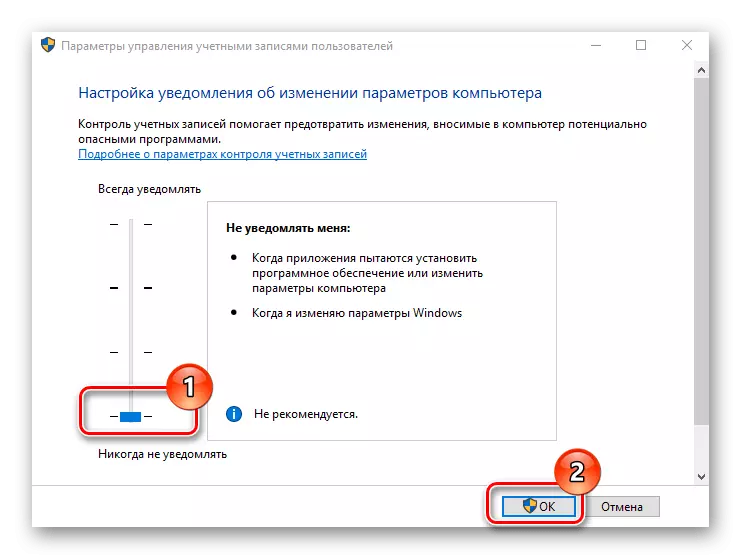
Bővebben: UAC kikapcsolása a Windows 10-ben
- A leghatékonyabb lehetőség olyan helyzetekre, ahol más intézkedések nem segítenek - teljes újratelepítési ügyfél. Távolítsa el, indítsa újra a számítógépet és telepítse újra a telepítő utasításait követve.
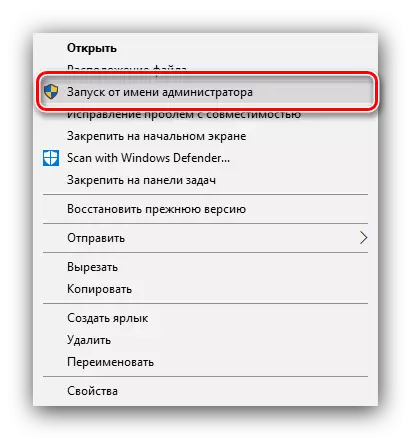
Uplay.
Az Ubisoft szolgáltatás ügyfélszolgálatával ritkán fordul elő a videojátékok telepítésével kapcsolatos problémák, de ha ez megtörténik, elég ahhoz, hogy elindítsa az adminisztrátori jogokkal. A nagyobb kényelem érdekében ezt a folyamatot állandóvá teheti.
- Keresse meg a japile ikont az "Asztal", válassza ki és kattintson a PKM gombra. A helyi menüben válassza a "Tulajdonságok" lehetőséget.
- Nyissa meg a Kompatibilitás fület, jelölje be a "Futtatás a rendszergazdai" opciót, majd kattintson az "Alkalmaz" és az "OK" gombra.
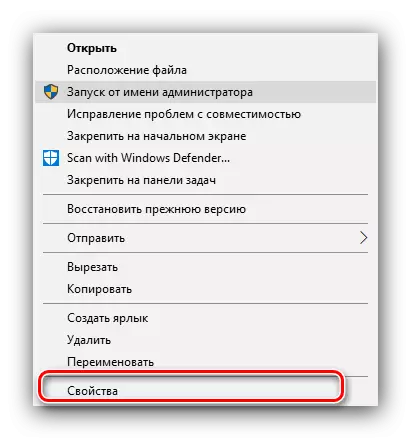
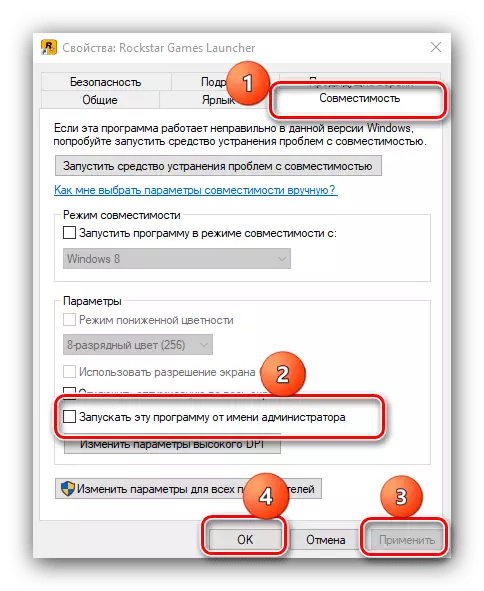
Ez az intézkedés nagyon hatékonynak bizonyult.
Gog Galaxy
A GOGH ügyfélje szintén kevés jogsértésnek van kitéve, de ha egy minta borotválkozás ütközött - megnyitja az adminisztratív jogosultságokkal vagy újratelepítéssel, amelyet már említettünk.
Epic Games Launcher.
A márkás Epic Games Store-ban ez a probléma a játék telepítési fájljainak sérülése miatt következik be. Ennek megszüntetése érdekében elegendő eltávolítani a gyorsítótárat, de manuálisan történik.
- Zárja be az ügyfelet, majd futtassa a "Ezt a számítógépet", és aktiválja a rejtett fájlok és mappák megjelenítését.
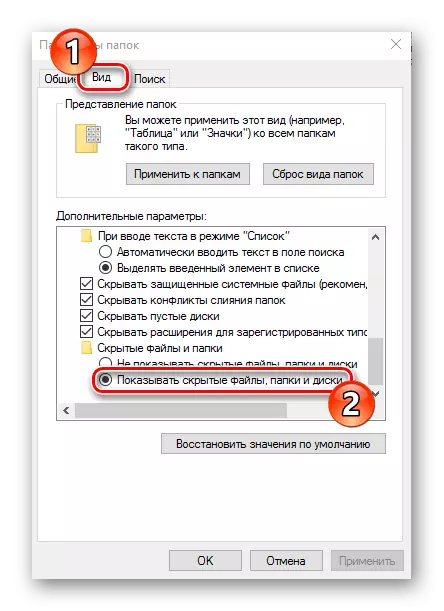
Lecke: Hogyan jelenítsük meg rejtett fájlokat a Windows 10 rendszeren
- Menj:
C: // felhasználók / * mappa fiókja * / AppData / Helyi / EpicGamesLauncher / Mentett
Keresse meg a WebCache mappát, válassza ki, majd nyomja meg a Shift + del billentyűket. Erősítse meg az adatok törlésének vágyát.
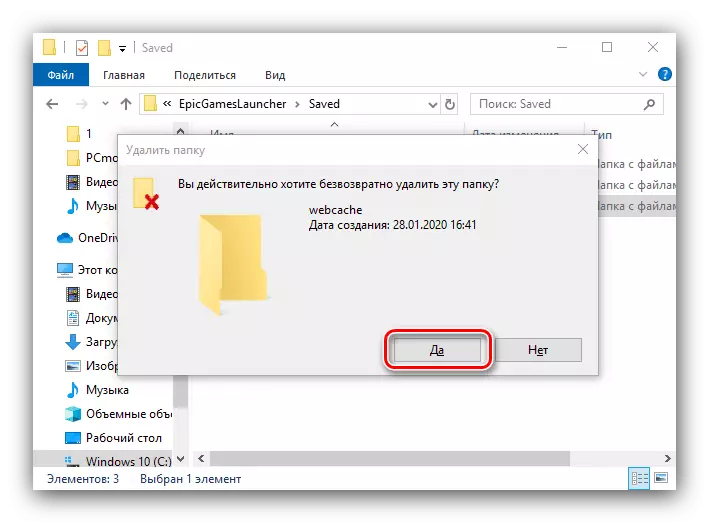
A művelet után az Epic Games Launcher - kudarcot kell megszüntetni.
Minden digitális áruház esetében ésszerűen alkalmazható technikai támogatásra, ha az általunk javasolt módszerek hatástalannak bizonyultak.
3. módszer: A többi forrásból származó játékok problémáinak megszüntetése
"Tucat", mint az egyik legnépszerűbb asztali számítógép, lehetővé teszi a felhasználók számára, hogy bármilyen szoftvert függetlenül telepítsenek. Gyakran előfordul, hogy a telepítőfájlok a vizsgált probléma forrása. Algoritmus a kudarcok ellenőrzésére és megszüntetésére Következő:- Videojáték telepítésekor egy lemezről ellenőrizze, hogy sérült-e - ne legyen karcolások, finomított vagy más fizikai kár.
- Ha a Checksum Check fájl jelen van a telepítővel, ellenőrizze azt - az adatok eltérésekkel beszélnek.
4. módszer: Számítógépes problémák korrekciója
Egy másik oka annak, hogy a játékok nem telepíthetők - a különböző Windows 10 hibaüzenetek. Ha az ilyen cselekmény gyanúsának gyanúsának kell lennie:
- Először ellenőrizze a célmeghajtót vagy a logikai részt - lehet, hogy nincs elegendő hely. Ezenkívül fontos, hogy ellenőrizze és a lemez, amelyen van az ideiglenes fájlok könyvtárca. Alapértelmezés szerint ez rendszeres hordozó.
Lecke: Hogyan tisztítsa meg a C meghajtót a szemetetől
- Ellenőrizze, ha a számítógép vírusfertőzés áldozatává vált - nagyon gyakran szórakoztató és alkalmazott szoftvert nem lehet pontosan telepíteni erre az okból.
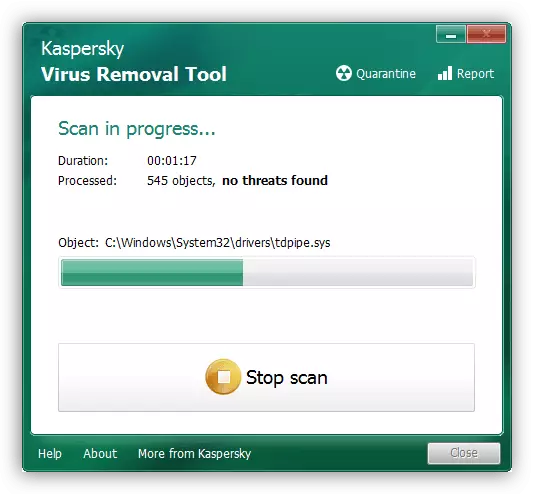
Lecke: A számítógépes vírusok elleni küzdelem
- Érdemes figyelmet fordítani az operációs rendszerfrissítésekre - talán néhányan befolyásolják a játékszerkezetek működését. Néha, éppen ellenkezőleg, az egyik vagy egy másik frissítés hiánya a szoftver telepítési eszközeinek meghibásodásához vezet.
Bővebben: Windows 10 frissítések telepítése és törlése
- Érdemes ellenőrizni a rendszerelemek integritását, és megsértés esetén visszaállítja őket.
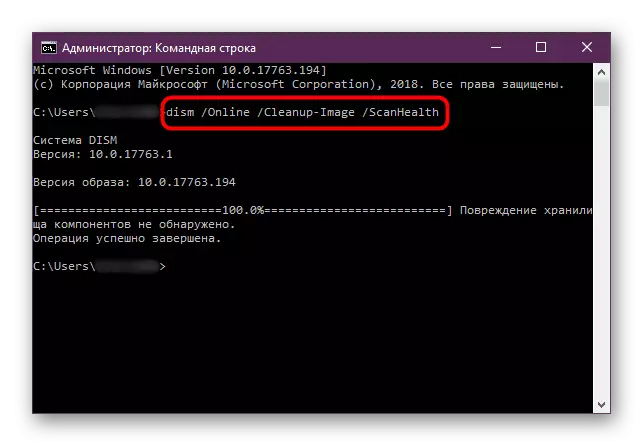
Lecke: A Windows 10 rendszerfájlok integritásának és helyreállításának ellenőrzése
- A leggyorsabb megoldás a probléma a "tucat" visszaállítás a gyári beállításokhoz.
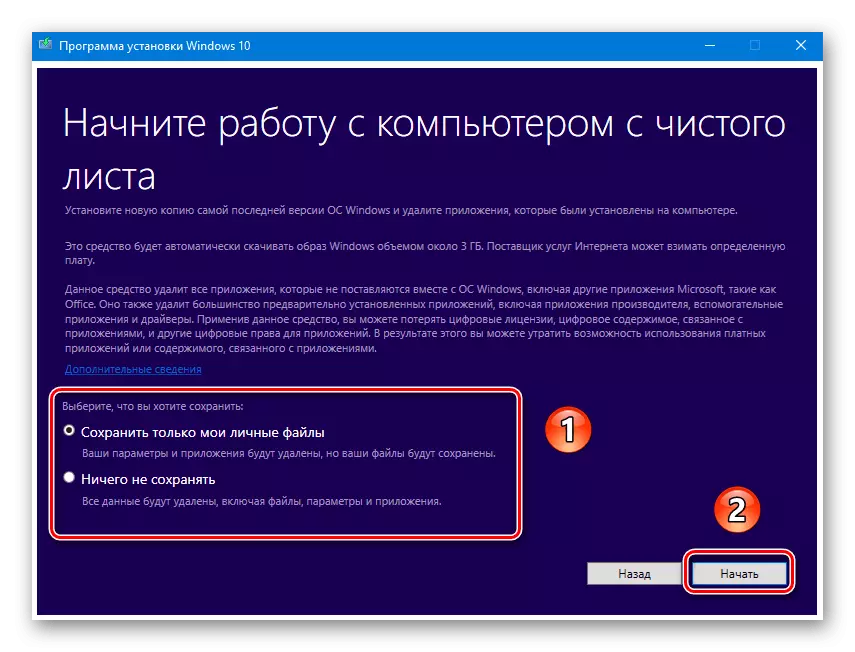
Bővebben: Reset Windows 10 a gyári beállításokhoz
5. módszer: Hardverproblémák megoldása
A leírt probléma leginkább kellemetlen forrása a számítógép egy vagy több hardverösszetevőinek meghibásodása.
- A merevlemez diagnosztizálásával kezdődően, különösen akkor, ha igen régi (több mint 5 éves működés), vagy tünetei, mint a kattintások, a lassulás a működés és a szoftver "Glitches". Nem szükséges pihenni és tulajdonosok a szilárdtest-meghajtók: ezek az eszközök is töröttek, bár sokkal kevésbé gyakran.
Bővebben: merevlemez és SSD teljesítmény
- A sor mellett a sor a RAM - problémák merülnek fel a "Blue Death Screens", a károsodott számítógép indítása és más hasonló.
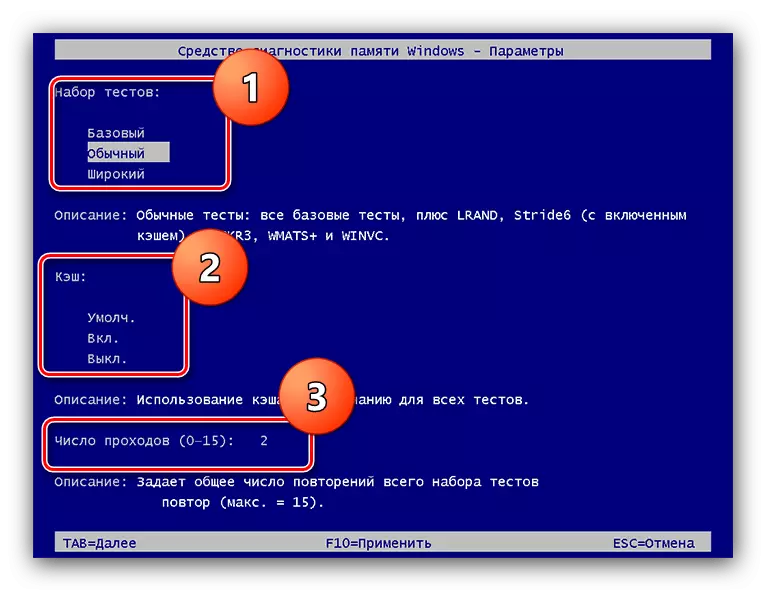
Lecke: A RAM ellenőrzése a Windows 10-ben
- Az alaplap hibás működése szintén zavarhatja a játék telepítését, a kézikönyv segít megfelelően.
Bővebben: alaplapok teljesítményellenőrzése
A hardveres lebomlás esetén az egyetlen megbízható eltávolítási módszer helyettesíti a hibaelemet.
Következtetés
Megvizsgáltuk az okokat, amelyek miatt a játékok nem települhetnek a Windows 10 rendszeren, és a megszüntetési módszerek. Amint azt látja, sok forrás van a leírt megsértésből, de a legtöbb felhasználó szembesül a szoftverek okaival, amelyek sokkal könnyebb megszüntetni.
- Először ellenőrizze a célmeghajtót vagy a logikai részt - lehet, hogy nincs elegendő hely. Ezenkívül fontos, hogy ellenőrizze és a lemez, amelyen van az ideiglenes fájlok könyvtárca. Alapértelmezés szerint ez rendszeres hordozó.
