
Nem mindig a Rostelecom felhasználó, működő hozzáférési pont vezeték nélküli hálózathoz van szükség, amely az alapbeállítás, vagy nincs szükség, hogy korlátozzák a hozzáférést a Wi-Fi-vel, de nem mindenki tudja, hogyan kell ezt csinálni. Ma nem csak a Wi-Fi leválasztásának módjáról van szó a Rostelecom routeren, hanem megmutatja, hogyan korlátozza az összes többi eszközhöz való hozzáférést, beleértve az aktuális számítógépet vagy a laptopot is.
Az anyag keretében figyelembe vett további lépések az Router internetes központjában kerülnek végrehajtásra, így először be kell menni, bármilyen kényelmes böngészővel. A témában részletesebb utasítások a weboldalunkon külön cikket keresnek az alábbiak szerint.
Bővebben: Belépés a Rostelecom beállításaihoz
1. lehetőség: A vezeték nélküli hozzáférési pont letiltása
Először azt a lehetőséget, amely a teljes Wi-Fi leállítását jelenti az útválasztó beállításain keresztül. Ezután a hálózatok listáján az aktuális SSID eltűnik, és csak akkor lehetséges, ha csak a vezeték nélküli hálózat újra engedélyezése után csatlakozhat hozzá. A vezeték nélküli internet letiltása a routelecom router webes felületen keresztül:
- A fenti utasítások internetes központjában való sikeres engedélyezése után javasoljuk, hogy az orosz interfész nyelvét választsuk, ha nem történt meg automatikusan.
- Most, a felső panel, váltson a "Hálózat" részre.
- A bal oldali menüben válassza ki a "WLAN" kategóriát.
- Azonnal az "Alapvető beállítások" menü. Itt meg kell jelölnie a jelölővel a "Wi-Fi interfész" címet.
- Csak az összes módosítás mentése az "Alkalmaz" gombra kattintva.
- Ha további SSID aktiválódott, akkor is meg kell szabadulnia tőlük. Ehhez menjen a megfelelő kategóriába ugyanazon bal menüben.
- Távolítsa el a jelölőnégyzeteket az összes "Engedélyezze a VAP" -t.
- Az útválasztó jelenlegi verziójában annyi három további SSID van, ezért ne felejtsd el ellenőrizni mindegyiket.

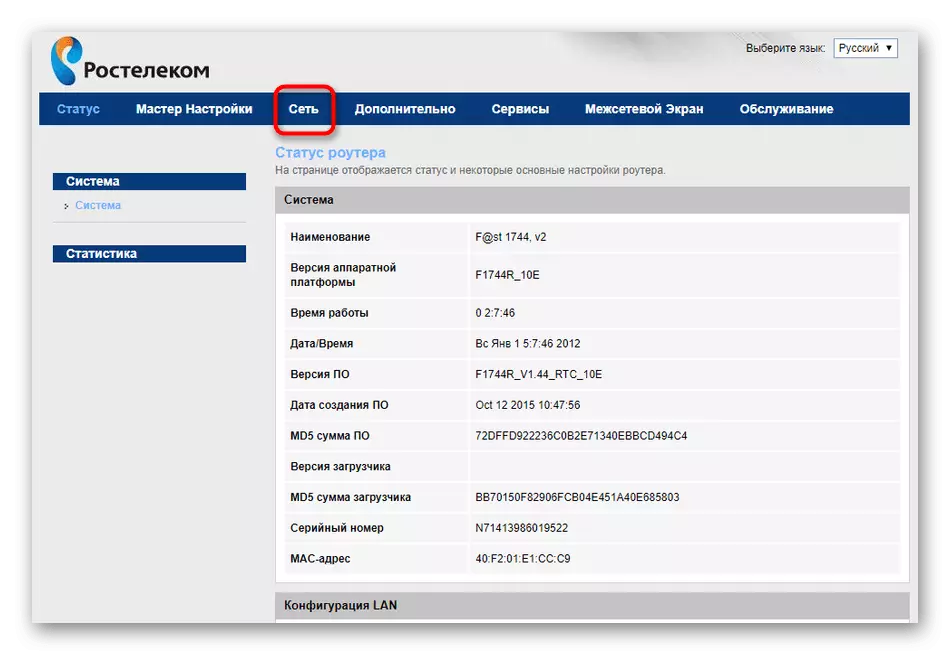


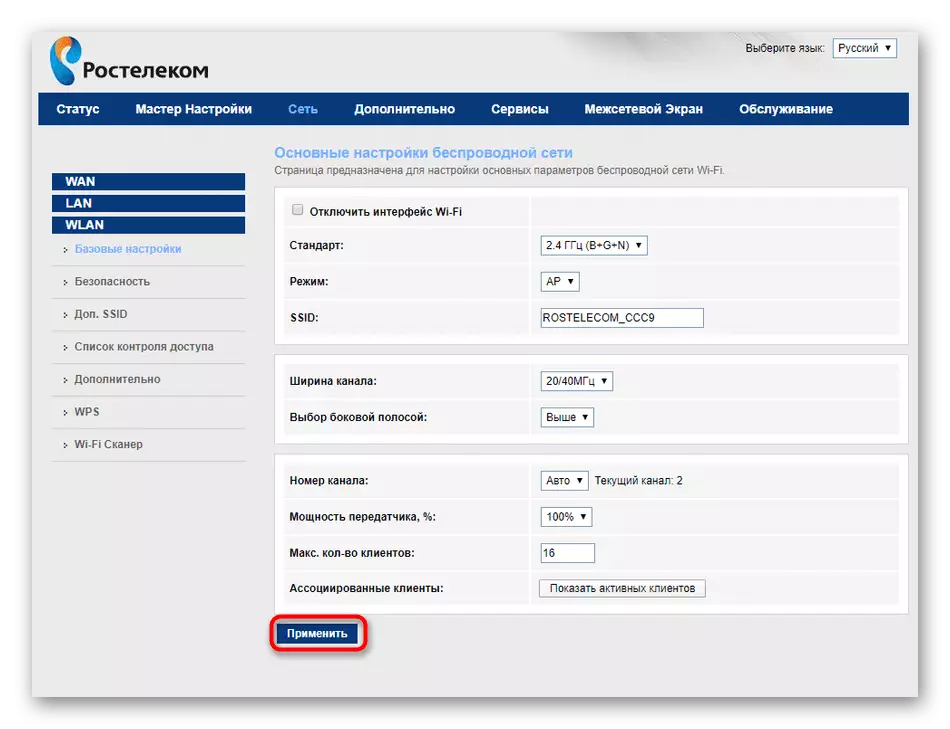
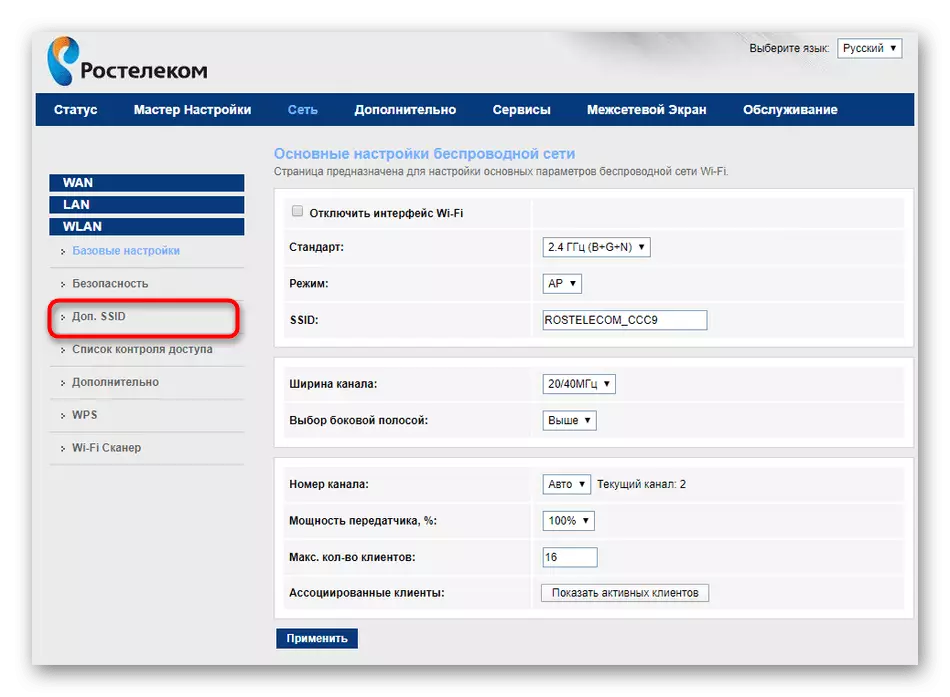
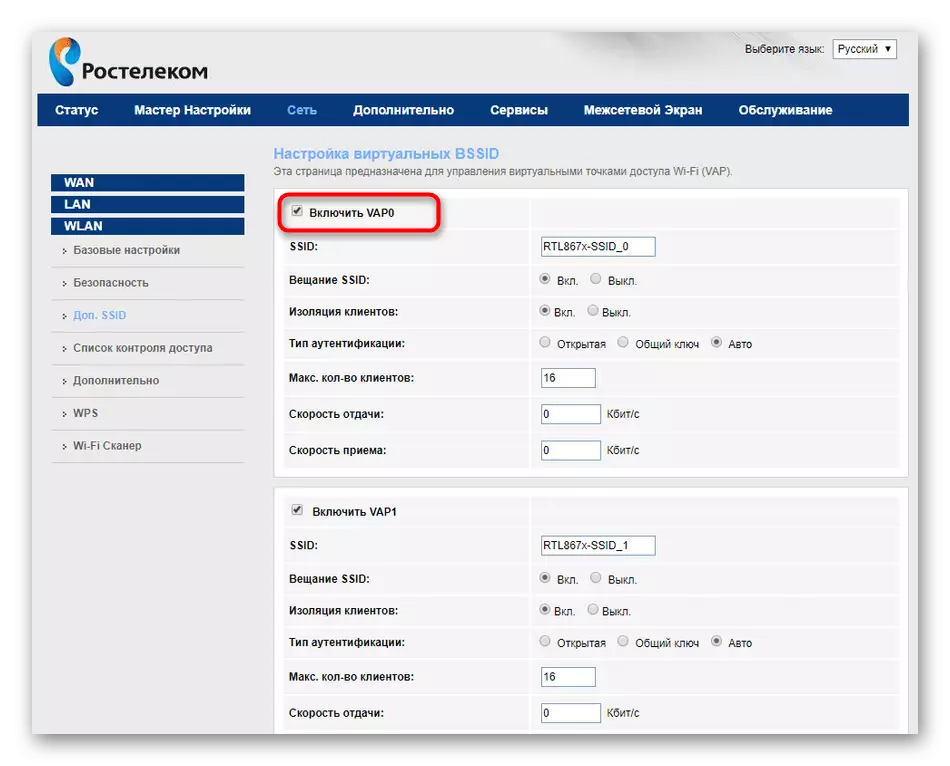

Most ajánlott újraindítani az útválasztót, ha még mindig látja a hozzáférési pontot a rendelkezésre álló hálózatok listáján. Ezt követően a Wi-Fi jel határozottan eltűnik azokon a felhasználóktól, akik korábban a hálózaton engedélyezettek.
2. lehetőség: Wi-Fi Access Control
A fentiekről már beszéltünk arról, hogy néha csak néhány eszközre szeretné korlátozni a Wi-Fi-hez való hozzáférést, de nem tudja pontosan, hogyan történik a vezeték nélküli internet teljesítése nélkül. Szerencsére ez a módszer még mindig elérhető, és lényege, hogy szabályokat adjon hozzá a hozzáférés ellenőrzésére.
- A "WLAN" részen keresztül lépjen az "Access Control List" menübe.
- Itt telepítse a vezeték nélküli mód legördülő listáját.
- Kiválaszthatja a szabály szabályait. Úgy gondoljuk, hogy megmagyarázzuk, hogy mindenki működésének elvét nem szükséges, mivel a névtől egyértelmű.
- Ami a megadott eszközöket illeti, meghatározása a MAC-címen történik. Nézzük meg a helyzetet, amikor meg akarjuk tiltani az összes többi számítógépet, és csatlakoztassa a Wi-Fi-hez, de ugyanakkor az aktuális eszköz megteheti. Az "Állapot" menüben másolja a MAC-címet.
- Ezt követően helyezze be a "Access Control listába", és kattintson a Hozzáadás gombra.
- Mentse el a módosításokat az "Alkalmaz" gomb megnyomásával.
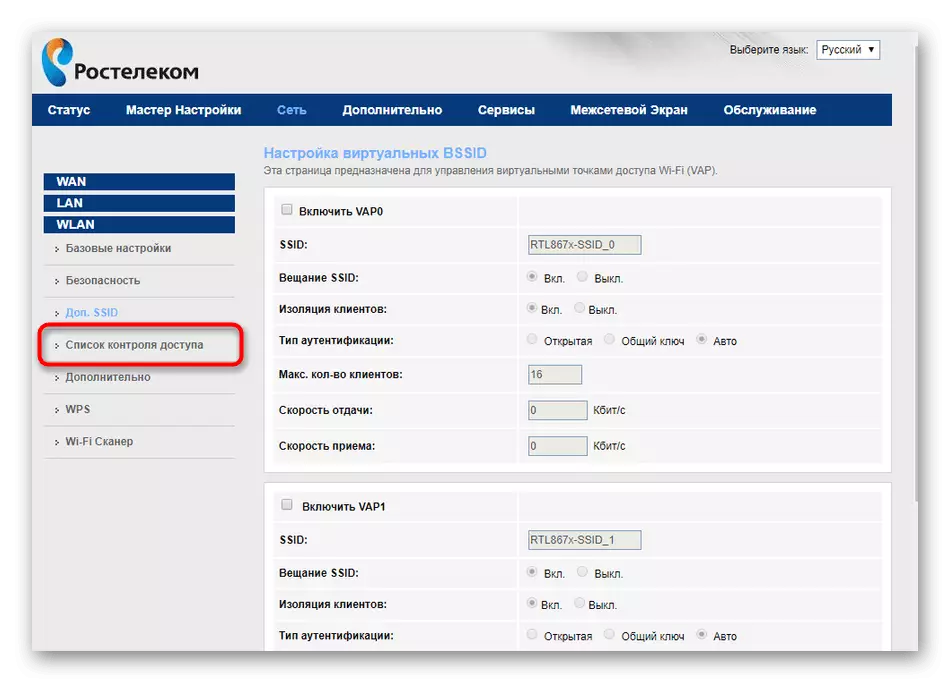
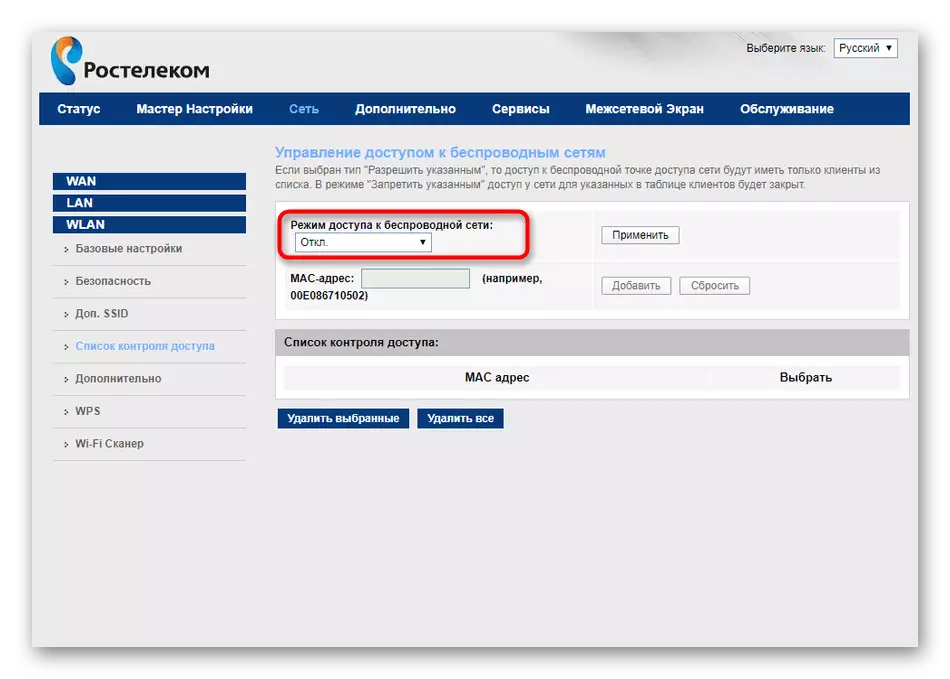
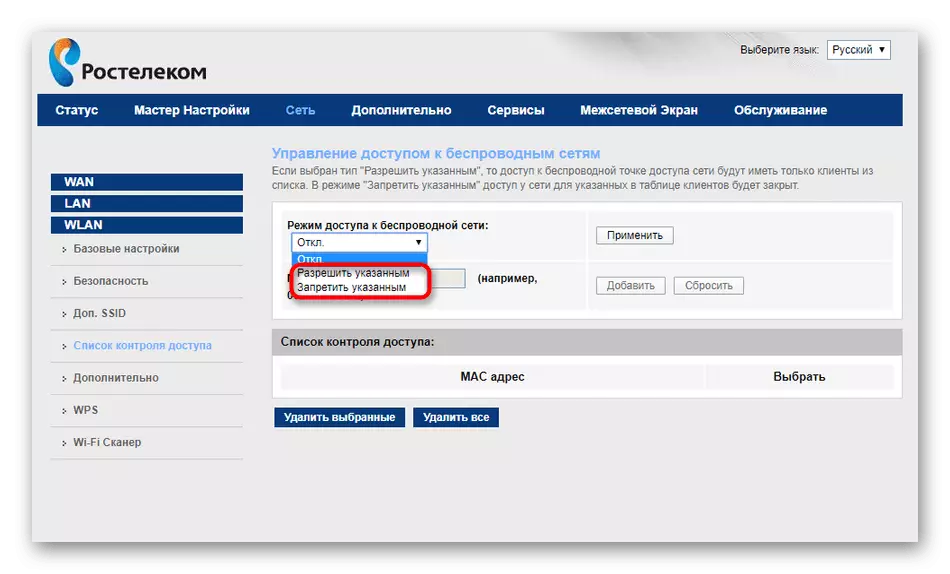


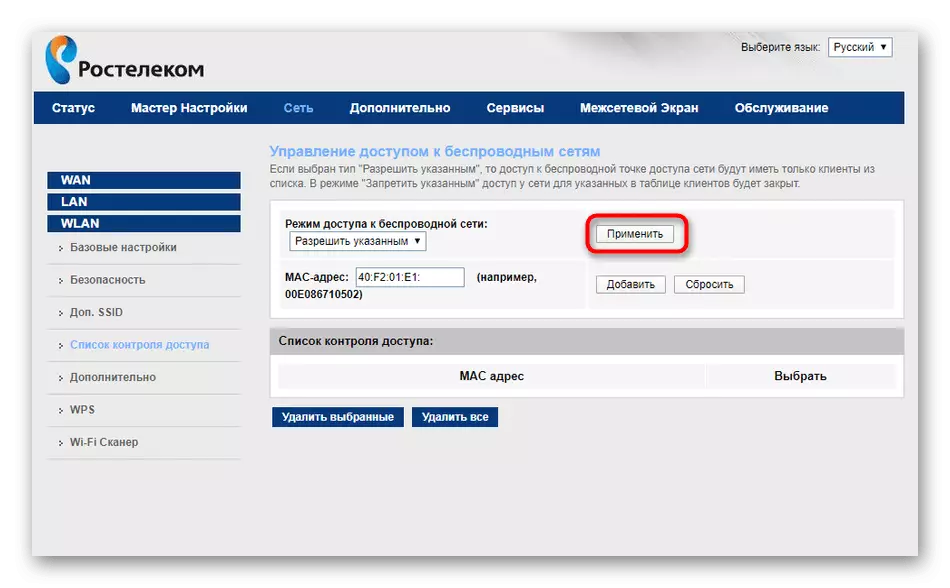
Ami az egyéb szabályok végrehajtását illeti, például, ha más berendezések jelen vannak a kivételek listáján, akkor is hozzá kell adnia a MAC-címeket is. Ha most csatlakozik az útválasztóhoz, ugyanabban az állapot menüben megtudhatja ezt a tulajdonságot. Ellenkező esetben további tematikus iránymutatásokat kell használnia a további linkekre kattintva. És ha meg kell találnod a címet, például egy okostelefont vagy tablettát, akkor az összes többi eszközt le kell tiltani a hálózatról.
Olvass tovább:
Hogyan láthatja a számítógép MAC-címét a Windows rendszeren
A MAC-cím IP-n keresztül történő meghatározása
Most már tudod, hogy korlátozza a vezeték nélküli hálózathoz való hozzáférést, nem csak letilthatja azt, hanem konfigurálhatja az ellenőrzési szabályokat is. Ha csak azt szeretné, hogy a korábban felhatalmazott felhasználók újra csatlakozzanak a hálózathoz, akkor módosíthatja a jelszót a Wi-Fi-ről, amely után automatikusan elkülönülnek az új hozzáférési kulcsok újbóli összekapcsolása nélkül.
Bővebben: Hogyan módosíthatja a jelszót egy Wi-Fi routeren
