
Ebben az egyszerű utasításban a TPM modul (megbízható platform modul) több kiviteli alakja a BIOS / UEFI laptopokban és számítógépeken, ha elérhető a rendszerben.
- TPM ellenőrző modul
- A TPM engedélyezése a BIOS-ban (UEFI)
- Video utasítás
Ellenőrizze: talán a TPM már engedélyezve van
Mielőtt elvégezné a leírt műveleteket, azt javaslom, hogy vizsgálja meg az eszközkezelőt, példát mutatok a Windows 10-re:
- Kattintson a jobb gombbal a Start gombra, és válassza az Eszközkezelőt a helyi menüben.
- Az eszközkezelőben figyeljen a "Biztonsági eszköz" szakaszra és annak tartalmára.
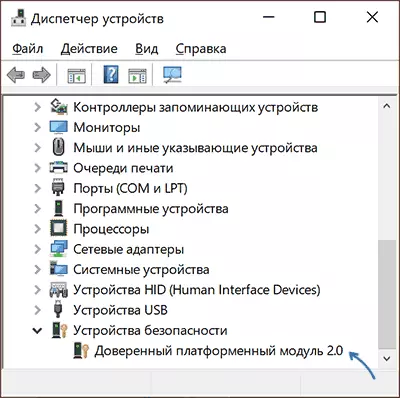
Ha egy ilyen partíció van, és benne van egy "megbízható platformmodul", akkor valami nem szükséges, hogy a TPM a rendszer már szerepel, és látszólag működik.
Ezenkívül:
- Használja a parancsot Get-TPM. A PowerShellben (az adminisztrátor nevében), hogy információt kapjon a TPM modulról.
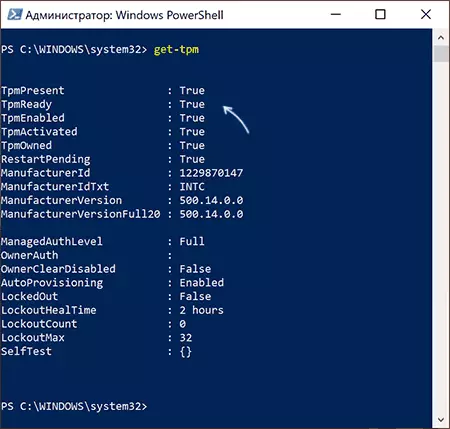
- Nyomja meg a gombokat Win + R. és írja be Tpm.msc. Ahhoz, hogy menjen a TPM Control Console-hoz, ahol a készenlétről szóló információ is jelen van.
Abban az esetben, ha a megbízható TPM platform modul nem észlelhető, de biztos benne, hogy a laptopon vagy a számítógépen a legvalószínűbb, hogy le van tiltva a BIOS-ban, és be lehet kapcsolni.
TPM modul engedélyezése BIOS / UEFI-ben
Az alaplap vagy laptop gyártójától függően a TPM 2.0 modul (vagy más) bekapcsolása a BIOS beállításainak különböző részeiben, általában a Biztonsági, a Haladó, a megbízható számítógépes vagy megbízható platformhoz kapcsolódó alfejezetekben található Modul (TPM).
Minden esetben, először be kell menni a BIOS-ban (hogyan megy BIOS vagy UEFI Windows 10), és miután a kívánt beállítások részben - győződjön meg arról, hogy a Trusted Platform Module (TPM) engedélyezett. Ha nincs szükség, van esély arra, hogy a rendszer nincs felszerelve ezzel az eszközzel.
Következő - néhány példa egyes eszközökre analógiával, megtalálhatja a szükséges elemet a BIOS (UEFI) más változatainak:
- Az alaplapokon Asus Általában a Haladó - Megbízható számítástechnika és a TPM Support és a TPM állapot bekapcsolásához kell mennie.
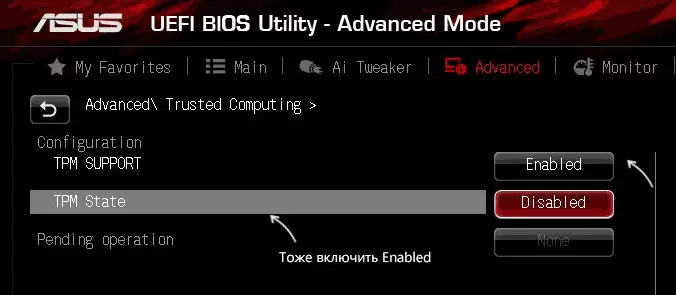
- Laptopokon HP. Nézd meg a biztonsági szakaszt, a TPM eszközt a "Elérhető", TPM állapotban kell telepíteni - "Engedélyezés".
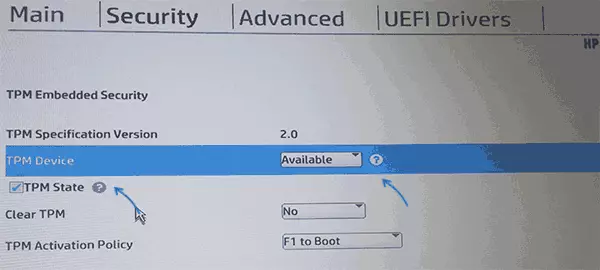
- Laptopokon Lenovo. Vegye ki a biztonsági szakaszt, és benne - a "Biztonsági chip" alszakasz, akkor aktívnak kell lennie.
- Tovább MSI A Speciális szakaszban meg kell találnia a megbízható számításokat, és győződjön meg róla, hogy a Biztonsági támogatás engedélyezve van.
- Néhány laptopon Dell. - Szekciószakasz, a TPM 2.0 alszakaszban kapcsolja be a TPM be- és engedélyezett elemet.
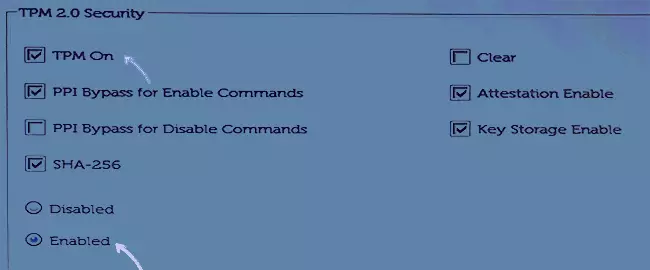
- Tovább Gigabájt - A Haladó szakaszban a megbízható számítási alszakasz.
Videó
Remélem, az utasítás segített. Abban az esetben, ha a készülék nem rendelkezik a TPM modullal, és a fordulópont a Windows 11 telepítése, ne siessen a számítógép megváltoztatásához, nem lehetséges, hogy a megbízható platform modul nem lesz szüksége.
