
In this simple instruction, multiple embodiments of the TPM module (Trusted Platform Module) in BIOS / UEFI laptops and computers when available in the system.
- TPM checking module
- How to enable TPM in BIOS (UEFI)
- Video instruction
Check: Perhaps TPM is already enabled
Before performing the actions described further, I recommend to look into the Device Manager, I bring an example for Windows 10:
- Right-click on the Start button and select Device Manager in the context menu.
- In the Device Manager, pay attention to the "Security Device" section and its contents.
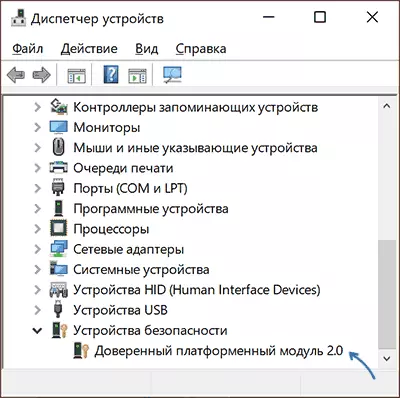
If such a partition is, and in it you see a "trusted platform module", then something is not required to include, TPM on your system is already included and, apparently, works.
Additionally, you can:
- Use the command Get-TPM. In PowerShell (on behalf of the administrator), to get information about the TPM module.
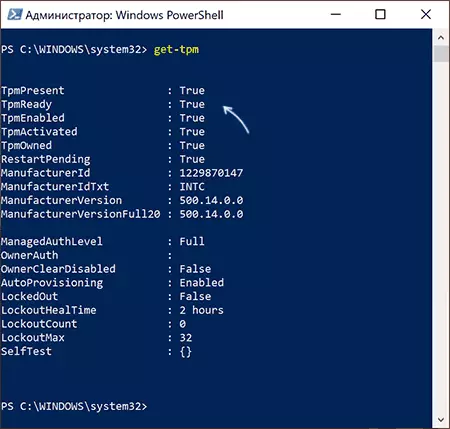
- Press keys Win + R. and enter TPM.MSC. To go to the TPM control console, where information about its readiness is also present.
In the case when the trusted TPM platform module is not observed, but you are sure that on your laptop or PC, it is most likely, it is disabled in BIOS and it can be turned on.
Enable TPM module in BIOS / UEFI
Depending on the manufacturer of the motherboard or laptop, turning on the TPM 2.0 module (or other) can be located in different sections of the BIOS settings, as a rule, in Security, Advanced, in the subsections associated with Trusted Computer or Trusted Platform Module (TPM).
In all cases, you first need to go to the BIOS (how to go to BIOS or UEFI in Windows 10), and after finding the desired settings section - make sure that Trusted Platform Module (TPM) is enabled. If there is no need, there is a chance that your system is not equipped with this device.
Next - a few examples for some devices, by analogy, you can find the necessary item in other versions of the BIOS (UEFI):
- On motherboards ASUS. Usually you need to go to Advanced - Trusted Computing and switch TPM Support and TPM State to Enabled.
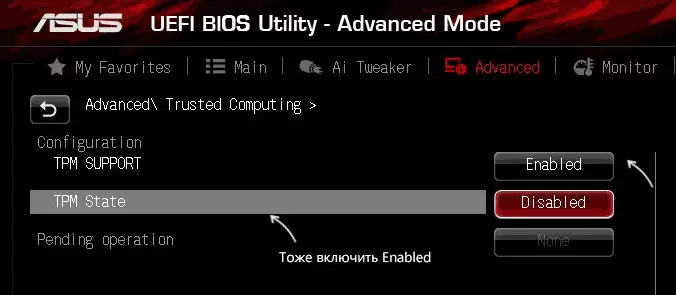
- On laptops HP. Look in the Security section, TPM Device must be installed in "Available", TPM State - "Enable".
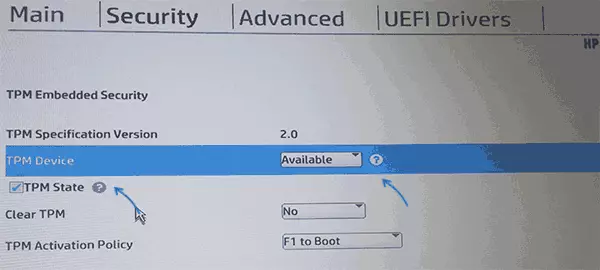
- On laptops Lenovo. Take the Security section, and in it - the "Security Chip" subsection, it must be Active.
- On MSI In the Advanced section, you should find Trusted Computing and make sure that the Security Support is installed in Enabled.
- On some laptops Dell. - Section section, in the TPM 2.0 subsection, turn on the TPM ON and ENABLED item.
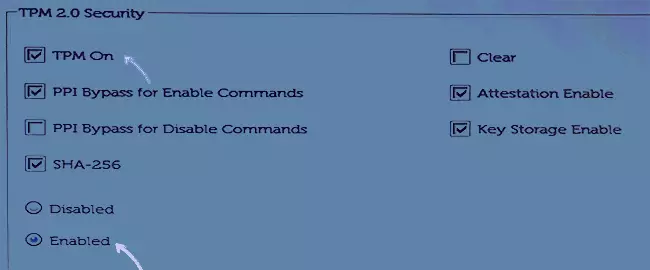
- On Gigabyte. - In the Advanced section, the Trusted Computing subsection.
Video
I hope the instruction helped. In the case, if your device is not equipped with the TPM module, and the turning point is to install Windows 11, do not hurry to change the computer, it is not possible that the trusted platform module will not need.
