
Ebben az utasításban részletesen ismertetjük a hirdetést az asztal jobb alsó sarkában, és mi ez a probléma okozhat.
- Reklám a böngésző push-értesítésekből
- Felugró ablakok a programok hirdetésével
- Rosszindulatú
- további információ
- Video utasítás
Reklám a képernyő sarkában, amely böngésző push-értesítése
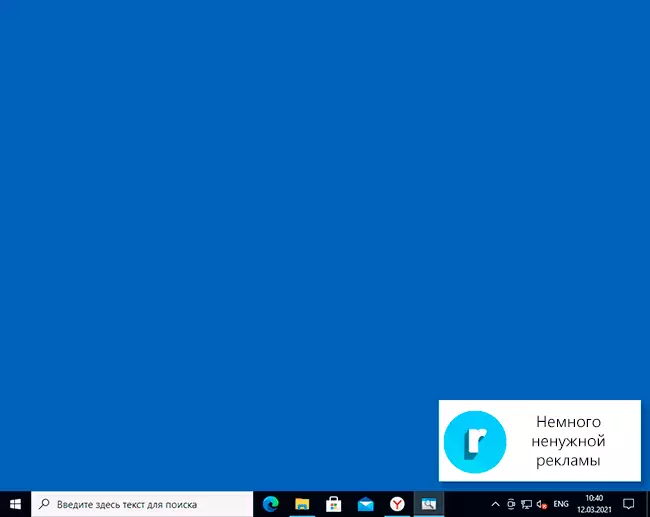
A vizsgált probléma leggyakoribb oka az Ön előfizetései a böngészőben - Google Chrome, Yandex böngésző, a Microsoft Edge vagy bármely más. Valószínűleg többször észrevettél, hogy néhány webhely látogatásakor megjelenik egy javaslat "Az értesítések megjelenítése". És gyakran ezt az engedélyt egy célpontra használják - az értesítések formájában látott hirdetés.
Szerencsére az ilyen bejelentések le könnyen, hozok példákat a fenti három böngészők (szintén tovább a cikket találsz egy videót, ahol minden lépést mutatja vizuálisan):
A Google Chrome-ban.
- Nyissa meg a menüt (három pont jobbra), és menjen a "Beállítások" gombra. A Beállítások, az "Adatvédelem és Biztonság" szakaszban keresse meg a "webhelybeállítások" elemet.
- Ebben a részben menjen az "Értesítések" menüpontra.

- "Engedélyezés" szakaszra.

- Válassza ki a kétes webhelyeket, amelyekből a hirdetések jönnek, kattintson erre a webhelyekre, és tiltsa le őket az értesítések küldéséhez, az "All felbontás visszaállítása" gombra is kattinthat, amely szintén kikapcsolja a felbontást.

A YandEx böngészőben
- Nyissa meg a böngészőmenüt (három csík a jobb oldali vonalban), és menjen a "Beállítások" gombra.
- Menjen a Webhelybeállítások részre, és benne, az "Értesítések" alszakaszban kattintson a Más webhelyekre.

- A listában „megengedett”, válassza Sites az egérrel, értesítéseket küld, ahonnan meg kell tilalmat (ha lebeg az egeret megjelenik „Tilt” és a „Törlés”), és elküldésének letiltásához értesítést: Ha a " Tilos ", az értesítések a webhelyek nem jönnek. Ha rákattint a "Törlés" - A webhely engedélyei visszaállnak (az értesítések nem lesznek, de a következő alkalommal, amikor ugyanazon a webhelyre megy, újra felajánlja).
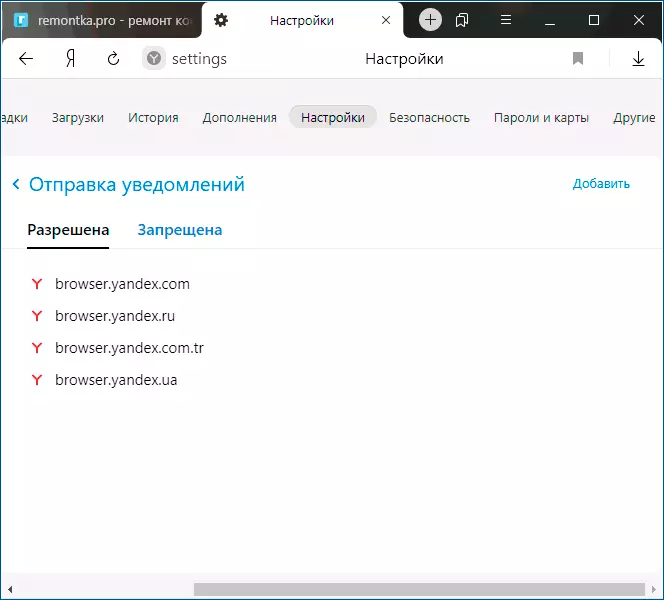
A Microsoft Edge.
- Nyissa meg a böngészőmenüt (három pont jobbra a felső panelen), és menjen a "Beállítások" gombra.
- Menjen a cookie-kra és a webhelyfelbontási beállítások szakaszra (Ha nem látja az ilyen partíciót, kattintson a bal oldali bal gombra).

- A "Site Engedélyek" részben kattintson az Összes webhelyre.

- Ha az Ön által megadott webhelyek, hogy küldjön Önnek értesítése, itt visszavonható.

Rendszerint a képernyőn lévő ablakok oka a képernyő sarkában, pontosan az ilyen értesítések felbontásában, és gyakran minden paraméterben is a "normál" webhelyen is, a hagyományos anyagok, küldések és reklámok mellett is.
Felugró ablakok a programok hirdetésével
A következő prevalencia az ilyen ablakok oka - néhány olyan program, amelyen megmutatják őket. Általában kiderül, hogy ez a program viszonylag könnyű: például egy ingyenes víruskereső reklámozza a fizetett verziót, és könnyen megérthetjük, hogy pontosan ez az ablak megjelenése (de nem tudunk megszabadulni tőle, anélkül, hogy megszabadulnánk maga a program, vagy anélkül, hogy eltávolítaná az autoload-ot).
De a szkript lehetséges, hogy a felhasználó ismeretlen, melyik program hívja a reklámot a sarokban, ebben az esetben megtudhatjuk. E célból különböző módszerek találhatók, az egyik lehetőség egy ingyenes Winspy segédprogram, amelyet az AutoHotkey-en készített:
- Töltse le az archívumot a WINSPY-vel az oldal https://sourceforge.net/projects/winspyex/files/lates/download és csomagolja ki.
- Futtassa a programot. Jelenleg, amikor egy ablak jelenik meg egy hirdetéssel, húzza a "látás" ikont a Winspy-től a hirdetési ablakba.

- A WinSpy ablakban az információnak meg kell jelennie azon a folyamatról, amelyhez ez az ablak tartozik, a legegyszerűbb módja annak, hogy megértse és megnézze az utat - a segédprogram folyamatába.
- Ugyanazon a lapon kattintson a Megnyitás mappára, hogy azonnal menjen a mappába a hirdetést okozó programhoz.
- A forrás kimutatása után az eltávolításra vagy más cselekvésekre vonatkozó döntés továbbra is a tiéd.
Rosszindulatú programok a számítógépen
A fent leírt megközelítés általában lehetővé teszi, hogy azonosítsák és nem kívánt programokat egy olyan számítógépen, amely bosszantja Önt, de nem mindig. Ha a forrás nem található, javaslom speciális eszközöket a rosszindulatú és potenciálisan nem kívánt programok eltávolítására (és a víruskereső gyakran nem látja őket).Az ajánlott nekem az első - Adwcleaner, a szabad eszköz, általában a legtöbb ilyen eset.
további információ
Ebben az utasításban a Windows 10 képernyő jobb alsó sarkában megjelenő reklámról szól, de nem a böngészőablakban. Ha az ilyen hirdetések a böngészőablakban láthatók, akkor az okok a következők:
- Szóval azt akartam, hogy a webhely tulajdonosa (akkor, ha szükséges, használhat hirdetési blokkolókat).
- A böngészőben a nem kívánt bővítések (kiegészítések) jelenlétében. A fő funkció olyan hirdetés jelenik meg minden látogatott webhelyen. Megoldás - Próbálja meg letiltani az összes bővítményt (akár 100% -os hasznos), és ha a hirdetés eltűnik, akkor egyenként fordítsa el őket, amíg meg nem jelenik meg, hogy megtudja, melyik közülük ténylegesen nem nagyon hasznos.
Video utasítás
Azt hiszem, az egyik javasolt lehetőség segít az ügyben, és a probléma sikeresen megszűnik.
