
Ebben az utasításban részletezett, hogyan kell törölni a már létrehozott vagy letiltja a kérelem létrehozására egy PIN kódot a Windows 10 utolsó változat több szempontból is. Ha a feladat az, hogy jelentkezzen be a rendszerbe anélkül, pin-kódot és jelszót, akkor először törölje a PIN-kódot, majd lépésre a használati hogyan kell letiltani a jelszó kérés, amikor belépnek a Windows 10.
- Hogyan kapcsoljuk ki a kérelem létrehozására a PIN-kódot, amikor belépnek a Windows 10
- Hogyan lehet törölni a létrehozott pin kód
- Video utasítás
Hogyan kapcsoljuk ki a javaslatot, hogy a PIN-kódot, amikor belépnek a Windows 10 és a védő

Ajánlat létrehozása PIN-kód a Windows 10 is folyamatosan jelennek meg, amikor belépnek a rendszerbe, valamint emlékeztesse magát a Windows Defender (a Biztonsági Központ). A védő, akkor egyszerűen kattintson a „közeli” átmenetileg eltávolítani egy felkiáltójel, de az a véleménye egy idő után újra megjelenik.
Ahhoz, hogy teljesen letiltani a javaslatait egy PIN-kódot a Windows 10 Pro és Enterprise, kövesse az alábbi lépéseket:
- Nyomja meg a gombokat Win + R. A billentyűzeten írja be gpedit.msc. És nyomja meg az ENTER gombot.
- Megnyílik a helyi csoportházirend-szerkesztő. Ebben megy a szakasz számítógép konfiguráció — Adminisztratív sablonok — Windows összetevők — A Windows Szia cégeknek.
- A jobb oldalon, válassza ki a " A Windows Hello for Business „És duplán kattintson rá. Válassza ki a " Tiltva „És alkalmazza a beállításokat.
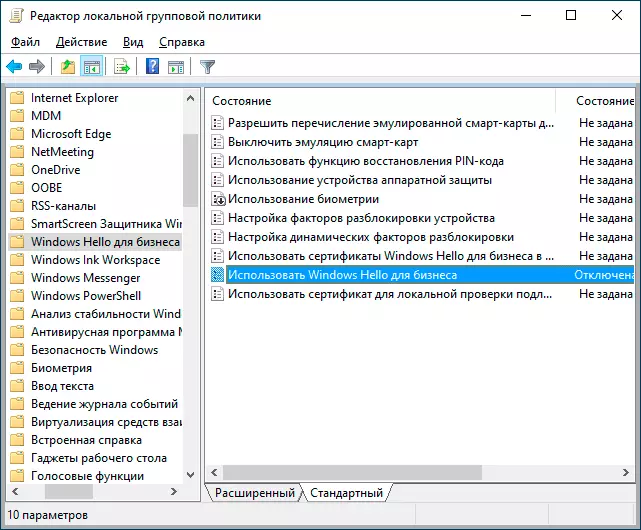
Általában a változás az váltja ki, és rövid ideig még a számítógép újraindítása nélkül, és nincs emlékeztetőket a PIN-kód jelenik meg.
Abban az esetben, hogy a Windows 10 van telepítve a számítógépen, akkor nincs helyi csoportházirend-szerkesztő. De felveheti a kívánt paramétereket a rendszerleíró adatbázisban. Ehhez, akkor létrehozhat egy REG fájlt a következő tartalommal:
Windows Registry Editor Version 5.00 [HKEY_LOCAL_MACHINE \ Software \ Policies \ Microsoft \ PassportForwork] "Enabled" = DWORD: 00000000 "disablepostlogonprovisioning" = DWORD: 00000000Ezt követően, importálni kell az adatbázis. Vagy, a Registry Editor létrehozása rész
HKEY_LOCAL_MACHINE \ SOFTWARE \ Policies \ Microsoft \ PassportForworkÉs ez - DWORD paraméterek nevei Enabled. és Disablepostlogonprovisioning (Ne változtassa meg az értéket, hagyja 0), majd újraindítja a számítógépet.
Hogyan letilthatja és törölheti a már rendelkezésre álló PIN-kódot 10
Ha már létrehozott egy PIN-kódot, majd annak eltávolítása az alábbi lépéseket:
- Menj a paramétereket (erre akkor nyomja meg a Win + I billentyűk) - számlák - belépési lehetőséget.
- Kattintson a "PIN for Windows Hello" gombra, és kattintson a Törlés gombra. Ha a gomb nem aktív, akkor húzza ki a "Bevezetés igénybevétele a Windows Hello használatával a Microsoft Fiókokhoz" (vagy "A biztonság fokozása érdekében engedélyezze a Windows Hello bemenetét a Microsoft fiókokhoz ezen az eszközön"), zárja be a paramétereket, majd menjen a A paraméterek ismét - most az eltávolítás lehetséges.

- Erősítse meg a törlést, majd adja meg a Microsoft-fiók jelszavát a PIN-kód végső eltávolításához.
Ezen a folyamat befejeződik, a PIN-kód törlődik.
Video utasítás
Ha bármilyen további kérdése van a PIN-kóddal kapcsolatban a Windows 10 rendszerben történő naplózásához - kérdezze meg őket a megjegyzésekben, megpróbálok válaszolni.
