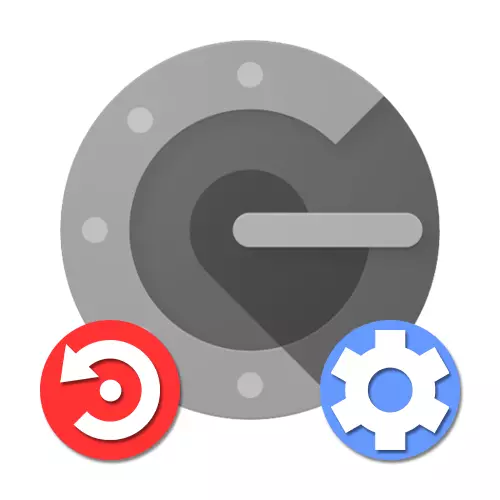
1. módszer: Fiókbeállítások
Visszaállíthatja a Google hitelesítőt veszteség esetén a belső fiókbeállítások segítségével egy speciális oldalon, a kódok kikapcsolása egy régi alkalmazásból, például, ha az okostelefont ellopták.1. lépés: Számla helyreállítása
Ahhoz, hogy a beállítások módosításának való hozzáférés nélkül a régi hitelesítő, az első dolog, amit meg kell állítani a Google-fiókot, vezetett a megfelelő utasításokat a honlapunkon. A legegyszerűbb módja annak, hogy a vészhelyzeti kódok vagy visszaigazolás egy ideiglenes kód segítségével a telefonszámhoz, de a támogatási szolgáltatáshoz is fellebbezhetsz.
Bővebben: Hogyan lehet visszaállítani a Google-fiókot
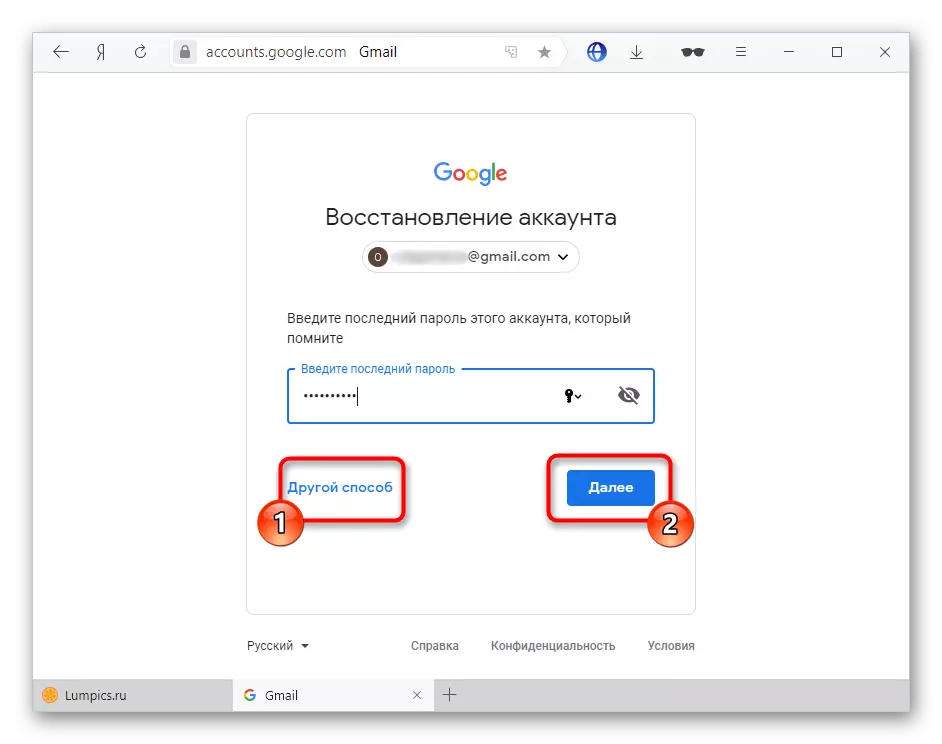
2. lépés: Csatlakoztassa az alkalmazást
- Nyissa meg az oldalt a fiókbeállításokkal az alábbi link segítségével, és kapcsolja át a Biztonsági fülre. Itt meg kell találni a "kétlépcsős hitelesítés" elemet.
Menjen a Fiókbeállításokhoz
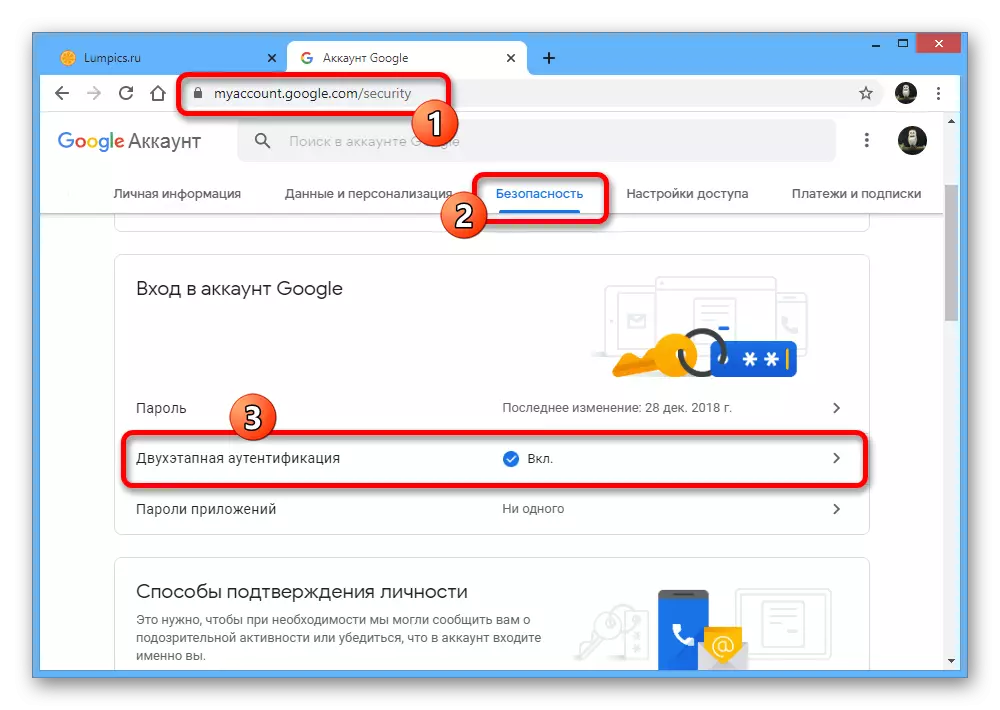
Végezzen visszaigazolást az aktuális jelszó használatával a fiókból.
- Görgessen le az oldal lefelé és a hitelesítő alkalmazásblokkban, használja az eltávolítógombot. Ez letiltja a korábban hozzáadott hitelesítőt.
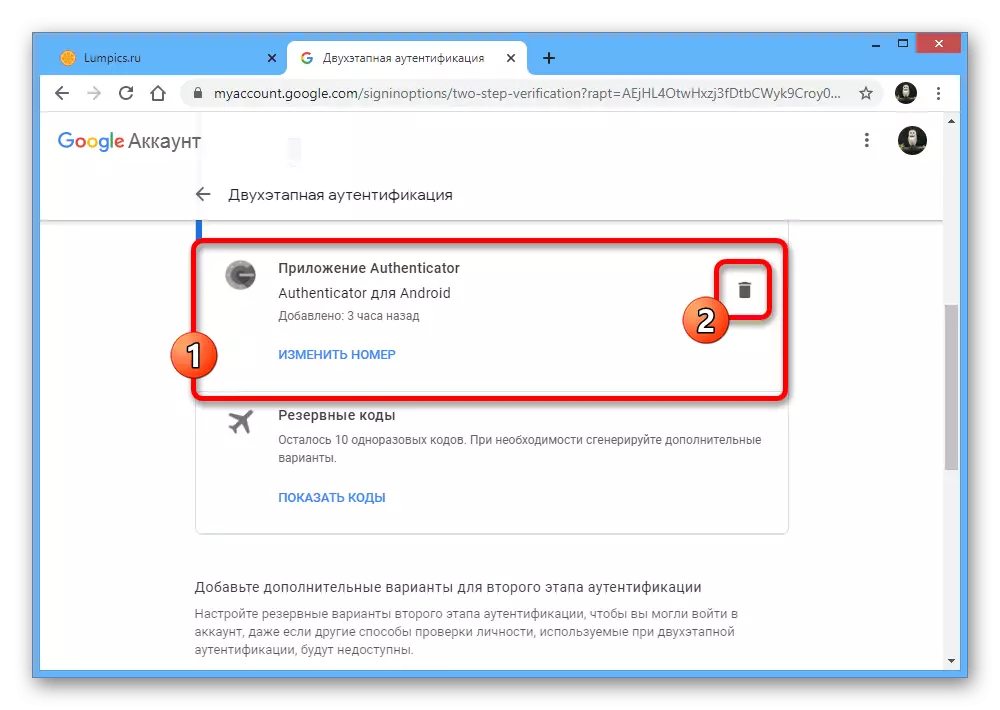
Új eszköz hozzáadásához görgessen az ablakot még az alábbiakban, és a "Hozzon létre" jelölve.
- Adja meg a megerősíteni kívánt telefon típusát, majd kattintson a "Tovább" gombra.
- Ezután a QR-kód jelenik meg az oldalon, amelyet a telefonkamerával kell beolvasni.
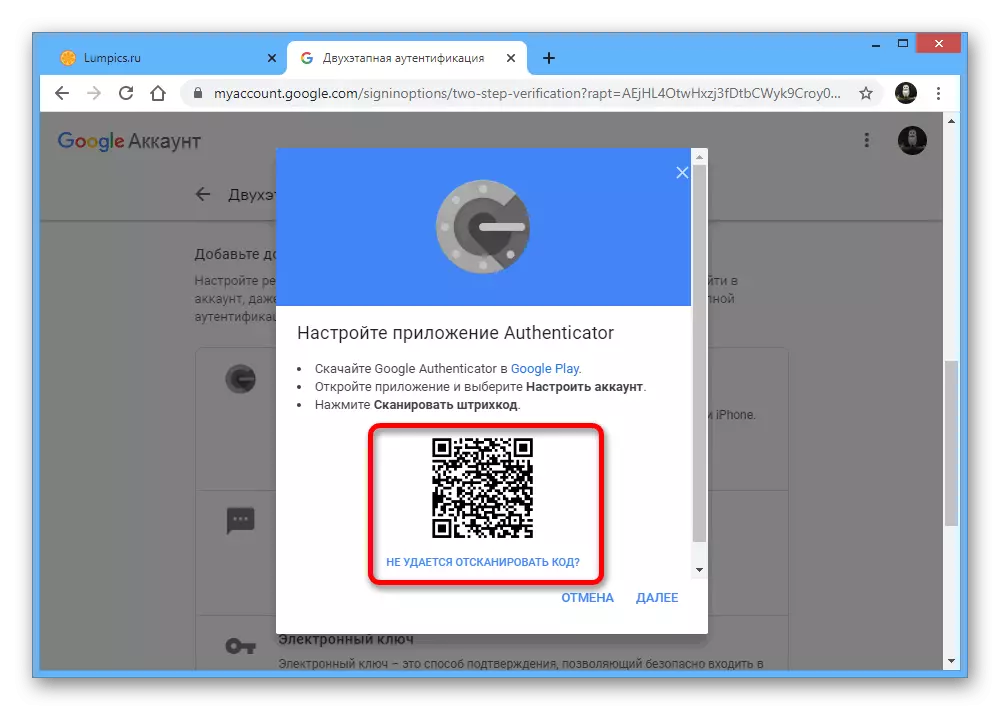
Ennek alkalmazásában elegendő választani a "Scan QR-kódot" az első oldalon, és hozza a fényképezőgépet a számítógép képernyőjére, hogy a kód a piros területen belül legyen.
- Ha nem lehet kényelmesen használni az ilyen visszaigazolási módszert, használja a "Nem lehet a QR-kód beolvasása" linket, hogy szöveges kódot kapjon.
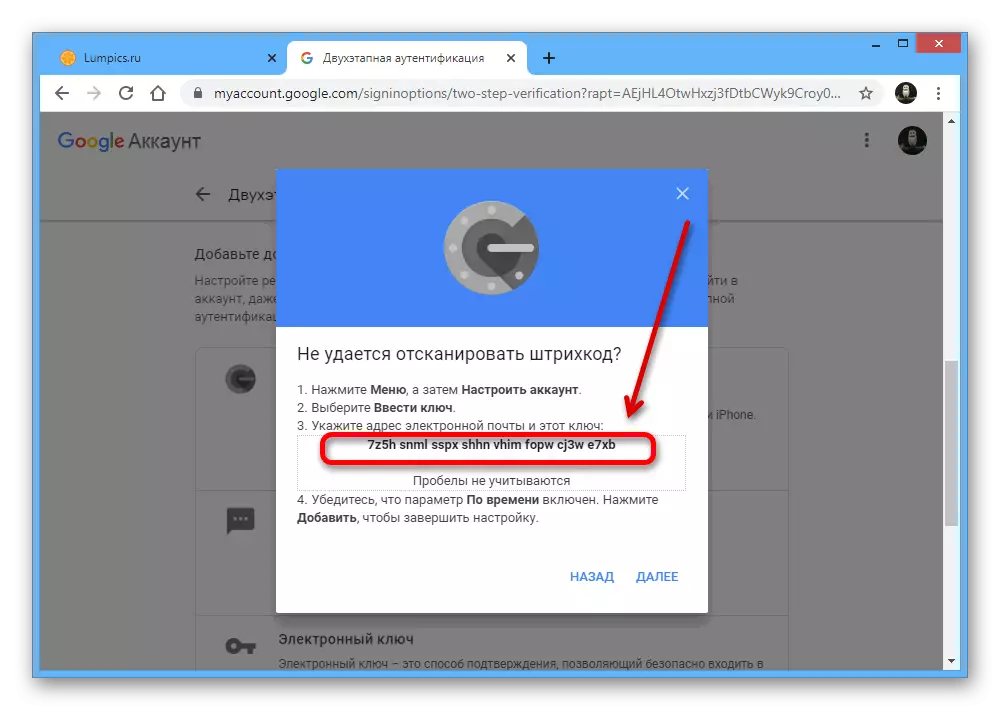
Megadhatja ezt a karakterkészletet az okostelefonon az "Enter Betup Wheel" szakaszban az "Enter billentyű" szövegmező segítségével. Ugyanakkor, mint a "Fióknév", meg kell adnia az e-mail címet, és győződjön meg róla, hogy az "Időben" értéket állítsa be a "Billentyű típus" gombjába.
- Használja a "Hozzáadás" gombot az adatok alkalmazásához, és ha mindent helyesen határoztak meg, a hitelesítő elkezdi létrehozni az ideiglenes kódokat a fiókjához.
- Ne feledje, hogy visszatérjen a Google webhelyére, és a korábban használt felbukkanó ablakban a "Hitelesítő alkalmazás konfigurálása" első lépésben írja be az aktuálisan aktivált alkalmazást.
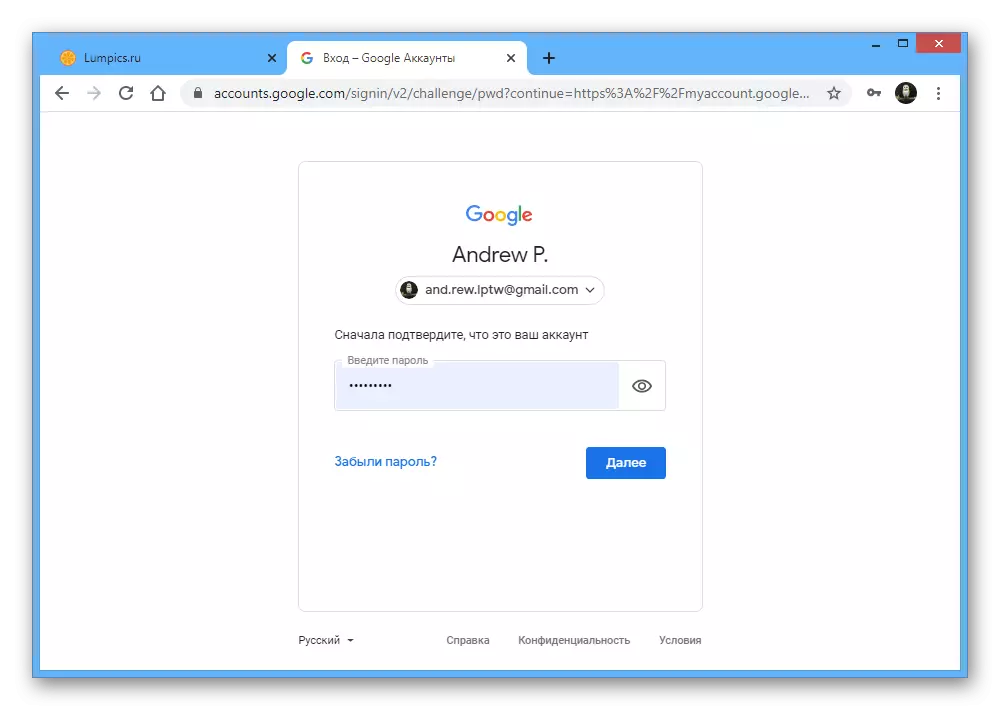
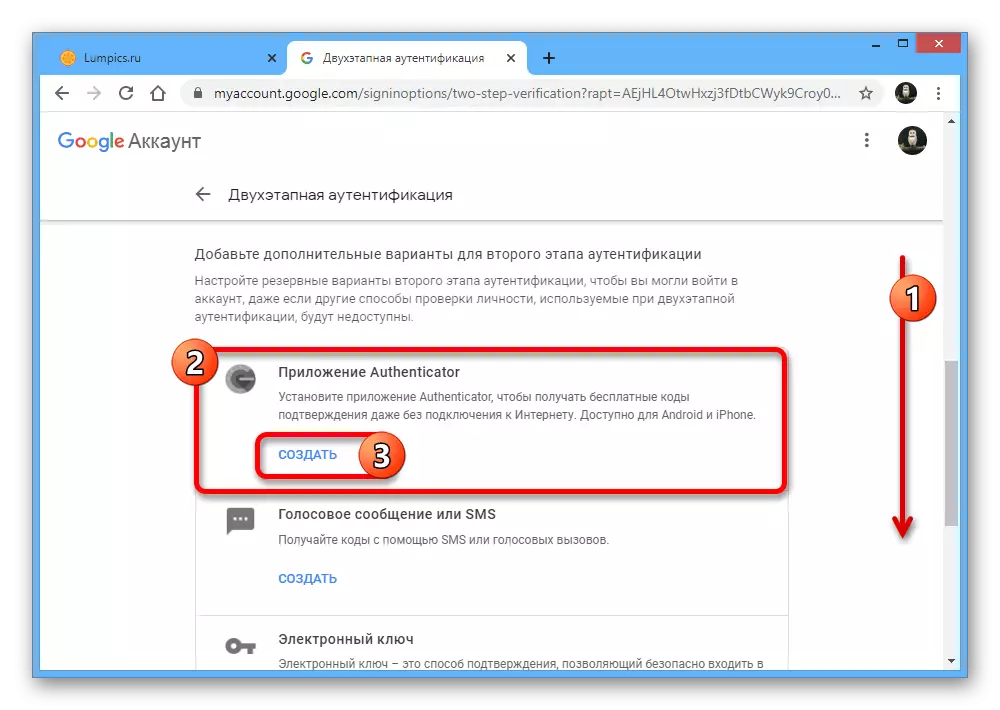
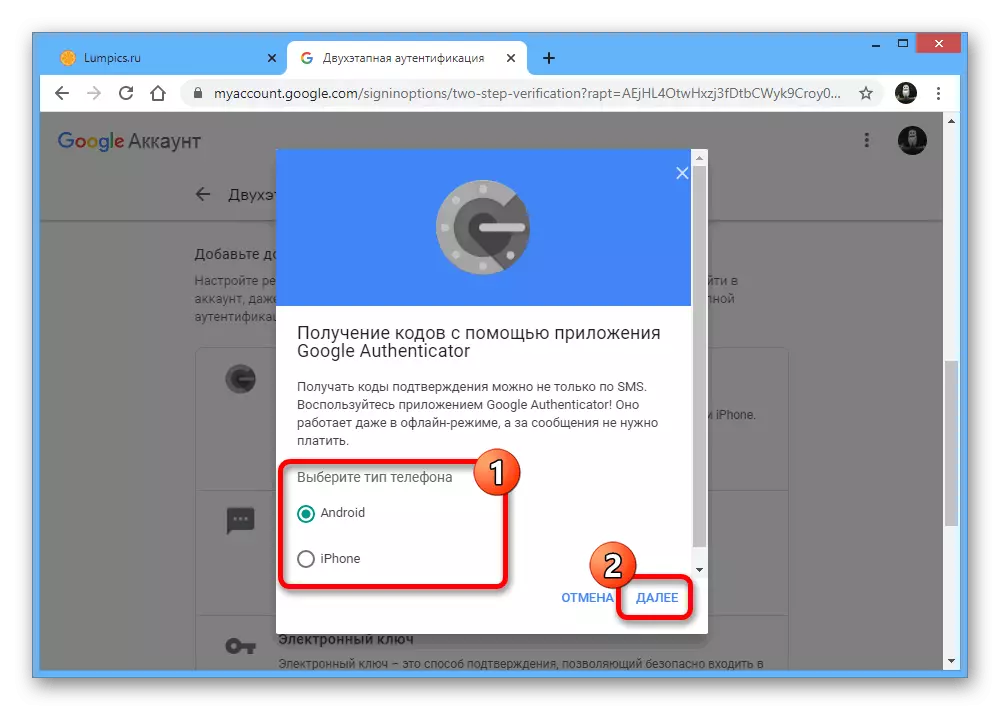
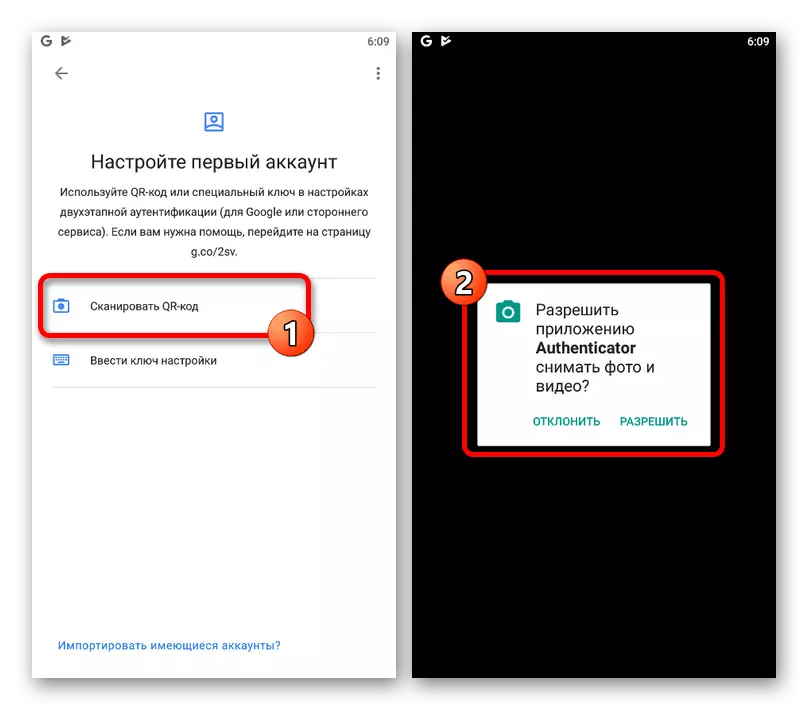

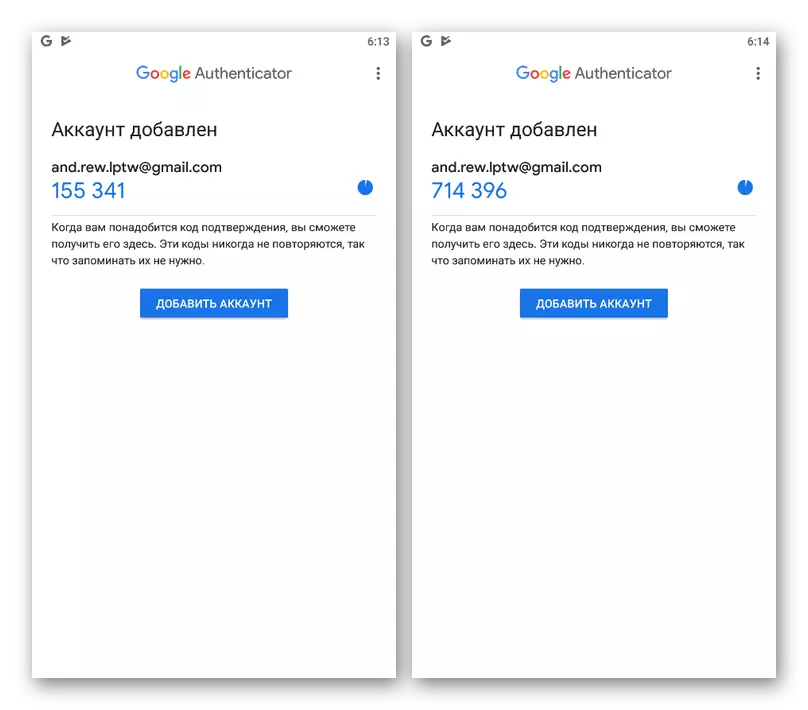
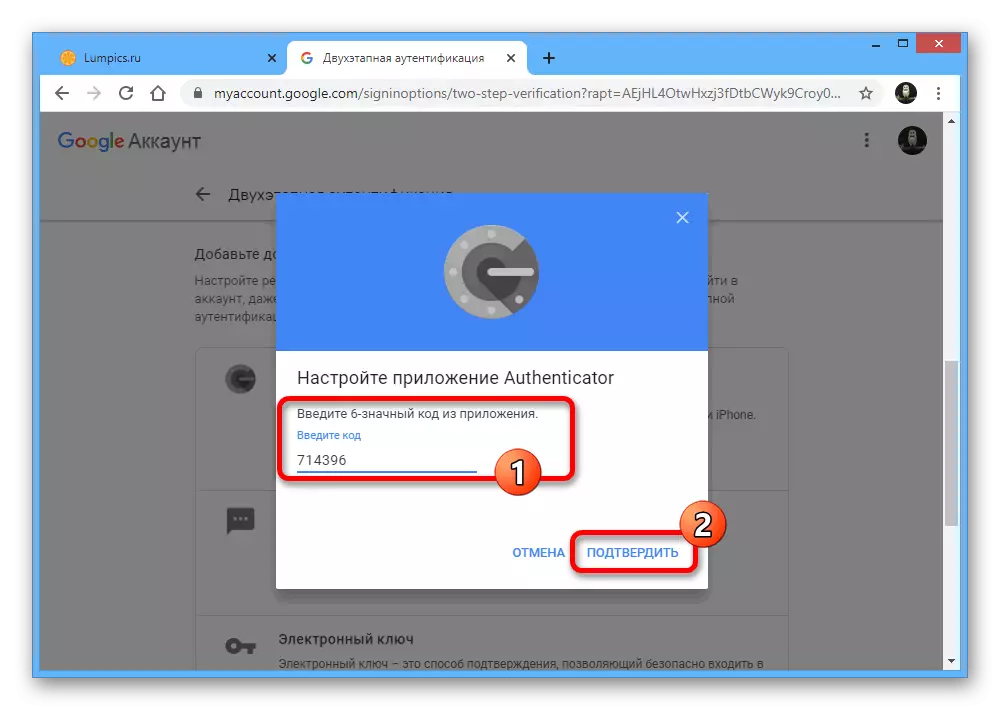
Amikor végre a leírt eljárás, akkor nem lesz lassú, mert néhány periodicitás, a Google site a böngésző újrafelhasználás megerősítő jelszó segítségével, míg kidobták minden történt, de nem mentett módosítások.
2. módszer: Hitelesítő átadás
A Google hitelesítő mobilalkalmazás legújabb verziói, a platformtól függetlenül, biztosítják a hitelesítőt egy másik eszközre történő importálására. Így, ha felkészülsz egy másik telefonra való áttérésre, a legegyszerűbb módja annak, hogy az átruházás, nem pedig helyreállítás a jövőben.1. lépés: Adatkészítés
- Futtassa az alkalmazást és a főoldalon a jobb felső sarokban érintse meg az ikont három függőleges ponttal. Ebből a listából ki kell választania az "Átutalási fiókok" lehetőséget.
- A "Fiókátvitel" szakaszban használja a fiók exportálási elemeit és a megnyíló képernyőn, állítsa be a továbbítani kívánt fiókok melletti jelölőnégyzeteket.
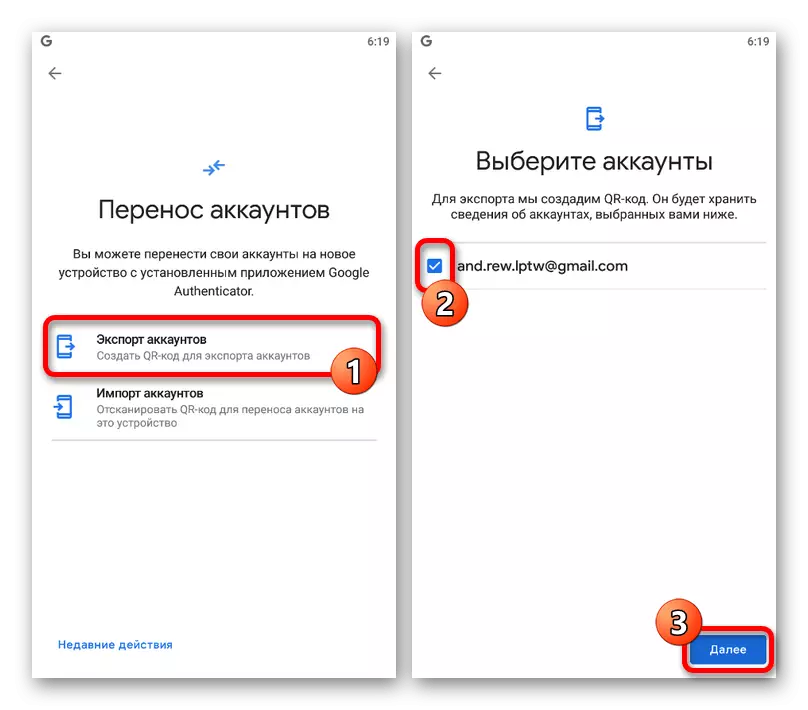
Ezután egy QR-kód jelenik meg a képernyőn, amely tartalmazza az adatokat az adatok dedikált számlájára történő átvitelére egy új eszközre.
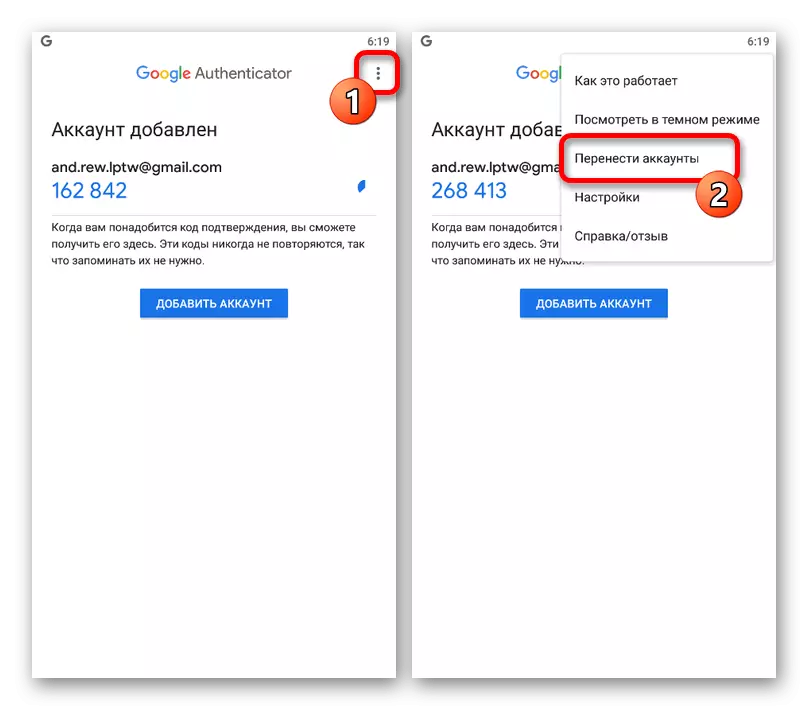
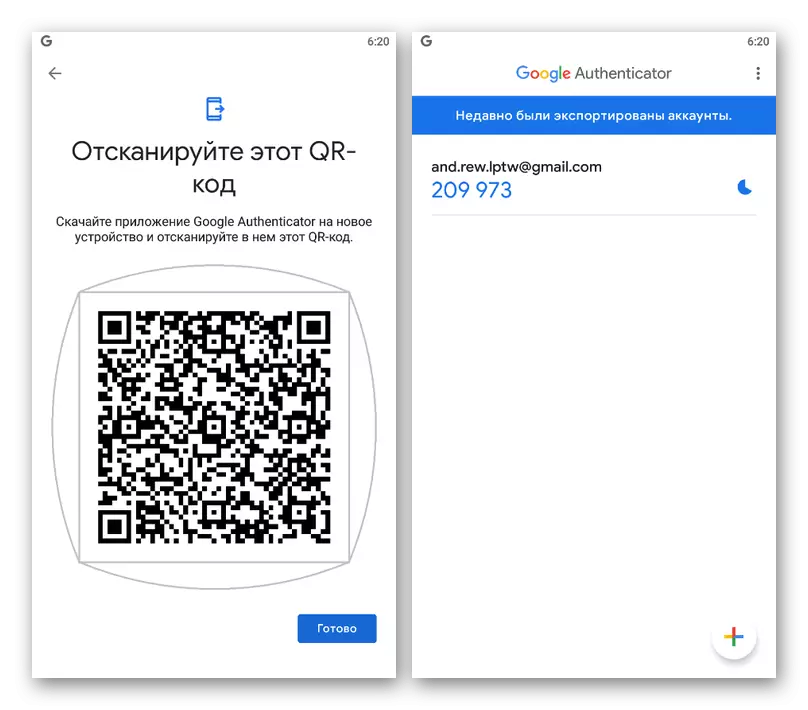
2. lépés: Adatimportálás
- Ahhoz, hogy az átadást, most egy másik telefonon nyissa meg a Google Hitelesítő, bontsa ki a menüt három pontot a jobb felső sarokban, és válassza ki a „Transfer fiókok”.
- Érintse meg a Fiók importálási elemét, és a "Vegye ki a régi eszköz" részt, használja a "Scan QR Code" gombot. Az importáláshoz elegendő lesz ahhoz, hogy a kamarát a korábban használt telefon képernyőjén lévő QR-kóddal rendelkező területre hozza.
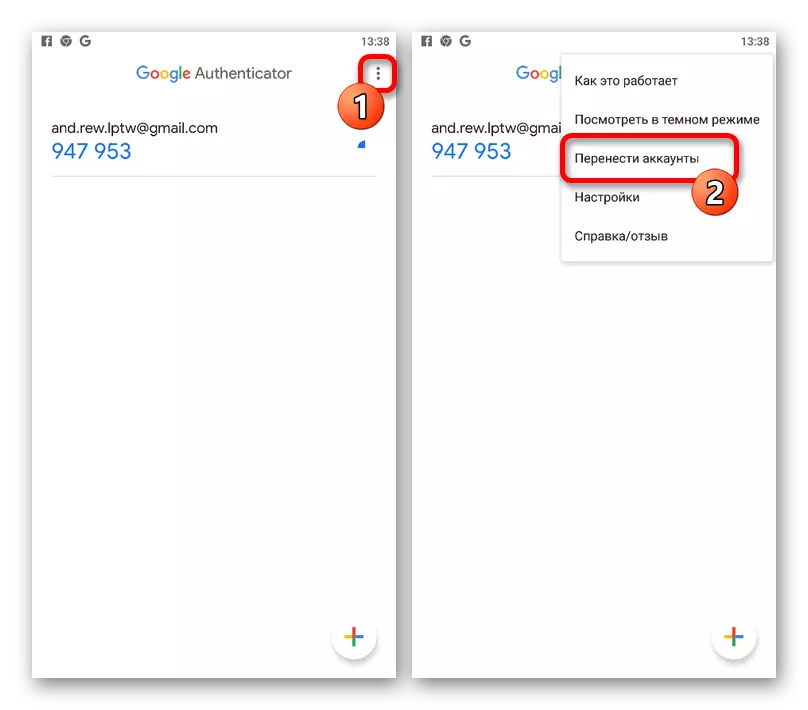
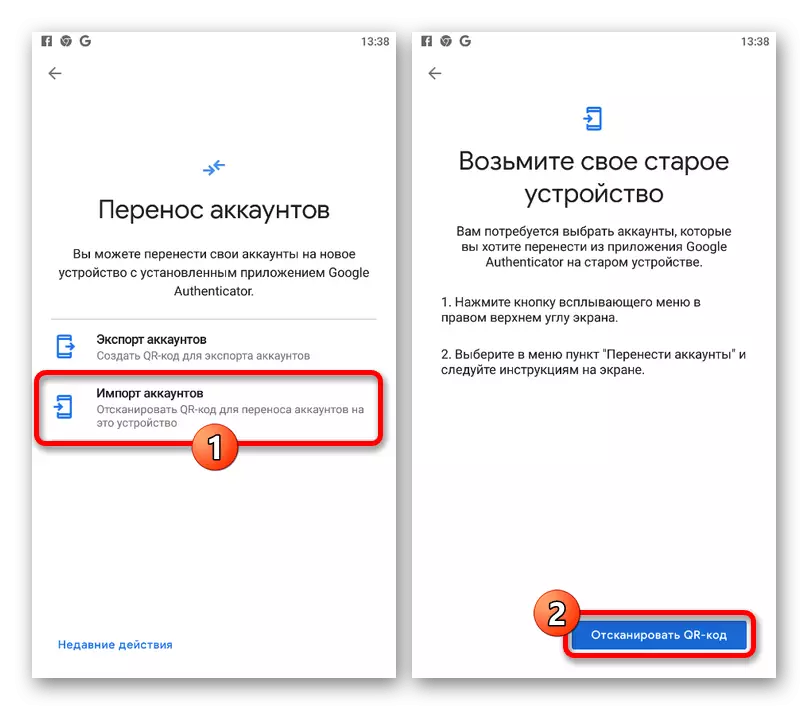
A sikeres szkennelés és további visszaigazolás esetén az adatok bekövetkeznek. Ezt követően új eszközt használhat az időkódokhoz.
3. módszer: Harmadik fél szolgáltatások
Ha a hitelesítőt az egyes alkalmazásokhoz használták, és a korábban bemutatott ajánlások nem segítenek a helyreállításban, az egyetlen dolog, amit tehet, használja a kívánt szolgáltatások eszközeit. A legtöbb esetben a technikai segítségre kell alkalmazni az összes adatot az előre meghatározott biztonsági igazolványok megerősítéséhez vagy használatához. Sajnos ezen a kérdésben nem tudunk pontosabb tanácsot adni.
