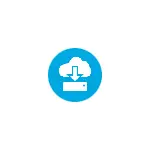
Ez a cikk részletezi a Windows 10 "gyári beállítások visszaállítását a rendszer hivatalos képével a Microsoft Cloud programban. Mások korábban bemutatott módosításokat ismertetnek az utasításokban: Hogyan állítsa vissza a Windows 10 vagy az Automatikus OS újratelepítését, a Windows 10 automatikus tiszta telepítését a gyártó segédprogramok eltávolításával.
- A Windows 10 visszaállítása
- Letöltési folyamat és telepítse újra a Windows 10-et a felhőből
- Video utasítás
Felkészülés a "felhő" visszaállítási ablakokhoz 10
Mielőtt elkezdené, megjegyezem a következő pontokat, amelyek fontosak lehetnek a módszer által leírt rendszer helyreállításának összefüggésében:- A sikeres helyreállításhoz szükséges, hogy a lemez rendszerrészében (C lemez) elegendő hely van. A Windows 10 legalább 4 GB-ot igényel, többször is ajánlom: a tér le kell töltenie a szükséges fájlokat és ideiglenes fájlokat a folyamatban.
- A helyreállításhoz hozzáférést igényel az internethez, jelentős mennyiségű forgalmat fognak tölteni. Ha blokkolta a hozzáférést a Microsoft szerverek (non-engedélyezési rendszer letiltja a harmadik féltől származó szoftvert, letiltjuk a telemetriai funkciók) van esély, hogy nem tudja betölteni a helyreállítási képet a felhő, amíg ezek a változások törlik.
- Soha ne indítsa el a Windows 10 helyreállítását egy laptopon, ha az akkumulátorral működik: az energiahatékony és hirtelen leállítás folyamata károsíthatja.
- A helyreállítási folyamatban kiválaszthatja, hogy a személyes fájlok és az adatok mentése.
Letöltési folyamat és telepítse újra a Windows 10-et a felhőből
Maga a leírt módszer újratelepítése nem különbözik a helyi helyreállítással rendelkező opciótól. Windows 10 helyreállítási lépések a felhőből a következők:
- Ha be tud jelentkezni, menj a paramétereket (Win + I billentyűk) - frissítés és biztonság - hasznosítás és kattintson a Start gombra a „Vissza a számítógépet az eredeti állapot” részben.
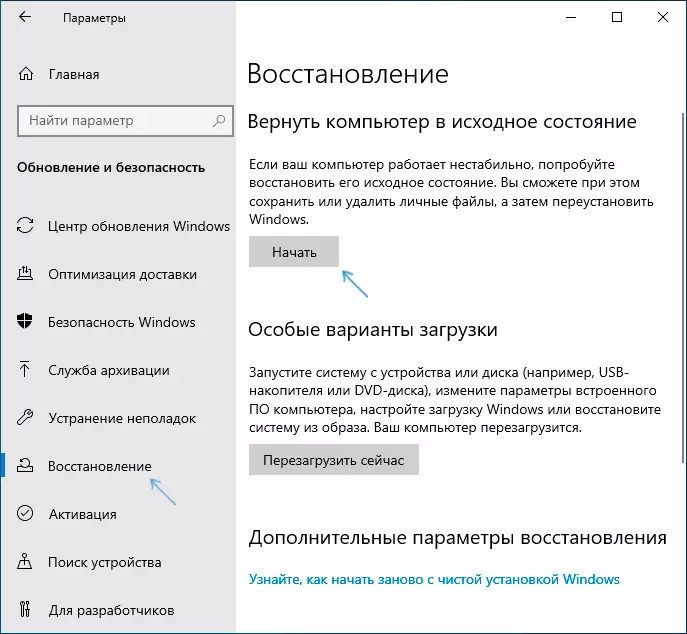
- Ha nem sikerült bejelentkeznie a rendszerbe, de a zárolási képernyőn megjelenhet, nyomja meg a jobb oldali leállítási gombot, majd tartsa lenyomva a SHIFT, kattintson az "Újraindítás" gombra. A megnyíló kék képernyőn kattintson a "Hibaelhárítás" - "A számítógép visszaadása az eredeti állapotára."
- Ha a Windows 10 nincs betöltve, de a kék képernyő jelenik meg a "Speciális beállítások" elemgel, nyissa meg őket, majd menjen a "Hibaelhárítás" - "A számítógép visszaadása az eredeti állapotba."
- Az összes változat további lépései szinte megegyeznek, kivéve, hogy a 2. és 3. esetben további újraindítás történhet, és a felhasználói jelszó bevitele. Ha nincs megadva a jelszó, hagyja üresen a lekérdezési mezőt, és nyomja meg az Enter billentyűt.
- Válasszon ki egy opciót - "Mentse a fájlokat" vagy a "Törlés ALL". Ha a „Delete All” elemek, fiókok is törlésre kerül, az adatokat az egyes fizikai lemezen nem fogja érinteni, a megfelelő kérelmet kell jelennie az egyéni szakaszok ugyanazon a lemezen (mindent figyelmesen olvasni).
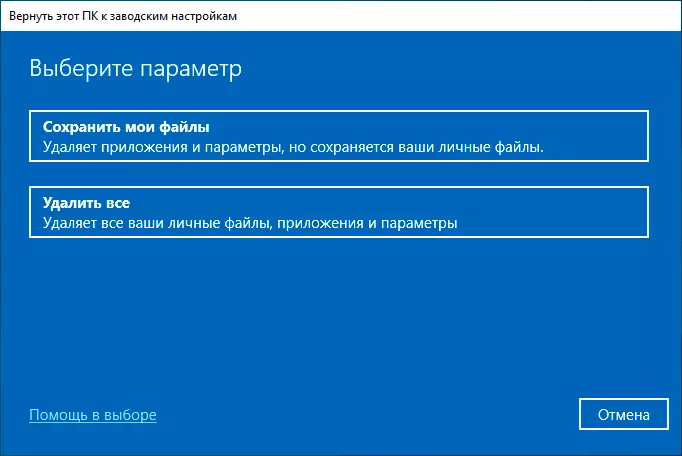
- Válassza a "Letöltés a felhőből. A Windows letöltése és újratelepítése. "
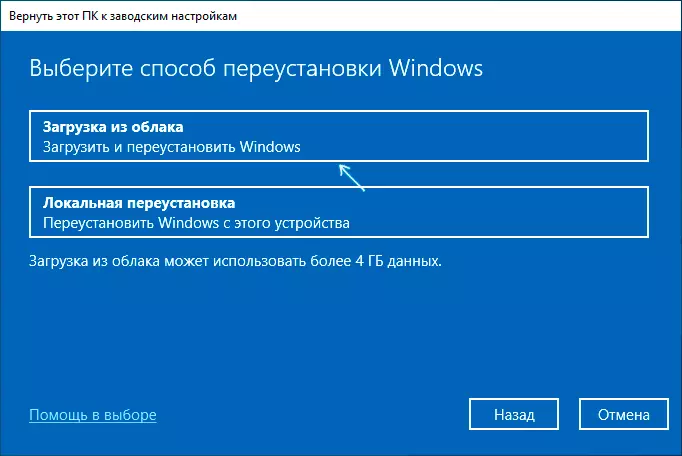
- A következő képernyőn olvassa el az elvégzést. Ha rákattint a „Beállítások módosítása” elemet, akkor engedélyezze lemez tisztító - ez a tétel azt jelenti, hogy a fájlok nem lehet egyszerűen gyorsan törölte (a potenciális lehetősége a hasznosítás), és teljesen tisztítani a lemezt, hogy valaki nem tud képesek lesznek elérni őket. Ha nem adja át a számítógépet más személyekhez, hagyja az alapértelmezett beállításokat.
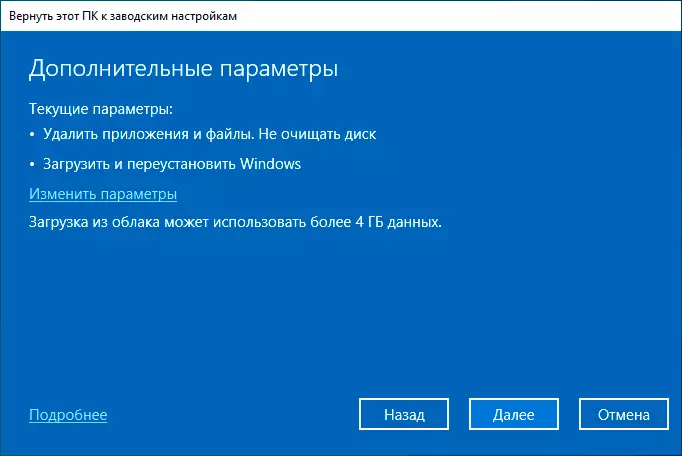
- A "Következő gomb megnyomása" után a számítógép elkezdi ellenőrizni a számítógép készenlétét a Windows 10 helyreállítására a felhőből. Ebben a szakaszban előfordulhat, hogy nem tudja megmondani, hogy nincs elég szabad hely a lemezen egy jelzéssel, hogy hány több gigabájtot kell szabadítani.
- Ha nincs probléma, akkor az ablak "Visszaadja ezt a számítógépet a gyári beállításokhoz" összefoglaló információkkal a közelgő feladatokról. Kattintson a "Gyári" gombra a helyreállítás megkezdéséhez.
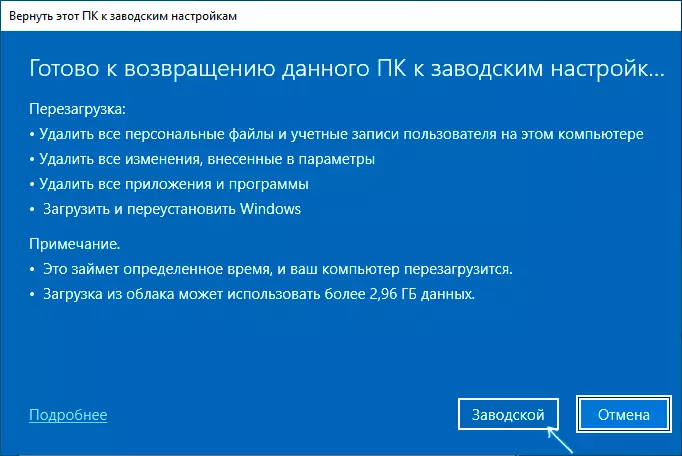
- Továbbra is várja a szükséges fájlok visszaállítását, újraindítása és befejezése a Windows 10 automatikus telepítési folyamat - mindez sokáig tarthat.
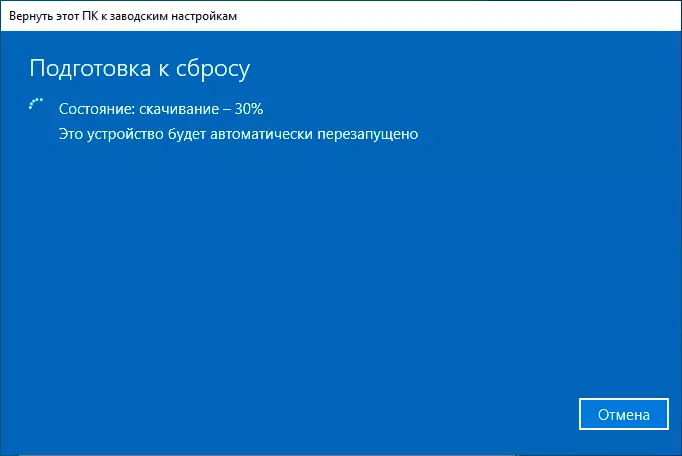
- Az összes ilyen adat teljes törlésének végén be kell állítania a régiókat, a fiókot és más paramétereket, valamint a Windows 10 tiszta telepítését a flash meghajtóról (a beállítást az utasítások 10. lépésében leírja ).
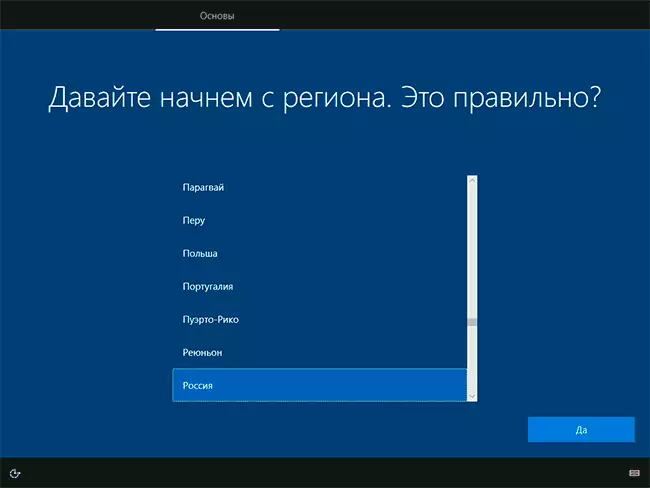
Ezen, a Windows 10 fejeződik be, és kapsz egy teljesen tiszta rendszert, az alapértelmezett beállításokkal telepített segítségével a kép betöltése a Microsoft felhő.
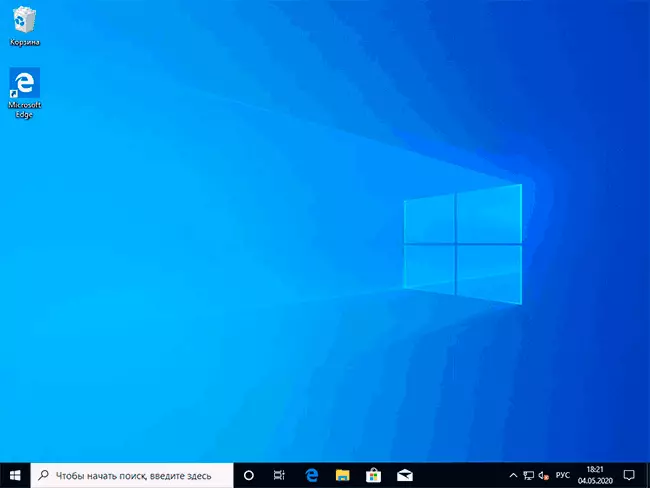
Ha egy adat eltávolítását hasznosítás, a lemez rendszer partíció nem tartalmaz felesleges fájlokat, kivéve a Windows.old üres mappát, amelyben el lehet hagyni a felfedező, törlését a „teljes” mappa kézikönyvben leírt törlésével a Windows-t. Régi mappa.
Video utasítás
Ez minden. Ha valami a helyreállítási folyamat során nem várható, hagyjon megjegyzést, megpróbáljuk kitalálni. További anyagok a Windows 10 helyreállítási módszereiben találhatók.
