
Az első két módon alkalmas Windows 10, a többihez - az összes legutóbbi Windows verzióhoz. Érdekes lehet: Hogyan lehet megtudni a processzor hőmérsékletét, hogyan lehet megtudni, hogy hány magból származik a processzorból, hogyan lehet megtudni az alaplapi aljzatot és a processzort.
Egyszerű módszerek Határozza meg a CPU modellt (számítógépes központ processzor)
Következő - 5 különböző módja a processzor modell megtekintéséhez Windows 10, 8.1 és Windows 7 rendszerben:
- Csak Windows 10: Ugrás a Start - Paraméterek - Rendszer és nyissa meg a "Rendszer" elemet a bal menüben. Az "Eszköz jellemzői" szakaszban más információk mellett a processzor modell is megjelenik.
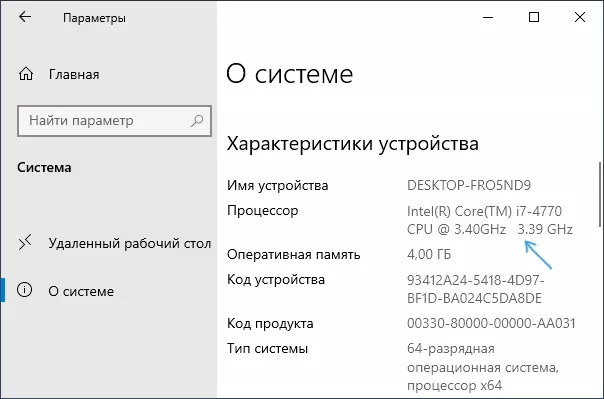
- A Windows 10 Feladatkezelő a szükséges információkat is biztosítja: A jobb egérgombbal kattintson a Start gombra, válassza a Feladatkezelő lehetőséget, majd lépjen a "Performance" fülre, és nyissa meg a CPU elemet. A jobb oldalon látható, hogy melyik processzor van a számítógépén vagy a laptopon, az alábbiakban - További információk.
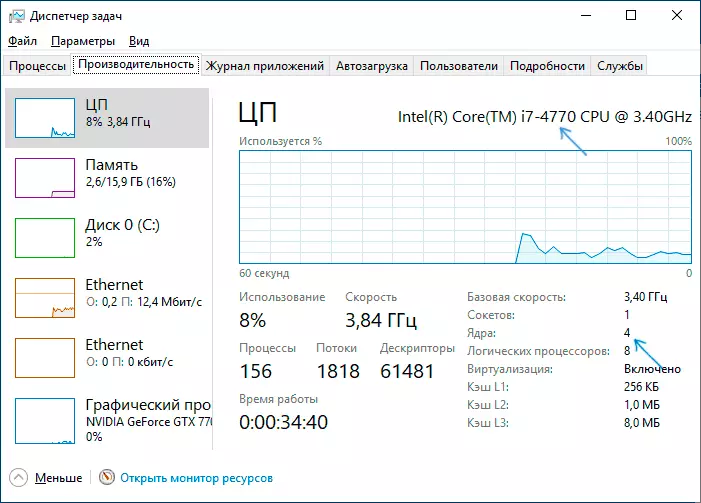
- Nyomja meg a WIN + R gombokat a billentyűzeten (Win - Key with Windows emblémával), írja be MsInfo32. És nyomja meg az ENTER gombot. A megnyíló rendszerinformációkban balra a "processzor" elemet a szükséges információkkal látja.
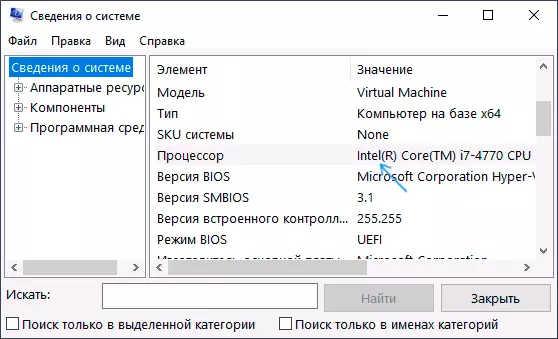
- Nyissa meg a parancssor parancsot, és írja be a Commandwmic CPU neveket. Nyomja meg az Enter billentyűt. Megjelenik a processzor modellje.
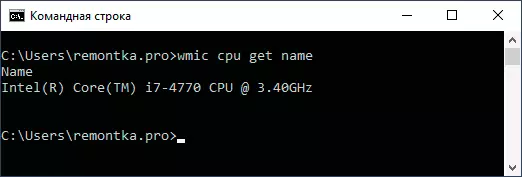
- Számos harmadik fél program létezik a számítógép jellemzőinek megtekintéséhez, és szinte mindegyik megjeleníti a telepített processzort. CPU-Z program a hivatalos webhelyről https://www.cpuid.com/softwares/cpu-z.html pontosan a CPU jellemzőire összpontosít: Itt nemcsak a processzor modellt, hanem további hasznos információkat is megtalálja.
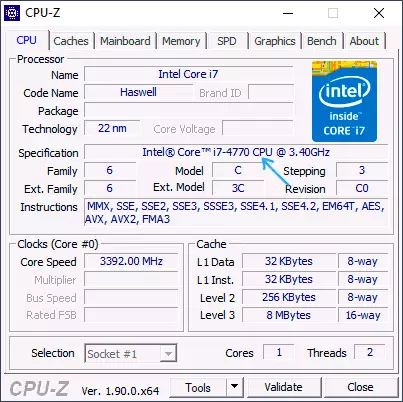
Jellemzően a leírt módszerek elegendőek ahhoz, hogy meghatározzák a telepített processzor modelljét, de vannak mások: például a BIOS / UEFI megtekintéséhez. Tudatosan nem hozok olyan utakat, hogyan kell szétszerelni a számítógépet, és látom, hogy nem a legkényelmesebb lehetőség.
Videó
A videó oktatás végén, ahol az összes leírt megközelítés egyértelműen és magyarázattal jelenik meg.
Remélem, hogy valaki az olvasókból a cikk hasznos lesz. Ha a kérdések továbbra is fennmaradnak, merészen kérje meg őket a megjegyzésekben.
