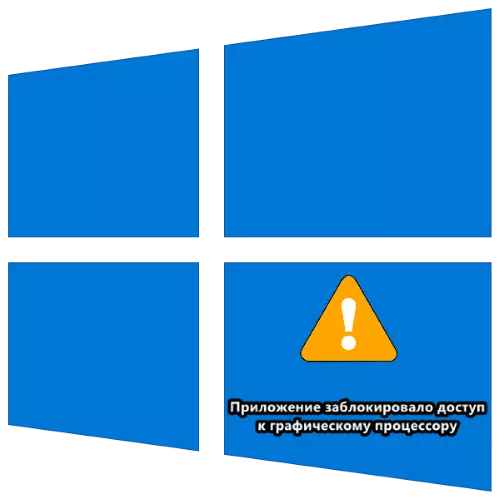
1. módszer: teljes újratelepítési illesztőprogram
A vizsgált probléma leggyakrabban a GPU-vezető és a rendszerösszetevők vagy az alkalmazás összeférhetetlensége miatt következik be, amelynek indítása hibát okoz. Ebben a helyzetben hatékony megoldás lesz a szoftver teljes törlése és az új verzió új verziójának telepítése.Bővebben: teljes újratelepítése videokártya-illesztőprogramok
Szintén összpontosítson egy pár nem nyilvánvaló árnyalatra is:
- Ha a grafikus mag újratelepítése után a laptopon a probléma továbbra is megfigyelhető, próbálja meg letölteni a telepítőcsomagot NVIDIA, AMD vagy Intel webhelyekről, de a laptop gyártó erőforrásából;
- Ha a probléma jelen van a régi GPU, az utolsó illesztőprogramok, amelyek felszabadulnak a Windows 8, vagy akár a Windows 7, futtassa a telepítőt kompatibilitási módban a legújabb támogatott OS kiadása a Microsoft.
3. módszer: A Windows rendszerleíró adatbázisának módosítása
A vizsgált probléma az úgynevezett delock (egyszerű függő) eredményeként következik be, amely a GPU-vezető folyamata, amely viszont az operációs rendszer elégtelen teljesítményéhez kapcsolódik. A komponensek nyilvánvaló frissítése mellett van egy másik, bypass pálya - a kommunikáció idejének növelése a vezetővel a Registry Winds 10-el.
- Kattintson a Win + R gombokra, hogy hívja a "Run" ablakot, amelybe beírja a Regedit lekérdezést, és kattintson az OK gombra.
- Nyissa meg a következő fióktelepet:
HKEY_LOCAL_MACHINE \ SYSTEM \ CHREATHCONTROLSET \ CONTROL \ GRADICHICSDRIVERS
- Nézze meg a könyvtárlistát a "TDRDELAY" névvel. Ha nincs ilyen, használja a "Szerkesztés" elemeket - "Hozzon létre" - "DWORD paraméter".
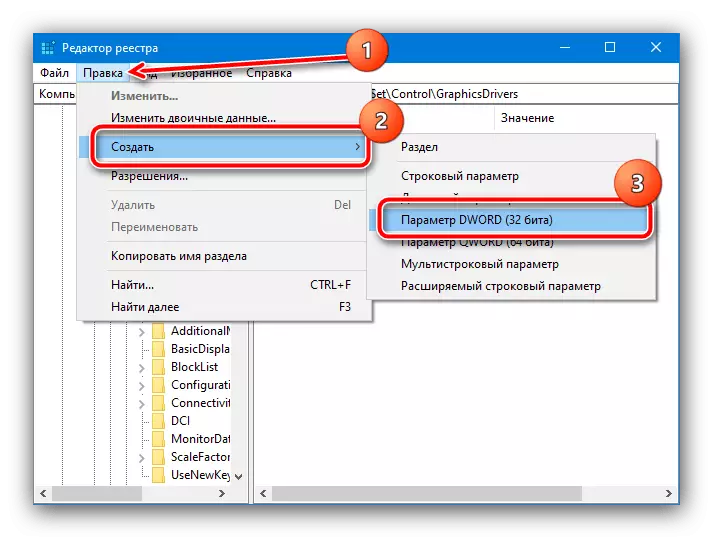
Adja meg azt a tdrdelay nevét.
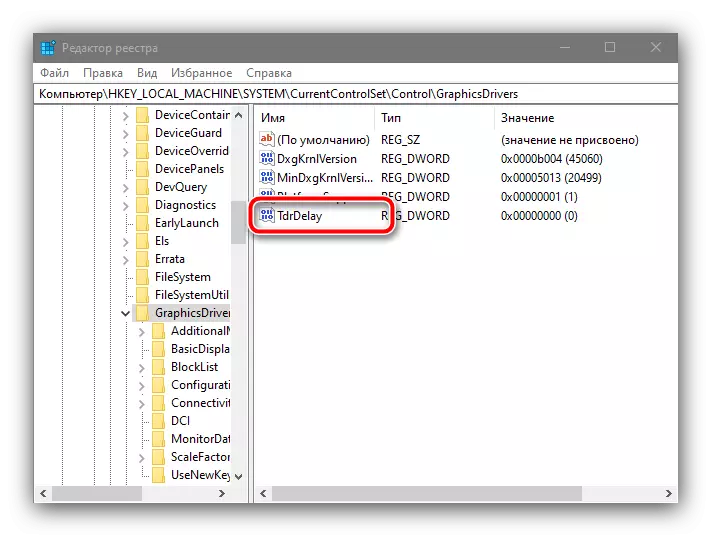
Kattintson duplán a szerkesztéshez, állítsa be a 8 értéket, majd kattintson az OK gombra.
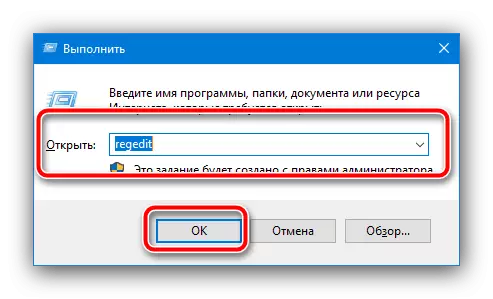
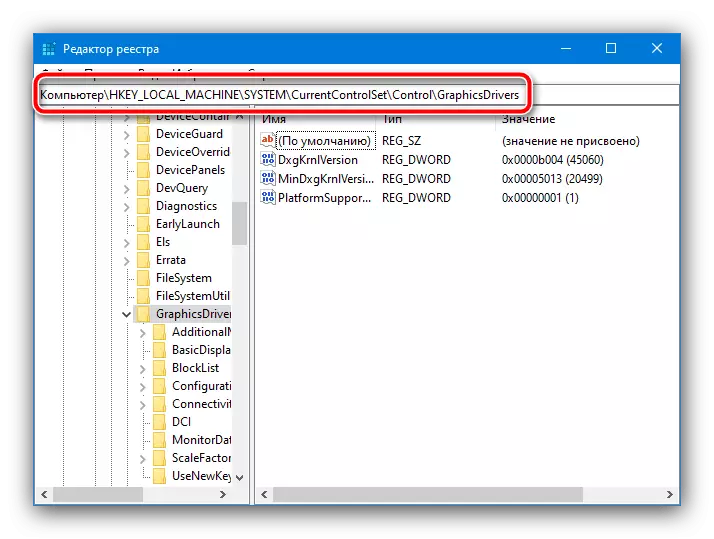
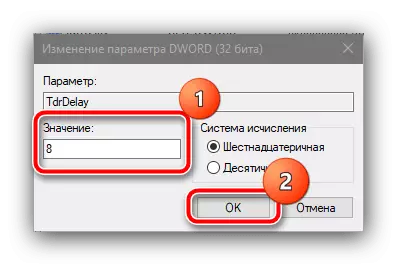
Indítsa újra a számítógépet. A megnövekedett késedelem meg kell szüntetnie a vizsgált problémát.
4. módszer: A hardveres gyorsítás kikapcsolása
Ha a grafikus processzorhoz való hozzáférés tilalma az "asztali" vagy a rendszerprogramokhoz való hozzáférés tilalmával történik, lehetséges a hardveres gyorsítás grafika. A sebességparamétereken keresztül letilthatja, az alábbiak szerint:
- Hívja a "vezérlőpult", a "tucat" aktuális verzióin a legegyszerűbb a "Search" segítségével: Adja meg az elem nevét, válassza ki a megfelelő eredményt, és kattintson a Megnyitás gombra.
- Kapcsolja ki a kijelzőt "nagy ikonok" módba, és kattintson a "System" gombra.
- Válassza ki a "Speciális rendszerparaméterek" lehetőséget.
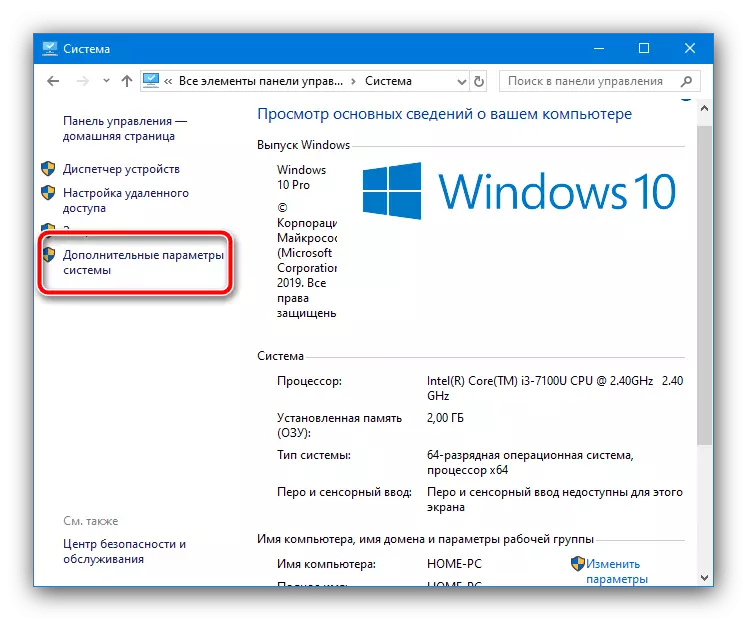
Itt nyissa meg a "Speciális" fület, ahol kattintson a "PARAMÉTEREK" gombra a "Speed" blokkban.
- Állítsa be a kapcsolót "A legjobb sebesség" módba, majd használja az "Alkalmaz" és az "OK" gombokat.
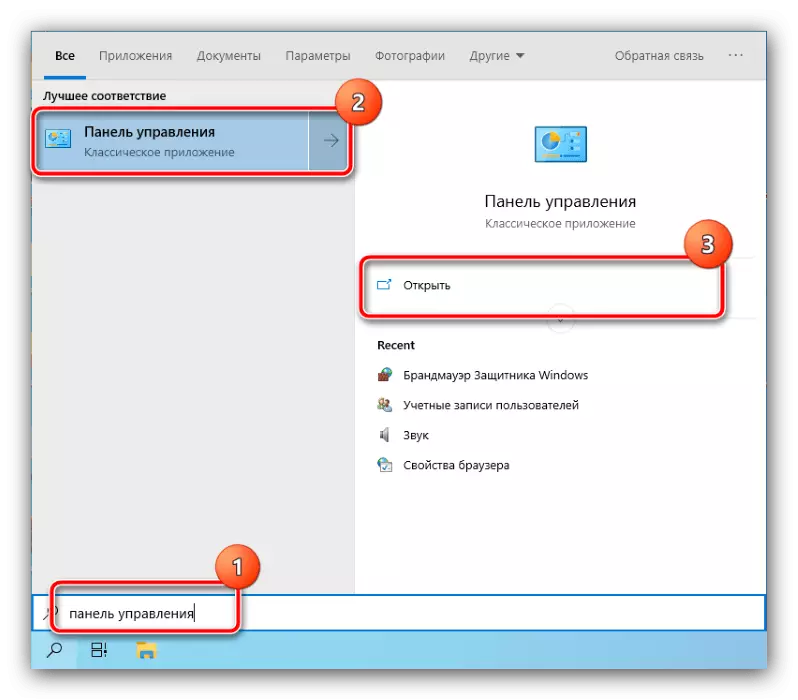

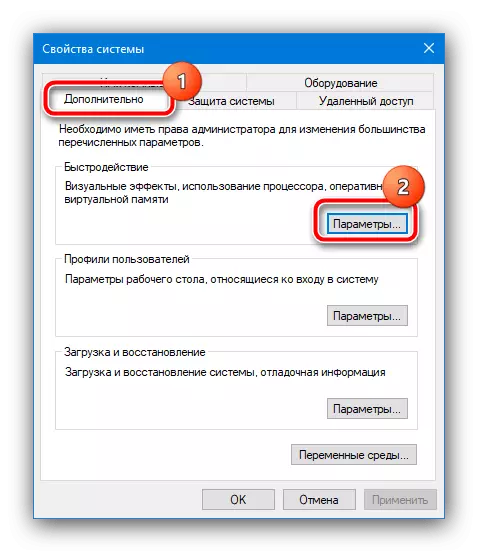
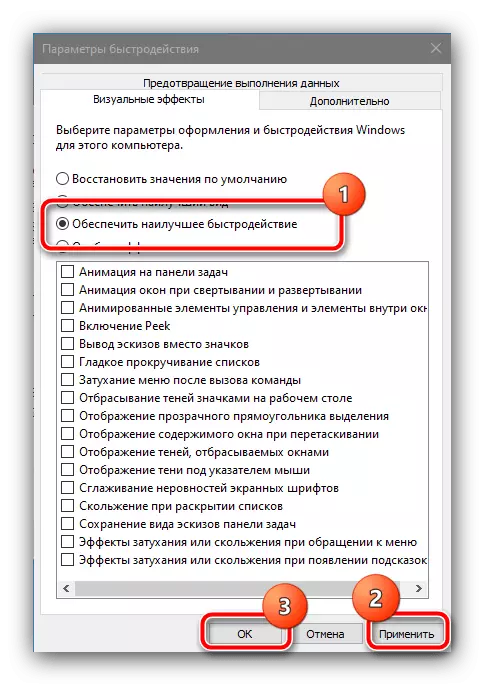
Indítsa újra a rendszert - végleges elindítása után a problémát el kell távolítani.
5. módszer: A gyorsulás GPU megszüntetése
Ha a hiba vizsgált van jelen a túlhajtott videokártya, a legvalószínűbb, az ok pontosan a tuningolás a listákon kimeneti kártyák, és hogy megszabaduljon a problémát, akkor lesz szükség, hogy kapcsolja ki. Megmutatjuk ezt az eljárást az NVIDIA eszköz példáján.
- A legegyszerűbb eltávolítani az Overclocking használatát az NVIDIA felügyelő alkalmazásával - töltse le a fejlesztő hivatalos oldaláról, a hivatkozás további használatával.
Töltse le az NVIDIA felügyelőt a hivatalos webhelyről
- Nyissa meg a segédprogramot, majd kattintson a "Overclocking" gombra.
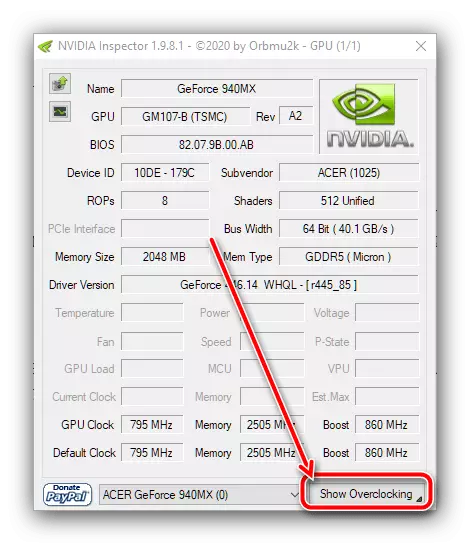
A figyelmeztető ablakban kattintson az "Igen" gombra.
- Miután a fejlett beállítások megjelennek a Overclocking legördülő menüben, válassza a "Teljesítményszint [3] - (P0)" lehetőséget, ha bármely más telepítve van, majd kattintson az Alkalmazás alapértelmezett elemeire.

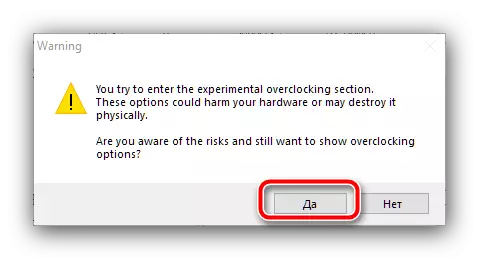
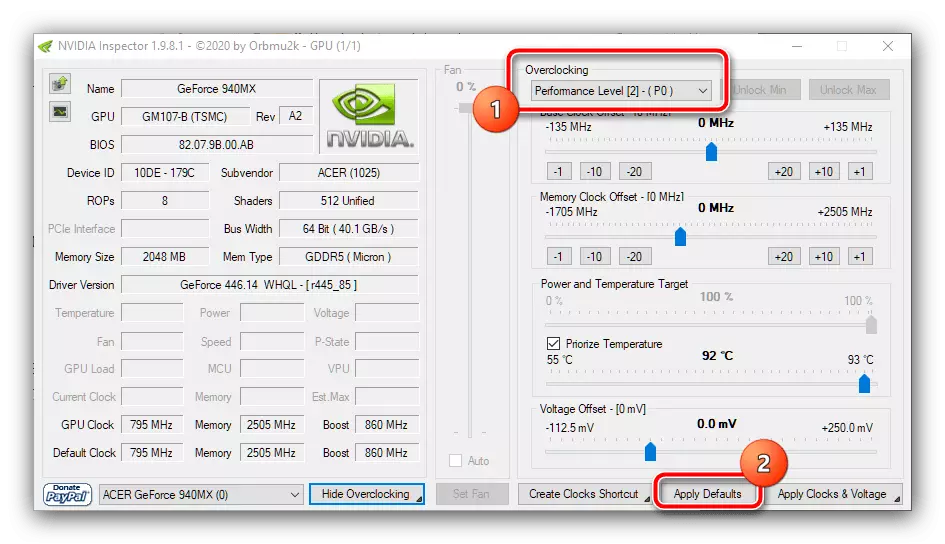
Zárja be az eszközt, majd próbálja meg futtatni a problémás szoftvert. Ha a probléma túlhajtásban volt, a fenti manipulációt el kell távolítani.
6. módszer: RAM-problémák létrehozása
Ha a hiba a diszkrét videokártya nélkül történik, érdemes ellenőrizni a RAM állapotát - a CPU-ba beágyazott videó felgyorsítja a RAM pontosan egy részét, és a grafikus processzorhoz való blokkoló hozzáférés hibás hozzáférése lehet problémákkal.
Bővebben: Hogyan ellenőrizze a RAM-ot a Windows 10-ben
