
Ezt a cikket szentel a megőrzése görgőket a Camtasia Studio 8 programot. Mivel ez egy szoftver, egy csipetnyi professzionalitás, majd formázza és beállítások egy nagy összeg. Megpróbáljuk kitalálni minden árnyalatok a folyamatot.
Camtasia Studio 8 számos lehetőséget biztosít a megtakarítás videó hengerrel, csak akkor kell meghatározni, hogy hol és hogyan kell használni.
Videó mentése
Hívni a kiadvány menü a menüpontot "Fájl" és válasszon „Létrehozása és közzététele” vagy nyomja gyorsbillentyűk Ctrl + P. . A screenshot nem látható, de a tetején, akkor a helyi központ, van egy gomb "GYÁRTANI ÉS MEGOSZTANI" Akkor kattints rá.

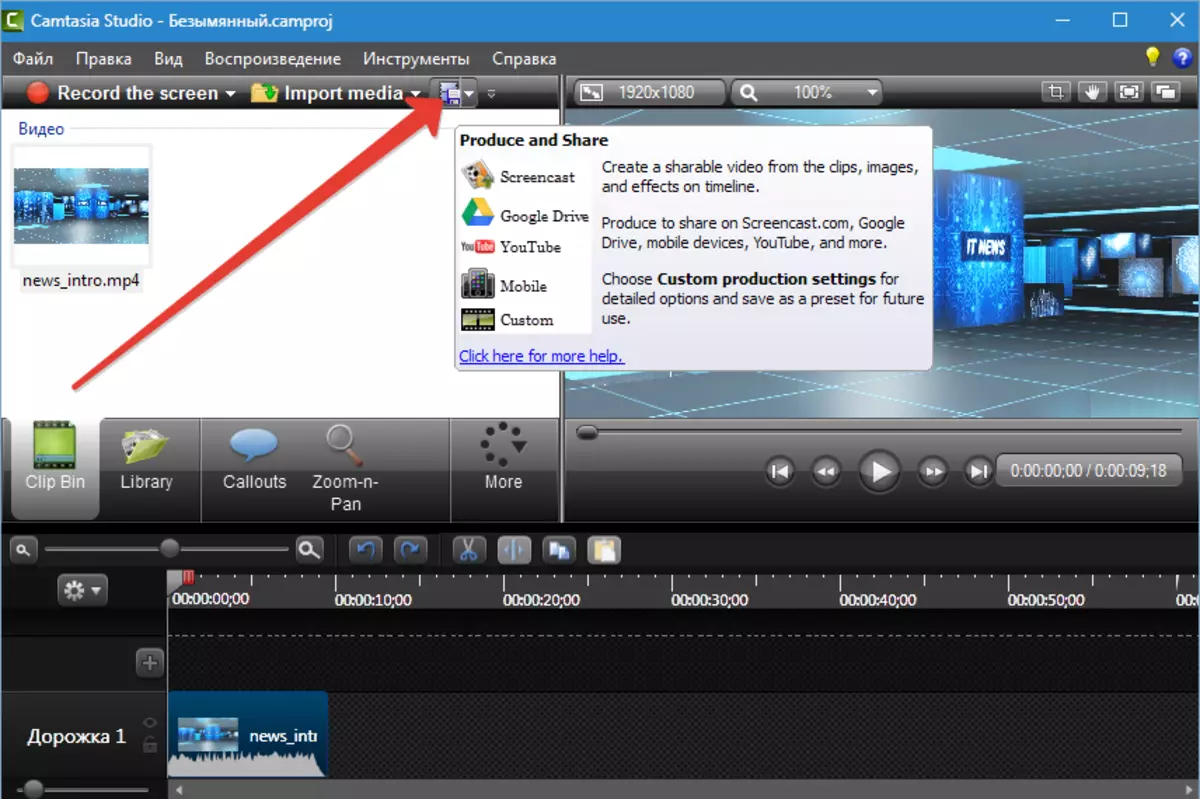
A megjelenő ablakban nyílik meg, lásd a legördülő listából a tárolt beállítások (profilok). Azok, amelyek aláírták az angol nem különböznek azoktól nevű orosz, csak a paraméterek leírása a megfelelő nyelven.
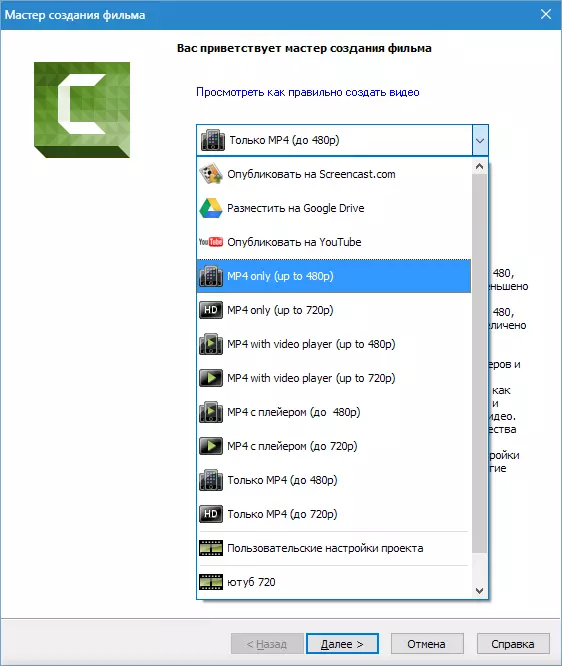
Profilok
csak MP4
Ha ez a profil van kiválasztva, a program létrehoz egy videó fájlt, melynek méretei 854x480 (legfeljebb 480p) vagy 1280x720 (720p). A videó reprodukálható az asztali lejátszók. Továbbá, ez a video alkalmas kiadvány a YouTube-on és más hosting.
MP4 lejátszó
Ebben az esetben több fájlok jönnek létre: közvetlenül a görgő is, valamint egy HTML oldalt csatlakoztatott stíluslapok és egyéb ellenőrzés. Az oldal már épített egy játékos.

Ez az opció használható közzétételével egy videót a honlapon, ez elég ahhoz, hogy egy mappát a szerveren, és hozzon létre egy linket a létrehozott oldalt.
Példa (a mi esetünkben): http: // My site / Névtelen / Unnamed.html.
Ha rákattint a linkre a böngésző, az oldal a játékos nyit.
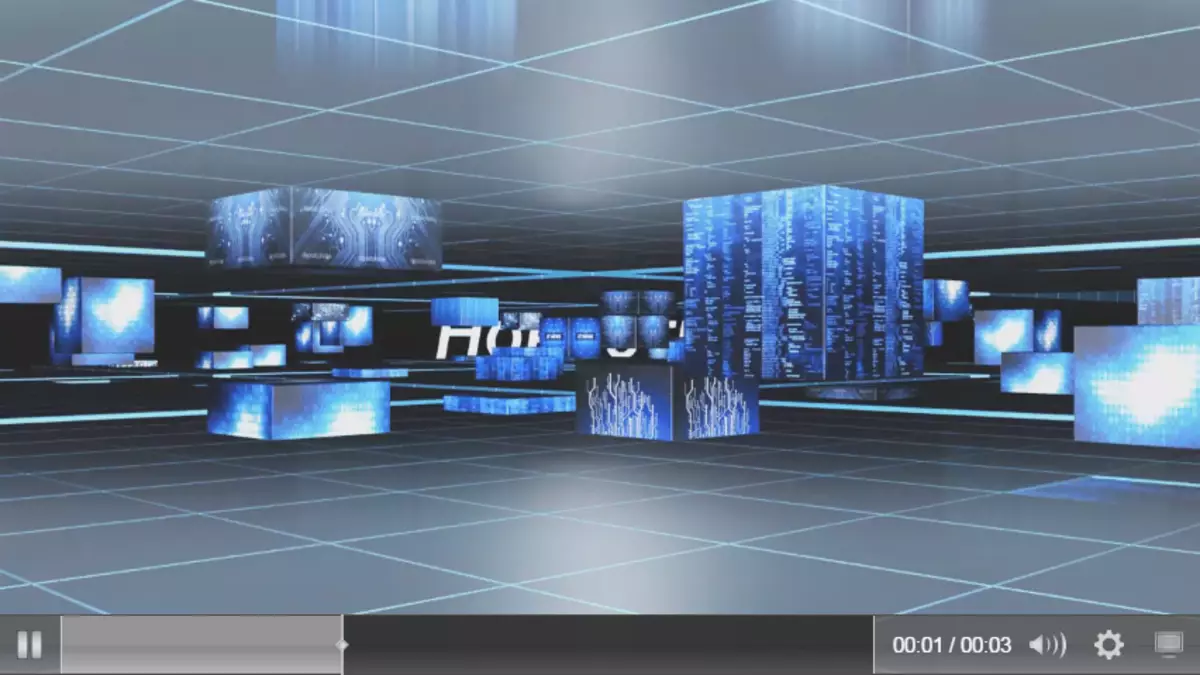
Szállás Screencast.com, a Google Drive és a YouTube
Mindezek profilok lehetővé teszik, hogy automatikusan közzé videókat a megfelelő oldalakon. Camtasia Studio 8 hoz létre és letöltések video.
Tekintsük a példát YouTube.
Az első lépés, hogy adja meg a felhasználói nevét és jelszavát a YouTube-fiók.
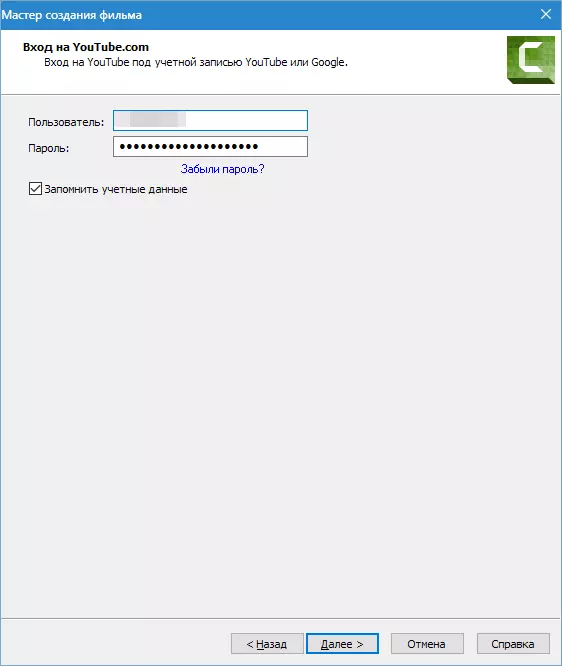
Továbbá, minden szabvány: hagyja, hogy a nevét, a henger, akkor össze egy leírás, válasszuk címkék jelzik a kategóriába, configure titoktartás.


A henger a megadott paraméterekkel jelenik meg a csatornán. A merevlemez nem menti semmi.
Egyedi projekt beállítások
Ha az előre beállított profilok nem megfelelő, akkor a paramétereket a videó manuálisan is beállítható.
Select méret
Először a lista megy "MP4 Flash / HTML5 Player".
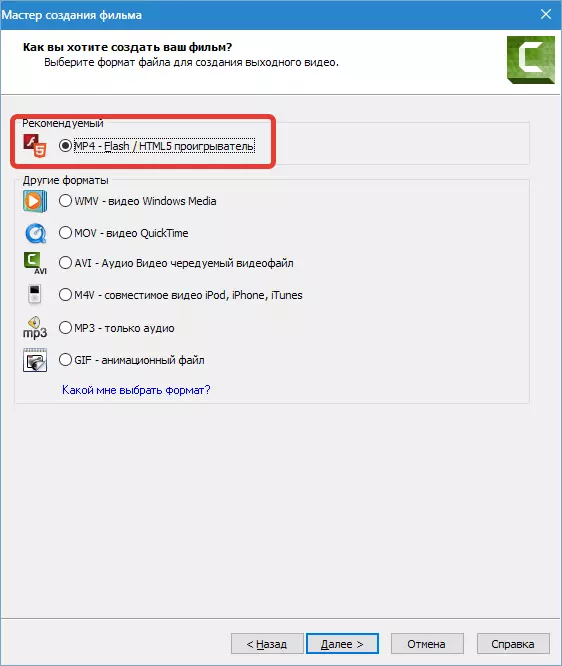
Ez a formátum alkalmas a játékosok lejátszására és az interneten történő közzétételre. A tömörítés miatt kis méretű. A legtöbb esetben ezt a formátumot használják, így többet tartunk be.
A vezérlő konfigurálása
Tartalmazza a funkciót "Készítsen a vezérlővel" Van értelme, ha egy videót szeretne közzétenni a webhelyen. Egy megjelenés konfigurálva van a vezérlő (téma),
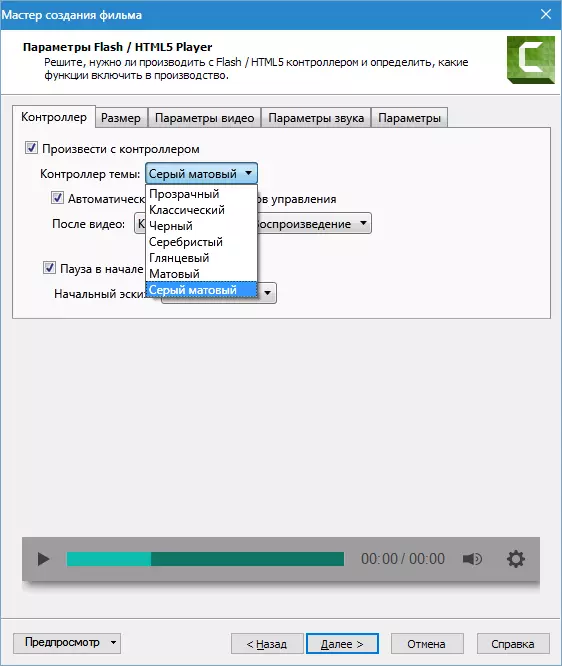
A videó után (STOP és LEADBACK gomb, videó leállítás, folyamatos lejátszás, meghatározott URL-címre való áttérés),

A kezdeti vázlat (akkor a lejátszás megkezdése előtt megjelenik a lejátszás előtti kép). Itt kiválaszthat egy automatikus beállítást, ebben az esetben a program a görgő első kereteit vázlatként használja, vagy válasszon elő előkészített képet a számítógépen.
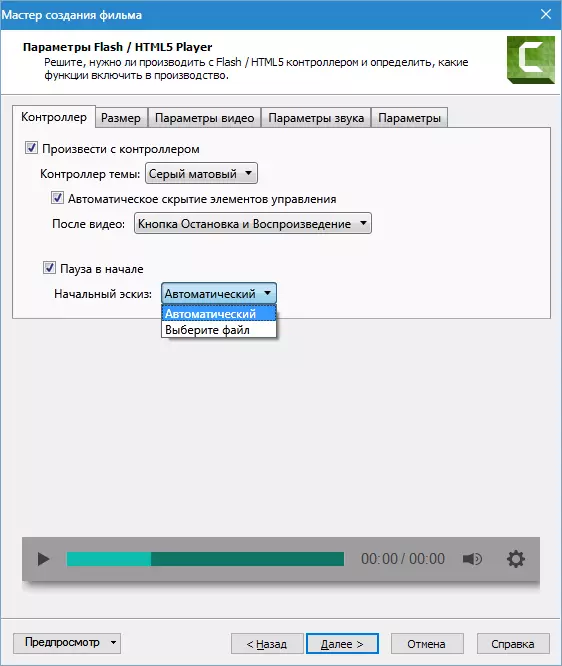
Videó mérete
A videó képaránya itt van beállítva. Ha a lejátszás engedélyezve van a vezérlővel, akkor az opció elérhetővé válik. "Helyezze be a méretet" amely egy kisebb görgős példányt ad hozzá az alacsony képernyős jogosultságokhoz.
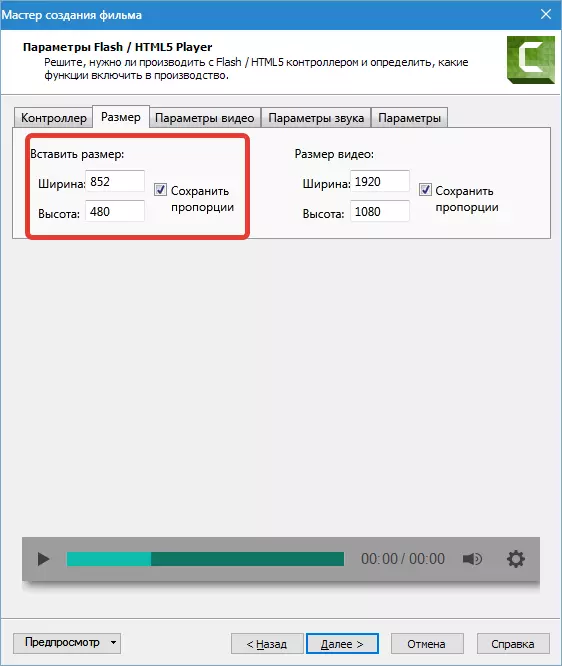
Videó beállítások
Ezen a lapon elérhetővé válik a videó minőségi beállítások, képsebesség, profil és tömörítési szintek. H264. . Nem nehéz kitalálni, hogy a magasabb minőségi és gyakorisága keretek, annál nagyobb a méret a cél fájl és az idő teszi (létrehozása) videó, ezért más értékeket használnak különböző célokra. Például a képernyőképek (felvétel a képernyőn) elegendő és 15 képkocka másodpercenként, és a dinamikusabb videó esetében 30.
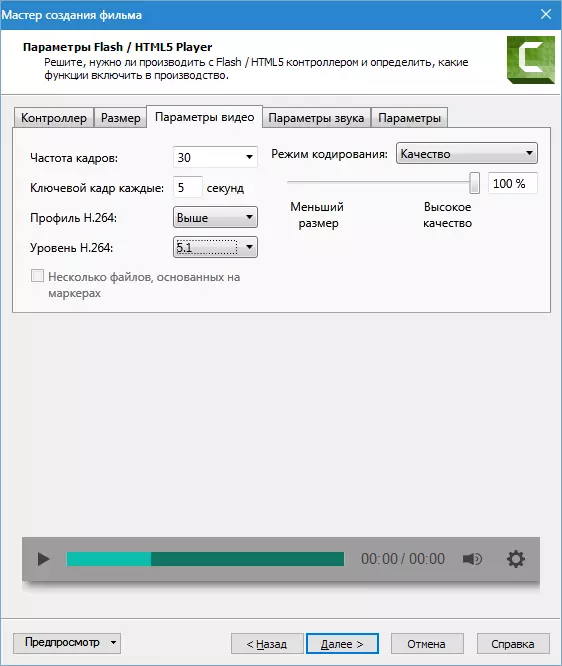
Hangparaméterek
A Camtasia Studio 8 hanghoz csak egy paramétert állíthat be - bitráta. Az elv ugyanaz, mint a videó esetében: minél magasabb a bitsebesség, a nehézsúlyú fájl és a hosszabb renderelés. Ha csak egy hangjelzés van a görgőben, akkor 56 kbps elegendő, és ha van zene, és kiváló minőségű hangot kell biztosítani, majd legalább 128 kbps.
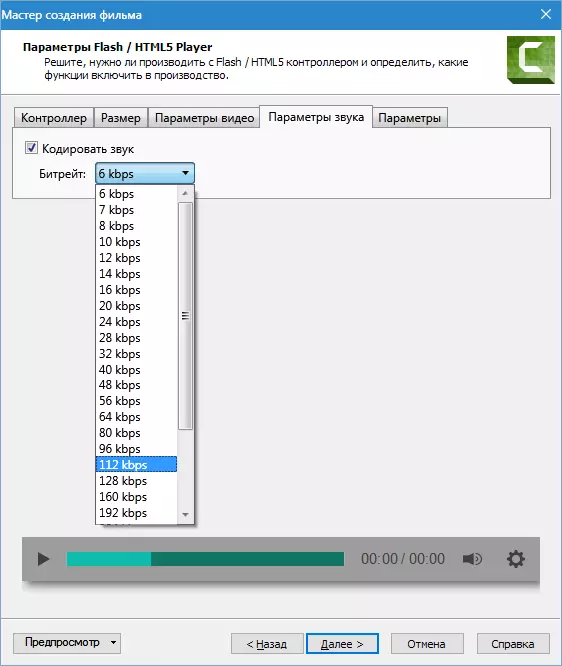
Tartalombeállítás
A következő ablak ajánlatok hozzá a videó adatait (név, kategória, szerzői és egyéb metaadatok), hozzon létre egy SCORM szabvány leckét csomag (anyagok szabványos távoli tanulási rendszerek), betét egy vízjelet a videó, configure HTML.

Nem valószínű, hogy az egyszerű felhasználónak meg kell teremtenie a távoktatási rendszerek leckét, így nem fogunk beszélni a SCORM-ről.
A metaadatok a játékosok, a lejátszási listákban és a fájl tulajdonságaiban jelennek meg a Windows Intézőben. Néhány információ rejtve van, és nem módosítható vagy törölhető, ami lehetővé teszi néhány kellemetlen helyzetet a videó jogainak bejelentésére.

A vízjelek betöltődnek a programba a merevlemezről, és beállíthatók. Sok beállítások: a képernyőn áthaladva, méretezés, átlátszóság és így tovább.
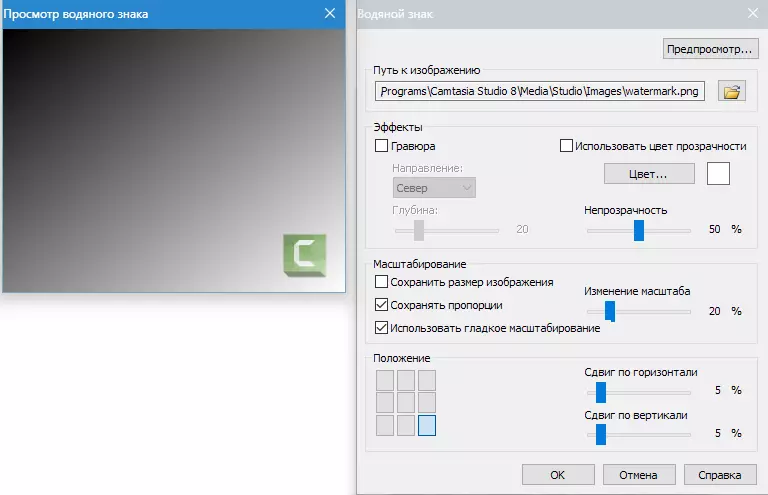
A HTML csak egy beállítással rendelkezik - az oldal címváltozása (címe). Ez a böngésző lap neve, amelyben az oldal nyitva van. A keresési robotok is megtekintik a címet és a kiadatást, például a Yandex-et, ez az információ meg fogja írni.
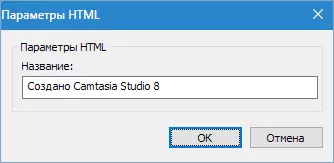
A végső beállítások blokkjában hívásnevet kell adnia, adja meg a mentés helyét, meghatározza, hogy megjeleníti-e a megjelenítés és a lejátszás előrehaladását, ha a videót reprodukálják a folyamat befejezése után.
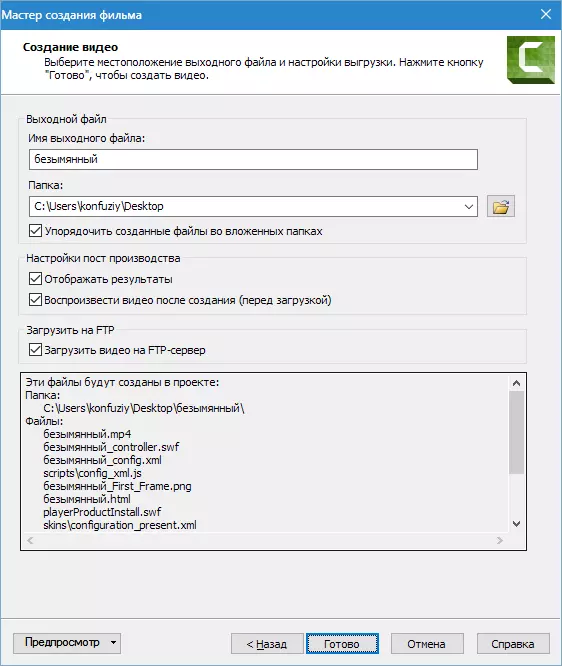
A videó is letölthető az FTP-kiszolgálóra. A renderelés megkezdése előtt a program megkéri, hogy adja meg a kapcsolat adatait.
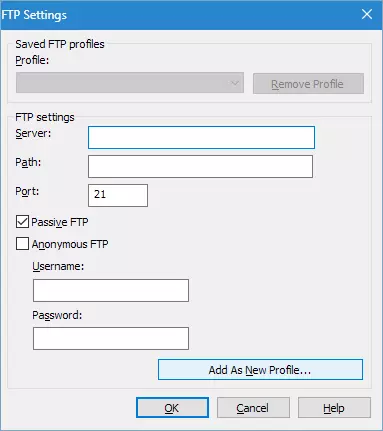
Beállítások Más formátumok sokkal egyszerűbbek. A videó beállításai egy-két ablakban vannak konfigurálva, és nem olyan rugalmas.
Például formátum Wmv : Profilbeállítás

és megváltoztatja a videó méretét.
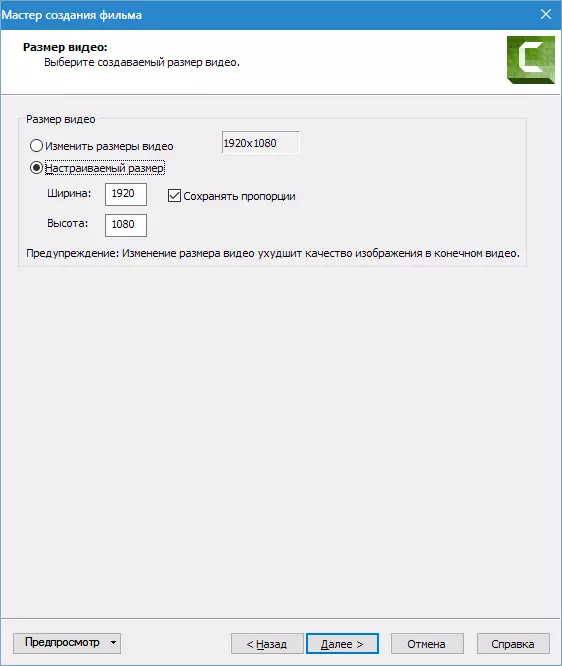
Ha rájött, hogyan kell konfigurálni "MP4-FLASH / HTML5 lejátszó" A más formátumú munka nem okoz nehézséget. Csak azt érdemes mondani, hogy a formátum Wmv A Windows rendszerekben játszott, Quicktime - az Apple operációs rendszerekben, M4V. - A mobil Apple operációs rendszerekben és az iTunesban.
A mai napig az él kopott, és sok játékos (VLC médialejátszó például) bármilyen videó formátumot reprodukál.
Formátum Avi. Jelentős, hogy lehetővé teszi, hogy tömörítetlen videót hozzon létre az eredeti minőségről, de nagy méretben is.
Bekezdés "MP3 - csak audio" Lehetővé teszi, hogy csak audio pályát takarítson meg a görgőből, és az elemet "GIF - Animációs fájl" GIF-t hoz létre a videóból (fragmens).
Gyakorlat
Vessünk egy pillantást arra, hogyan mentse el a videót a Camtasia Studio 8-ban, hogy megtekinthesse a számítógépet és a video hosting közzétételét.
1. Hívja a kiadvány menüt (lásd fent). A kényelem és a sebesség kattintson Ctrl + P. és válasszon "Egyéni projektbeállítások" Kattintás "További".
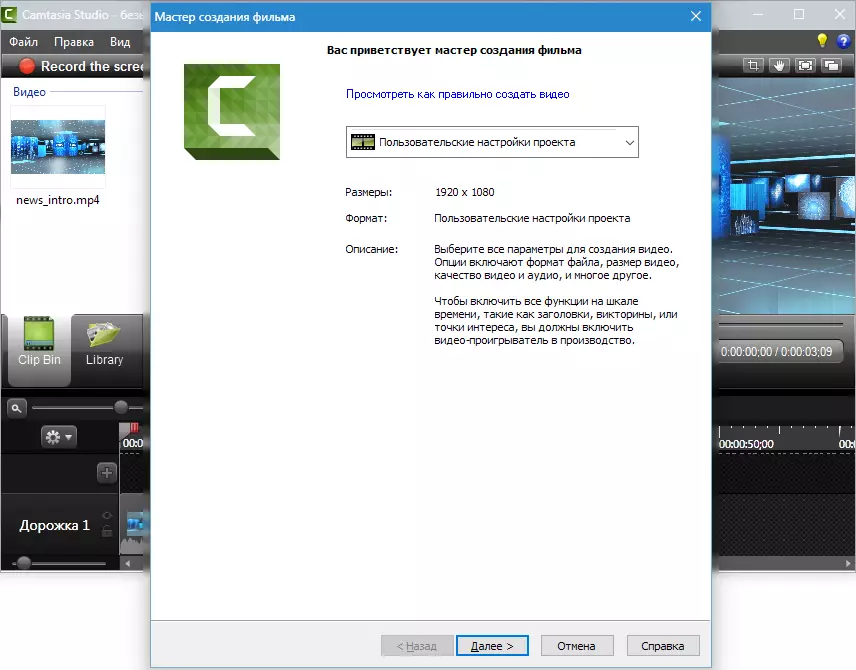
2. Formátumot jegyezünk meg "MP4-FLASH / HTML5 lejátszó" , Zhmem ismét "További".
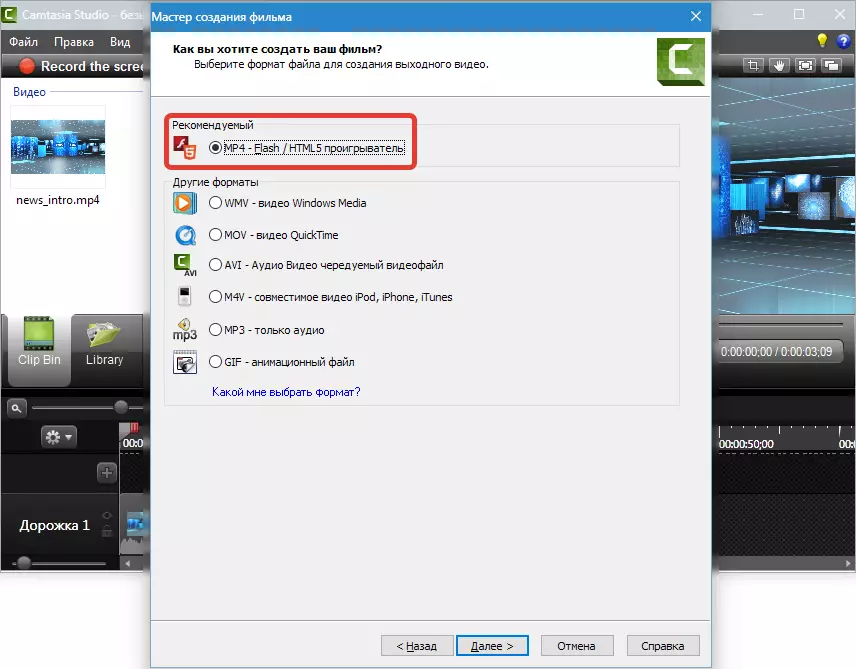
3. Vegyünk egy tartály ellenkezőleg "Készítsen a vezérlővel".
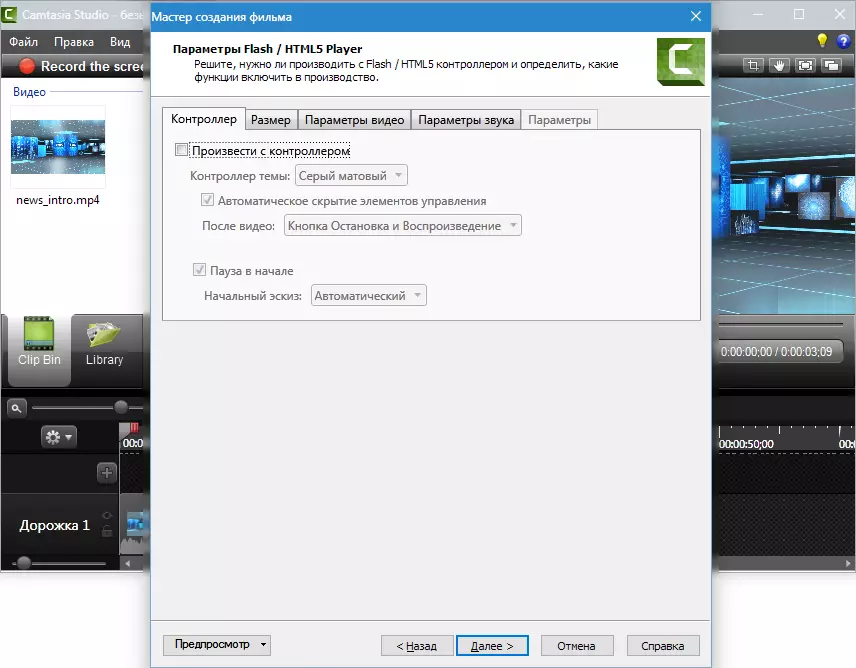
4. A lapon "A méret" Nem változtatunk semmit.

öt. A videó beállításainak konfigurálása. A másodpercenkénti keretek 30, mivel a videó meglehetősen dinamikus. A minőség 90% -ra csökkenthető, vizuálisan semmi sem változik, és a renderelés gyorsabb lesz. A legfontosabb személyzet optimálisan 5 másodpercenként gondoskodik. Profil és H264 szint, mint a képernyőképen (ilyen paraméterek, mint például a YouTube).

6. A hangminőség érdekében válasszon jobbat, mert csak a videó zenei hangja. Ez elég alkalmas 320 kbps, "További".
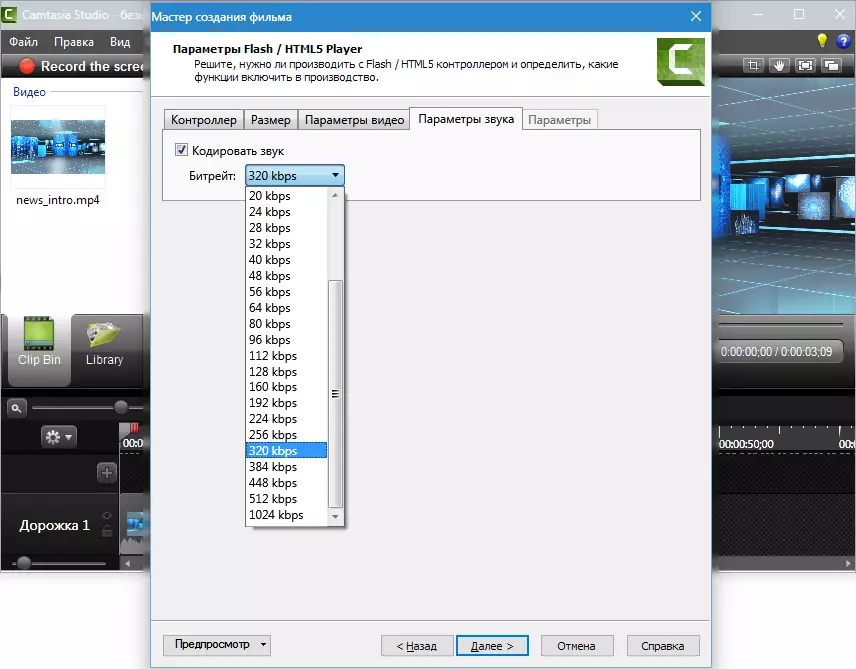
7. Metaadatokat vezetünk be.
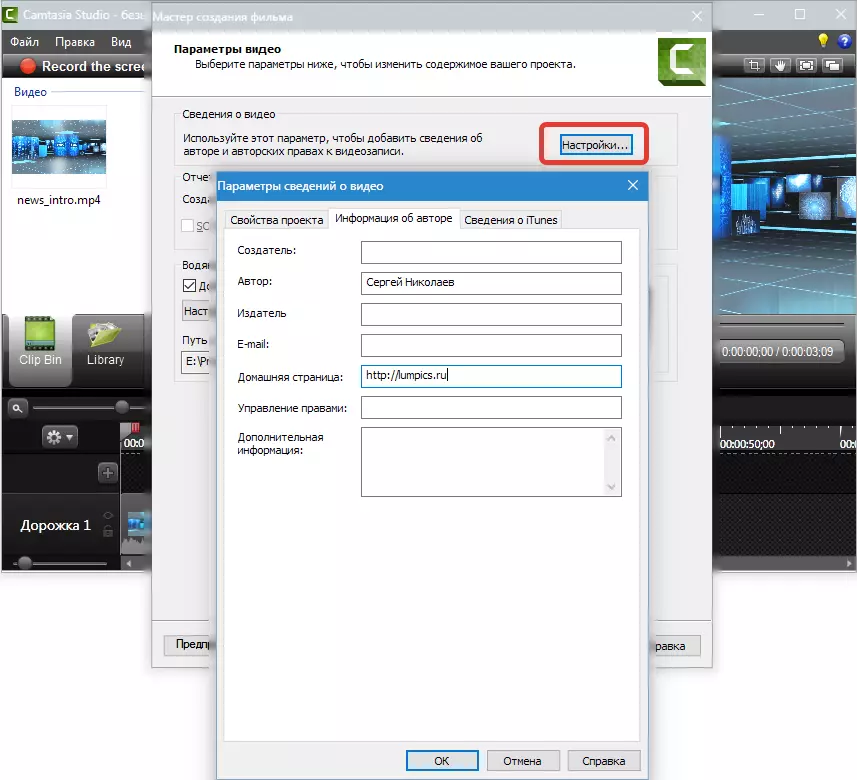
nyolc. Megváltoztatjuk a logót. nyomja meg "Beállítások…",
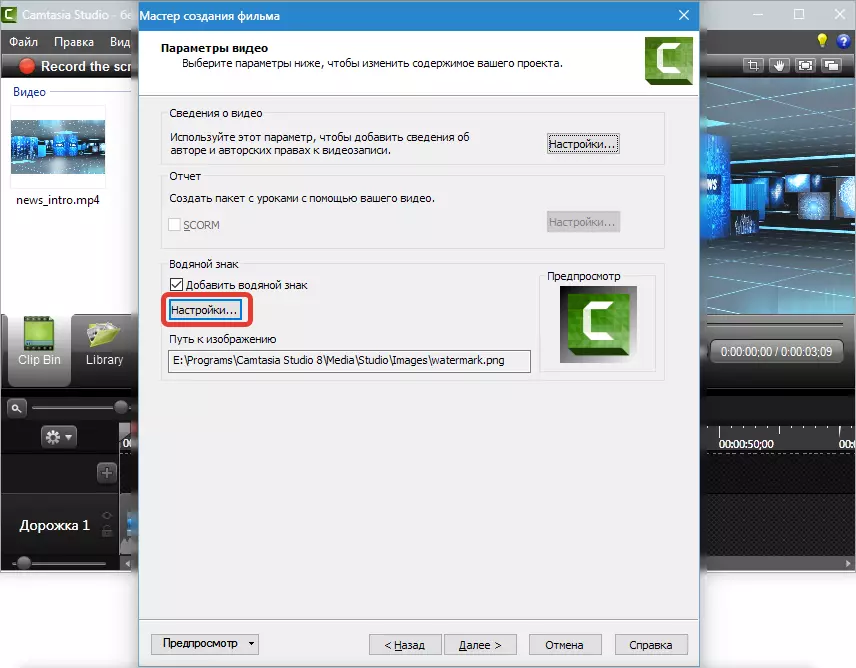
Válasszon egy képet a számítógépen, mozgassa a bal szélső sarokba, és kissé enyhén. nyomja meg Rendben és "További".
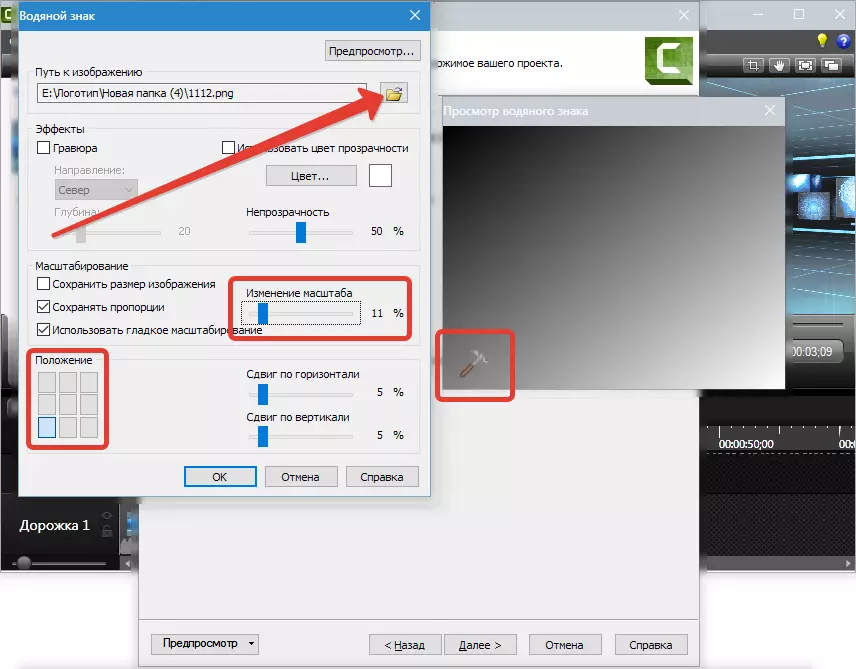
kilenc. Adjuk meg a videót, és adjuk meg a mappát a mentéshez. A DAWS-t, mint a képernyőképen (az FTP lejátszásához és betöltéséhez nem fogjuk), és kattintson "Kész".

tíz. A folyamat elment, várva ...

tizenegy. Kész.

Az így kapott videó a mappában van, amelyet az almappában lévő beállítások a videó nevével mutatott be.

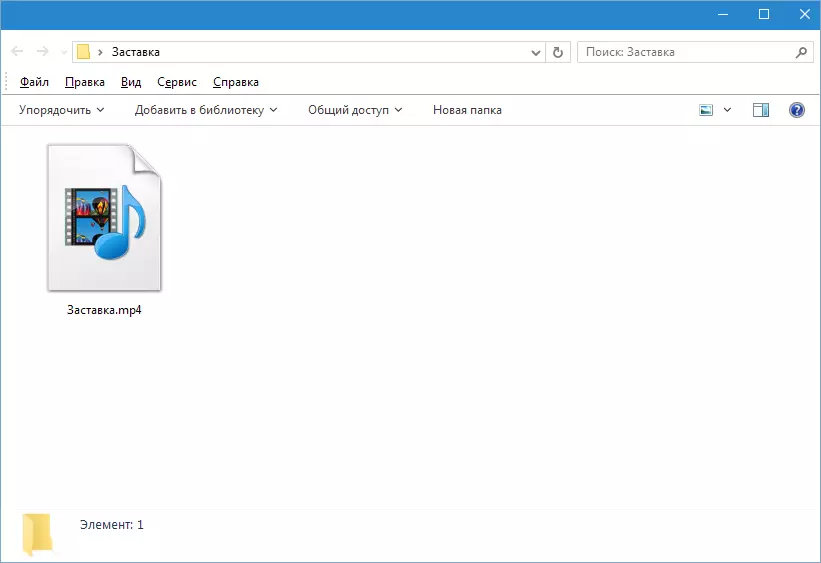
Ez az, hogy a videó mentésre kerül Camtasia Studio 8. . Nem a legegyszerűbb folyamat, de az opciók és a rugalmas beállítások nagy választéka lehetővé teszi, hogy bármilyen célra különböző paraméterekkel rendelkező görgőket hozzon létre.
