
A Corel Draw számos tervező, illusztrátor és művész-grafikonok ismert, mint multifunkcionális, kényelmes rajzeszköz. Ennek a programnak a használatához racionálisan, és nem félnek az interfészétől, az újonc művészeknek meg kell ismerniük munkájának alapelveit.
Ebben a cikkben megmondjuk, hogy a Corel Rised elrendezése és hogyan kell alkalmazni a legnagyobb hatékonysággal.
Hogyan kell használni a Corel Draw-t
Ha úgy ítélte meg, hogy rajzoljon egy illusztrációt, vagy hozzon létre egy névjegykártya elrendezést, banner, poszter és más vizuális termékeket, biztonságosan használhatja a Corel Draw-t. Ez a program segít megrajzolni, és készítsen nyomtatási elrendezést.
Válasszon ki egy számítógépes grafikus programot? Olvassa el honlapunkat: Mit válasszunk - Corel Draw vagy Adobe Photoshop?
1. Töltse le a szoftver telepítőfájlt a fejlesztő hivatalos webhelyéről. Kezdje, hogy ez a próba alkalmazás verziója.

2. Várjuk a letöltést, telepítse a programot a számítógépre, az Assembly Wizard utasítások után.
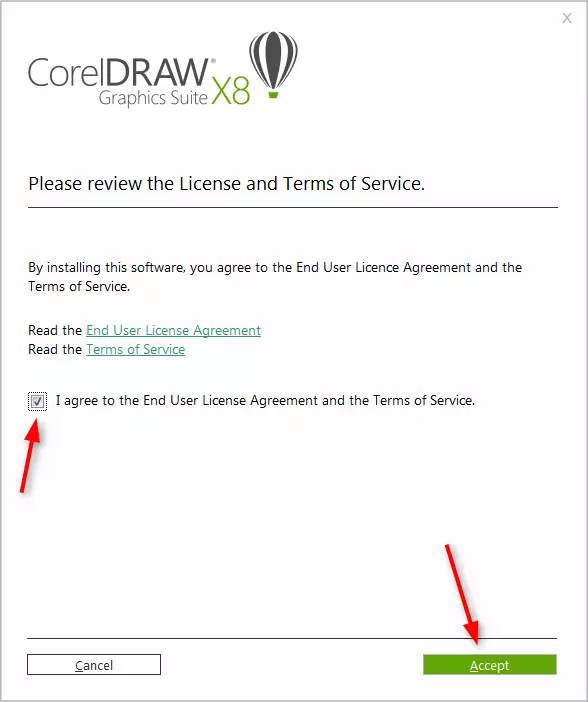
3. A telepítés után Corel Custom fiókot kell létrehoznia.
Új Dokumentum Corel Draw létrehozása
Hasznos információk: Forró kulcsok Corel Draw-ban
1. A kiindulási ablakban kattintson a „Create”, vagy alkalmazza a CTRL + N billentyűkombinációt. Állítsa be a PARMETERS dokumentum: név, lap tájolását mérete képpontban, vagy metrikus, az oldalak számát, a felbontás, színes profilokat. Kattintson az OK gombra.
2. előttünk a dokumentum munkaterülete. Lemezparaméterek Mindig változhat a menüsor alatt.

Rajz tárgyak a Corel Draw-ben
Indítsa el a rajzot az eszköztár segítségével. Tartalmaz eszközök tetszőleges vonalak rajzolására, görbék beziers, sokszögű kontúrok, sokszögek.
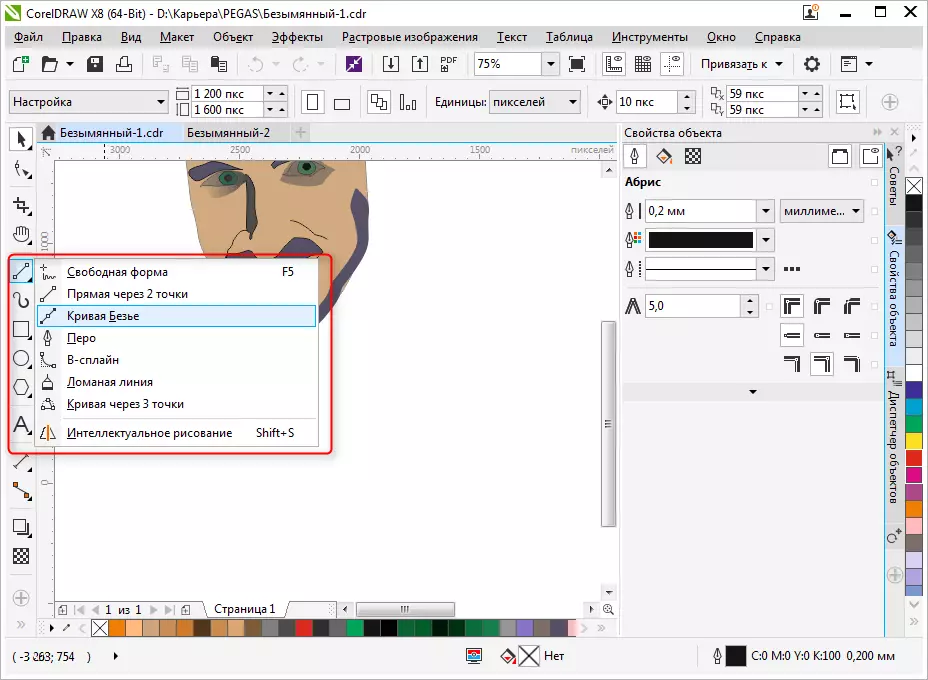
Ugyanazon a panelen megtalálja a Cadry and Panning eszközöket, valamint az "űrlap" eszközt, amely lehetővé teszi a splinok csomópontjainak szerkesztését.

Objektumok szerkesztése a Corel Draw-ben
Nagyon gyakran a munkájában az objektum tulajdonságai panel a rajzolt elemek szerkesztéséhez használható. A kiválasztott objektumot az alábbi tulajdonságok szerkesztik.
- Abris. Ezen a lapon állítsa be az objektumáramkör paramétereit. A vastagság, a szín, a vonal, a csiszolás és a szögszögek jellemzői.
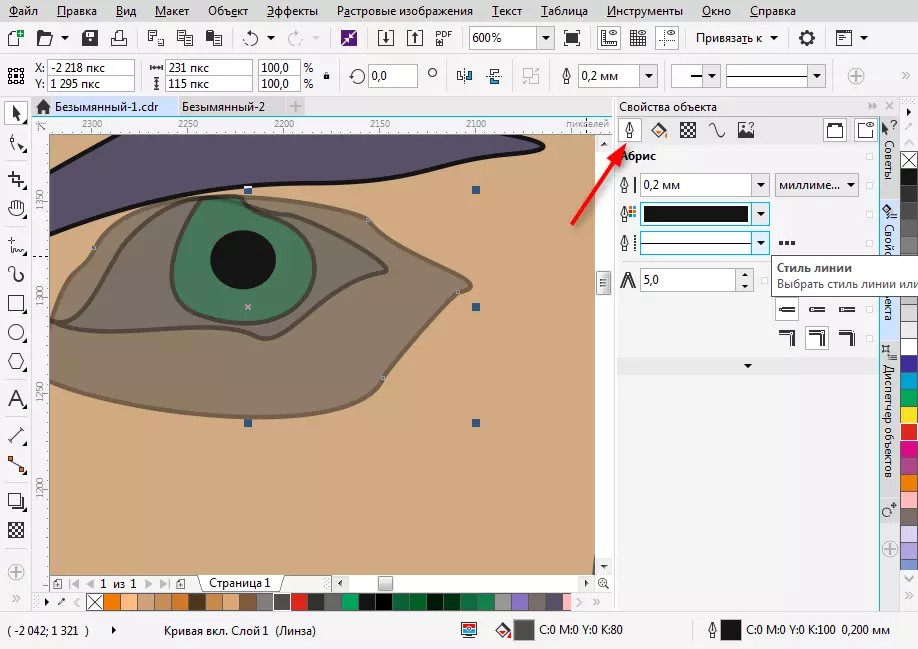
- Tölt. Ez a lap határozza meg a zárt terület kitöltését. Ez lehet egyszerű, gradiens, mintás és raszter. Minden típusú töltés saját beállításai vannak. A kitöltés színét a paletta az objektum tulajdonságaiban lehet kiválasztani, de a kívánt szín kiválasztásának legkényelmesebb módja, hogy egy függőleges színes panelen kattintson rá a programablak jobb szélén.
Felhívjuk figyelmét, hogy a munka során használt színek a képernyő alján jelennek meg. Az objektumra is alkalmazhatók, ha egyszerűen kattintanak rájuk.
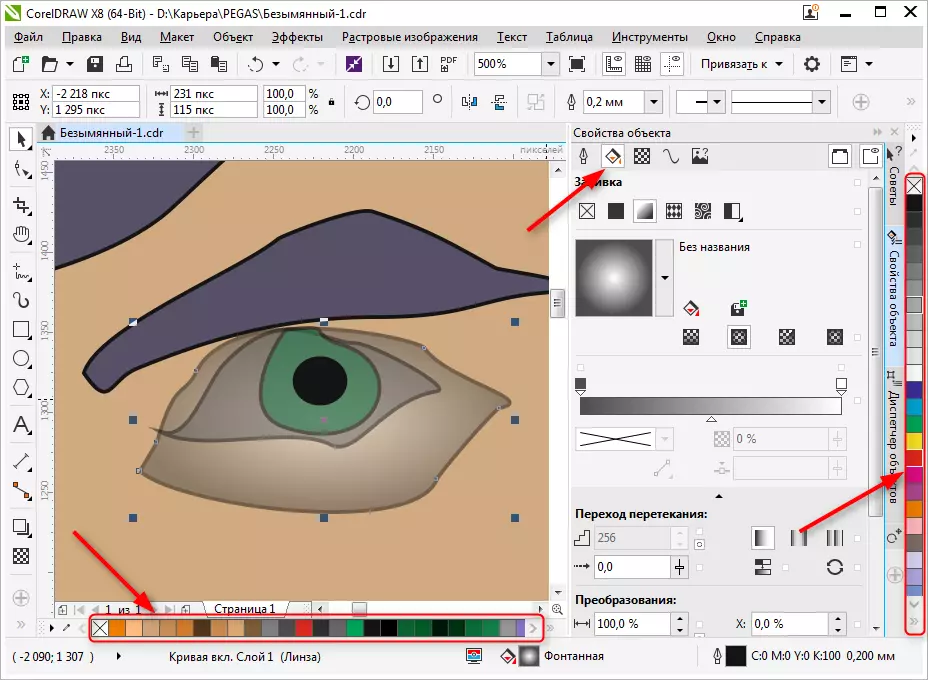
- Átláthatóság. Vegye fel az objektum átláthatóságának típusát. Homogén vagy gradiens lehet. A csúszka segítségével állítsa be a fokozatot. Az átlátszóság gyorsan aktiválható az eszköztárból (lásd a képernyőképet).
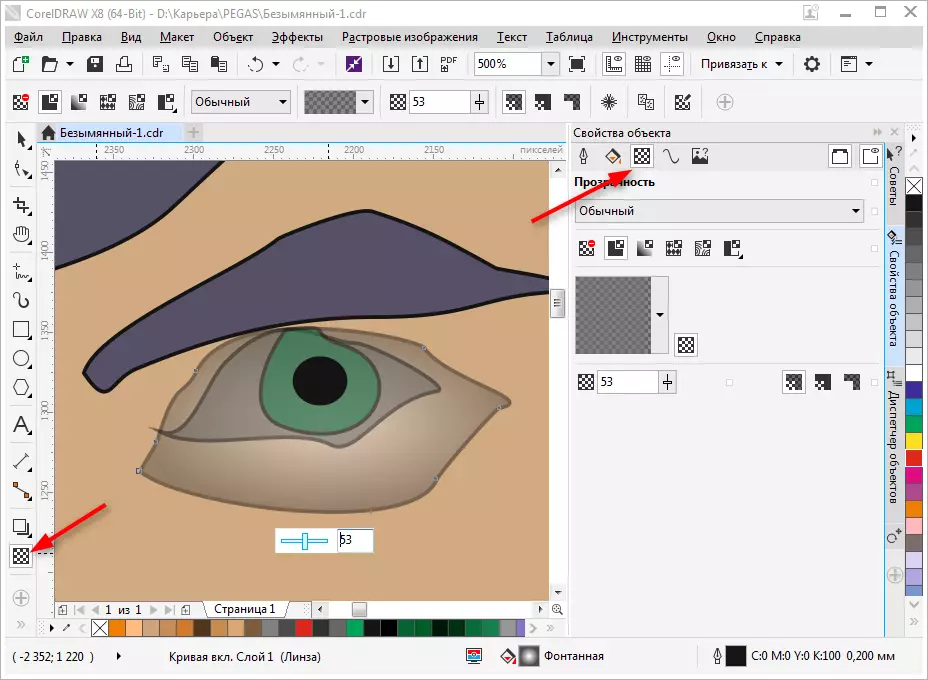
A kiválasztott objektum méretezhető, forgatható, tükrözi, hogy tükrözze, megváltoztathatja az arányokat. Ez a konverziós panel segítségével történik, amely megnyílik a munkaterület jobb oldalán lévő jobb oldali beállítások lapján. Ha ez a lap hiányzik, nyomja meg a "+" gombot a meglévő fülek alatt, és jelölje be a konverziós módszerek egyikével ellentétes négyzetet.

Állítsa az árnyékobjektumot a kiválasztott objektumra az eszköztár megfelelő ikonjára kattintva. Az árnyékhoz beállíthatja az űrlapot és az átláthatóságot.

Exportálás más formátumokra
A rajz exportálása előtt a lapon belül kell lennie.
Ha raszteres formátumú, például JPEG-ig szeretne exportálni, ki kell jelölnie a csoportosított mintát, és nyomja meg a Ctrl + E nyomja meg a CTRL + E gombot, majd válassza ki a formátumot, és tegye a "Csak kiválasztott jelölőnégyzetet". Ezután kattintson az "Export" gombra.
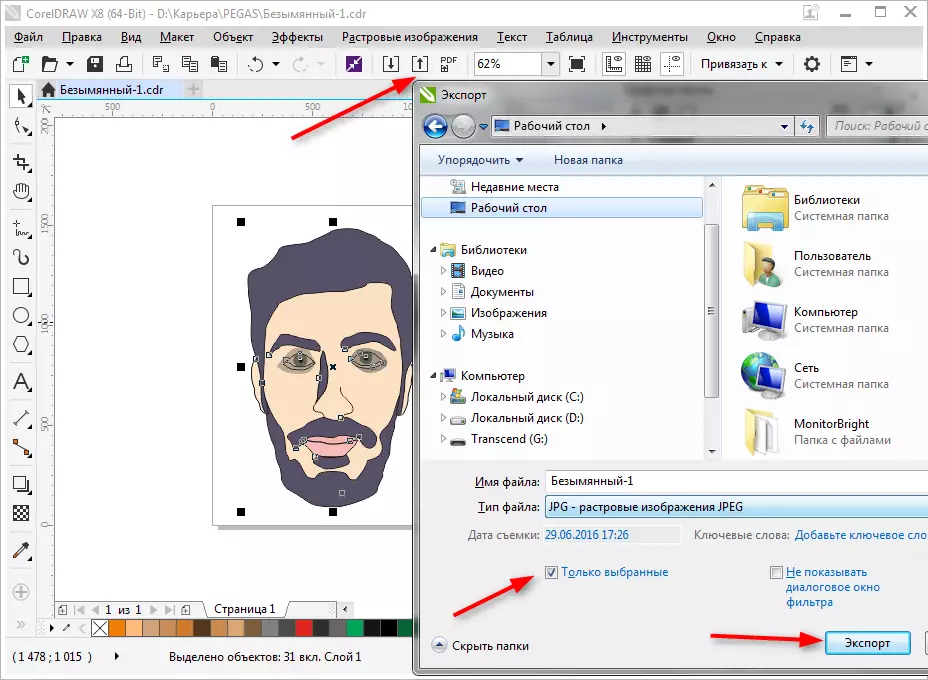
Megnyílik egy ablak, amelyben megadhatja a végleges beállításokat az exportálás előtt. Látjuk, hogy csak mezők és francia bekezdés nélküli képünk exportálódik.

Az egész lap mentéséhez meg kell szállnia, mielőtt egy téglalappal exportálnia kell, és kiemelje az összes objektumot a lapon, beleértve a téglalapot is. Ha nem szeretné, hogy látható legyen, egyszerűen húzza ki az Abris-t, vagy kérdezze meg a stroke fehér színét.
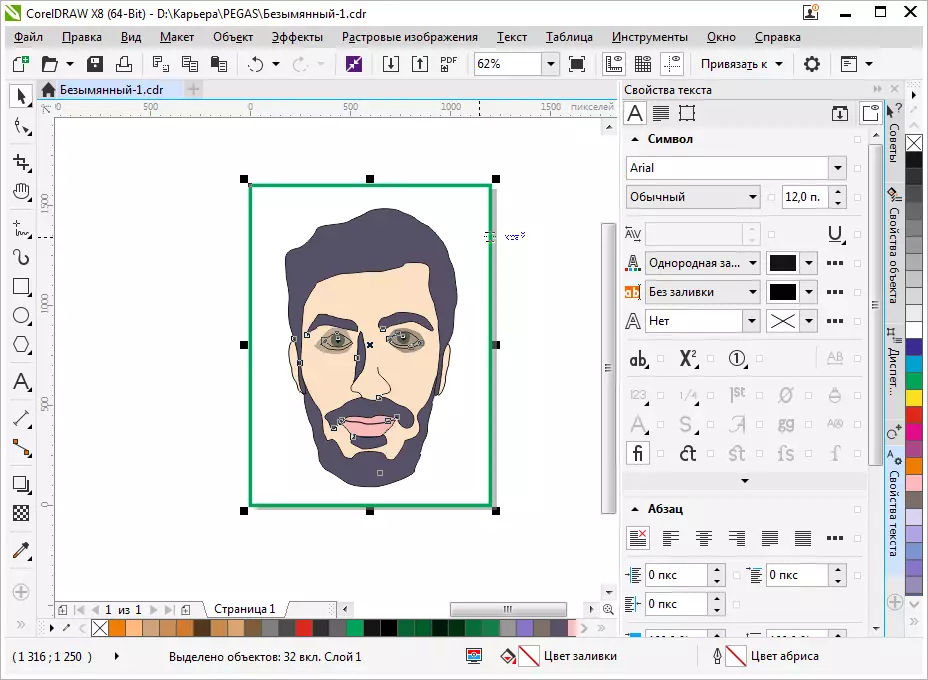
A PDF mentéséhez nincs szükség manipulációra egy lapra, a lap összes tartalma automatikusan mentésre kerül ebben a formátumban. Nyomja meg a piktogramot, mint a képernyőképen, majd a "Paraméterek", és állítsa be a dokumentum beállításait. Kattintson az "OK" és a "Mentés" gombra.
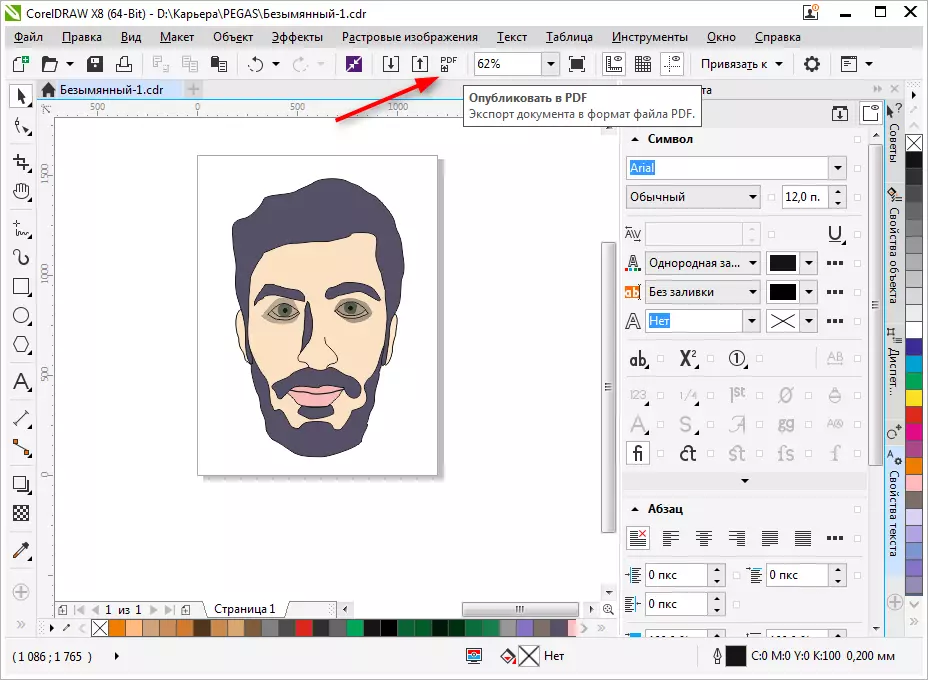
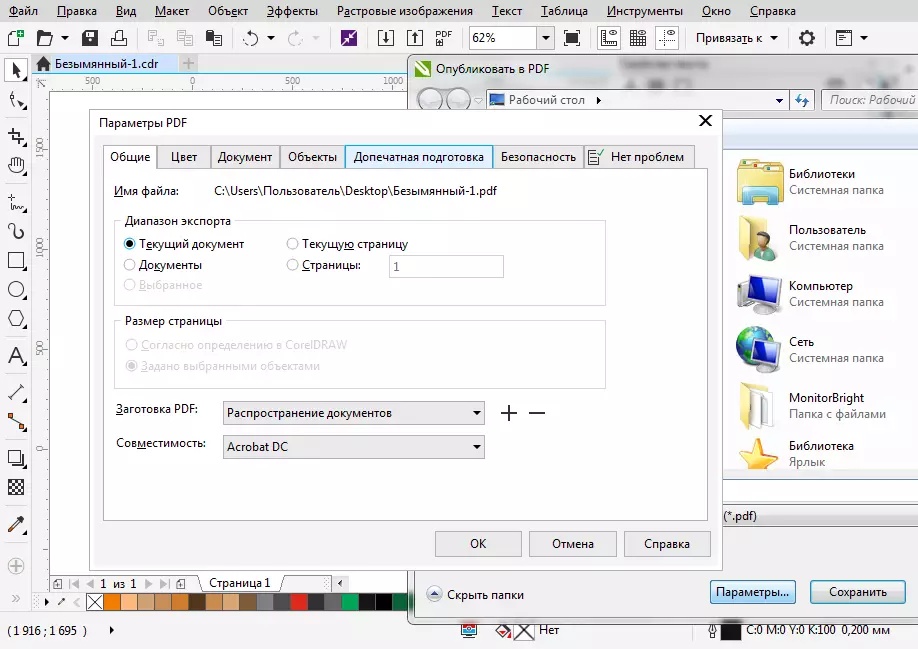
Javasoljuk, hogy olvassa el: a legjobb programokat a művészet létrehozására
Röviden áttekintettük a Corel Draw használatának alapelveit, és most tanulmányoztuk, hogy világosabbá és gyorsabbá válik az Ön számára. Sikeres kísérletek a számítógépes grafikákban!
