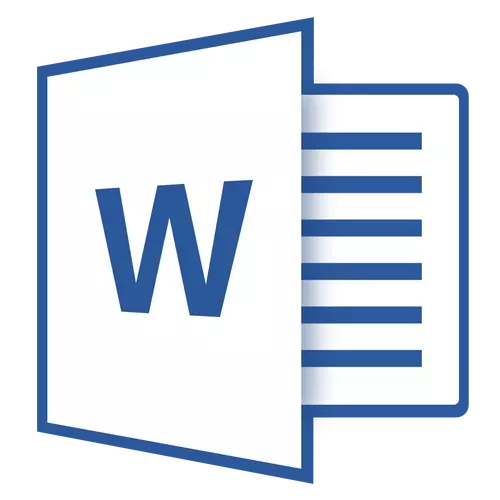
Az MS Word-ban lévő kézikesek a tetején található terület, az alulról és a szöveges dokumentum minden oldalán található oldalán. Szöveg vagy grafikus képek, amelyeket az úton mindig megváltoztathatunk, a láblécben lehet. Ez az a rész (részben) az oldal, ahol engedélyezheti oldalszámozás, adjunk hozzá egy dátum és idő, céglogó, adja meg a fájl nevét, a szerző, a dokumentum nevét, vagy bármilyen más szükséges adatokat az adott helyzetben.
Ebben a cikkben megmondjuk, hogyan kell beilleszteni a láblécet a Word 2010-ben - 2016-ban. De az alábbiakban leírt utasítás is alkalmazható a Microsoft Office termék korábbi verzióira is
Adja hozzá ugyanazt a láblécet minden oldalhoz
A szöveges dokumentumokban a Word kész kész lábléceket adhat hozzá az oldalakhoz. Ugyanígy megváltoztathatja a meglévő vagy új felső és alsó lábléceket. Az alábbi utasítások segítségével olyan elemeket adhat hozzá, mint a fájlnév, az oldalszámok, a dátum és az idő, a dokumentum neve, az adatok a szerzőről, valamint más információkat.
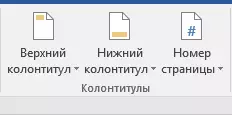
Kész láblécek hozzáadása
1. Menjen a fülre "Insert" , csoportban "Footer" Válassza ki, hogy melyik láblécet szeretné hozzáadni - felső vagy alsó. Kattintson a megfelelő gombra.
2. A kibontott menüben kiválaszthatja a megfelelő típusú kész (sablon) láblécet.
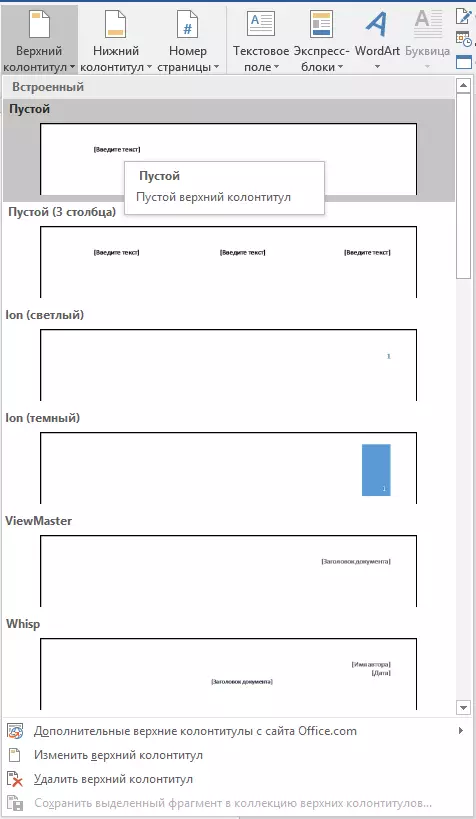
3. A dokumentum oldalai hozzáadjuk a láblécet.
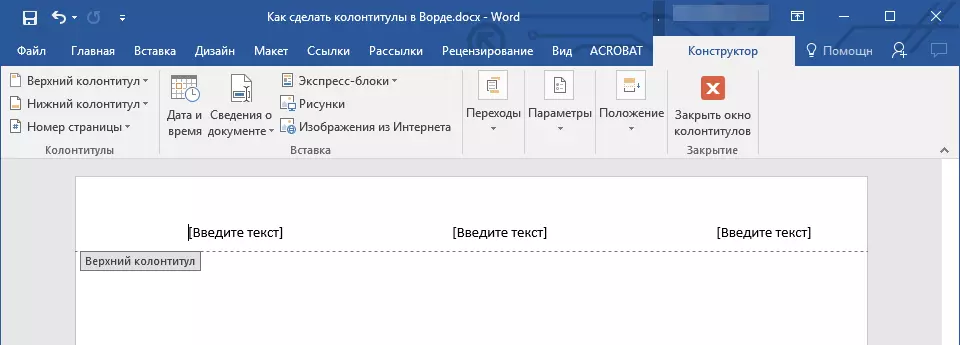
- Tanács: Szükség esetén mindig megváltoztathatja a formázási szöveget, amely tartalmaz egy láblécben. Ez ugyanúgy történik, mint bármely más szöveges szöveggel, a különbség csak abban a tényben, hogy a dokumentum fő tartalmának aktívnak kell lennie, de a láblécek területe.

Egyéni lábléc hozzáadása
1. A csoportban "Footer" (Tab "Insert" ), Melyik láblécet szeretné hozzáadni - alsó vagy felső. Kattintson a Vezérlőpult megfelelő gombjára.

2. A kibővített menüben válassza az Elem "Változás ... lábléc".

3. A lap megjelenik a lapon. Csoportban "Insert" amely a lapon van "Konstruktőr" Kiválaszthatja, hogy mit szeretne hozzáadni a lábléc területhez.

A szabványos szöveg mellett a következőket is hozzáadhatja:
- Expressz blokkok;
- rajzok (merevlemezről);
- Képek az internetről.



Jegyzet: A létrehozott lábléc megmenthető. Ehhez jelölje ki a tartalmát, és kattintson a Vezérlőpultra "Mentse el a kiválasztott töredéket, mint egy új ... láblécet" (Korábban szükséges a megfelelő lábléc menü telepítése - felső vagy alsó).

Lecke: Hogyan kell beilleszteni egy szót Szóba
Adjon hozzá különböző oszlopokat az első és az azt követő oldalakhoz
1. Kattintson duplán a fej fejére az első oldalon.
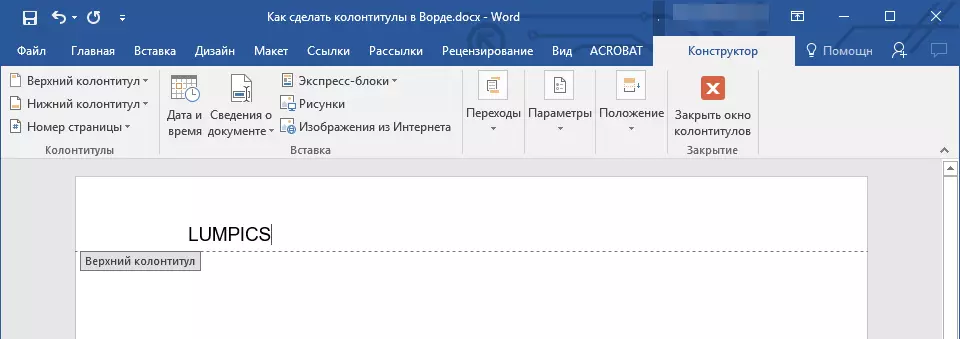
2. A megnyíló szakaszban "Munka a láblécekkel" Megjelenik egy lap "Konstruktőr" , benne, a csoportban "Lehetőségek" Mellékel "Különleges lábléc az első oldalra" Tegyen be egy kullancsot.
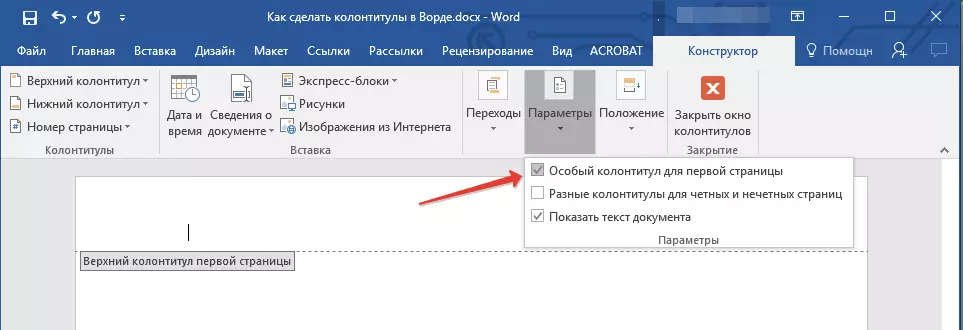
Jegyzet: Abban az esetben, ha ez a kullancs már telepítve van, akkor nem kell eltávolítania. Azonnal menjen a következő cselekvésre.
3. Törölje a régió tartalmát "Az első oldal felső láblécje" vagy "Az első oldal alacsony fejlécje".
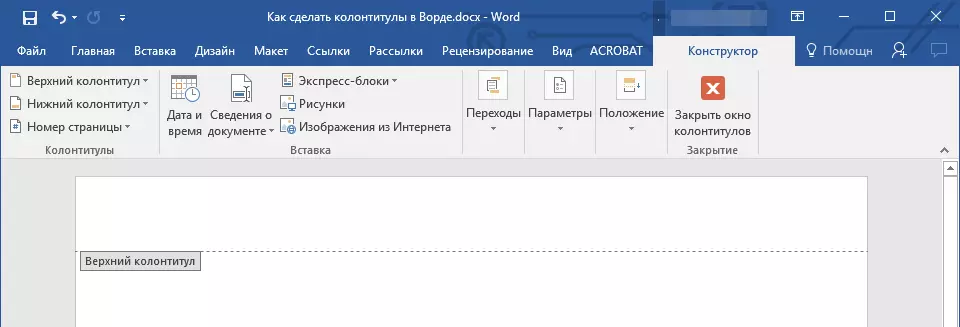
Különböző oszlopok hozzáadása páratlan és páratlan oldalakhoz
Bizonyos típusú dokumentumokban szükség lehet különböző oszlopok létrehozására páratlan és páratlan oldalakon. Például a dokumentumfejlécet néhány, másoknál lehet megadni - a fejezet címsorában. Vagy például a brosúrák esetében, hogy úgy tegye meg, hogy a páratlan oldalak száma jobbra legyen, és az egyenletes - a bal oldalon. Ha egy ilyen dokumentum a lap mindkét oldalán nyomtatódik, az oldalszámok mindig a szélek közelében találhatók.Lecke: Hogyan készítsünk füzetet a szóban
Különböző oszlopok hozzáadása az oldaloldalakon, amelyeken nincsenek láblécek
1. Kattintson a Bal egérgombra a dokumentum páratlan oldalán (például az első).
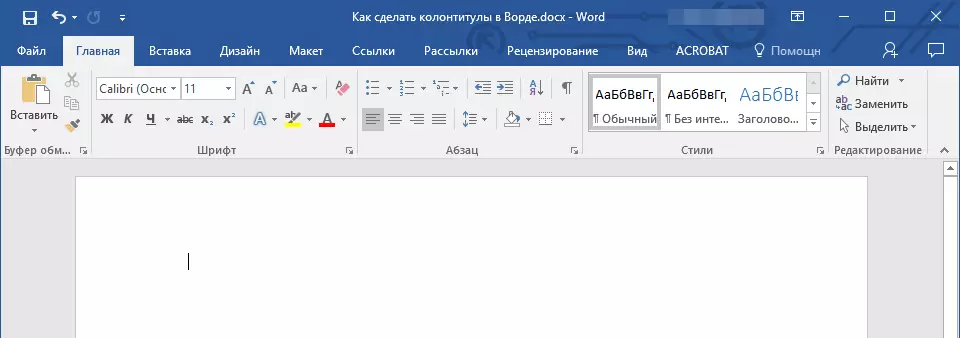
2. A lapon "Insert" Válassza ki és kattintson "Oldalfejléc" vagy "Footer" A csoportban található "Footer".

3. Válassza ki a megfelelő elrendezés egyikét, amelyet a kifejezés jelen van a névben "Páratlan lábléc".
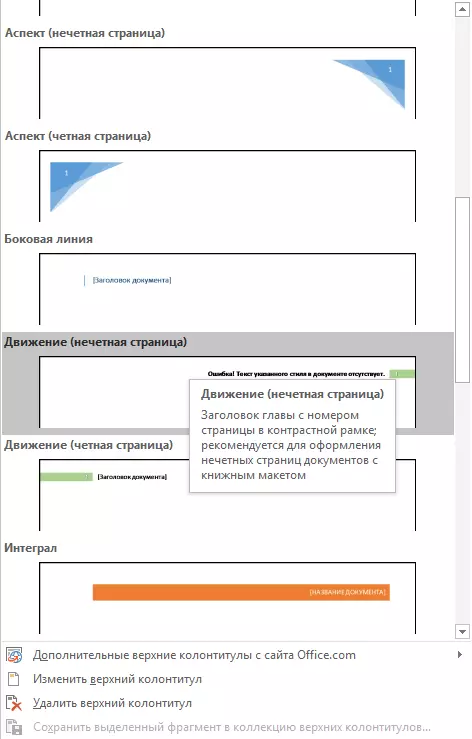
4. A lapon "Konstruktőr" amely a lábléc kiválasztása és hozzáadása után jelent meg, egy csoportban "Lehetőségek" , ellentétes elem "Különböző oszlopok az egyenletes és páratlan oldalakhoz" Ticket telepítsen.
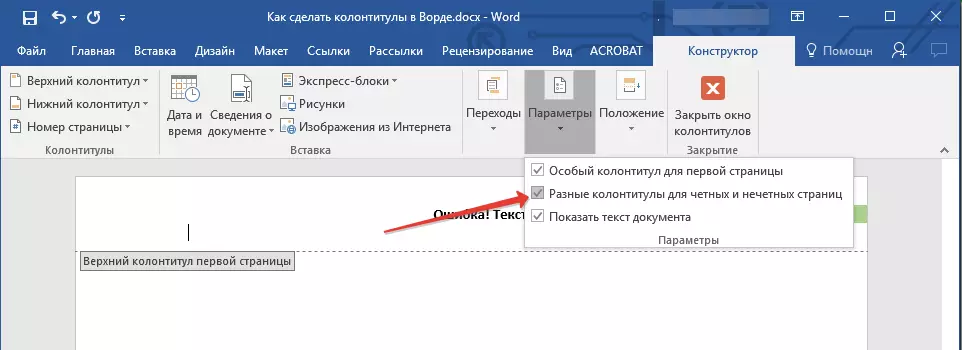
5. Ne hagyja el a lapokat "Konstruktőr" , csoportban "Átmenetek" kattintás "Előre" (Az MS Word régi verzióiban ezt az elemet hívják "Következő rész" ) - Ez a kurzort az egyenlő lábléc területre mozgatja.
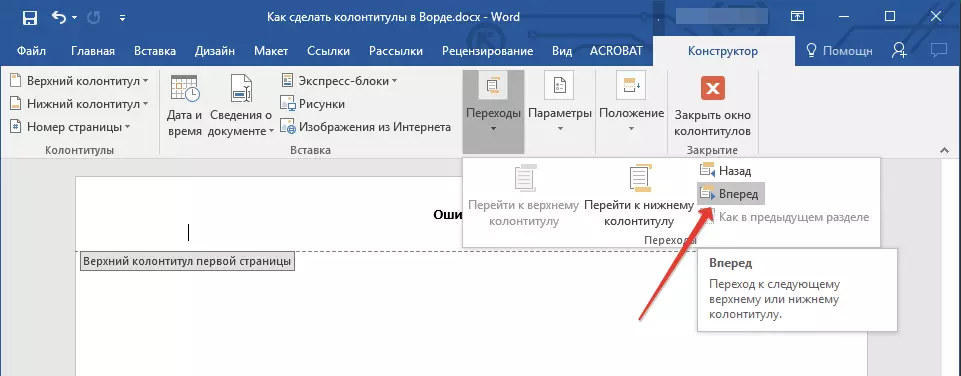
6. A lapon "Konstruktőr" csoportban "Footer" kattintás "Footer" vagy "Oldalfejléc".
7. A telepített menüben válassza ki a billentyűzet elrendezését, amelynek neve tartalmazza a kifejezést. "Egyszer oldal".
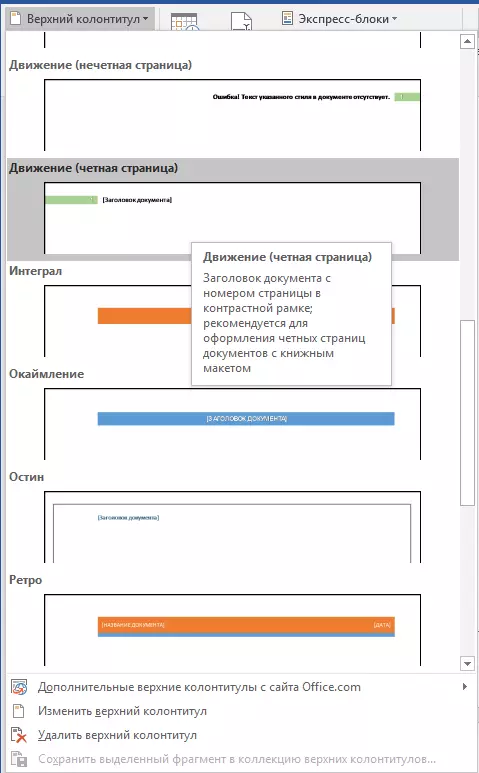
- Tanács: Szükség esetén mindig módosíthatja a láblécben található szövegformátumot. Ehhez elegendően kattintson a Megnyitás gombra a lábléc szerkesztéséhez és az alapértelmezett szóban elérhető standard formázási eszközök használatához. A lapon vannak "Itthon".
Lecke: Formázás szóban.
Különböző oszlopok hozzáadása a dokumentum oldalán, amelyben szintén vannak felszerelve
1. Kattintson duplán a bal oldali gombra a lábléc fején a lapon.
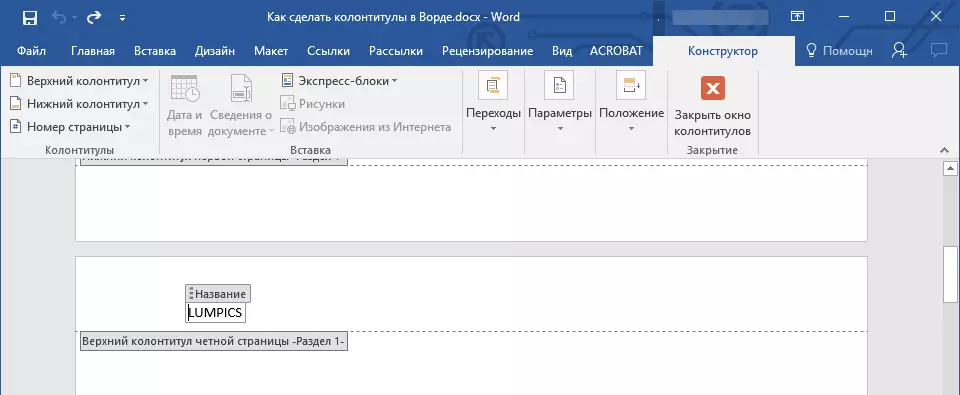
2. A lapon "Konstruktőr" Ellentétes elem "Különböző oszlopok az egyenletes és páratlan oldalakhoz" (csoport "Lehetőségek" ) Telepítse a jelölőnégyzetet.
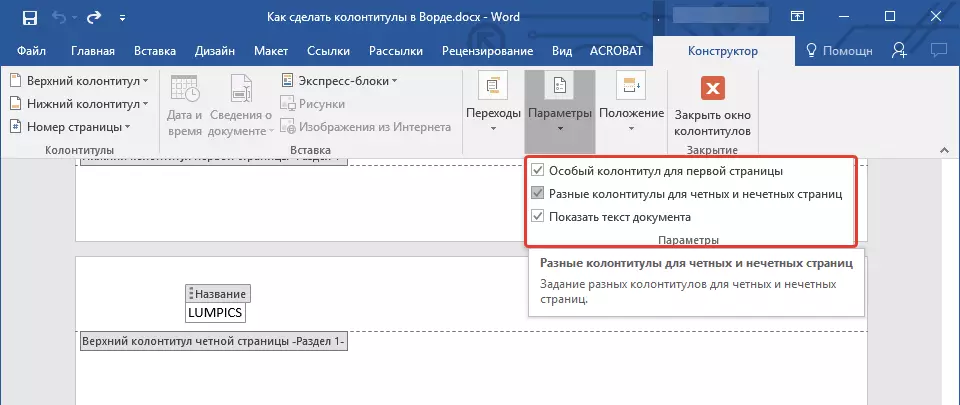
Jegyzet: A meglévő lábléc csak páratlan vagy csak páratlan oldalakon található, attól függően, hogy melyiket indította el a beállítást.

3. A lapon "Konstruktőr" csoport "Átmenetek" , kattintson "Előre" (vagy "Következő rész" ) Úgy, hogy a kurzor a következő (páratlan vagy akár) oldalra mozogjon. Hozzon létre egy új láblécet a kiválasztott oldalhoz.

Adjon hozzá különböző oszlopokat a különböző fejezetek és szakaszokhoz
A dokumentumok nagy oldalak száma, amelyek lehetnek tudományos dolgozatok, jelentések, könyvek, gyakran szakaszokra oszlik. Az MS Word program képességei lehetővé teszik, hogy különböző oszlopokat végezzen ezekre a részekre. Például, ha a dokumentum, amelyben dolgozik, a partíciók fejébe oszlik, akkor az egyes fejezetek felső láblécében megadhatja annak nevét.Hogyan találhat meg szünetet a dokumentumban?
Bizonyos esetekben nem ismert, hogy a mentesítési dokumentum tartalmazza-e. Ha ezt nem tudja, keresheti őket, hogy mit kell tennie a következők:
1. Menjen a fülre "Kilátás" és kapcsolja be a megtekintési módot "Vázlat".
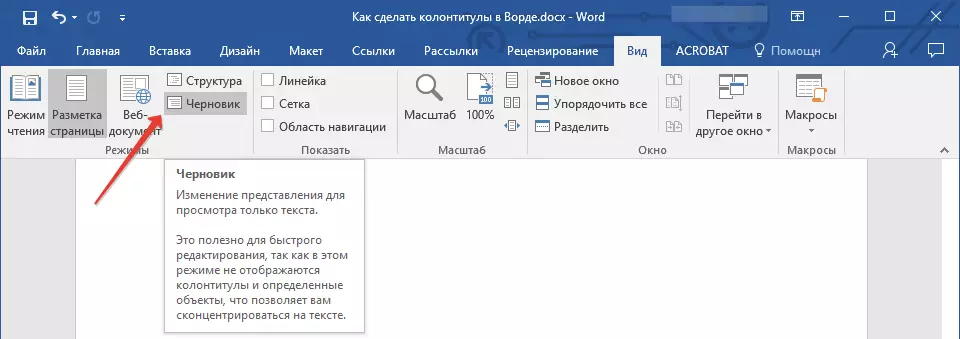
Jegyzet: Alapértelmezés szerint a program megnyitott mód "Page Markups".
2. Visszatérés a fülre "Itthon" és kattintson "Megy" A csoportban található "Megtalálja".
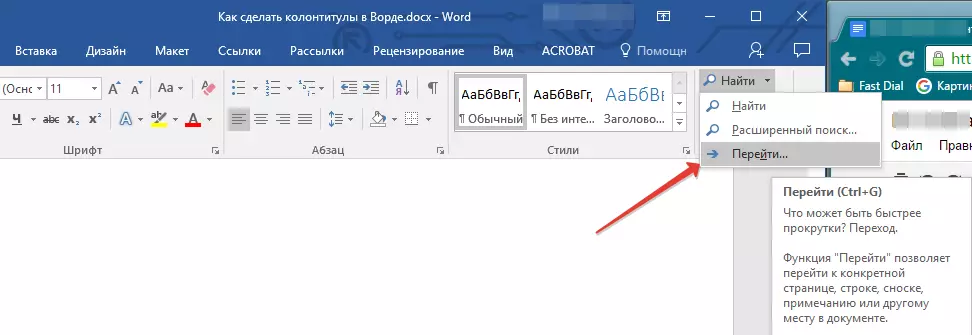
Tanács: A parancsok végrehajtásához kulcsokat is használhat. "Ctrl + G".
3. A megnyíló párbeszédablakban a csoportban "Átmeneti objektumok" Választ "Fejezet".
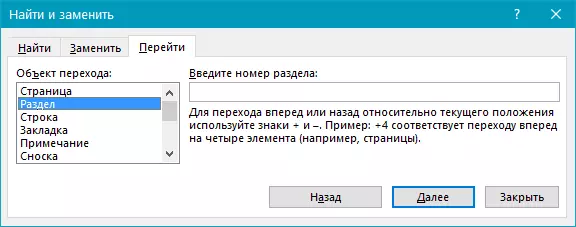
4. A partíciós szünetek megtalálásához egy dokumentumban egyszerűen kattintson a gombra "További".
Jegyzet: Nézd meg a dokumentumot Chernovka módban, egyszerűsíti a vizuális keresést és megtekintheti a partíciós szüneteket, így vizuális.
Ha a dokumentum, amellyel dolgozik, még nem szakad meg a partíciókba, de különböző oszlopokat szeretne tenni minden egyes fejezethez és / vagy partícióhoz, kézzel adja meg a partíciós szüneteket. Hogyan kell ezt tenni a cikkben az alábbi linkről.
Lecke: A számozott oldalak
A dokumentumhoz való partíciók hozzáadása után tovább folytathatja a megfelelő lábléceket.
Különböző oszlopok hozzáadása és konfigurálása partíciós szünetekkel
Szekciók, amelyekre a dokumentum már megtört, használható a láblécek konfigurálására.
1. A dokumentum elejétől számolás, kattintson az első részre, amelyre egy másik láblécet szeretne létrehozni. Ez lehet például a dokumentum második vagy harmadik szakasza, az első oldal.
2. Menjen a fülre "Insert" hol válassza ki a felső vagy alsó láblécet (csoport "Footer" ), Csak az egyik gomb megnyomásával.
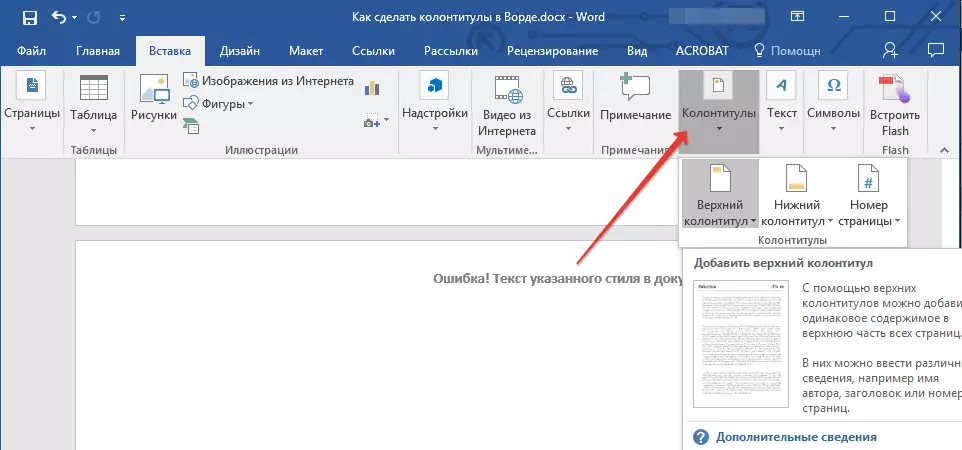
3. A kibővített menüben válassza ki a parancsot "Változás ... lábléc".

4. A lapon "Footer" Keresse meg és kattintson "Mint az előzőben" ("Nyakkendő az előzővel" Az MS Word régebbi verzióiban, amely a csoportban található "Átmenetek" . Ez megszakítja a kapcsolatot az aktuális dokumentum oszlopokkal.
5. Most megváltoztathatja az aktuális láblécet, vagy létrehozhat egy újat.
6. A lapon "Konstruktőr" csoport "Átmenetek" , A kibontakozó menüben kattintson a gombra "Előre" ("Következő rész" - régebbi verziókban). Ez a kurzort a következő fejezetre mozgatja.
7. Ismételje meg a lépést 4 Hogy megtörje a fejek linkjét az előzővel.
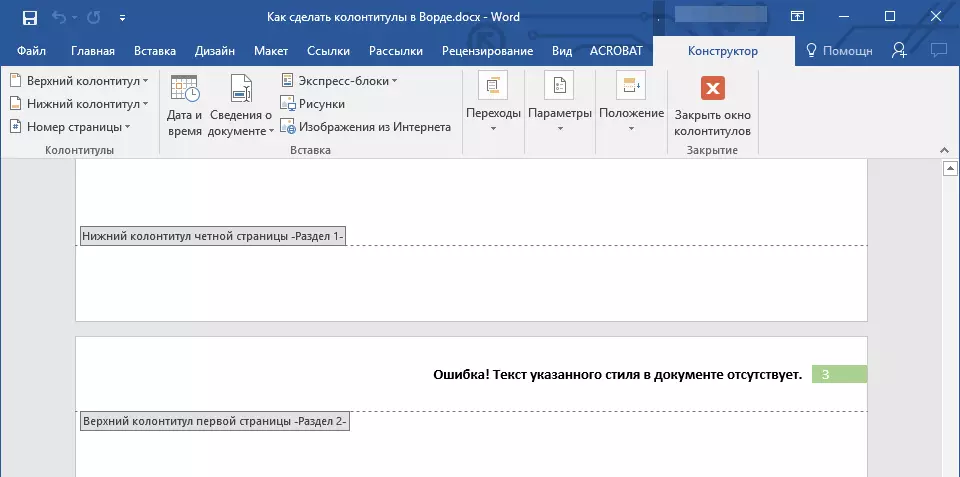
8. Módosítsa a fejlécet, vagy szükség esetén hozzon létre egy újat erre a részre.
7. Ismételje meg a lépéseket 6 - 8. A dokumentum egyéb szakaszaihoz, ha vannak ilyenek.
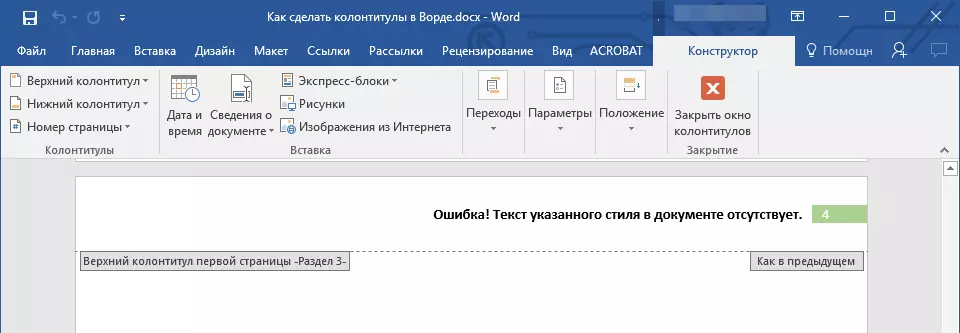
Ugyanazt a láblécet azonnal hozzáadva több részre
A fentiekben elmondtuk, hogyan kell különböző oszlopokat tenni a különböző szakaszokhoz. Ugyanígy a szóban, az ellenkezőjét - ugyanazt a láblécet használhatja több különböző szakaszban.1. Kattintson kétszer a lábléc mentén, amelyet több partícióhoz kíván használni, hogy megnyissa a munkaképesség módját.
2. A lapon "Footer" csoport "Átmenetek" , kattintson "Előre" ("Következő rész").
3. A nyitott láblécben kattintson "Mint az előző szakaszban" ("Nyakkendő az előzővel").
Jegyzet: Ha a Microsoft Office Word 2007 programot használja, akkor a meglévő láblécek eltávolítása és kommunikáció létrehozása az előző részhez tartozik. Erősítse meg szándékait a gombra kattintva "Igen".
Módosítsa a lábléc tartalmát
1. A lapon "Insert" csoport "Élőfej" , Válasszon ki egy fejet, amelynek tartalmát szeretné megváltoztatni - felső vagy alacsonyabb.
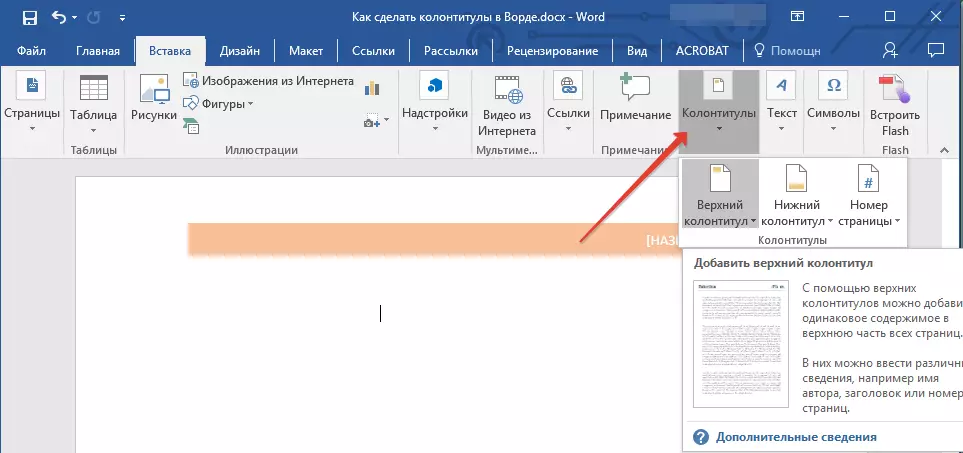
2. Kattintson a megfelelő lábléc gombra, és válassza ki a parancsot a parancs kiválasztásához "Változás ... lábléc".

3. Válassza ki a lábléc szövegét, és tegye meg a szükséges változtatásokat (betűtípus, méret, formázás) a beépített Word program segítségével.
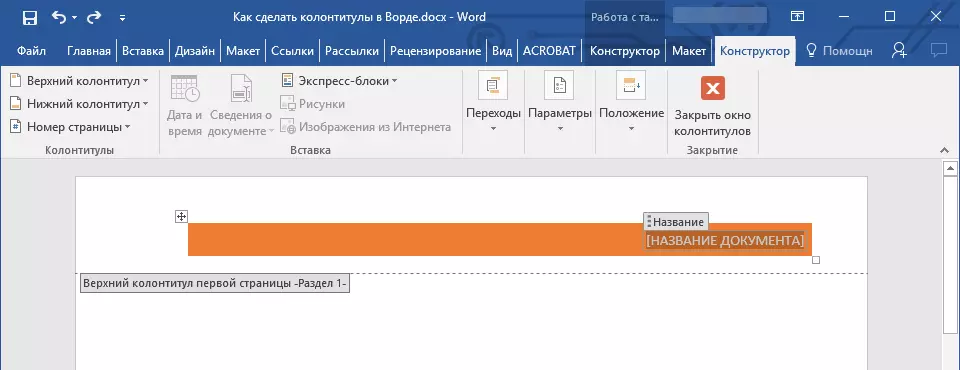
4. Miután befejezte a lábléc változását, kattintson kétszer a levél munkaterületre, hogy letiltsa a szerkesztési módot.

5. Szükség esetén pontosan ugyanúgy változhat más láblécek megváltoztatására.

Oldalszám hozzáadása
Láblák használata az MS Word-ban, hozzáadhat oldalszámlást. Az alábbi cikkben olvasható:Lecke: A számozott oldalak
Fájlnév hozzáadása
1. Szerelje be a kurzort a lábléc részére, ahol fájlnevet szeretne hozzáadni.
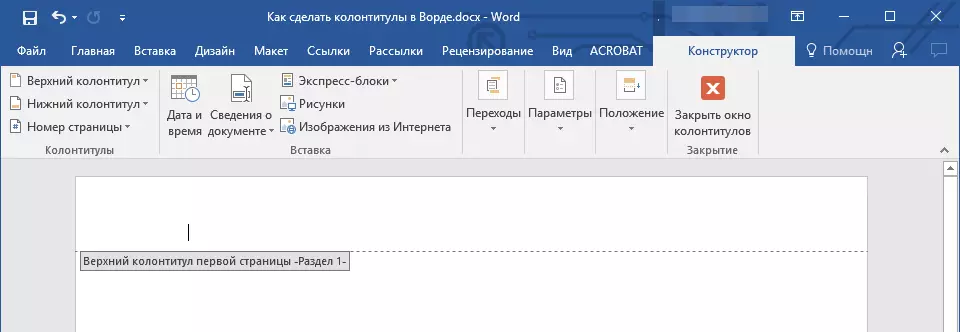
2. Menjen a fülre "Konstruktőr" A szakaszban található "Munka a láblécekkel" , majd kattintson "Express blokkok" (csoport "Insert").
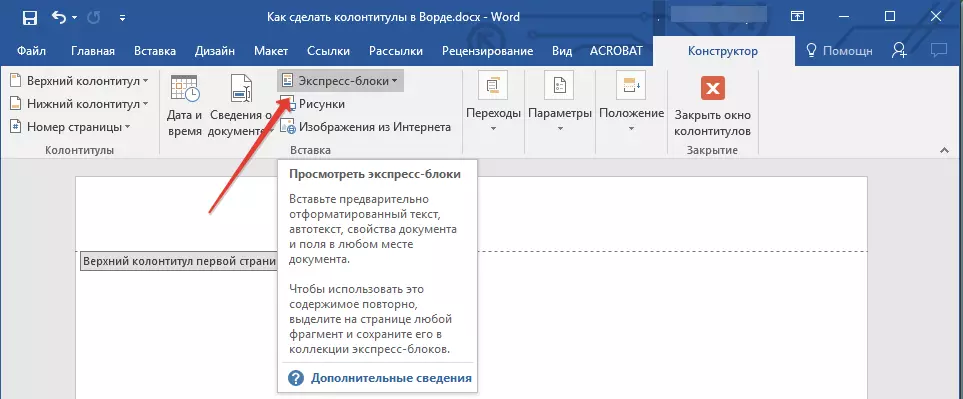
3. Válassza ki "Terület".

4. Az Ön előtt megjelenő párbeszédpanelen a listában "Fields" Kiválaszt "Fájl név".
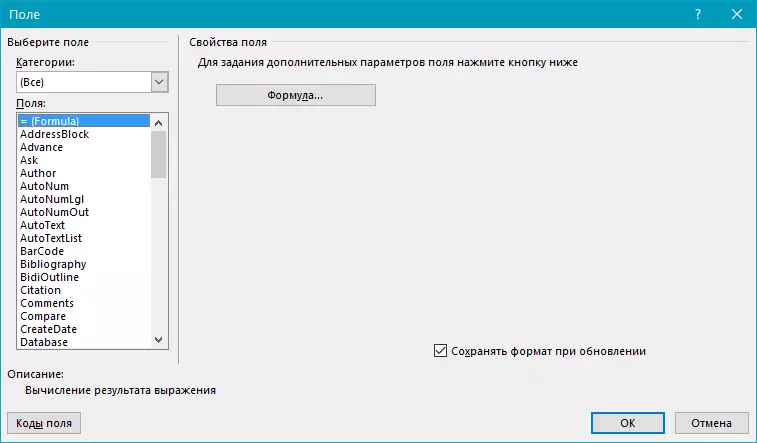
Ha engedélyezni szeretné a fájlnév elérési útját, kattintson a Tick gombra "A fájlnév elérési útja" . Kiválaszthat egy oszlopformátumot is.

5. A fájl neve a láblécben jelenik meg. A szerkesztési mód elhagyásához kattintson duplán a lap üres területére.

Jegyzet: A mezőkódok láthatják az egyes felhasználókat, így egy lábléc hozzáadását, kivéve a dokumentum nevét, győződjön meg róla, hogy ez nem az az információ, amelyet az olvasóktól elrejteni szeretne.

A dokumentum neve, címe és egyéb tulajdonságainak hozzáadása
1. Telepítse a kurzort a lábléc helyére, ahol egy vagy több dokumentum tulajdonságot szeretne hozzáadni.

2. A lapon "Konstruktőr" nyomja meg "Express blokkok".
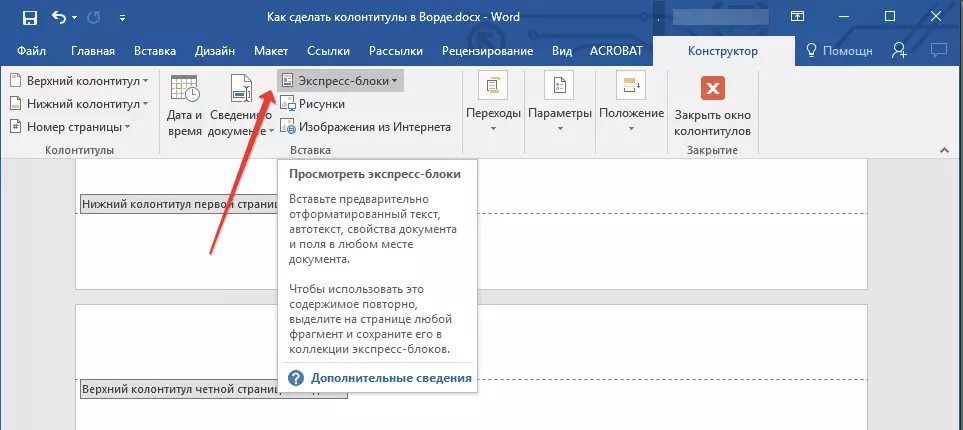
3. Válassza ki "Dokumentum tulajdonságai" , és a kibontott menüben válassza ki a bemutatott tulajdonságok közül melyik kívánt tulajdonságot.
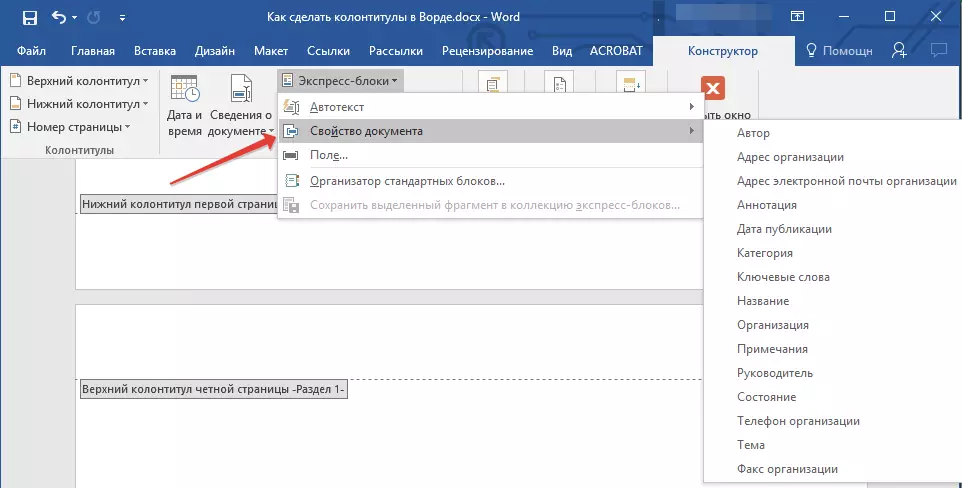
4. Válassza ki és adja hozzá a szükséges információkat.

5. Kattintson kétszer a levél munkaterületére, hogy elhagyja a lábléc szerkesztési módját.

Az aktuális dátum hozzáadása
1. Szerelje be a kurzort a lábléc helyére, ahol hozzáadni szeretné az aktuális dátumot.

2. A lapon "Konstruktőr" nyomja meg a gombot "Dátum és idő" A csoportban található "Insert".
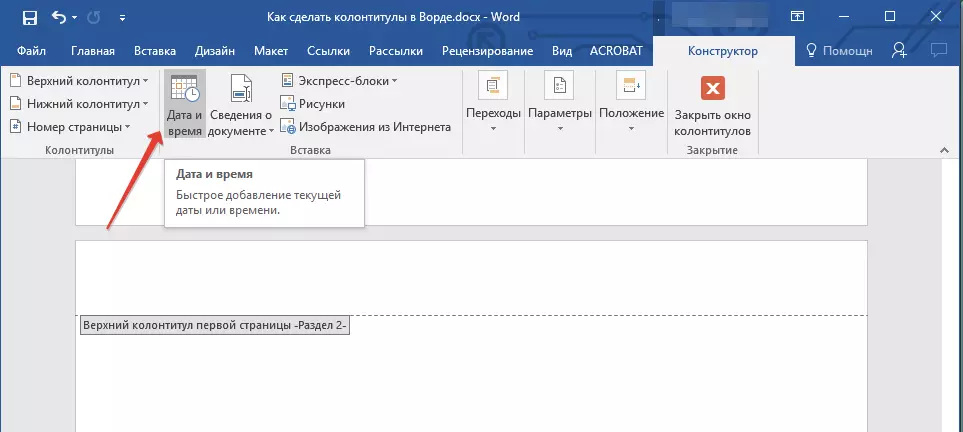
3. A megjelenő listában "Elérhető formátumok" Válassza ki a kívánt dátum írásformátumot.
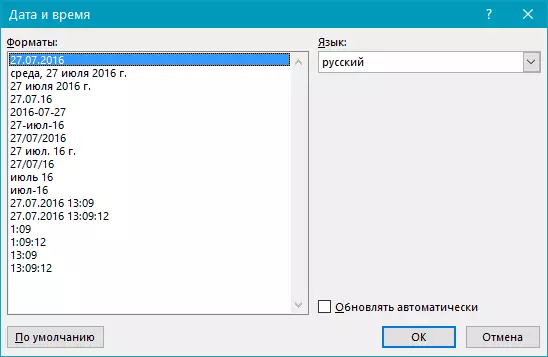
Szükség esetén megadhatja az időt is.
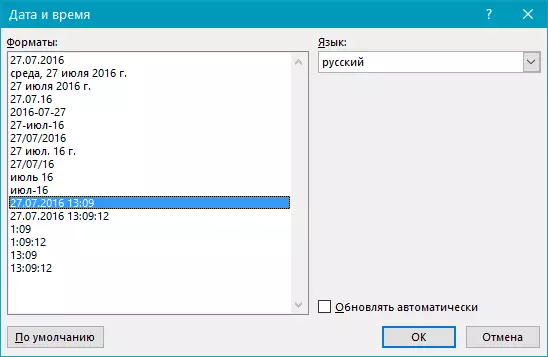
4. A megadott adatok a láblécben jelennek meg.

5. Zárja le a szerkesztési módot a kezelőpanel megfelelő gombjára kattintva (fül "Konstruktőr").

A lábléc eltávolítása
Ha nem igényel lábátlókat a Microsoft Word-ban, akkor mindig törölheti őket. Ami az alábbi cikkben olvasható:
Lecke: Hogyan lehet eltávolítani a láblécet a szóban
Ezen, minden, most már tudod, hogyan kell hozzáadni lábléceket az MS Word-ban, hogyan kell velük dolgozni és megváltoztatni őket. Sőt, most már tudod, hogyan lehet hozzáadni gyakorlatilag semmilyen információt az oszlop területen, kezdve nevében a szerző és oldalszámok, befejezve a nevét a vállalatok és a módja annak, hogy egy mappát, amelyben ezt a dokumentumot tároló. Kívánjuk Önnek produktív munkát és csak pozitív eredményeket.
