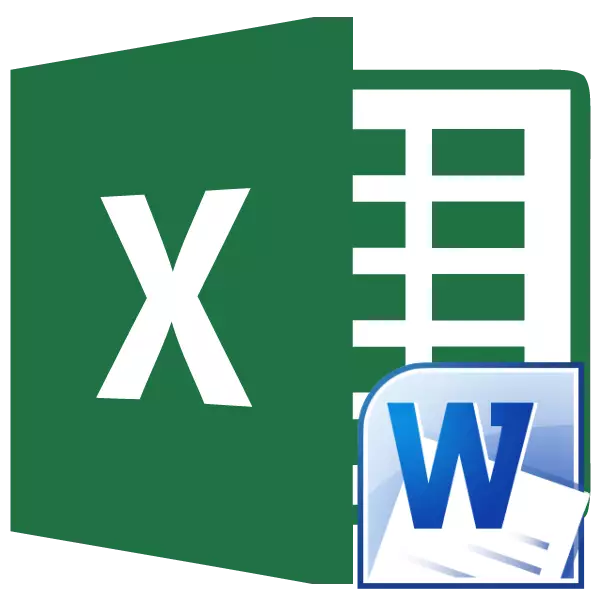
Vannak olyan helyzetek, ahol a Microsoft Word-ban szerzett szövegeket vagy táblákat Excel-nek kell átalakítani. Sajnos a szó nem nyújt beépített eszközöket az ilyen átalakításokhoz. De ugyanakkor számos módja van a fájlok ezen irányba történő konvertálására. Tudjuk meg, hogyan lehet megtenni.
Alapváltó módszerek
Kiválaszthat három alapvető módot a Word fájlok excel átalakítására:- Egyszerű adatmásolás;
- Harmadik fél szakosodott alkalmazások használata;
- A speciális online szolgáltatások használata.
1. módszer: Adatok másolása
Ha egyszerűen másolja az adatokat a Word Dokumentumtól az Excelig, az új dokumentum tartalma nem lesz nagyon presentálható nézet. Minden bekezdés egy külön cellába kerül. Ezért a szöveg másolása után meg kell dolgozni az elhelyezés szerkezetét az Excel lapon. Egy külön kérdés a táblázatok másolása.
- Válassza ki a kívánt szöveg vagy szöveg teljes szegmensét a Microsoft Word programban. A jobb egérgombbal, amely a helyi menüt hívja. Válassza ki a "Másolás" elemet. A helyi menü használata helyett a szöveg kiválasztása után kattintson a "Másolás" gombra, amelyet az "Exchange puffer" eszköztár otthoni lapján helyezünk el. Egy másik lehetőség a szöveg kiválasztása után történik. A billentyűzet gombjának megnyomása Ctrl + C.
- Nyissa meg a Microsoft Excel programot. Kattintson a lapra kb. Körülbelül a lapon, ahol szöveget fognak beilleszteni. A jobb egérgombbal hívja a helyi menüt. Benne a "Paraméterek beszúrása" blokkban válassza ki a "Mentés kezdeti formázás" értékét.
Ezenkívül ezek a műveletek helyett kattinthat a "Paste" gombra, amelyet a szalag bal szélén helyezünk el. Egy másik lehetőség a Ctrl + V billentyűkombináció nyomja.
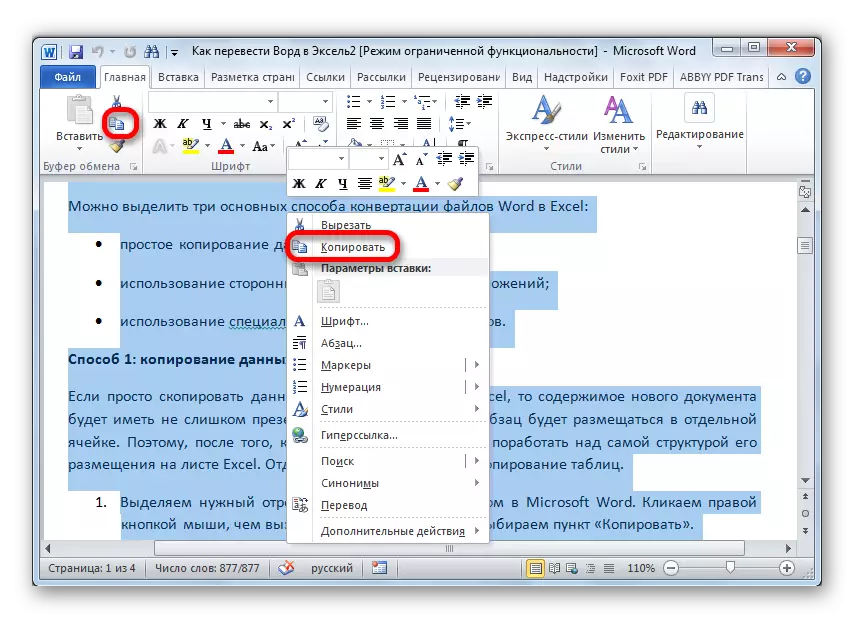
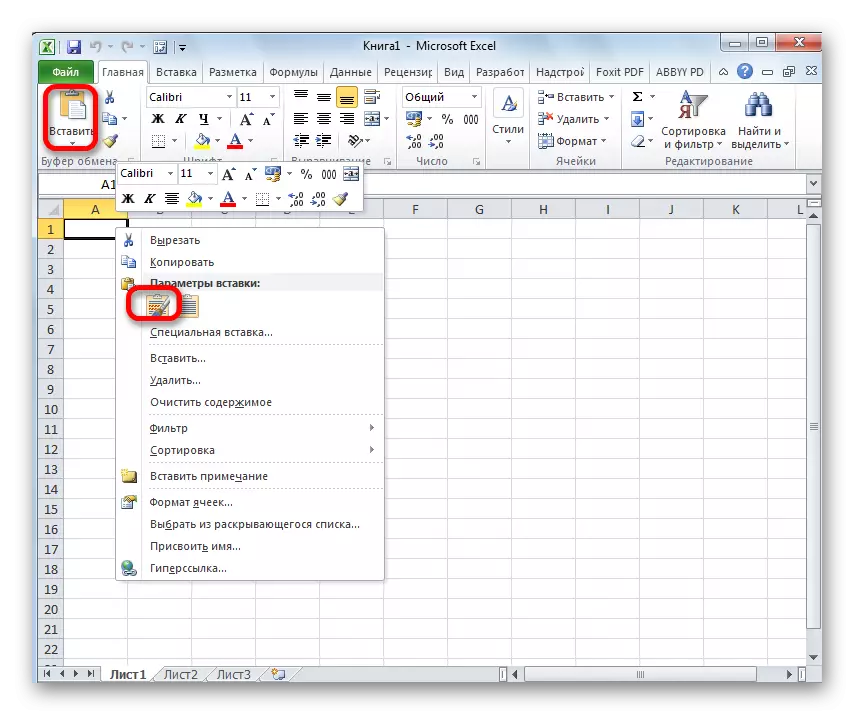
Amint láthatja, a szöveg be van helyezve, de a fent említettek szerint nem elsődleges megjelenésű.
Annak érdekében, hogy elfogadjuk a szükséges fajokat, tolja a sejteket a kívánt szélességre. Ha szükség van ráadásra.
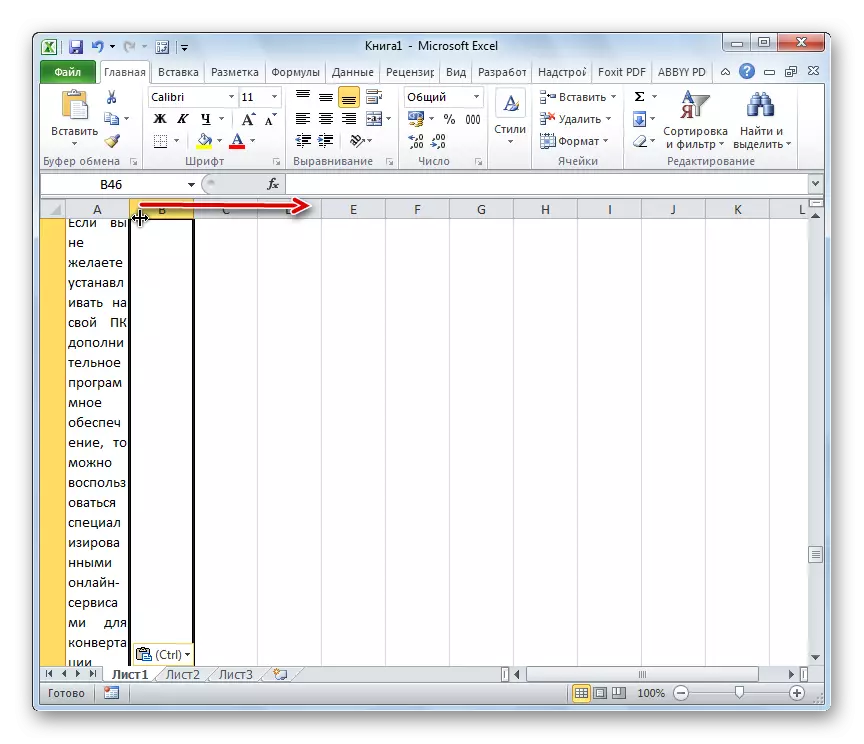
2. módszer: Speciális adatok másolás
Van egy másik módja annak, hogy adatokat konvertáljon a szóról Excel-re. Természetesen az előző verzió jelentősen bonyolultabb, de ugyanakkor egy ilyen átadás gyakran korrigálva van.
- Nyissa meg a fájlt a Word programban. A Home lapon kattintson a "Minden jel" ikonra, amely a bekezdés eszközblokkjában található szalagon található. E műveletek helyett egyszerűen nyomja meg a CTRL + * kulcs kombinációt.
- Megjelenik a különleges jelölés. Az egyes bekezdések végén jelez jelet. Fontos, hogy nyomon követhesse, hogy nincsenek üres bekezdések, különben az átalakítás helytelen lesz. Az ilyen bekezdéseket el kell távolítani.
- Menjen a "Fájl" fülre.
- Válassza ki a "Mentés" elemet.
- Megnyílik egy fájlmegtakarítási ablak. A "Fájltípus" paraméterben válassza ki a "Normál szöveg" értéket. Kattintson a "Mentés" gombra.
- A megnyíló fájlkonverziós ablakban nincs szükség változtatásra. Csak nyomja meg az "OK" gombot.
- Az Excel program megnyitása a "Fájl" lapon. Válassza ki a "Open" elemet.
- A "Dokumentumnyitás" ablakban a fájlok megnyitása paramétereiben állítsa be az "összes fájl" lehetőséget. Válassza ki azt a fájlt, amelyet a szokásos szövegként megőrizte a szóban. Kattintson a "Megnyitás" gombra.
- Megnyílik a szövegek importja. Adja meg az adatformátumot "a határolókkal". Kattintson a "Következő" gombra.
- A "Szimbólum-elválasztó" paraméterben jelezze a "vessző" értéket. Az összes többi elemből távolítsa el a jelölőnégyzeteket, ha rendelkezésre áll. Kattintson a "Következő" gombra.
- Az utolsó ablakban válassza ki az adatformátumot. Ha rendes szöveggel rendelkezik, ajánlott kiválasztani a "megosztott" formátumot (alapértelmezés szerint) vagy "szöveg". Kattintson a "Befejezés" gombra.
- Amint láthatja, most minden bekezdés helyesen van behelyezve egy külön cellába, mint az előző módszernél, de egy külön karakterláncban. Most meg kell bővíteni ezeket a sorokat, hogy az egyes szavak ne veszzék. Ezt követően formázhatja a sejteket a belátása szerint.


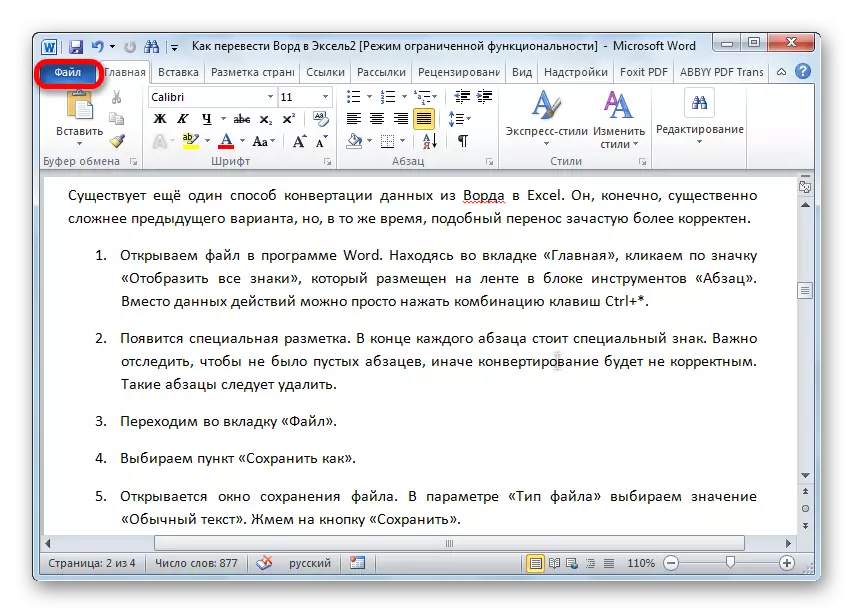
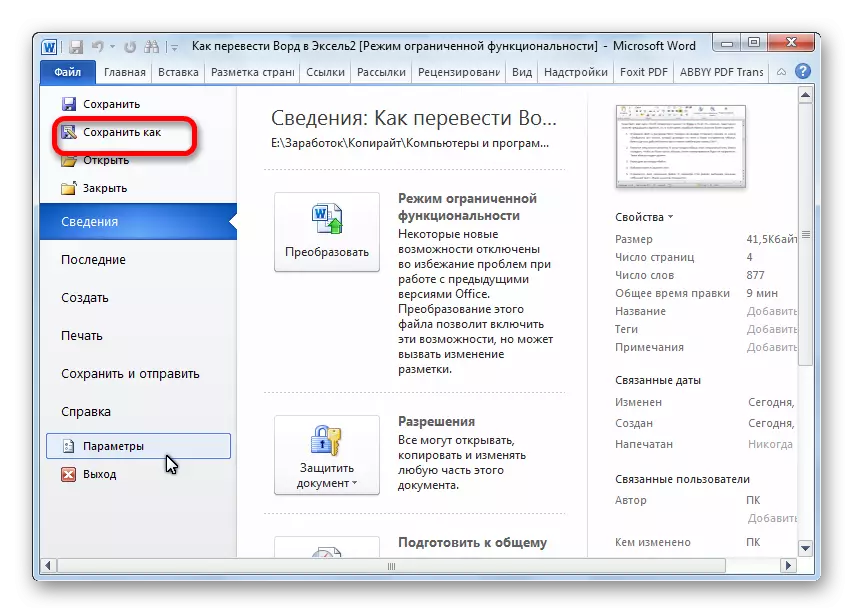

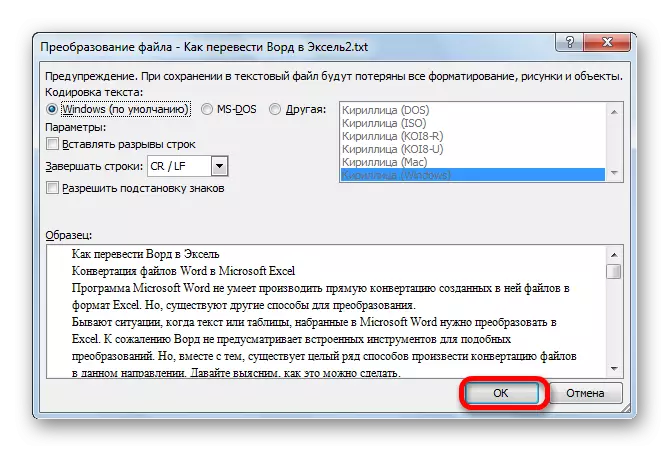
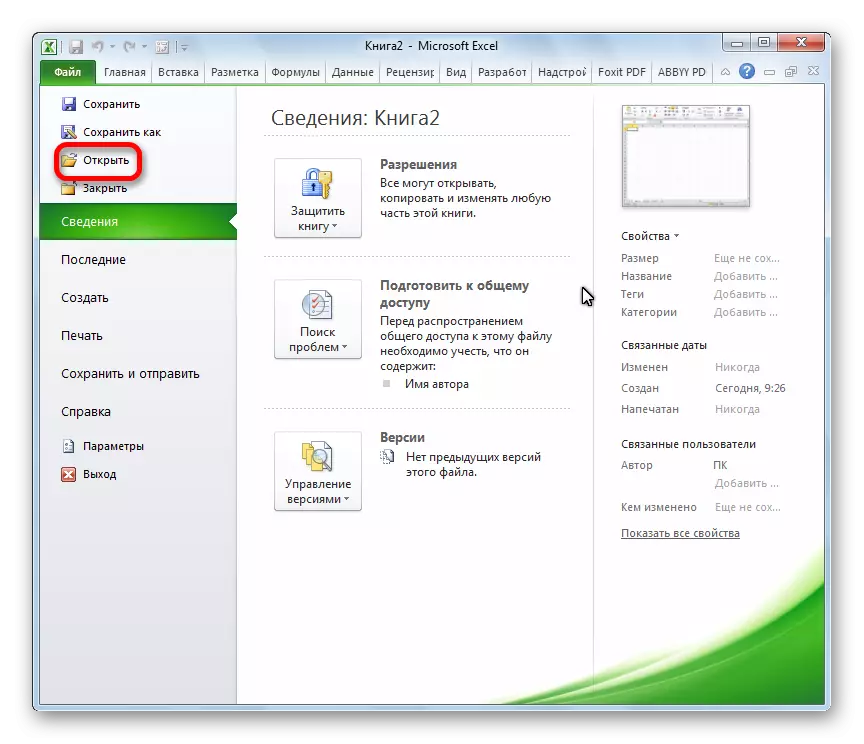
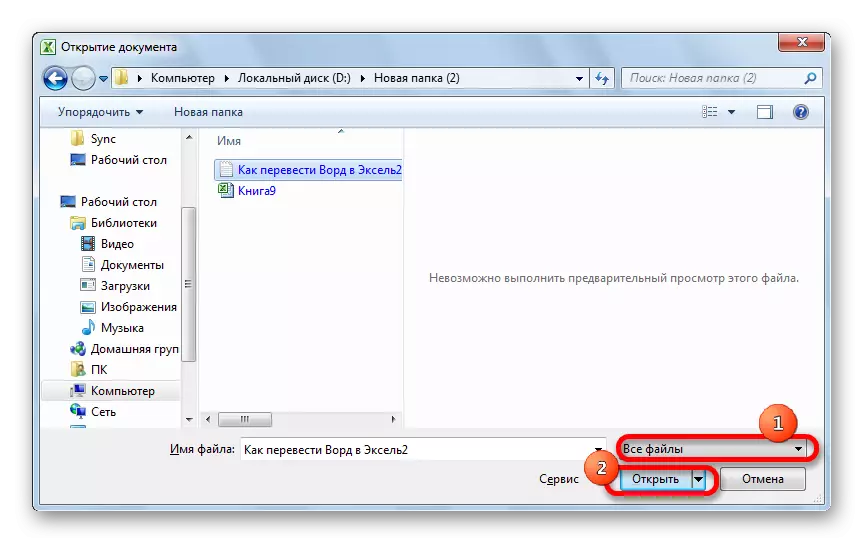
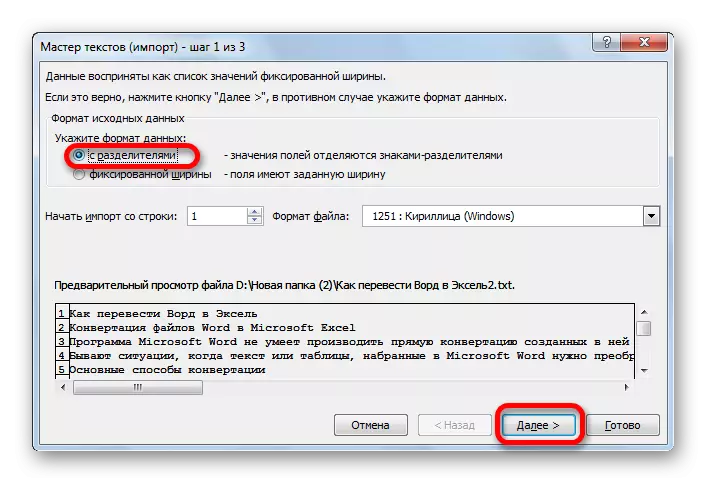
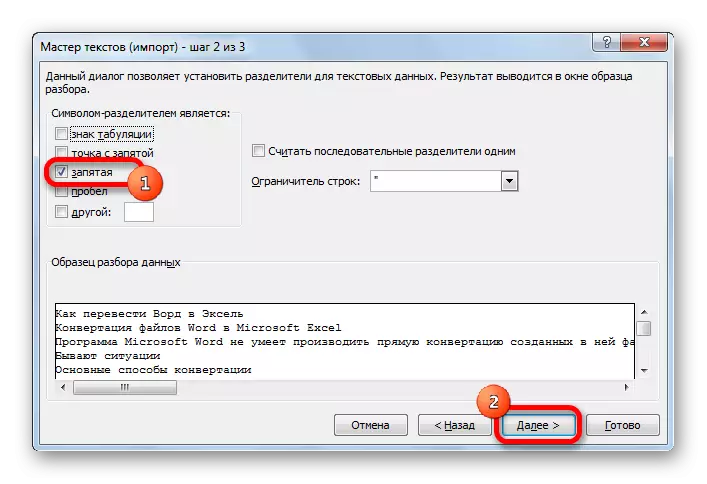
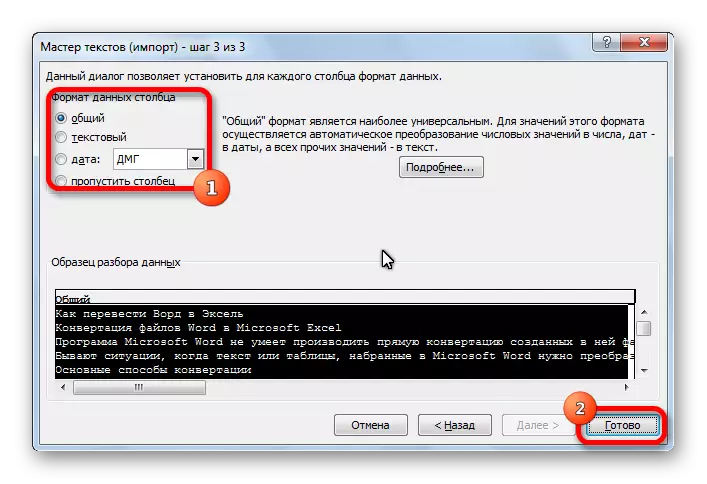
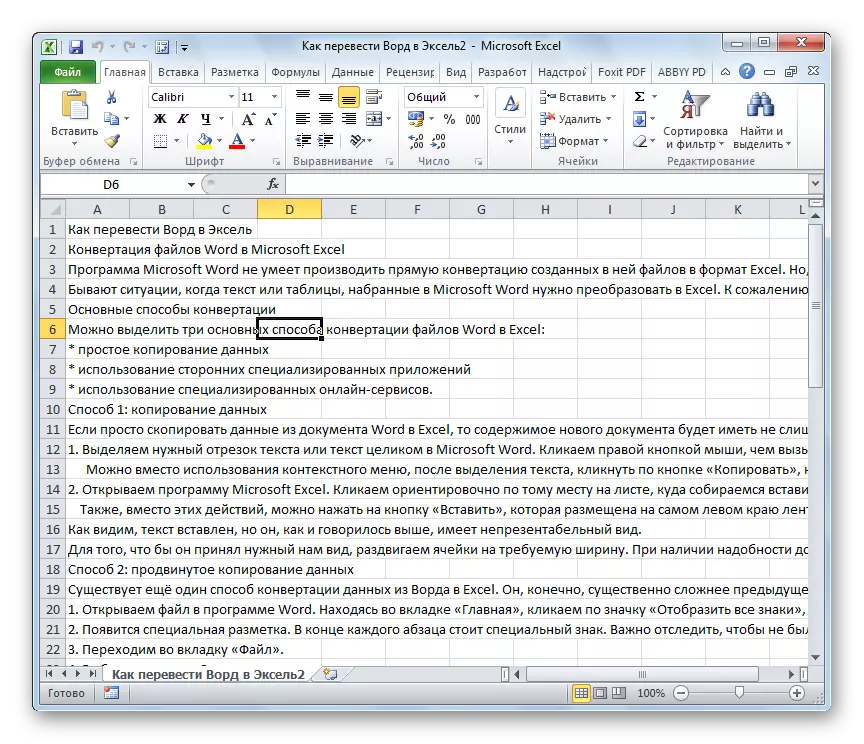
Körülbelül ugyanaz a séma, amelyet az asztalról az excel-re másolhat. Az eljárás árnyalatát külön leckében írják le.
Lecke: Hogyan kell beilleszteni egy asztalt az Excel-ben
3. módszer: Az átalakítás alkalmazásai
Egy másik módja, hogy átalakítani a Word dokumentumok Excel kell alkalmazni specializált alkalmazások konvertálni az adatokat. Az egyik legkényelmesebb az ABEX Excel a Word Converter programra.
- Nyissa meg a segédprogramot. Kattintson a "Fájlok hozzáadása" gombra.
- A megnyíló ablakban válassza ki az átalakítás alá tartozó fájlt. Kattintson a "Megnyitás" gombra.
- A Kimeneti formátum kiválasztása blokkban válassza ki a három Excel formátum egyikét:
- Xls;
- Xlsx;
- XLSM.
- A kimeneti beállítási beállítások blokkjában válassza ki azt a helyet, ahol a fájl átalakul.
- Ha az összes beállítás meg van adva, kattintson az "Konvertálás" gombra.
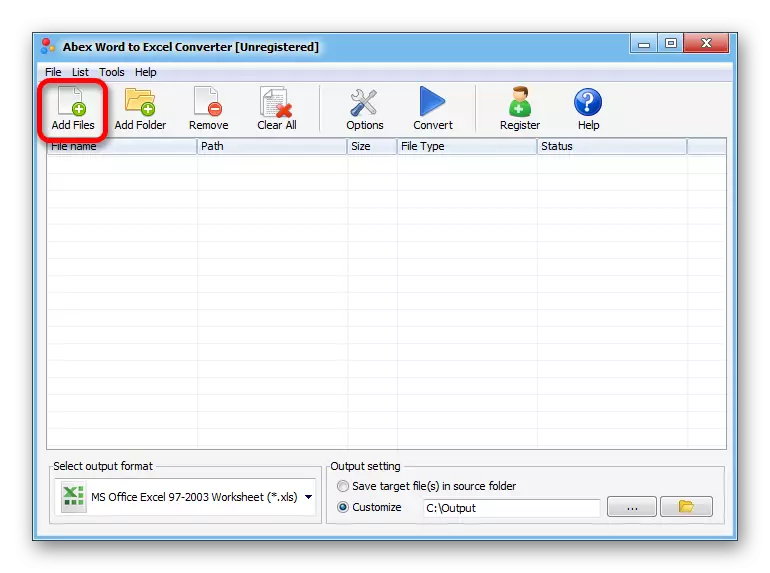
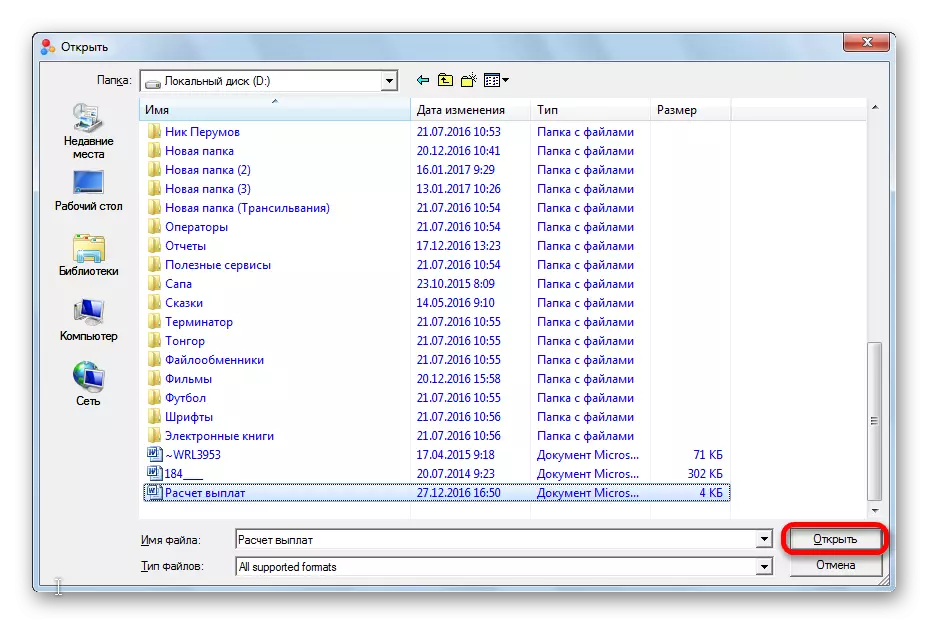
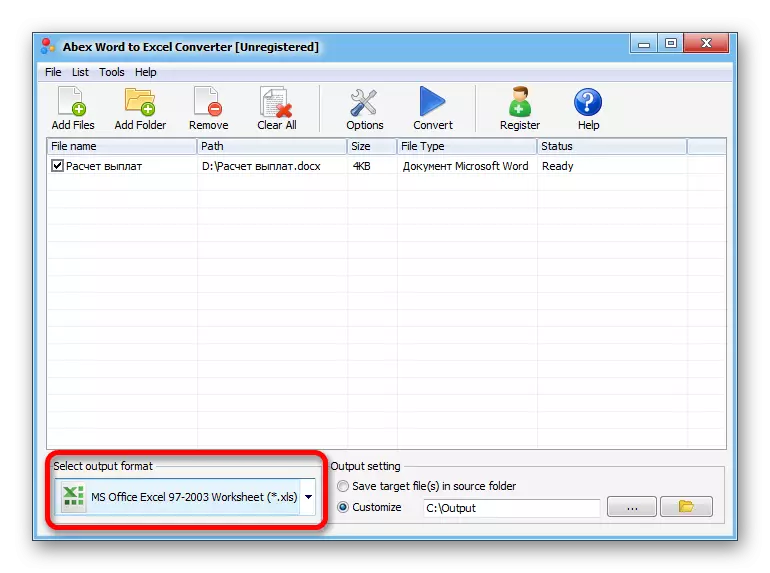

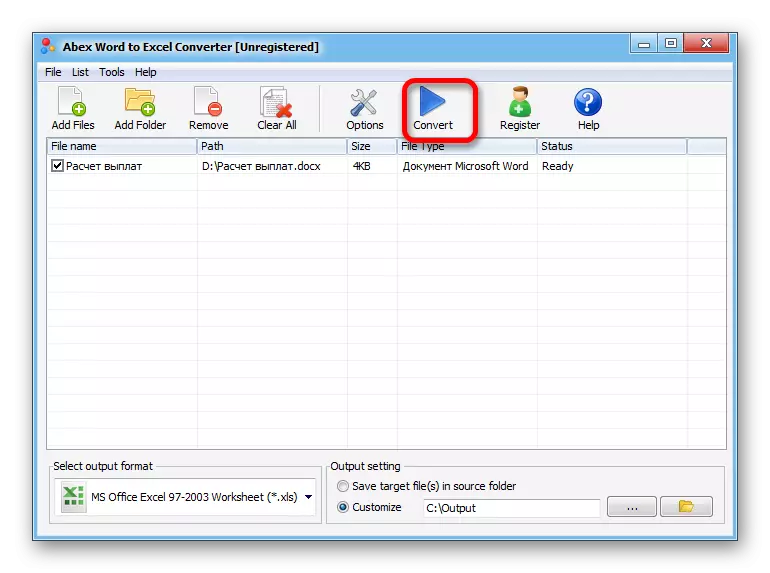
Ezt követően az átváltási eljárás következik be. Most megnyithatja az Excel programban lévő fájlt, és folytassa a munkát vele.
4. módszer: Konverzió az online szolgáltatások használatával
Ha nem szeretne további szoftvert telepíteni a számítógépen, akkor speciális online szolgáltatásokat használhat a fájlok konvertálásához. A szó - Excel egyik legmegfelelőbb online átalakítója a Convertio erőforrás.
Online Convertio Converter
- Menjen a Convertio webhelyére, és válassza a Fájlokat a konverzióhoz. Ez a következő módon történhet:
- Válasszon számítógépről;
- Húzza a Windows Explorer nyitott ablakát;
- Letöltés a Dropbox szolgáltatásból;
- Töltse le a Google Drive-tól;
- Töltse be a linket.
- Miután a forrásfájl betöltődik a webhelyre, válassza ki a megőrzési formátumot. Ehhez kattintson a "Elkészített" felirat bal oldalán lévő legördülő listára. Menjen a "Dokumentum" pontra, majd válassza ki az XLS vagy az XLSX formátumot.
- Kattintson a "Convert" gombra.
- Miután befejeződött az átalakítás, kattintson a "Download" gombra.
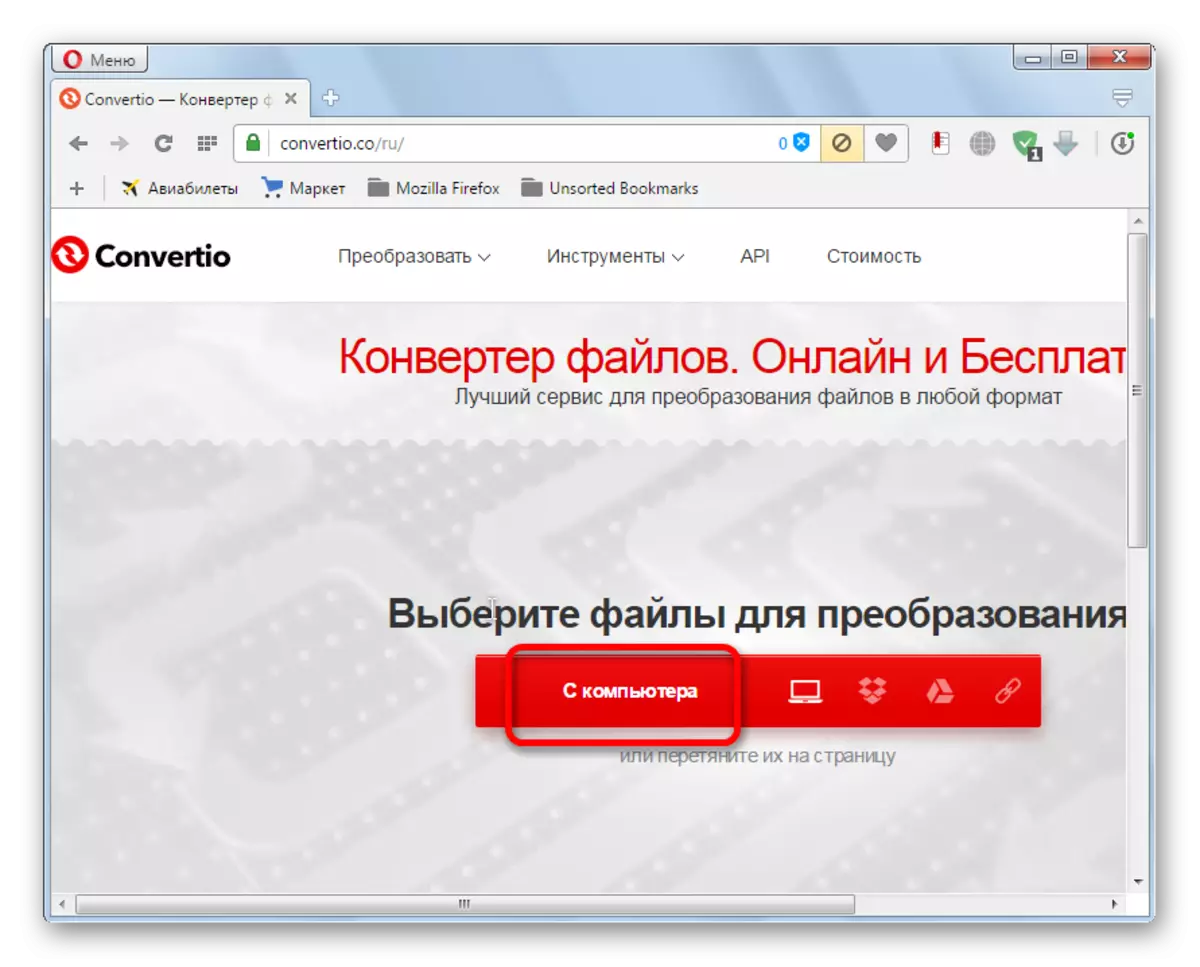
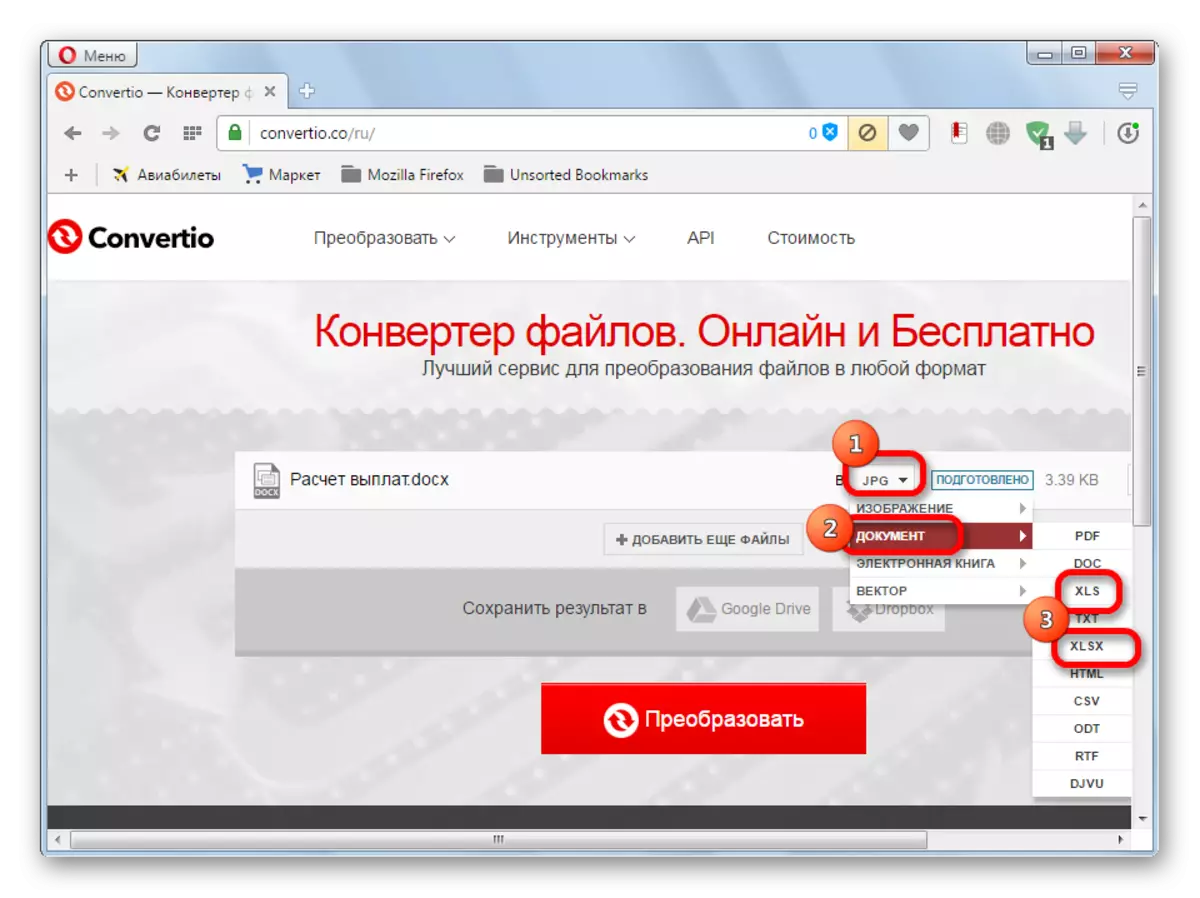
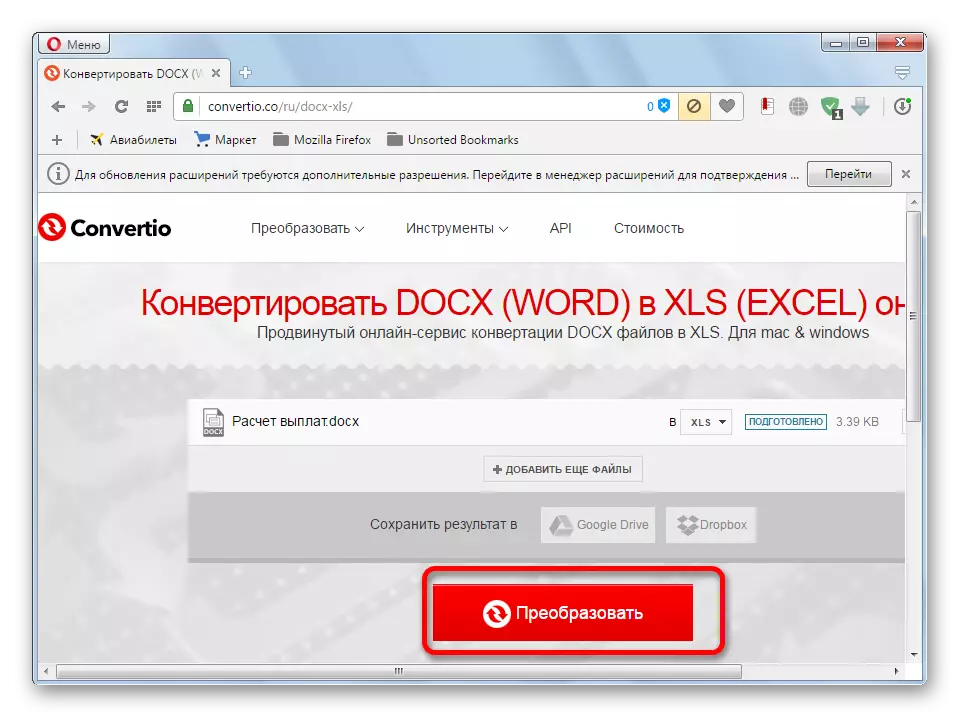
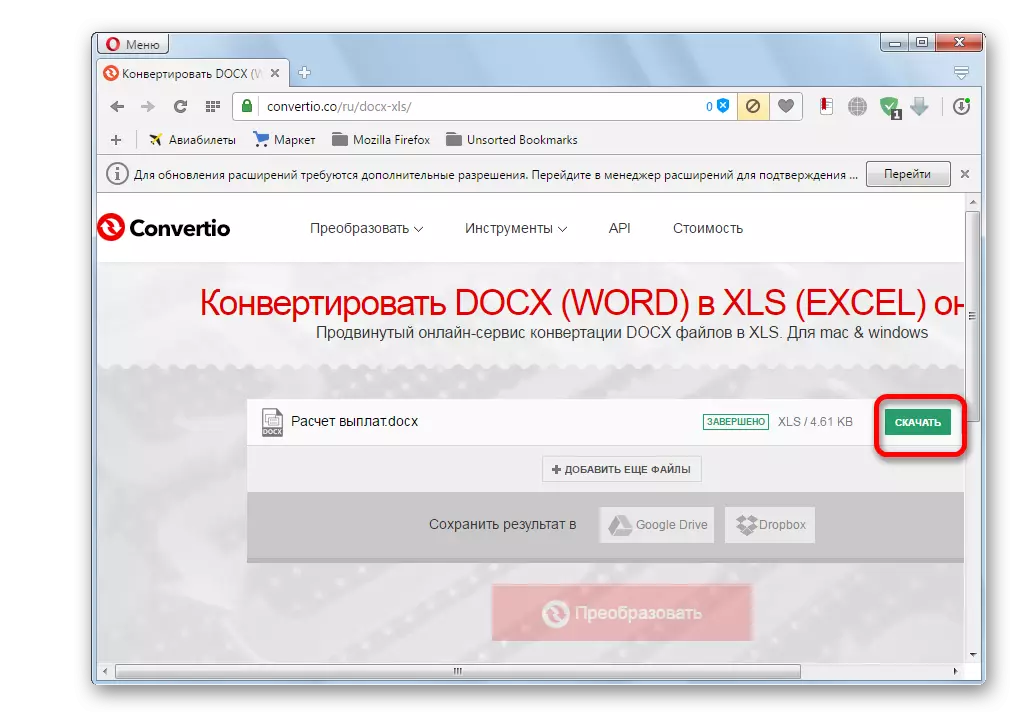
Ezt követően az Excel dokumentum letölthető a számítógépre.
Amint láthatja, többféleképpen konvertálhat szövegfájlokat Excelbe. Speciális programok vagy online átalakítók használata esetén az átalakítás szó szerint több kattintással történik. Ugyanakkor manuális másolás, bár több időt vesz igénybe, de lehetővé teszi, hogy a lehető legpontosabban formázza a fájlt.
