
Nan manyèl sa a, li se detaye ki jan yo konplètman retire inscription la nan Windows Aktivasyon sou ekran an Windows 10 nan plizyè fason - manyèlman ak lè l sèvi avèk pwogram twazyèm-pati, osi byen ke plis enfòmasyon ki ka itil.
Nou retire inscription "Aktivasyon an nan Windows" lè l sèvi avèk Editè a Rejis
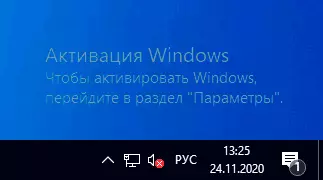
Fason an premye se yo sèvi ak Editè a Rejis a enfim Windows 10 enskripsyon deklanchman. Si ou te deja te eseye metòd sa a, men paramèt yo te retounen nan eta orijinal la, solisyon an pou sa a ap tou ap mande nan seksyon sa a.
Etap yo pral jan sa a:
- Kouri Editè a Rejis: Peze kle yo Genyen + R. (Win - kle ak Windows anblèm), antre nan Regedit. Ak laprès antre.
- Ale nan RegicryHkey_Local_Machine \ Software \ Microsoft \ Windows NT \ kurantvèrsyon \ SoftwareProtectionPlatform \ deklanchman
- Peye atansyon sou paramèt la Manièl Sou bò dwat fenèt editè a. Double-klike sou li epi li mete valè an. 1.
- Fè menm bagay la pou paramèt la NotifikasyonDisabledisabled.
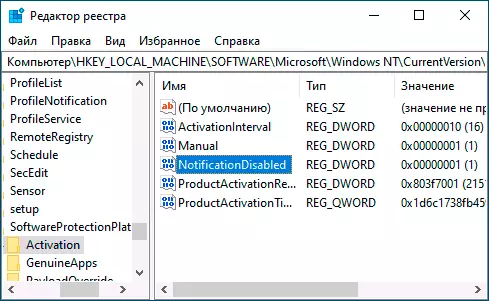
- Apre rdemar, inscription a pral disparèt, men se pa prese a rekòmanse: apre yon ti tan sistèm nan ka retire chanjman ou yo. Pou sa pa rive, dwa-klike sou seksyon an deklanchman sou seksyon an (katab) sou bò gòch la epi chwazi "Permissions".
- Apre chwazi atik yo sistèm ak konfyans, tcheke pou yo nan "entèdiksyon" nan lis la nan autorisations, epi klike sou bouton an aplike.
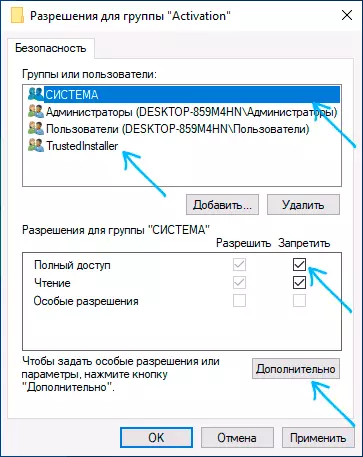
- Klike sou "Avanse" bouton an, ak sou pwochen ekran an, klike sou "Dekonekte eritaj", konfime, ak Lè sa a, efase atik yo konfyans ak sistèm nan pou ki "pèmèt" nan "pèmèt".
- Aplike anviwònman yo te fè ak rekòmanse fenèt yo
Ou kapab tou itilize kòd sa a yo kreye yon dosye reg epi fè chanjman nan rejis la. Nan kòd la plis paramèt pase nan etap ki dekri anwo a:
Windows Rejis Editè Version 5.00 [HKEY_LOCAL_MACHINE \ Software \ Microsoft \ Windows nt \ kurantvèrsyon \ SoftwareProtectionPlatforsyon \ deklanchman] "ActivationInterval" = Dword: 000dbba0 "Manyèl" = Dwoply: 00000001 "NotificationDisabled" = DownveAktivation "= Dword: 00000002Yon lòt metòd nan adisyon a pi wo a-dekri - enfim "vit chèk" sèvis la. Ou ka fè sa nan sèvis yo.msc (mete ki kalite sèvis nan "andikape", aplike ak rekòmanse òdinatè a), oswa nan editè a rejis: nan seksyon an Rejis HKEY_LOCAL_MACHINE \ SISTÈM- CRUCECORTROLSET SERVICES SVSVC Ou ta dwe chanje paramèt la Kòmanse. limen 4 Lè sa a, rekòmanse òdinatè a.
Inivèsèl Pwogram Watermark dezas
Yon lòt fason yo retire inscription la "Windows Aktivasyon" nan kwen an nan ekran an se sèvi ak yon senp gratis sèvis piblik Inivèsèl Watermark Disabler, ki ka telechaje soti nan sit ofisyèl la https://winaero.com/download.php?view.1794 . Apre ou fin chaje sèvis piblik la, dekonprese achiv la epi kòmanse dosye a uwd.exe
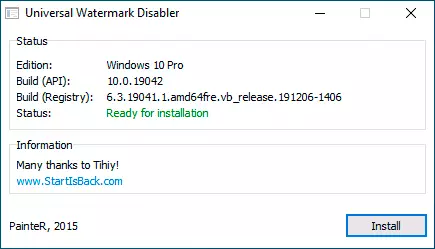
Klike sou "Enstale" bouton an (ou ka bezwen konfime enstalasyon an nan yon asanble suporte, anjeneral, tout bagay ap travay), ak Lè sa a, klike sou "OK" sòti sistèm lan.
Apre sòti otomatik soti nan sistèm lan ak opinyon an ki vin apre, inscription a pa toujou disparèt, men si ou Lè sa a, rekòmanse òdinatè a oswa laptop - anjeneral disparèt (men, selon tès mwen, pa toujou).
Videyo Enstriksyon
Mwen espere ke youn nan fason yo pwopoze yo te tounen soti yo dwe possible pou sitiyasyon ou ak inscription a sou deklanchman nan kwen an nan Desktop a ou pral pa gen okenn ankò deranje.
