
Li difisil prezante yon bon prezantasyon memorab, ki te gen yon estanda blan jan nou koumanse. Li se vo atache yon anpil nan ladrès pou ke odyans yo pa tonbe nan dòmi nan pwosesis la nan ekspozisyon. Oswa ou ka fè li pi fasil - toujou kreye yon background nòmal.
Opsyon Displacement
Nan total, gen plizyè opsyon chanje plan an tounen pou glisad, sa ki pèmèt li fè li kòm senp ak konplèks vle di. Chwa a pral depann de desen an nan prezantasyon an, travay li yo, men sitou nan dezi a nan otè a.An jeneral, ou ka mete aksan sou kat fason prensipal yo mete yon background soti nan glisad.
Metòd 1: konsepsyon chanjman
Fason ki pi fasil, ki se premye etap la lè y ap kreye yon prezantasyon.
- Li nesesè pou yo ale nan "Design" tab la nan header nan aplikasyon an.
- Isit la ou ka wè nan yon pakèt domèn nan tout kalite opsyon konsepsyon debaz yo, diferan pa sèlman pa Layout a nan zòn yo glise, men tou, background nan.
- Ou bezwen chwazi desen an ki se pi apwopriye pou fòma a ak siyifikasyon an nan prezantasyon an. Apre seleksyon, background nan pral chanje pou tout glisad sou yon sèl la espesifye. A nenpòt ki moman, ka chwa a ap chanje, enfòmasyon ki soti nan sa a pa pral soufri - fòma rive otomatikman ak tout done yo te antre nan tèt yo adapte yo ak yon style nouvo.


Yon metòd bon ak senp, men li chanje background nan pou tout glisad, fè yo menm kalite.
Metòd 2: manyèl chanjman
Si ou vle fè yon background pi konplèks nan kondisyon lè pa gen anyen nan opsyon ki disponib nan konsepsyon pwopoze a, yon ansyen di se kòmanse travay: "Si ou vle fè yon bagay bon - fè li tèt ou."
- Isit la yo se de fason. Swa dwa-klike sou yon kote ki vid sou glise a (oswa pa glise nan tèt li nan lis la sou bò gòch la) ak nan meni an ki ouvè, chwazi "fòma background ..." ...
- ... oswa ale nan "Design" tab la ak laprès bouton an menm nan fen a anpil nan ba zouti a sou bò dwat la.
- Yon meni fòma espesyal ouvè. Isit la ou ka chwazi nenpòt fason pou desine plan an tounen. Gen anpil opsyon - soti nan anviwònman men nan background nan ki deja egziste insert desen pwòp ou yo.
- Pou kreye background pwòp ou a ki baze sou foto a, ou pral bezwen chwazi "figi a oswa teksti" opsyon nan tab la an premye, ak Lè sa a klike sou bouton an File. Nan fenèt la navigatè, ou pral bezwen jwenn yon imaj ki planifye yo dwe itilize kòm yon background. Foto ta dwe chwazi ki baze sou gwosè a nan glise la. Dapre estanda a, rapò sa a se 16: 9.
- Epitou nan pati anba a gen bouton adisyonèl. "Renmèt background nan" anule tout chanjman ki fèt. "Aplike nan tout" sèvi ak rezilta a ki kapab lakòz nan tout glisad nan prezantasyon an otomatikman (pa default, itilizatè a edits yon sèl patikilye).



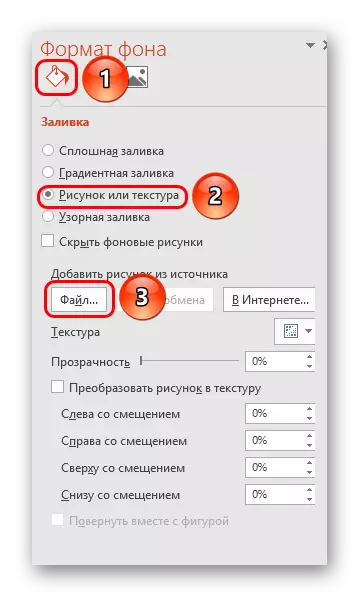
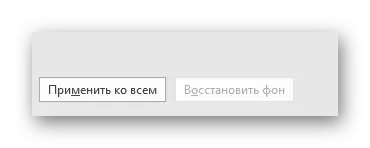
Metòd sa a se pi fonksyonèl la nan gade nan latitid la nan posiblite yo. Ou ka kreye opinyon inik omwen pou chak glise.
Metòd 3: Travay ak Templates
Gen yon fason menm pi fon nan anviwònman inivèsèl background imaj.
- Pou kòmanse ak, antre nan "View" tab la nan bouchon an prezantasyon.
- Isit la ou bezwen pou yo ale nan mòd nan travay ak modèl. Sa mande pou ou peze echantiyon an glise.
- Designer a nan kouman yo glisad yo ap louvri. Isit la ou ka kreye opsyon pwòp ou a (bouton "Antre Layout") ak Edit ki disponib. Li pi bon yo kreye kalite pwòp ou a glise ki pi byen adapte pou yon prezantasyon stilist.
- Koulye a, ou bezwen yo ap depanse pwosedi a pi wo a-dekri - antre nan fòma a background epi fè anviwònman yo vle.
- Ou kapab tou itilize zouti koreksyon estanda ki yo sitiye nan header nan konstrukteur. Isit la ou ka kreye yon sijè komen, epi ou manyèlman configured aspè endividyèl elèv yo.
- Apre w fin ranpli travay, li se pi bon yo mete yon non pou Layout la. Sa a ka fè lè l sèvi avèk bouton an chanje non.
- Modèl la pare. Apre w fin ranpli travay la, li rete klike sou "fèmen mòd nan echantiyon" pou li retounen nan mòd nan prezantasyon nòmal.
- Koulye a, sou glisad yo dwa, ou ka dwa-klike sou lis la sou bò gòch la, epi chwazi "Layout" opsyon nan nan meni an pop-up.
- Isit la pral prezante aplikab a modèl yo glise, nan mitan ki pral jis dwe kreye pi bonè ak tout paramèt yo background mete.
- Li rete klike sou chwa a epi yo pral echantiyon an yo pral aplike.
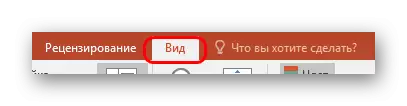






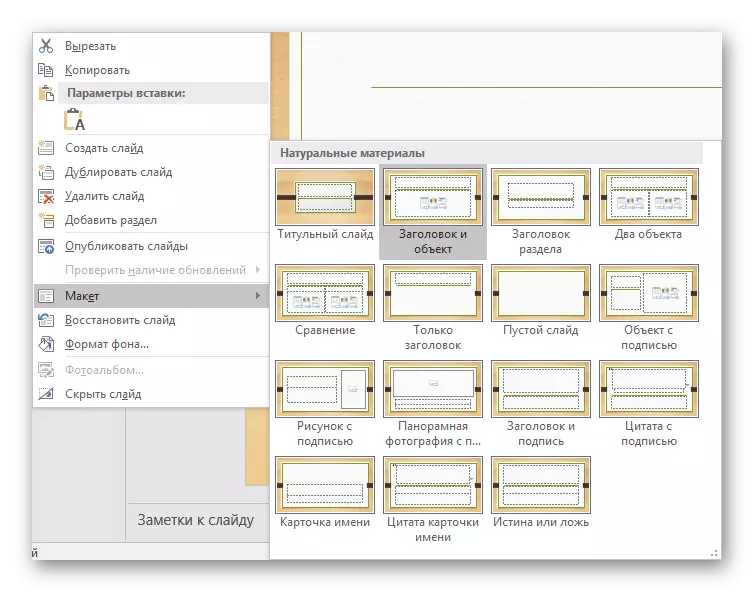
Metòd sa a se ideyal pou kondisyon yo lè prezantasyon yo oblije kreye gwoup nan glisad ak diferan kalite foto background.
Metòd 4: Foto nan background nan
Yon fason dilettanik, men pa vle di li enposib.
- Ou bezwen insert foto nan pwogram nan. Pou sa, nou antre nan "Insert" tab la epi chwazi "Foto" opsyon yo nan imaj "imaj yo".
- Nan obsèvatè a louvri, ou bezwen jwenn foto a vle, epi klike sou li de fwa. Koulye a, li rete sèlman nan klike sou imaj la eleman ak bouton an sourit dwa epi chwazi opsyon a "nan plan an tounen" nan meni an pop-up.

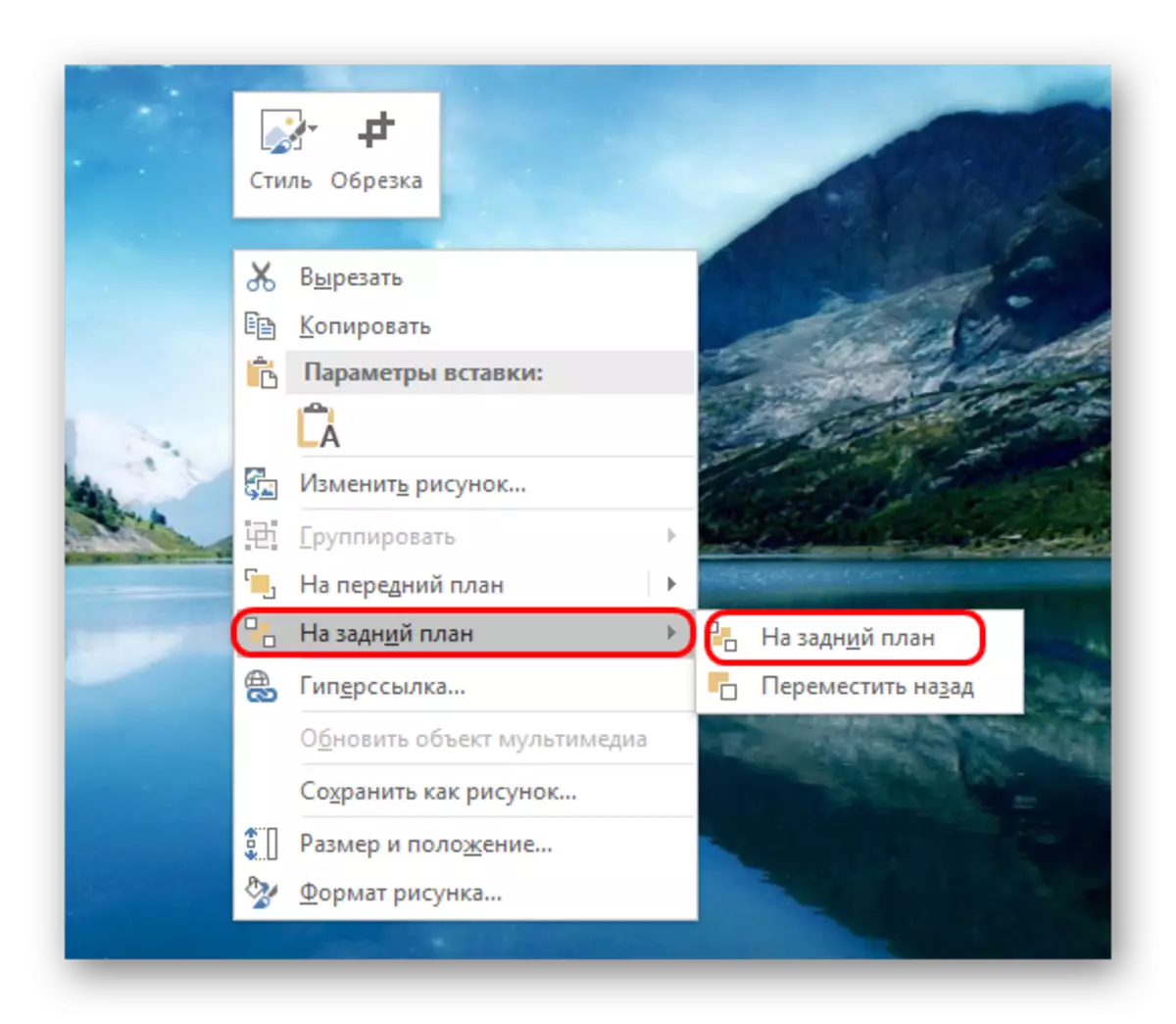
Koulye a, foto a pa pral background, men yo pral dèyè rès la nan eleman yo. Yon opsyon san patipri ki senp, sepandan, pa san yo pa minuses. Chwazi konpozan sou glise a ap vin pwoblèm, paske kurseur a pral pi souvan tonbe sou "background nan" epi chwazi li.

Remak
Lè w ap chwazi yon foto nan background nan, li se pa ase yo chwazi yon solisyon ak pwopòsyon yo menm pou glise la. Li se pi bon pran yon foto-wo rezolisyon, paske lè yon montre plen ekran, ba-fòma do ka pixelized epi gade sware.
Lè w ap chwazi desen pou sit, eleman endividyèl rete depann sou chwa a espesifik. Nan pifò ka, sa yo, se diferan patikil dekoratif ansanm bor yo nan glise la. Sa a pèmèt ou kreye konbinezon enteresan ak imaj ou yo. Si li entèfere, li se pi bon pa chwazi nenpòt ki kalite konsepsyon ak travay avèk prezantasyon an premye.
