
Kada radite na jednom uređaju u isto vrijeme, više korisnika prije ili kasnije morat će se suočiti s zadatkom promjene prava računa, jer jedan korisnici trebaju osigurati prava administratora sustava, a drugi će uzeti ta prava. Takve dozvole sugeriraju da će u budućnosti neki korisnik moći promijeniti konfiguracije aplikacija i standardnih programa, pokrenuti određene komunalne usluge s proširenim pravima ili izgubiti te ovlasti.
Kako promijeniti korisnička prava u sustavu Windows 10
Razmislite o tome kako možete promijeniti prava korisnika na primjeru dodavanja administratorskih privilegija (obrnuti rad je identičan) u sustavu Windows 10.Važno je napomenuti da izvršenje ovog zadatka zahtijeva odobrenje pomoću računa koji ima administratorska prava. Ako nemate pristup takvoj vrsti računa ili zaboravili lozinku, neće biti moguće koristiti dolje opisane metode.
Metoda 1: "Upravljačka ploča"
Standardna metoda za promjenu povlastica korisnika je korištenje "upravljačke ploče". Ova metoda je jednostavna i shvaćena za sve korisnike.
- Prijenos na "Upravljačka ploča".
- Uključite gledatelja "Velike ikone", a zatim odaberite odjeljak navedenu u nastavku na sliku.
- Kliknite na stavku "Upravljanje drugim računom".
- Kliknite na račun potrebne za promjenu prava.
- Zatim odaberite "Promjena vrste računa".
- Uključite korisnički račun na način "Administrator".
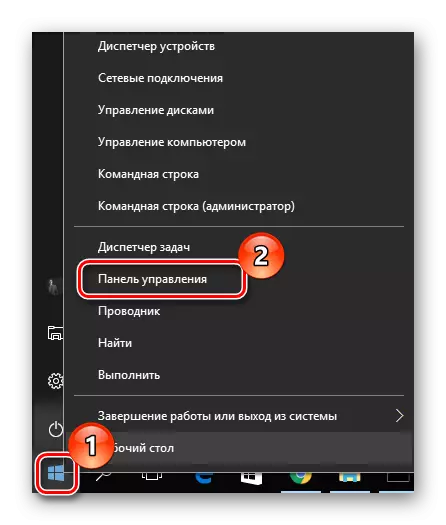
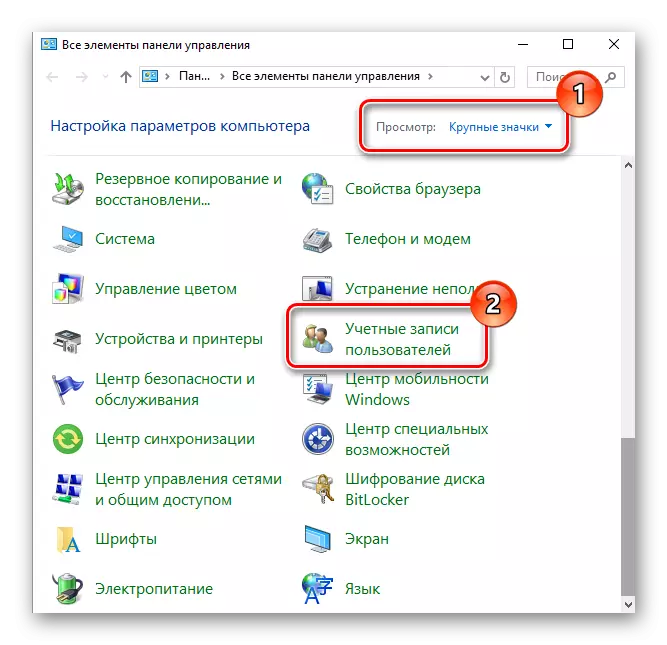
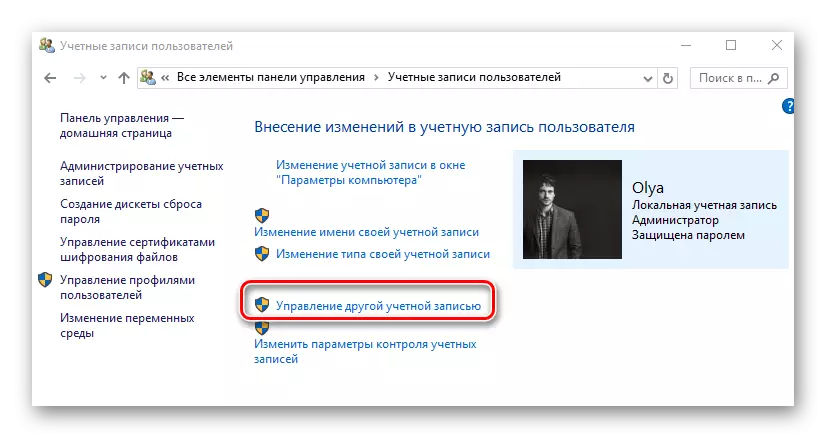
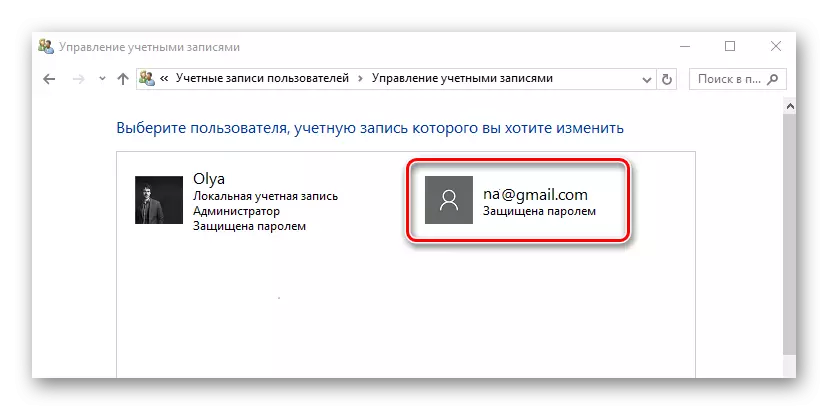
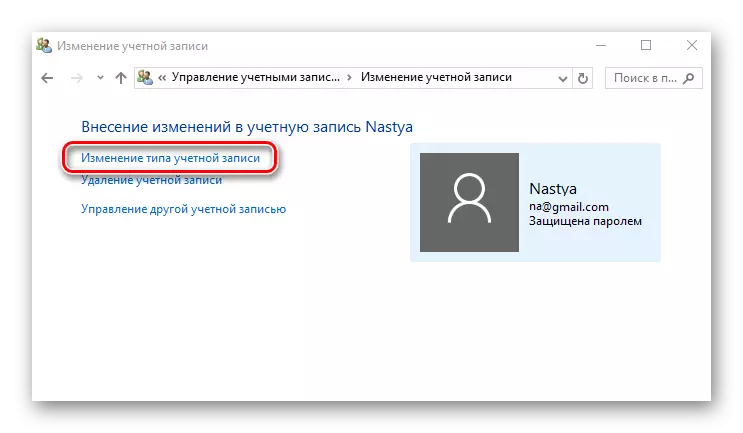
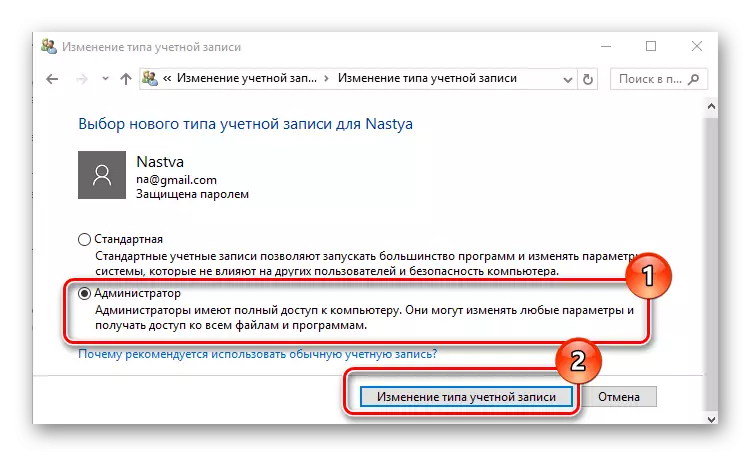
Metoda 2: "Parametri sustava"
"Parametri sustava" još je jedan zgodan i jednostavan način za promjenu privilegija korisnika.
- Pritisnite kombinaciju "Win + I" na tipkovnici.
- U prozoru "Parametri" pronađite stavku navedenu na slici i kliknite na njega.
- Idite na odjeljak "Obiteljski i drugi ljudi".
- Odaberite račun za koji želite promijeniti prava i kliknite na njega.
- Kliknite "Promijeni vrstu računa".
- Postavite vrstu računa "administrator" i kliknite "U redu".
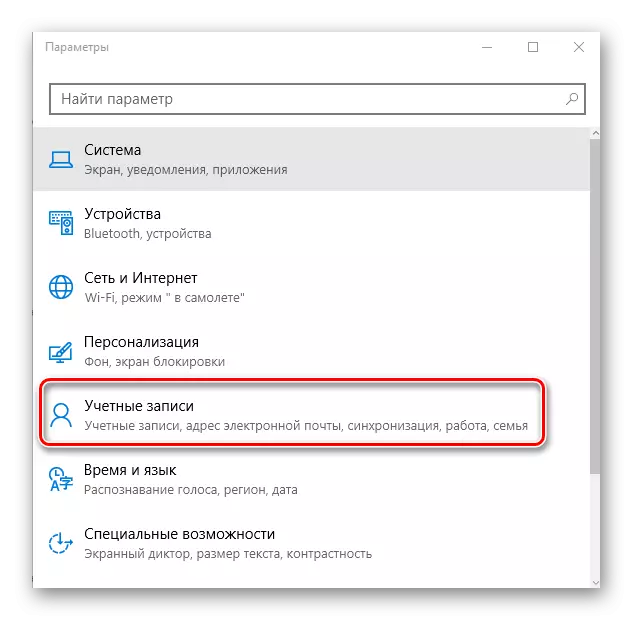
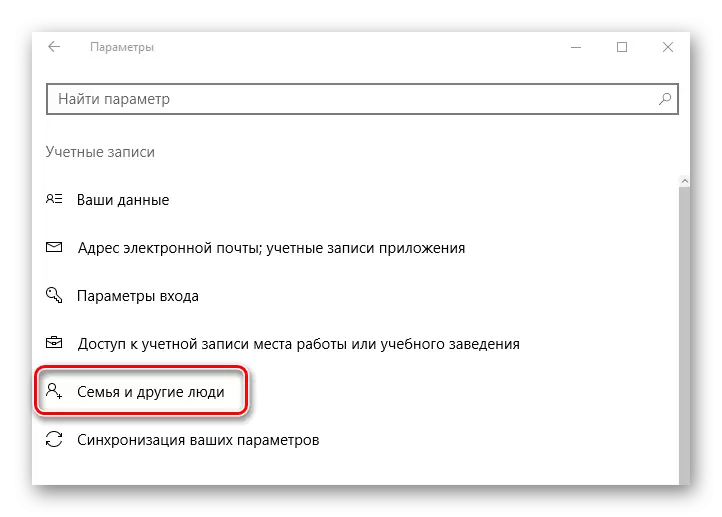
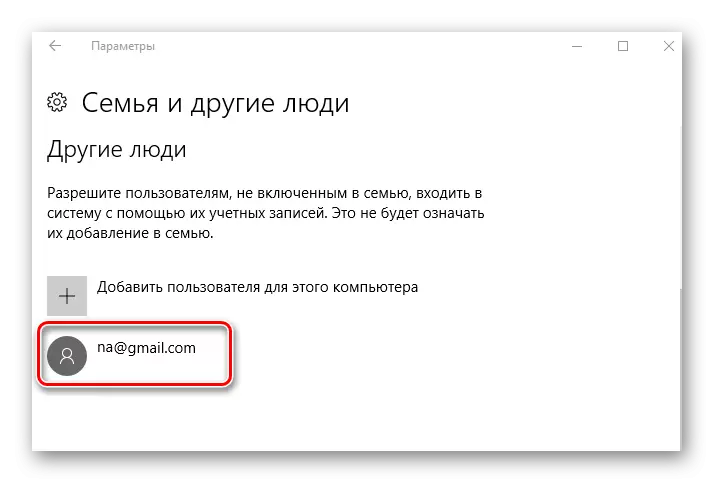
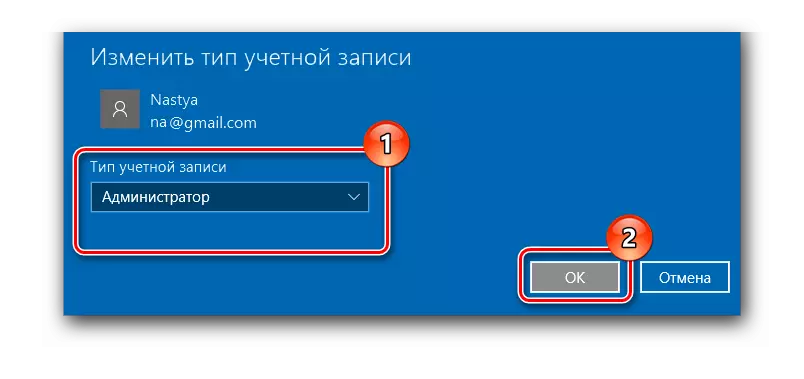
Metoda 3: "Command Line"
Najkraći način da dobijete administratorska prava je korištenje "naredbenog retka". Dovoljno je samo ući u jednu pojedinačnu naredbu.
- Pokrenite cmd s administratorskim pravima kroz desni klik na izborniku Start.
- Birajte naredbu:
Neto administrator korisnika / aktivan: da
Njegovo izvršenje aktivira skriveni zapis administratora sustava. Rusko-jezična verzija OS koristi administratorsku ključnu riječ, umjesto engleskog govornog verzija administratora.
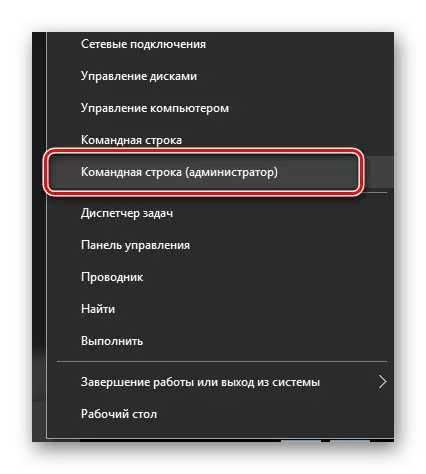
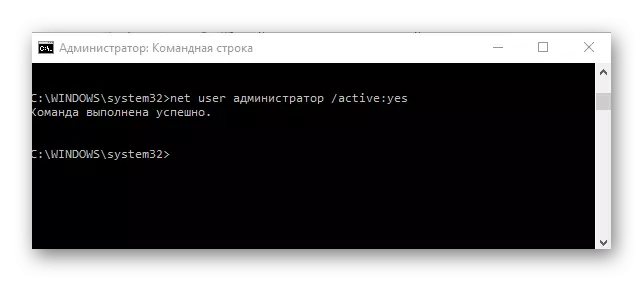
U budućnosti možete koristiti ovaj račun.
Metoda 4: Oprema "Lokalna sigurnosna politika"
- Pritisnite kombinaciju "Win + R" i uđite u secpol.msc niz.
- Proširite odjeljak "Lokalni politika" i odaberite pododjeljak sigurnosnih parametara.
- Postavite vrijednost "Omogućena" za parametar naveden na slici.
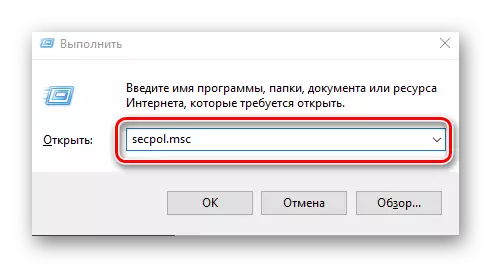
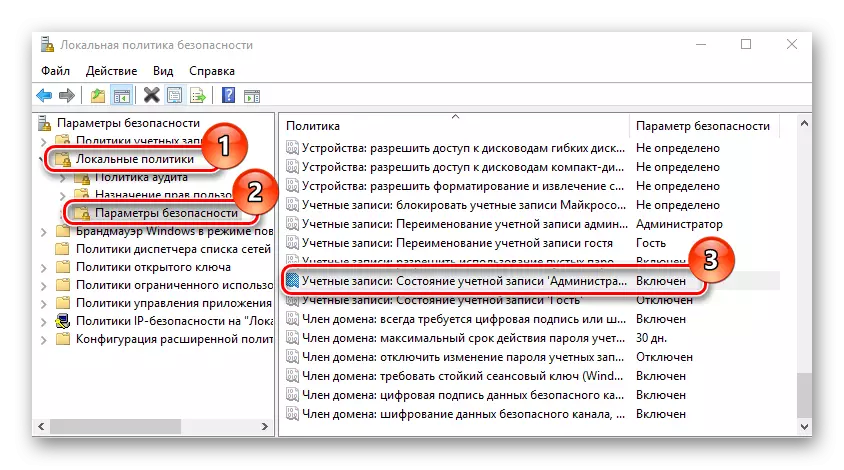
Ova metoda ponavlja funkcionalnu prethodnu, to jest, aktivira se prethodno skriveni administratorski račun.
Metoda 5: Oprema "Lokalni korisnici i grupe"
Ova se metoda koristi samo za onemogućavanje administratorskog računa.
- Pritisnite kombinaciju tipki "Win + R" i unesite naredbu Lusrmgr.msc u nizu.
- Na desnoj strani prozora kliknite na imenik "Korisnici".
- Kliknite administratorski račun s desnom tipkom miša i odaberite "Svojstva".
- Postavite oznaku na stavku "Onemogući račun".
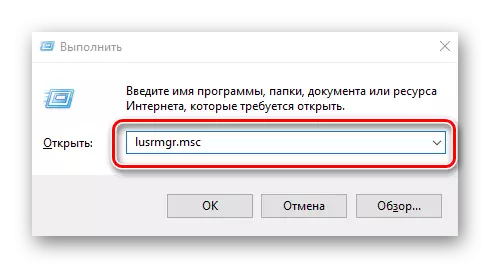
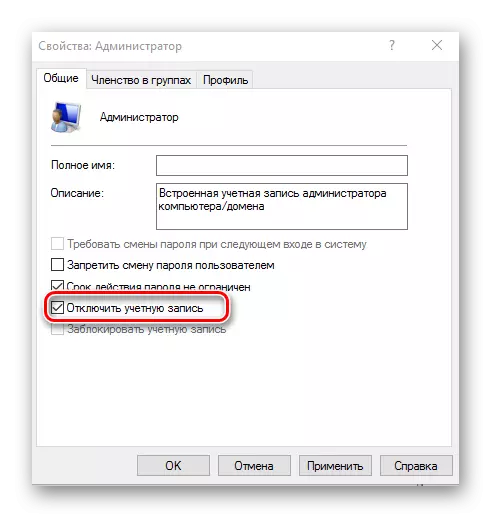
Na taj način možete jednostavno omogućiti ili onemogućiti administratorski račun i dodavati ili ukloniti privilegiju od korisnika.
