
Kao što bi trebali biti poznati, svaki moderni internet preglednik ima mogućnost spremanja i, ako je potrebno, pružiti različite podatke, uključujući lozinke. To se odnosi na doslovno bilo koji internet resurs, uključujući web stranicu društvene mreže Vkontakte. Tijekom ovog članka, mi ćemo vam reći kako se riješiti lozinki u najpopularnijim preglednicima.
Uklonite spremljene lozinke
Na mnogo načina, proces uklanjanja lozinke je sličan onome što smo prikazani u članku o mišljenju gledanja nekada spremljenih podataka u različitim preglednicima. Preporučujemo da se upoznate s ovim člankom kako biste pronašli odgovor na mnoga pitanja.
Imajte na umu da se sve vaše radnje ne mogu otkazati!
- Kada koristite yandex.bauser također je potrebno kopirati i zalijepiti poseban kod u adresnoj traci.
Preglednik: // Postavke / Lozinke
- Koristeći polje za pretraživanje lozinke, pronađite podatke koje su vam potrebne.
- Pomaknite miša preko niza s nepotrebnim podacima i kliknite na ikonu križa na desnoj strani niza s lozinkom.



Ako imate poteškoća u pronalaženju, iskoristite uobičajeno pomicanje stranice.
- Opera preglednika također zahtijeva korištenje posebne veze s niza adrese.
Opera: // Postavke / Lozinke
- Pomoću bloka za pretraživanje lozinke pronađite izbrisati podatke.
- Postavite pokazivač miša na liniju s brisanjem podataka i kliknite na ikonu pomoću križa "Delete".



Ne zaboravite ponovno provjeriti uspjeh operacije nakon uklanjanja lozinki.
- Otvaranje Mozilla Firefox web preglednik, umetnite sljedeći skup znakova u adresnu traku.
O: Postavke # Sigurnost
- U bloku "Login" kliknite na gumb "Spremljene prijave".
- Pomoću niza za pretraživanje pronađite potrebne podatke.
- Iz rezultirajućeg popisa rezultata odaberite onu koju želite izbrisati.
- Da biste izbrisali lozinku, koristite gumb za brisanje na dnu alatne trake.
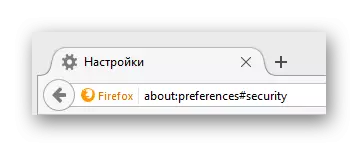
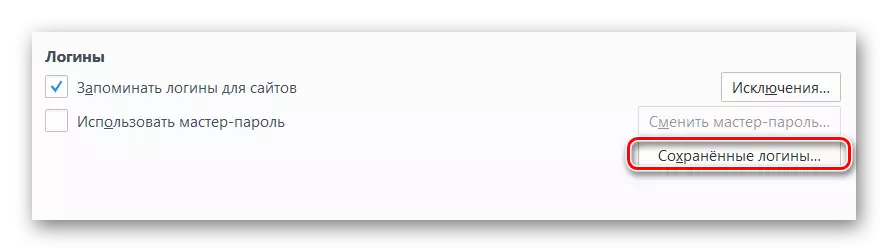



Metoda 2: Brisanje svih lozinki
Odmah napomenuti da za bolje razumijevanje aktivnosti iz ove metode, trebali biste istražiti druge članke na našoj web stranici u vezi čišćenja pregleda preglednika. Važno je obratiti pozornost na to, budući da s ispravno postavljenim parametrima, možete izbrisati samo dio podataka, a ne sve odjednom.
Pročitajte više: Kako očistiti priču u Google Chrome, Opere, Mazil Firefox, Yandex.browser
Bez obzira na preglednik, uvijek očistite priču za cijelo vrijeme.
- U online pregledniku Google Chrome, prvo morate otvoriti glavni izbornik programa klikom na gumb prikazane u screenshot.
- Na popisu je potrebno donijeti pokazivač miša na odjeljak "Povijest" i među sub-klauzulama odabrati "povijest".
- Na sljedećoj stranici na lijevoj strani kliknite gumb "Clear Story".
- U prozoru koji se otvara, postavite krpelja po vlastitom nahođenju, svakako napuštate "lozinke" i "podatke za autofill" stavke.
- Kliknite gumb "Clear Story".





Nakon toga, priča u kromu će biti izbrisana.
- U pregledniku iz Yandexa na gornjoj ploči, pronađite gumb "Yandex.bauser Settings" i kliknite na njega.
- Pomaknite miša preko točke "Povijest" i odaberite dio istog imena s popisa za raspravu.
- Na desnoj strani stranice pronađite i kliknite gumb "Clear Story".
- U kontekstnom prozoru odaberite "spremljene lozinke" i "Automatsko popunjavanje podataka", a zatim koristite gumb "Clear Story".




Kao što se može vidjeti, priča u Yandex.Browser također se čisti tako lako kao u Chromeu.
- Ako koristite Opera preglednik, morate otkriti glavni izbornik klikom na odgovarajući gumb.
- Iz podnesenih stavki idite na odjeljak "Povijest".
- Na sljedećoj stranici u gornjem desnom kutu kliknite na gumb "Jasna priča ...".
- Ugradite krpelje nasuprot "podaci za autofill obrasce" i "lozinke".
- Zatim kliknite gumb "Jasna posjetnica".





U svom izgledu, Opera je sasvim različita od preglednika na sličnom motoru, stoga budite oprezni.
- U pregledniku Mozilla Firefox, kao u drugim preglednicima, proširite glavni izbornik.
- Među podnesenim odjeljcima odaberite "Magazine".
- Kroz napredni izbornik odaberite "Izbriši povijest ...".
- U novom prozoru "Brisanje nedavne povijesti", proširite pododjeljak "Detalji", označite "modu i pretraživanje" i "aktivne sesije", a zatim kliknite gumb "Delete Now".




Na ovom s poviješću čišćenja u raznim preglednicima možete završiti.
Nadamo se da u procesu ispunjavanja preporuka koje niste imali poteškoća. U svakom slučaju, uvijek smo spremni pomoći. Sve najbolje!
