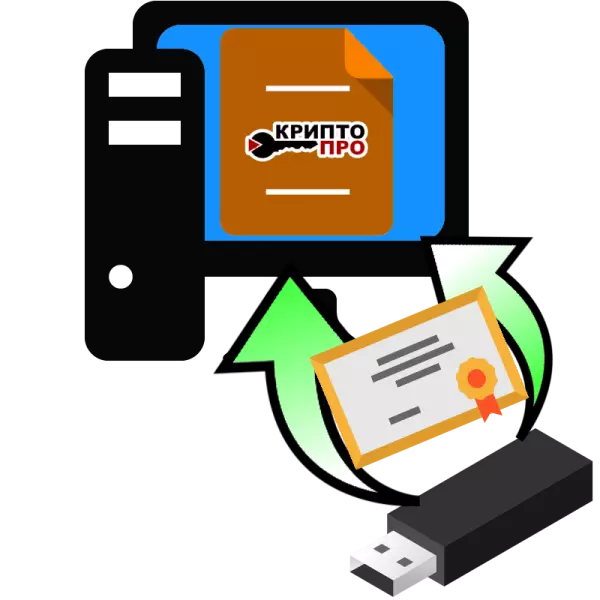
Elektronski digitalni potpisi (EDS) imaju dugu i čvrsto unijeli korištenje vladinih agencija i privatnih tvrtki. Tehnologija se provodi kroz sigurnosne potvrde, kako zajedničke organizaciji i osobnom. Potonji se najčešće pohranjuje na flash diskovima, koji nameće neka ograničenja. Danas ćemo vam reći kako instalirati takve certifikate iz flash medija na računalo.
Zašto trebate instalirati certifikate za računalo i kako to učiniti
Unatoč pouzdanosti, flash diskovi također mogu uspjeti. Osim toga, nije uvijek prikladno umetnuti i ukloniti pogon za rad, posebno za kratko vrijeme. Potvrda iz ključa za prijevoznika može se instalirati na radnom stroju kako bi se izbjegli ti problemi.Postupak ovisi o verziji CSP CryptoproPro, koji se koristi na vašem računalu: Za najnovije verzije, metoda 1 je pogodna za starije - metoda 2. posljednji, usput, svestraniji.
Ova metoda je najčešća, ali u nekim varijantama potvrda da ga koristi nemoguće.
Metoda 2: Metoda ručne instalacije
Zastarjele cryptoprop verzije podržavaju samo ručnu instalaciju osobnog certifikata. Osim toga, u nekim slučajevima, najnovije verzije softvera mogu uzeti takav datoteku za rad kroz uslužni program za uvoz ugrađen u kriptopro.
- Prije svega, provjerite je li flash pogon koji se koristi kao ključ prisutan datoteku certifikata u formatu CER.
- Otvorite CPSP Cryptopro opisan u metodi 1, ali ovaj put odabirom instalaciju certifikata ..
- Otvara se čarobnjak za instalaciju osobnog certifikata. Idite na odabir lokacije s datotekom.
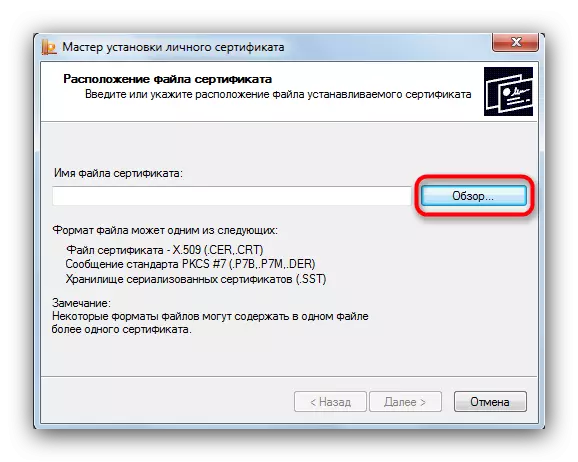
Odaberite svoj USB flash pogon i mapu potvrde (u pravilu, takve se dokumenti nalaze u direktoriju s generiranim ključevima za šifriranje).
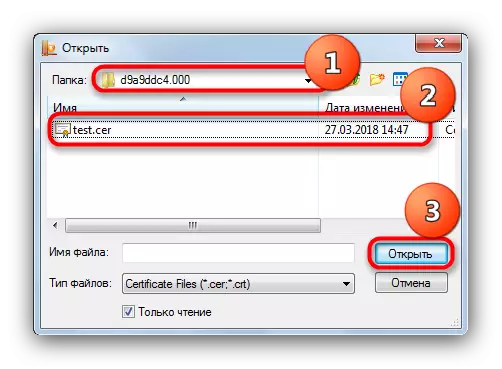
Pazite da je datoteka prepoznata, kliknite "Dalje".
- U sljedećoj fazi pregledavajte svojstva certifikata kako biste bili sigurni da je izbor točan. Provjera, pritisnite "Next".
- Daljnje akcije - Odredite spremnik ključa vaše datoteke. Kliknite na odgovarajući gumb.
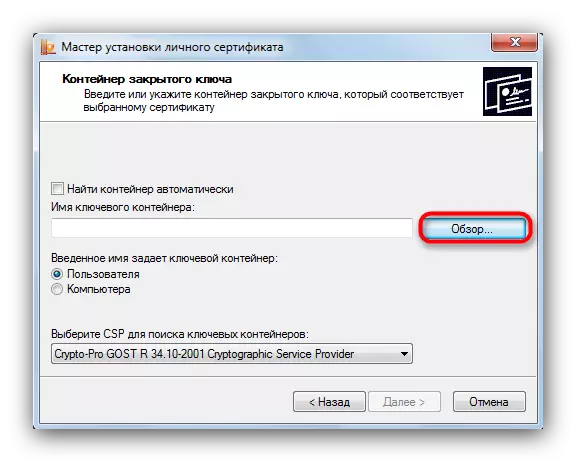
U skočnom prozoru odaberite mjesto koje trebate.
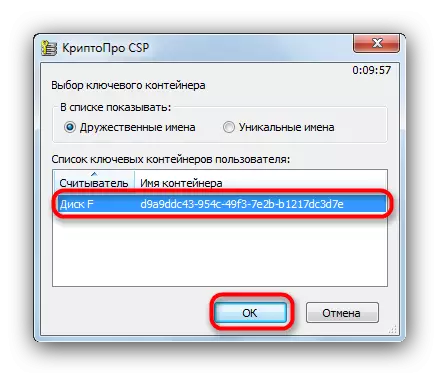
Povratak na uslužni program za uvoz, ponovno pritisnite "Dalje".
- Zatim morate odabrati repozitorij uvozne datoteke EDS-a. Kliknite "Pregled".
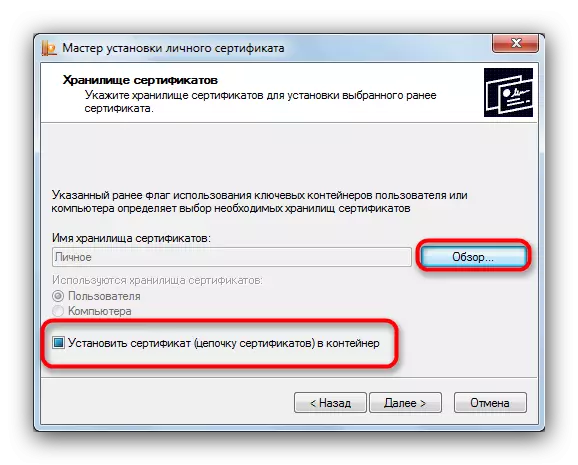
Budući da je certifikat osobna, morate označiti odgovarajuću mapu.
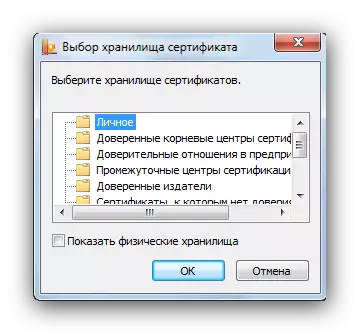
Pažnja: Ako koristite ovu metodu na najnovijim kriptopropro, ne zaboravite proslaviti stavku "Postavite certifikat (lanac certifikata) na spremnik"!
Kliknite "Dalje".
- Kompletan rad s uslužnim programom za uvoz.
- Mi ćemo zamijeniti ključ za novu, tako da se slobodno pritisnite "Da" u sljedećem prozoru.
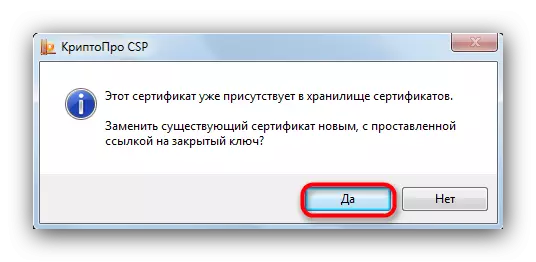
Postupak je gotov, možete potpisati dokumente.
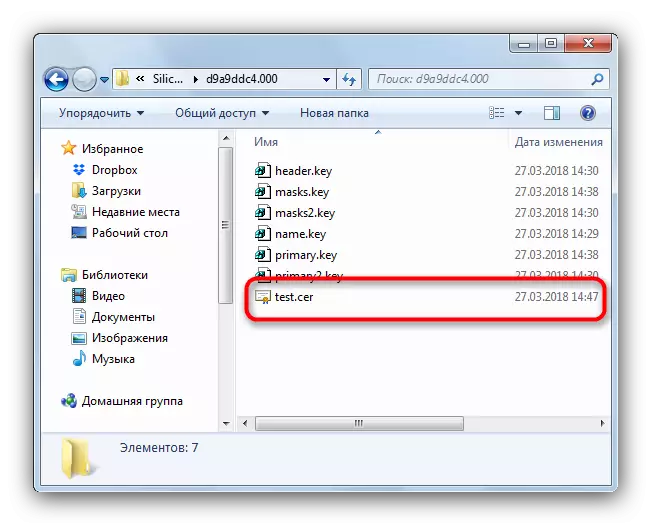
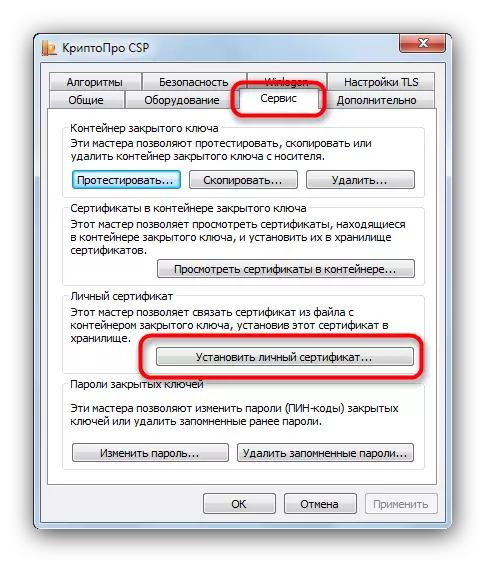
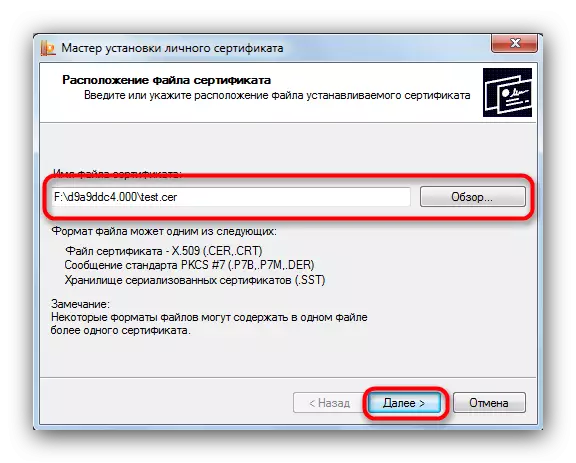
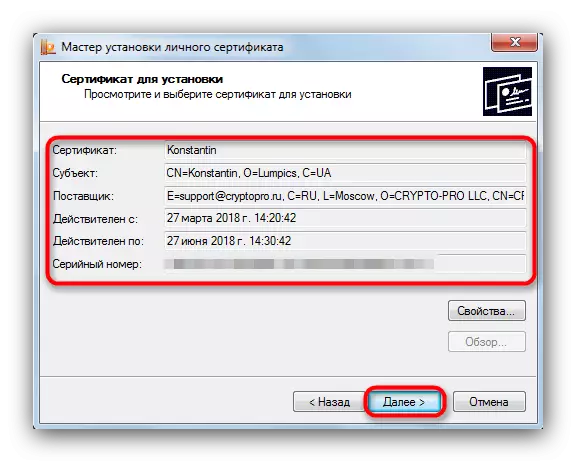
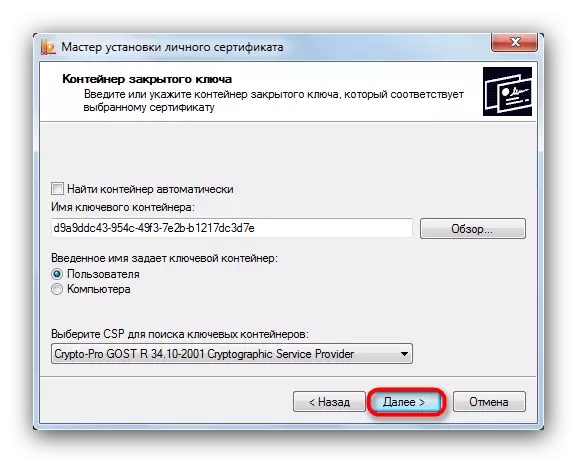
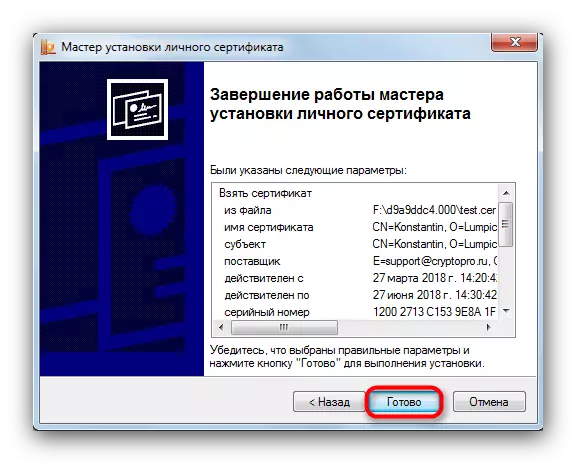
Ova metoda je nešto složenija, međutim, u nekim slučajevima možete instalirati samo certifikate.
Kao sažetak rezultata podsjetit ćemo: instalirati potvrde samo na dokazana računala!
