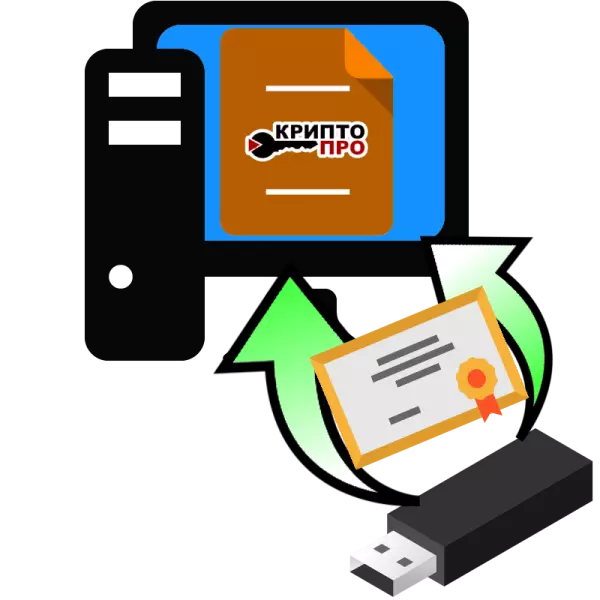
Elektron-digitální podpisy (EDS) mají dlouhou a pevně zadali používání vládních agentur a soukromých firem. Technologie je implementována prostřednictvím bezpečnostních certifikátů, oba společná pro organizaci a osobní. Ten je nejčastěji uložen na flash discích, což ukládá určitá omezení. Dnes vám řekneme, jak nainstalovat takové certifikáty z flash média do počítače.
Proč potřebujete nainstalovat certifikáty pro počítač a jak to udělat
Navzdory své spolehlivosti mohou také selhat flash disky. Kromě toho není vždy vhodné vložit a odstranit jednotku pro práci, zejména na krátkou dobu. Certifikát z Carrier-Key lze nainstalovat na pracovním stroji, aby se předešlo těmto problémům.Postup závisí na CSP Cryptopro verzi, která se používá na vašem počítači: Pro nejnovější verze, metoda 1 je vhodná pro starší - metodu 2. poslední, mimochodem, více univerzálnější.
Tato metoda je nejčastější, ale v některých variantách certifikátů k použití nemožné.
Metoda 2: Manuální montážní metoda
Zastaralé Cryptopro verze podporují pouze ruční instalaci osobního certifikátu. V některých případech mohou v některých případech nejnovější verze softwaru vzít takový soubor pro práci prostřednictvím nástroje Import vestavěný do Cryptopro.
- Především se ujistěte, že flash disk, který se používá jako klíč, je prezentován soubor certifikátu ve formátu CER.
- Otevřete CPSP Cryptopro popsaným v metodě 1, ale tentokrát volba instalace certifikátů.
- Otevře se "Průvodce instalací osobních certifikátů". Přejděte na výběr umístění souboru CER.
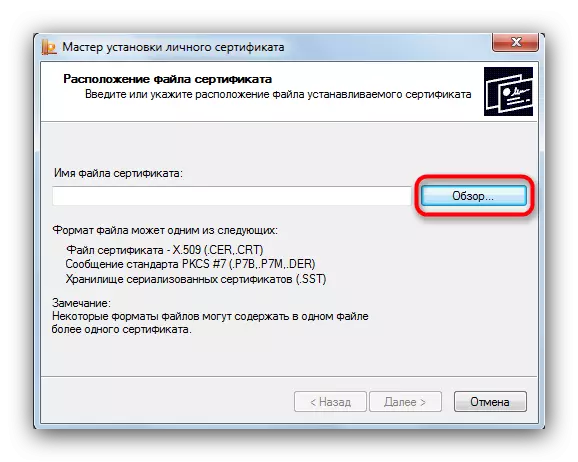
Vyberte jednotku USB flash a složku certifikátů (zpravidla, tyto dokumenty jsou umístěny v adresáři s generovanými šifrovacími klíči).
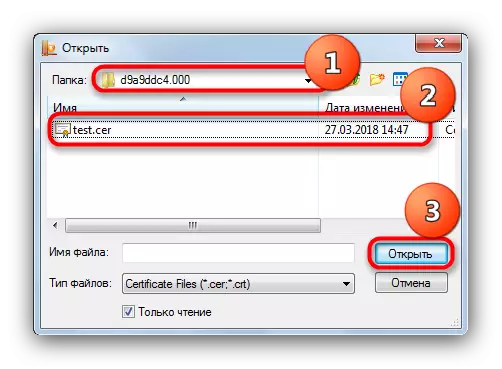
Ujistěte se, že soubor je rozpoznán, klepněte na tlačítko "Další".
- Na další fázi procházejte vlastnosti certifikátu, abyste se ujistili, že volba je správná. Kontrola stiskněte tlačítko "Další".
- Další akce - Určete kontejner klíčového souboru CER. Klikněte na příslušné tlačítko.
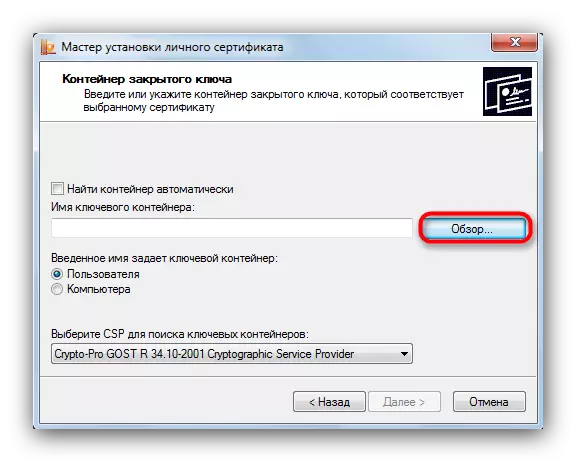
V rozbalovacím okně vyberte místo, které potřebujete.
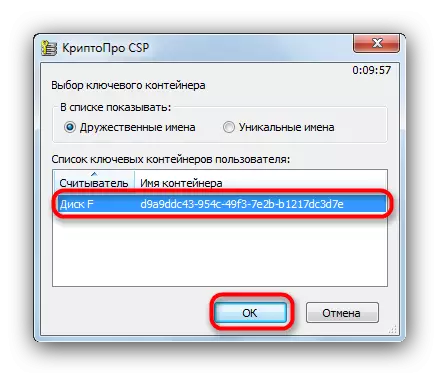
Vrátit se do nástroje Import, znovu stiskněte tlačítko "Další".
- Dále potřebujete vybrat úložiště importovaného souboru EDS. Klikněte na "Review".
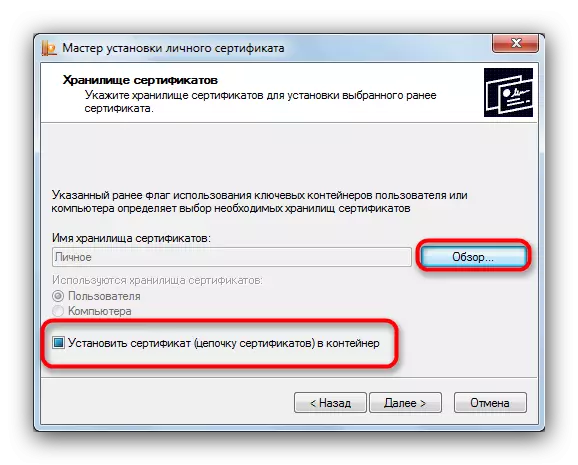
Vzhledem k tomu, že certifikát je osobní, musíte označit příslušnou složku.
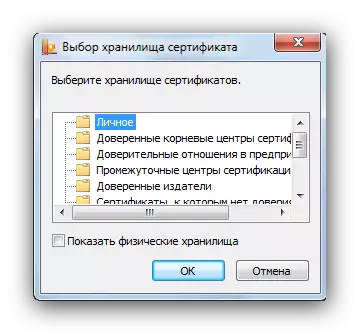
POZOR: Pokud použijete tuto metodu na nejnovější cryptopro, nezapomeňte na oslavu položky "Nastavte certifikát (certifikátový řetězec) do kontejneru"!
Klikněte na tlačítko Další ".
- Kompletní práce s nástrojem Import.
- Nahradíme klíč k novému, takže v dalším okně neváhejte stisknout "Ano".
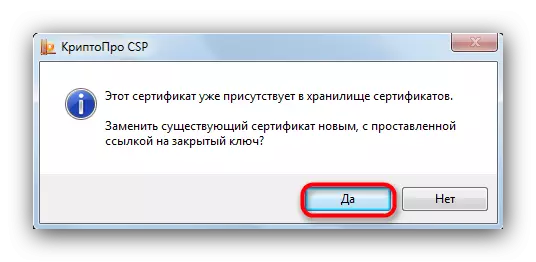
Postup je u konce, můžete podepsat dokumenty.
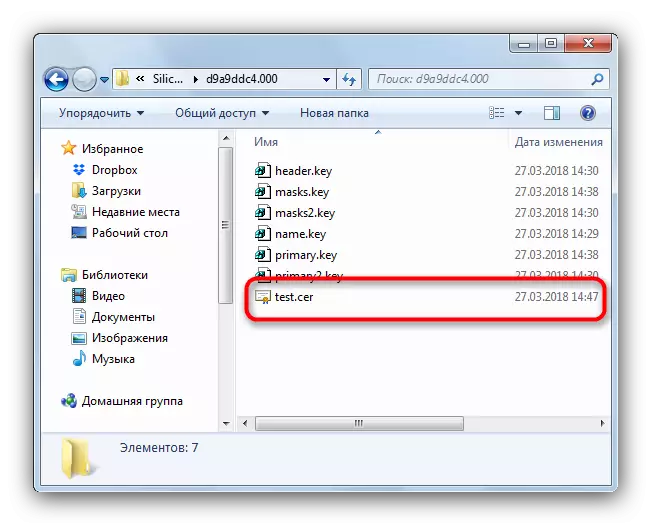
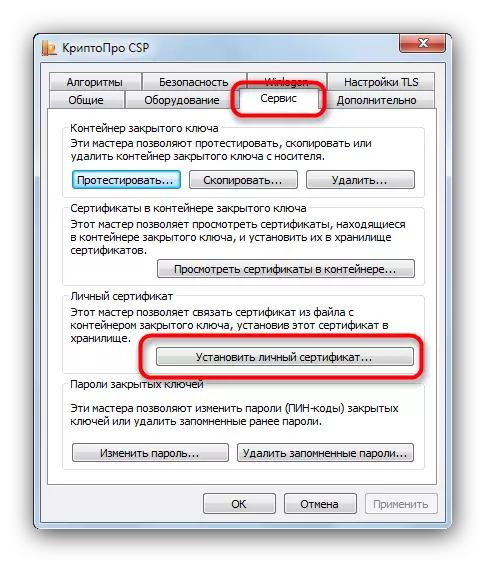
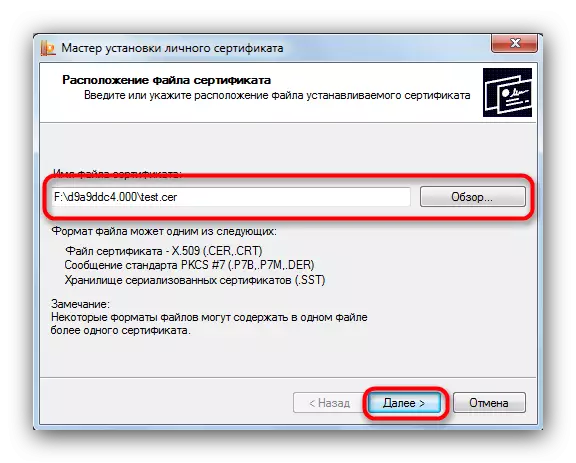
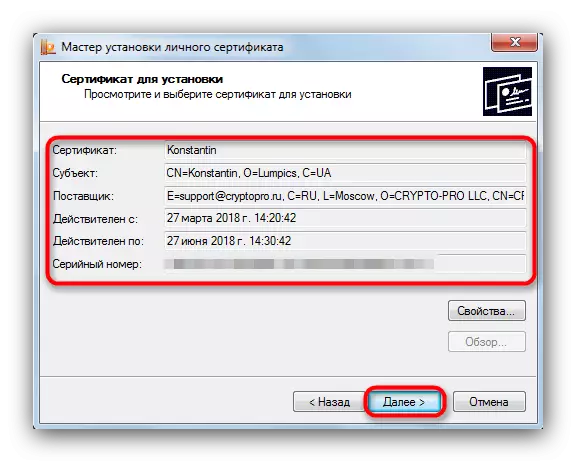
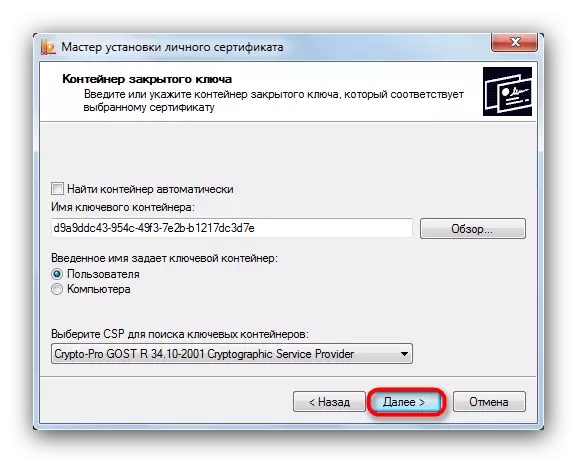
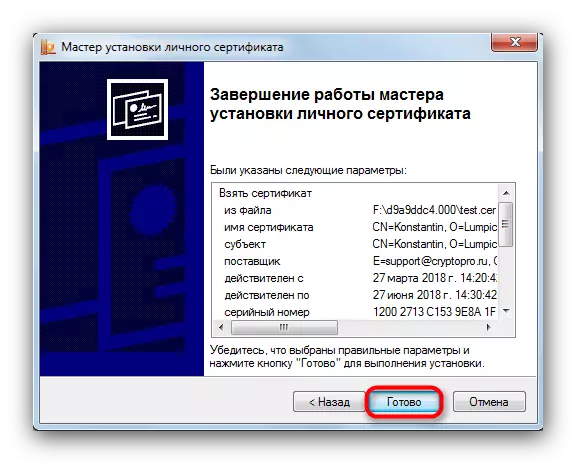
Tato metoda je poněkud složitější, v některých případech však můžete nainstalovat pouze certifikáty.
Jako přehled výsledků, připomeneme: instalovat certifikáty pouze na osvědčených počítačích!
