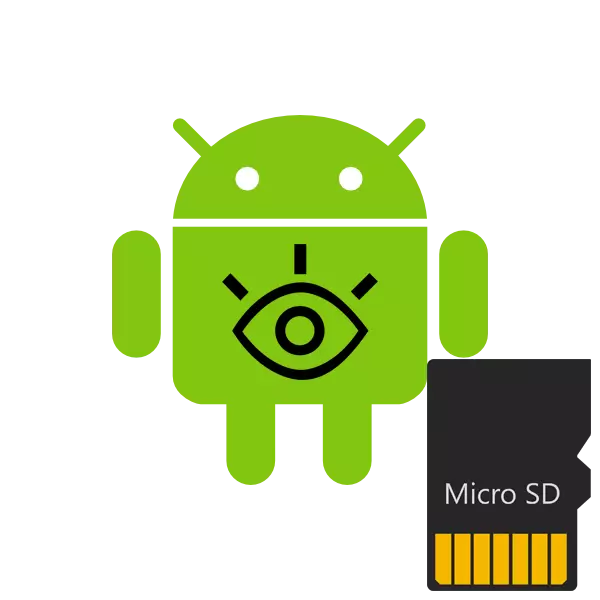
Sada gotovo svaki uređaj na operativnom sustavu Android podržava memorijske kartice (microSD). Međutim, ponekad problemi povezani s detekcijom u uređaju. Uzroci takvog problema mogu biti donekle, i riješiti ih zahtijevati određene manipulacije. Zatim smatramo metoda ispravljanja takve pogreške.
Riješite problem s otkrivanjem SD kartice na Androidu
Prije nego što prođete na izvršenje uputa u nastavku, preporučujemo da implementirate sljedeće radnje:- Ponovno pokrenite uređaj. Možda je problem koji pojavio je jedan slučaj, a sljedeći put kada uređaj pokrene, jednostavno će nestati, a flash pogon će raditi ispravno.
- Povežite se ponovno. Ponekad se izmjenjivi mediji ne prikazuju jer su kontakti premješteni ili začepljeni. Izvucite ga i umetnite ga, nakon čega provjerite ispravnost detekcije.
- Maksimalni volumen. Neki mobilni uređaji, osobito stari, podržavaju samo određene količine memorije. Savjetujemo vam da se upoznate s ovom značajkom na službenoj web stranici proizvođača ili u uputama kako biste bili sigurni da je SD kartica s toliko memorije normalno funkcionira s uređajem.
- Provjerite na drugim uređajima. Može biti da je flash pogon oštećen ili slomljen. Umetnite ga u drugi pametni telefon ili tablet, prijenosno računalo ili računalo kako biste bili sigurni izvedbu. Ako se ne čita na bilo kojoj opremi, treba ga zamijeniti novim.
Ako skeniranje pogrešaka ne pomogne, potrebno je uzeti više kardinalnih mjera.
Metoda 3: Formatiranje medija
Da biste izvršili ovu metodu, također ćete morati povezati SD karticu na računalo ili prijenosno računalo pomoću adaptera ili posebnih adaptera.
Čitaj više:
Povezivanje memorijske kartice na računalo ili prijenosno računalo
Što učiniti kada računalo ne prepoznaje memorijsku karticu
Imajte na umu da prilikom izvođenja ovog postupka iz izmjenjivih medija, sve informacije će biti izbrisane, tako da prije savjetujete da spremite važne podatke na bilo kojoj drugoj prikladnoj lokaciji.
- Otvorite izbornik Start i idite na odjeljak "Računalo".
- Na popisu uređaja s izmjenjivim medijima, pronađite memorijsku karticu, pritisnite PCM na njemu i odaberite "Format".
- Odaberite FAT datotečni sustav.
- Stavite kvačicu blizu klauzule "Fast (Tablica za čišćenje" i pokrenite postupak oblikovanja.
- Provjerite upozorenje, kliknite na "U redu" da biste se složili s njim.
- Vi ćete biti obaviješteni o završetku oblikovanja.
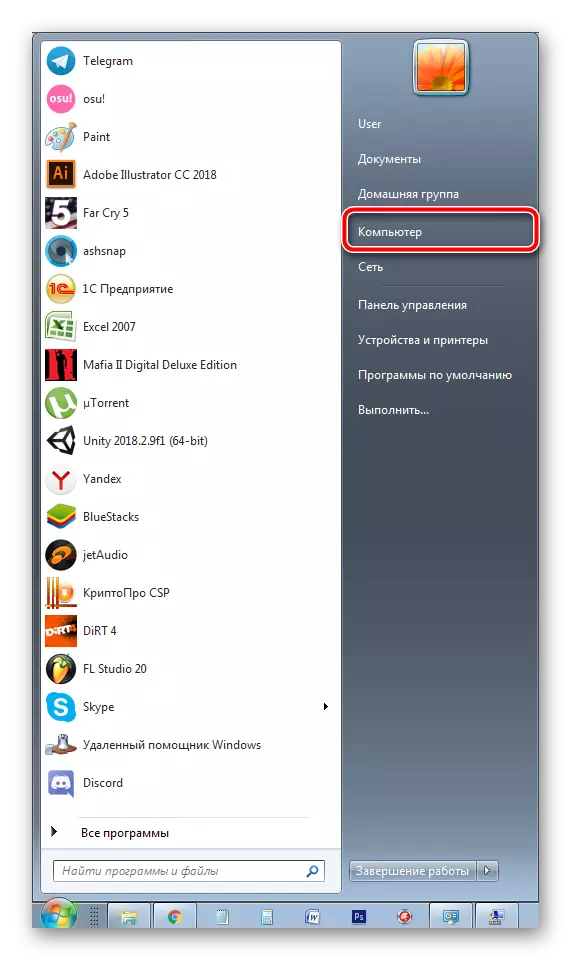
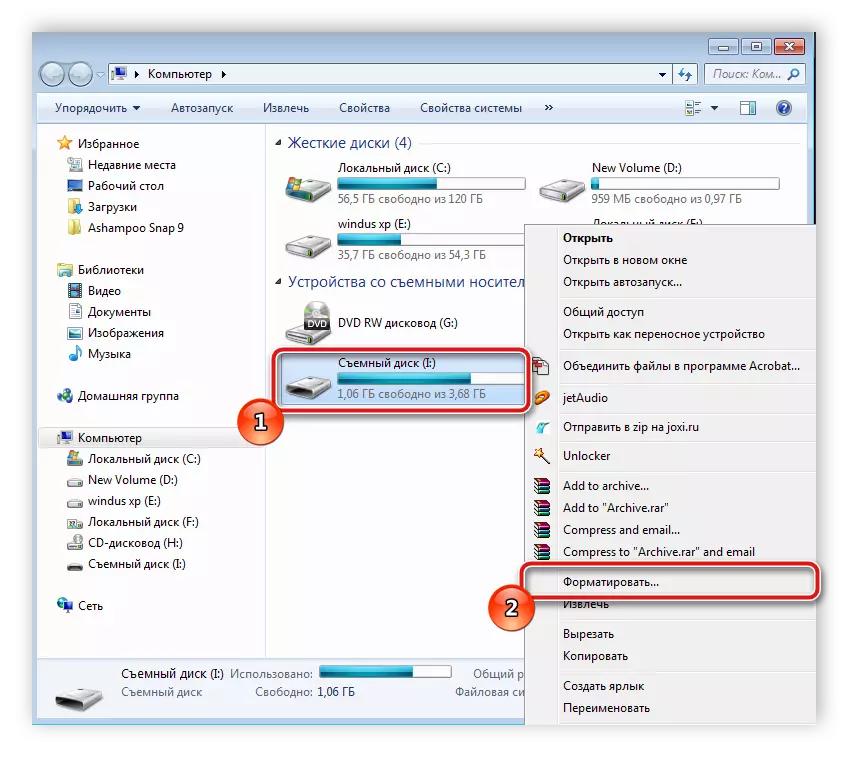

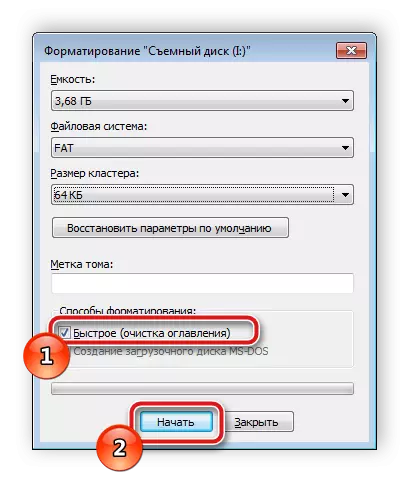

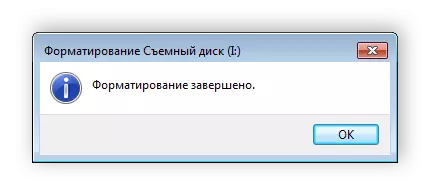
Ako imate bilo kakvih poteškoća s oblikovanjem, preporučujemo čitanje drugog članka na donjoj vezi. Tamo ćete naći sedam načina za rješavanje ovog problema i lako ga možete ispraviti.
Pročitajte više: Vodič u slučaju kada memorijska kartica nije formatirana
Najčešće brisanje podataka s kartice pomaže u slučajevima kada je prestao biti pronađen nakon povezivanja s drugom opremom. Dovoljno je da izvršete gore navedene upute, nakon čega odmah umetnite medij u pametnog telefona ili tableta i provjerite njegovu izvedbu.
Metoda 4: Stvaranje čistog volumena
Ponekad zbog činjenice da kartica ima skriveni dio, njegova memorija nije dovoljna za spremanje informacija s pametnog telefona. Između ostalog, u ovom slučaju postoje problemi s detekcijom. Da biste ih uklonili, morate povezati kartu na računalo i izvesti sljedeće korake:
- Kroz izbornik "Start" idite na upravljačku ploču.
- Ovdje odaberite Administraciju kategorije ".
- Među popisom svih komponenti, pronađite ga i dvaput kliknite na "upravljanje računalom".
- U prozoru koji se otvara, trebali biste odabrati "Disk Management".
- Evo, pogledajte broj diska, koji je vaš flash pogon, a također obratite pozornost na punu količinu memorije. Zapišite ili zapamtite te informacije jer će biti korisno dalje.
- Kombinacija Win + R tipke pokreću "Run". Unesite u CMD liniju i kliknite na "U redu".
- U prozoru koji se otvara, unesite diskPart naredbu i pritisnite Enter.
- Osigurati dopuštenje za pokretanje uslužnog programa.
- Sada ste se prebacili na program na rad s diskovnim particijama. Ima identičan prikaz "naredbenog retka". Ovdje trebate unijeti popis popisa i kliknite na Enter.
- Pogledajte popis diskova, pronađite flash pogon tamo, a zatim unesite odabrani disk 1, gdje je 1 broj diska potrebnih medija.
- Ostaje samo za brisanje svih podataka i odjeljaka. Ovaj postupak se izvodi pomoću čiste naredbe.
- Pričekajte da se proces dovrši i možete zatvoriti prozor.
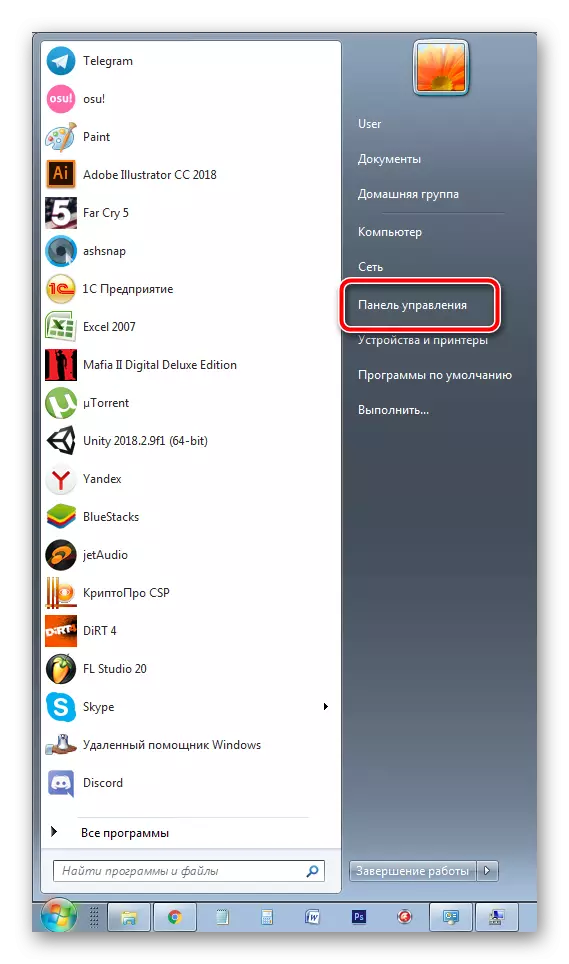
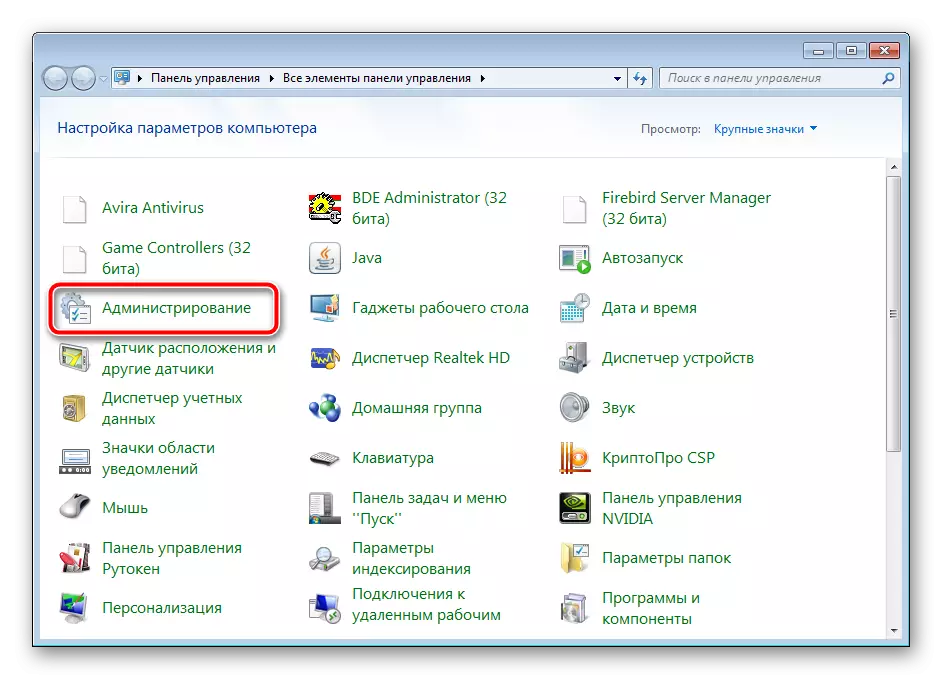
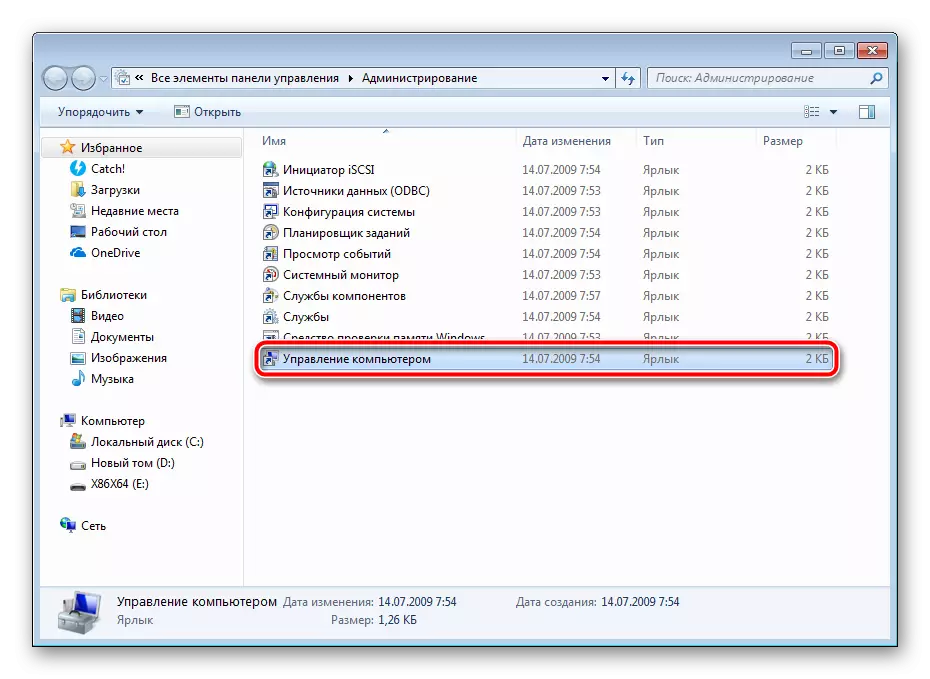
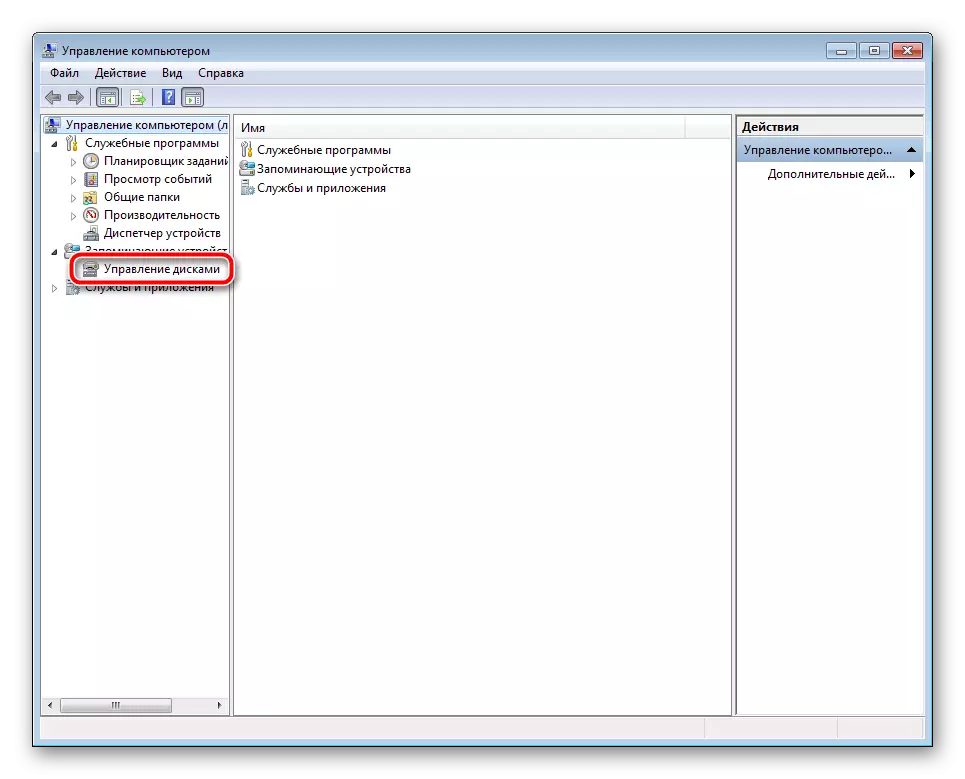
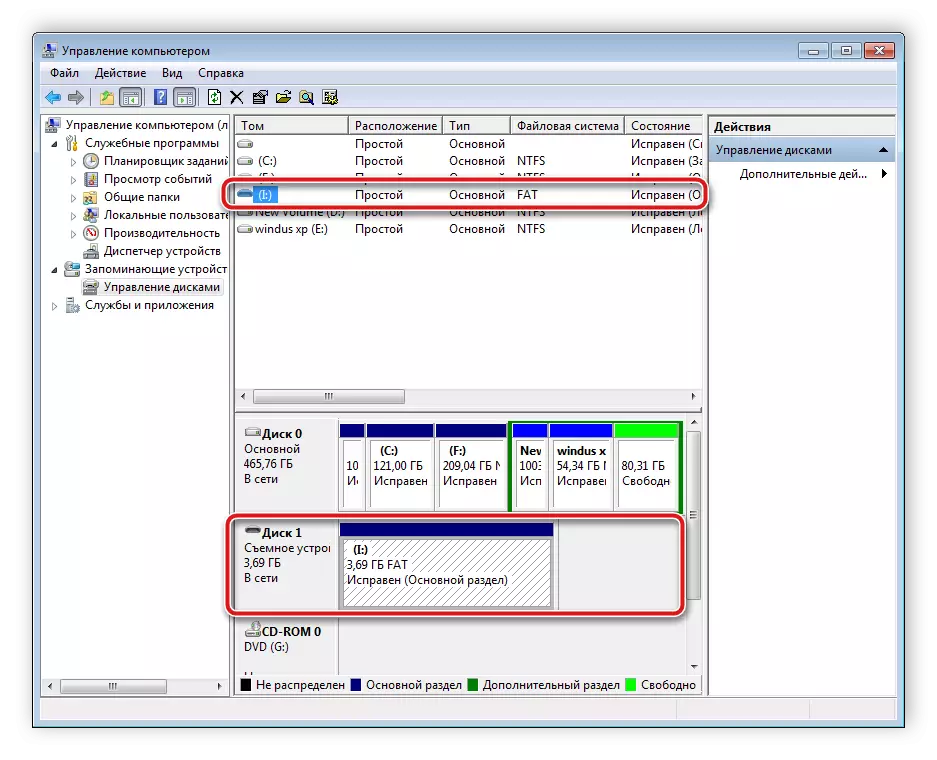

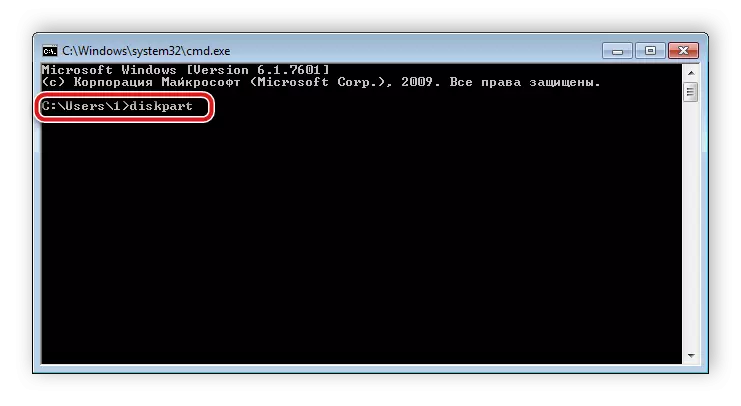
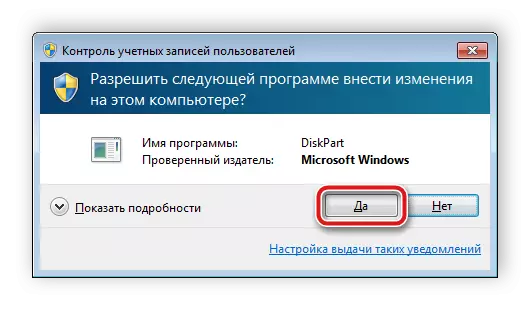
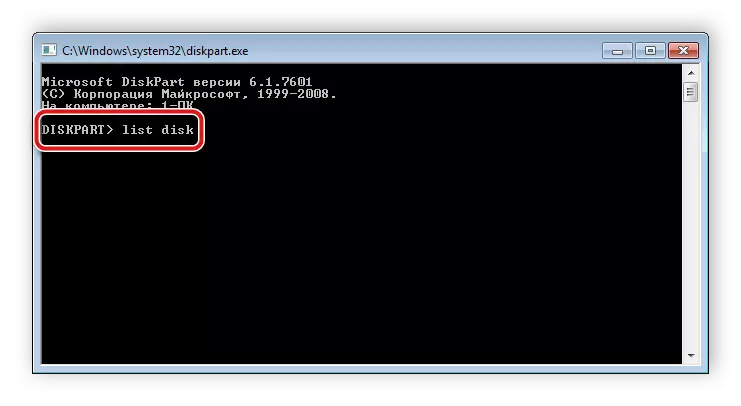
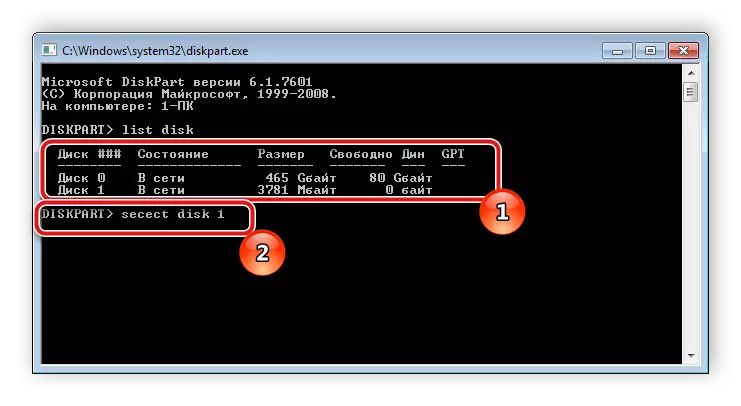

Sada smo postigli da je SD kartica potpuno čista: sve informacije, otvorene i skrivene dijelove su uklonjene iz njega. Za normalan rad, u telefonu treba stvoriti novi volumen. Ovo je učinjeno ovako:
- Ponovite prva četiri koraka od prethodne upute za povratak na izbornik Disk Management.
- Odaberite željeni prijenosni medij, kliknite oznaku s desnom tipkom miša i odaberite "Kreiraj novi Tom".
- Naći ćete čarobnjaka stvaranja jednostavnog volumena. Za početak rada s njim kliknite na "Dalje".
- Navedite veličinu glasnoće nije potrebna, neka uzima sve slobodnog prostora, tako da će flash pogon bolje funkcionirati s mobilnim uređajem. Stoga, samo idite na sljedeći korak.
- Dodijelite slobodno pismo za Toma i kliknite "Dalje".
- Formatiranje treba obaviti u slučaju da zadani format nije FAT32. Zatim odaberite ovaj datotečni sustav, ostavite veličinu klastera "zadani" i nastavite dalje.
- Po završetku postupka prikazat ćete informacije o odabranim parametrima. Provjerite ih i dovršite rad.
- Sada u izborniku "Disk Management" vidjet ćete novi volumen koji zauzima sve logički prostor na memorijskoj kartici. Tako da je proces uspješno završen.
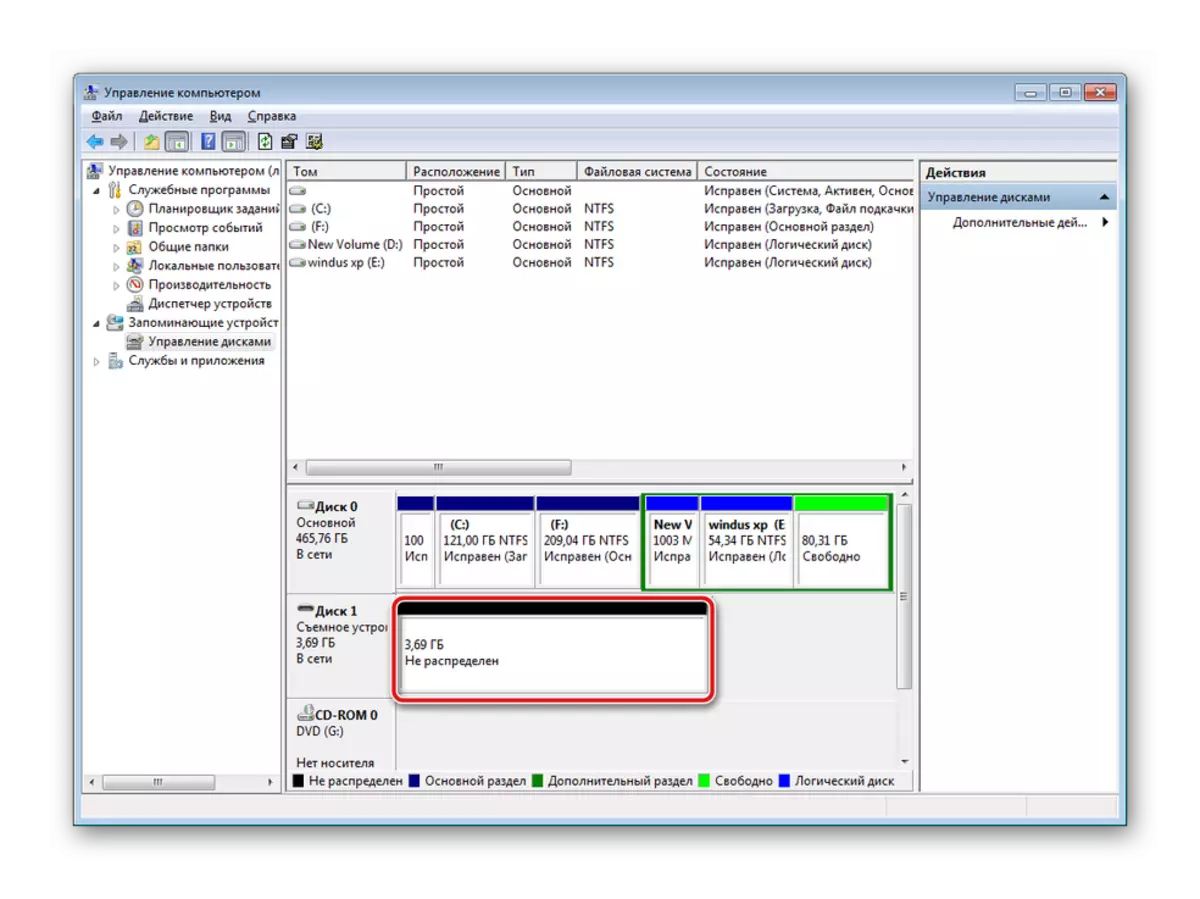
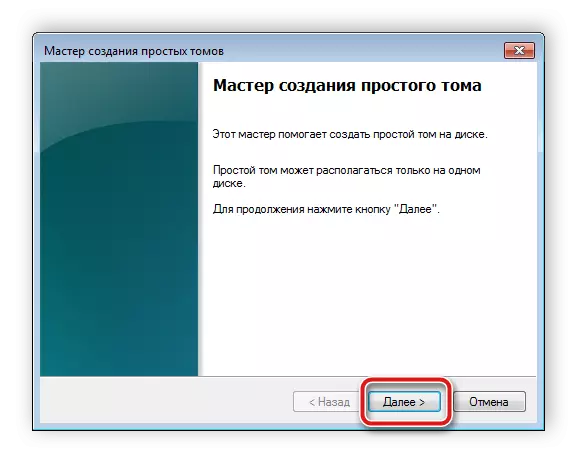
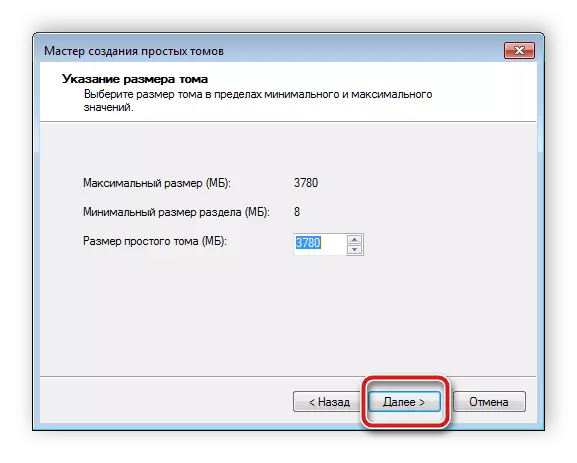
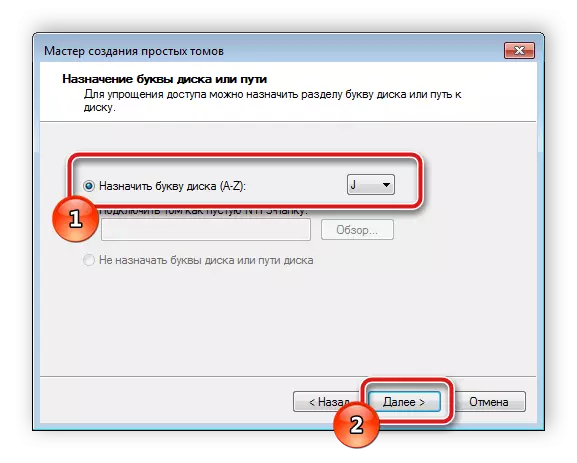
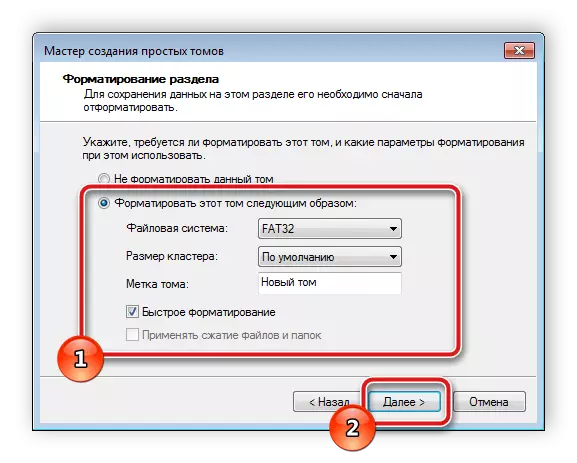
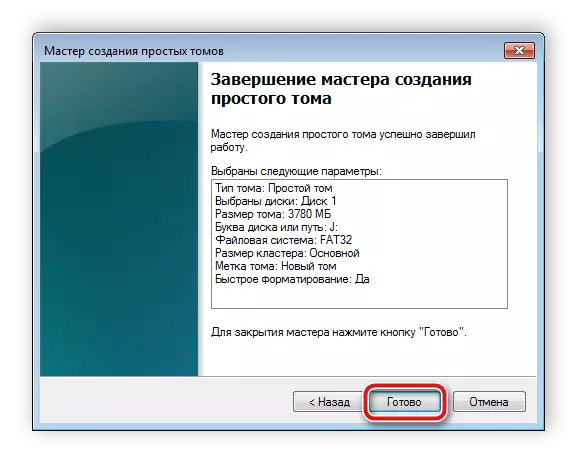
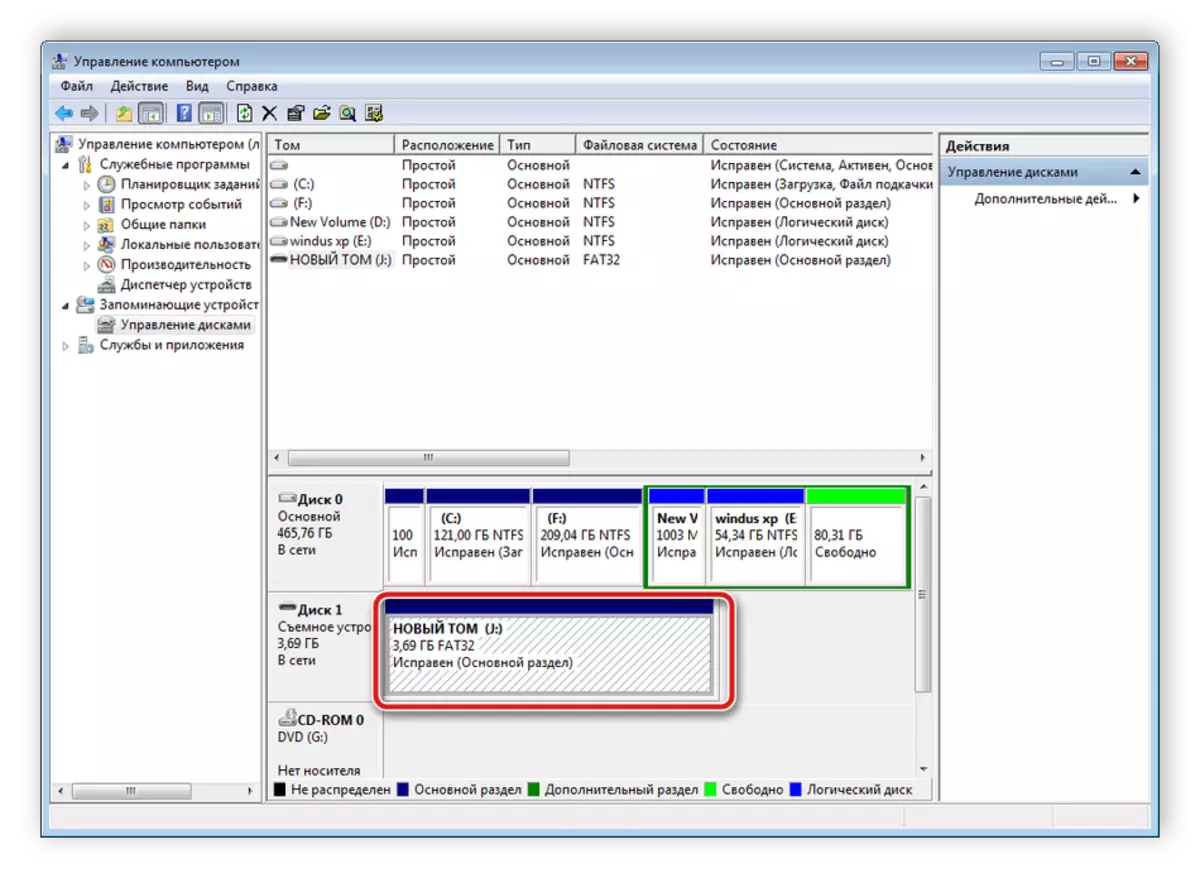
Ostaje samo ukloniti računalo ili laptop flash pogon i zalijepiti ga u mobilni uređaj.
Pročitajte i: Upute za uključivanje pametne telefone memorije na memorijsku karticu
Na to, naš članak dolazi do kraja. Danas smo detaljno pokušali što je više moguće i dostupno o metodama ispravljanja pogrešaka s otkrićem memorijske kartice u mobilnom uređaju na temelju operativnog sustava Android. Nadamo se da su naše upute bile korisne i uspjeli ste se nositi s zadatkom.
Pročitajte također: Što je klasa stope memorijske kartice
