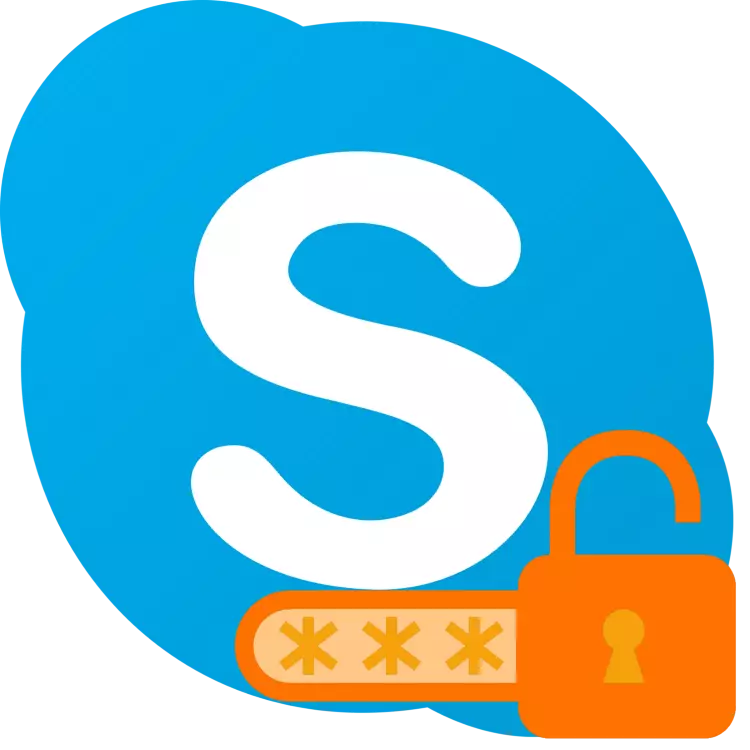
Kako bi se osigurala sigurnost različitih računa i računa, preporučuje se da s vremena na vrijeme promijeni lozinku. Takav popularni program kao Skype nije iznimka od ovog očitog, ali vrlo važno pravilo. U našem trenutnom članku, reći ćemo vam kako promijeniti kombinaciju koda potrebnih za prijavu.
Bilješka: Ako ste zaboravili ili izgubili lozinku s računa u Skypeu, umjesto da ga promijenite, morate proći kroz postupak oporavka. Prethodno smo rekli o tome u posebnom materijalu.
Opširnije: Kako vratiti lozinku u Skypeu
Promijenite lozinku u Skypeu 8 i više
Trenutno, Skype i Microsoftovi računi su međusobno povezani, to jest, prijava iz jednog može se koristiti za autorizaciju u drugoj i obrnuto. Slični primjenjivi na lozinke - mijenjanje zaštitne kombinacije s jednog računa, podrazumijeva svoju promjenu u drugoj.
Ako koristite ažuriranu verziju Skypea, morate izvesti sljedeće korake za rješavanje zadatka:
- Otvorite "Postavke" programa klikom na lijevu tipku miša (LKM) za tri boda nasuprot vašeg imena i odabirom odgovarajuće stavke u malom padajućem izborniku. U odjeljku "Račun i profil" koji se prema zadanim postavkama otvara, kliknite na stavku "Vaš profil" koji se nalazi u bloku upravljanja.
- U pregledniku ćete koristiti kao glavnu stranicu osobne podatke Skype site će biti otvorena. U odjeljku "Osobni podaci" kliknite na gumb "Promijeni lozinku".
- Dalje, bit će potrebno prijaviti se na Microsoftov račun, prvo ukazujući na e-poštu vezanu na njega i pritiskom na "Next",

A zatim unos kombinacije koda od njega i klikom na "Prijava".
- Nakon odobrenja, bit ćete preusmjereni na stranicu pomicanja zaporke. Prvo unesite trenutnu vrijednost, a zatim dvaput odredite novu kombinaciju u odgovarajućim poljima. Da biste primijenili izvršene promjene, kliknite gumb Spremi.
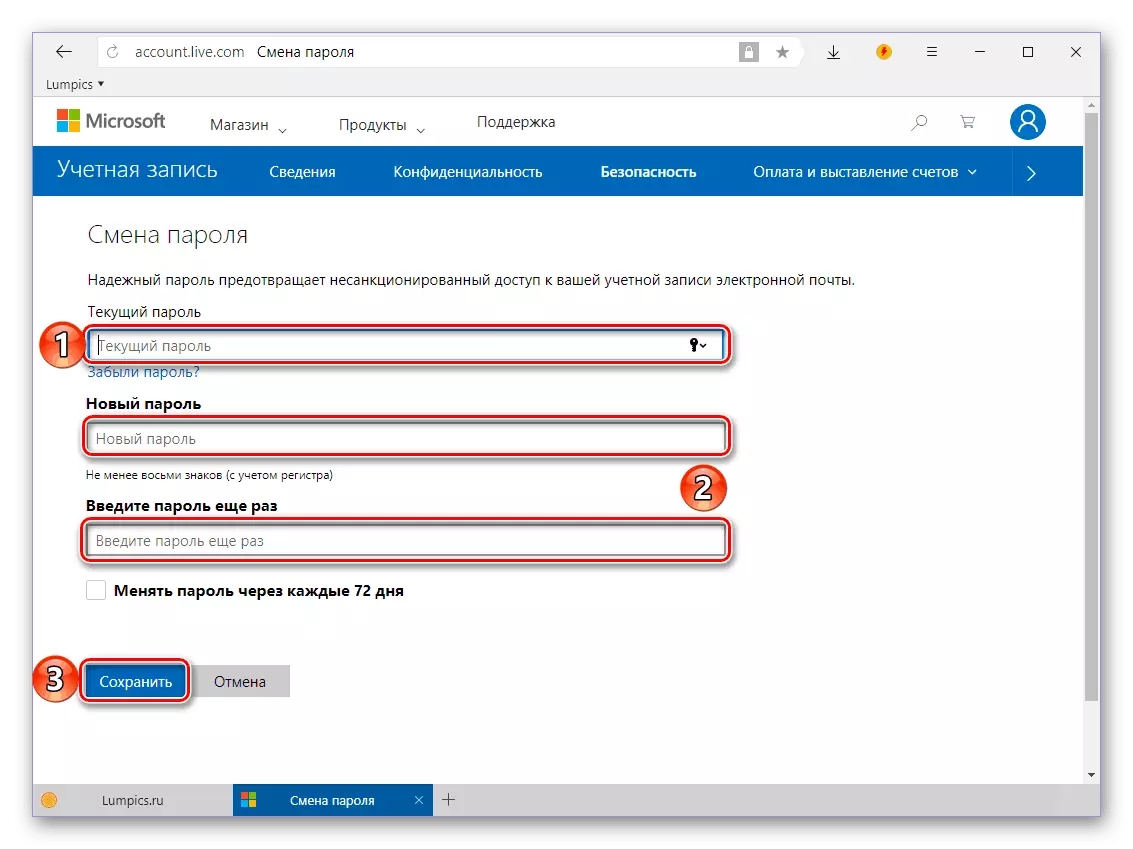
Da biste osigurali dodatnu sigurnost, kvačicu možete instalirati nasuprot "Promjena lozinke svakih 72 dana", koja će se ponuditi nakon tog razdoblja.
- Sada, kako bi bili sigurni uspjeh izvršenog postupka, prijavite se na vaš Microsoft račun,

Nakon što je istaknuo lozinku iz njega i kliknu na gumb "Login".

Ovlašteni na računu na web-lokaciji, možete ići izravno na aplikaciju s kojih, usput, "izbacit ćete" odmah nakon što ste učinili na web manipulacijama.
- Pokretanje Skypea odaberite svoj račun u prozoru dobrodošlice,
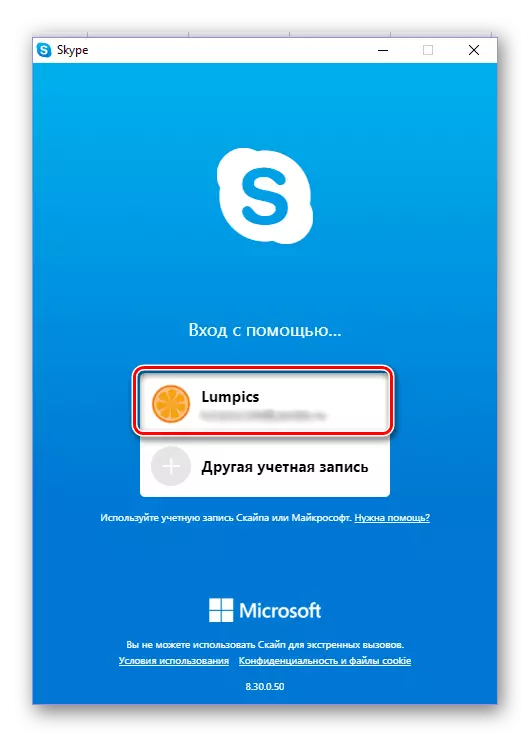
Navedite novu kombinaciju koda i kliknite na gumb "Login".
- U aplikaciji ćete uspješno biti ovlašteni, a zatim možete, kao i prije, koristiti za komunikaciju.







Promjena zaporke potrebne za ulazak u Skype - postupak je vrlo jednostavan. Mali ekstremni korisnici mogu samo zbuniti činjenicu da se sve akcije osim "prvog koraka" izvodi u pregledniku izravno na stranici Microsoft račun, a ne u programu. Ali koja je razlika, ako je to upravo ono što vam omogućuje da postignete pozitivan rezultat?
Promijenite lozinku u Skype 7 i ispod
Za razliku od ažurirane verzije Skypea, u "sedam" stavku za promjenu lozinke nalazi se izravno u izborniku Application (to su kartice na gornjoj ploči, koji su općenito odsutni u G8). Istina, daljnje akcije se još uvijek rade na web-lokaciji - kao u prethodnoj metodi, lozinka se razlikuje na Microsoftovom računu. Ukratko mi recite kako nastaviti s tim.
- U glavnom prozoru aplikacija kliknite Lkm na kartici Skype i odaberite "Promijeni lozinku" u padajućem izborniku.
- Kao iu slučaju osmog inačici Skypea, otvorit će se račun računa u pregledniku, međutim, s izravnom ponudom za prijavu na Microsoft račun, najprije odredite e-poštu, a zatim lozinku za glumu.
- Daljnje akcije se ne razlikuju od onih koje smo opisani u prethodnom dijelu članka: samo slijedite korake broj 3-7, a zatim se prijavite u Skype program pod već izmijenjenom lozinkom.



Kao što možete vidjeti, opipljiva razlika između kako promijeniti lozinku s računa u sedmoj i osmi verziji Skype-a. Sve aktivnosti se izvode u web-pregledniku, samo prijelaz na odgovarajuću web-stranicu pokreće se izravno iz programa.
Mobilna verzija Skype-a.
U Skype za mobilne uređaje, instalirajte koji mogu biti iz aplikacija u Android i IOS, također možete promijeniti zaporku. Algoritam akcija koje se moraju izvesti kako bi se riješio ovaj problem ne razlikuje se mnogo od toga u slučaju svog starijeg brata - osmog inačici desktop programa. Mala razlika leži u stilu i pozicioniranju sučelja, kao i činjenicu da ćemo morati samostalno "zatražiti od aplikacije da otvori Microsoftovu web stranicu u pregledniku.
- Od kartice "Chats", koji vas se susreće kada pokrenete mobilni Skype, idite na dio vašeg profila, snižavaju duž svog avatara na gornjoj ploči.
- Sada otvorite "Postavke" aplikacije klikom na zupčanik u gornjem desnom kutu ili odabirom stavke istog imena u "drugom" bloku koji se nalazi na dnu.
- Dodirnite Otvorite odjeljak "Račun i profil".
- U bloku "Upravljanje", koji se nalazi na dnu dostupnih opcija, odaberite "Vaš profil".
- U ugrađenom Skype web-pregledniku otvorit će se osobna stranica službene stranice.

Odmah ovdje, prema potpuno nerazumljivim razlozima, ne možete promijeniti lozinku, tako da morate otvoriti istu stranicu, ali u punom pregledniku. Da biste to učinili, kliknite na okomito trostruka, koja se nalazi u gornjem desnom kutu i u skočnom izborniku koji se pojavi, odaberite "Otvori u pregledniku".
- Pomaknite se dolje na stranici "Osobni podaci" do gumba "Uredi Password" i dodirnite ga.
- Od vas će se tražiti da se prijavite na Microsoftov račun, prvo označite spremnik vezan za njega, a zatim lozinku. Nakon pritiska na gumb "Login", morate obavljati korake 4-7 particije "Promijenite lozinku u Skype 8 i iznad".
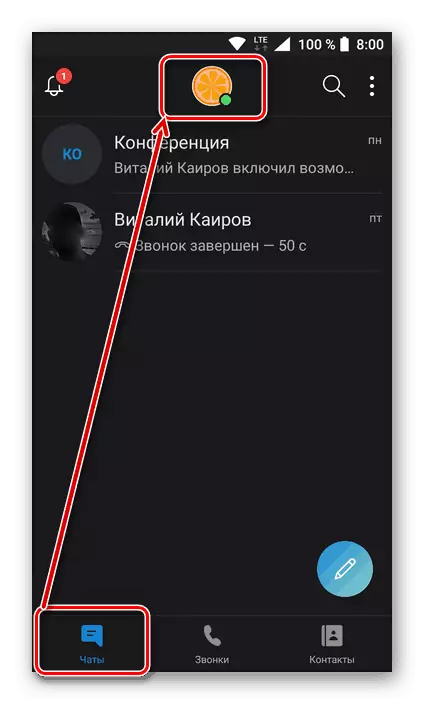
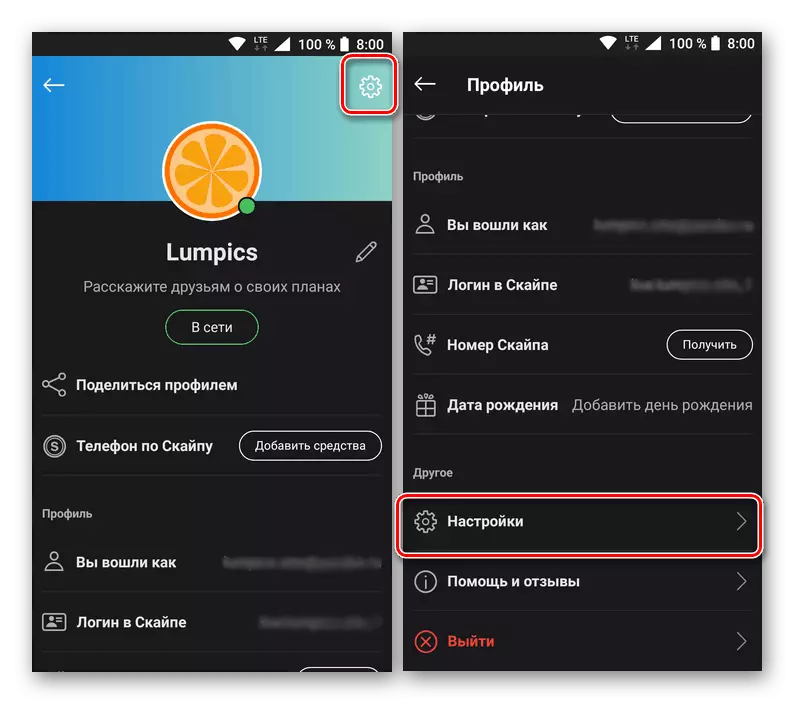





Tako možete promijeniti lozinku iz Skype ako ga koristite na mobilnom uređaju. Kao iu slučaju PC verzije, osnovne radnje se izvode u web-pregledniku, ali možete ići samo na aplikacijsko sučelje.
Zaključak
Pogledali smo kako promijeniti lozinku s računa u Skypeu u svim verzijama ove aplikacije - stari, novi i njihov mobilni analog. Nadamo se da je ovaj članak pokazao da je koristan za vas i pomogao u rješavanju zadatka.
