
Nakon određenog vremena, inkwell u pisaču devastira, događa se vrijeme njegove zamjene. Većina patrona u kanonskim proizvodima ima fini format i montiraju se približno istim principom. Zatim ćemo korak po korak analizirati proces instaliranja novog inkwell u tiskarskim uređajima koji su spomenuti iznad tvrtke.
Umetnite spremnik u Canon pisač
Potrebna je potreba za zamjenom kada se pruge pojave na gotovim listovima, slika postaje nejasna ili ne postoji ni jedan od boja. Osim toga, kraj boje može označiti obavijest koja se prikazuje na računalu kada pokušate poslati dokument za ispis. Nakon kupnje novog Inkwella, morate izvršiti sljedeće upute.Ako se susrećete s pojavom plahte na listu, to ne znači da je boja počela završiti. Postoji nekoliko drugih razloga za njihovo pojavljivanje. Detaljne informacije o ovoj temi mogu se naći u materijalu na sljedećoj vezi.
Preporuča se instalirati spremnik odmah nakon što uklonite stari. Osim toga, ne biste trebali koristiti opremu bez inkwell.
Korak 2: Instaliranje spremnika
Tijekom raspakiranja pažljivo se obratite komponenti. Ne dodirujte metalne kontakte rukama, nemojte ispuštati spremnik na pod i nemojte ga tresti. Nemojte ga ostaviti u otvorenom obliku, odmah umetnite u uređaj i to je učinjeno ovako:
- Uklonite spremnik iz kutije i potpuno se riješite zaštitne trake.
- Ugradite ga na svoje mjesto dok se ne zaustavi dok ne dotakne stražnji zid.
- Podignite polugu za zaključavanje. Kada dosegne pravo mjesto, čut ćete odgovarajući klik.
- Zatvorite papir primati pokrov ladice.
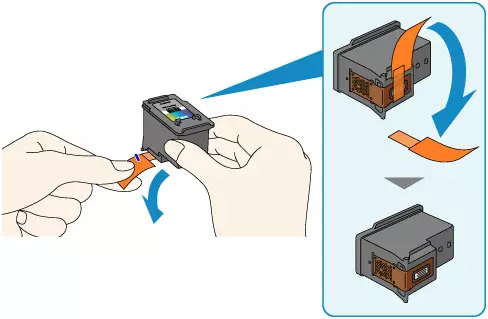
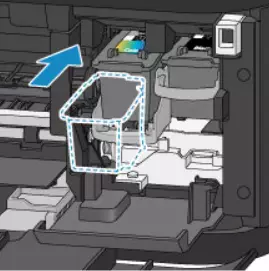


Nositelj će se premjestiti u standardni položaj, nakon čega možete odmah početi ispis, ali ako koristite samo tinte određenih boja, morat ćete izvesti treći korak.
Korak 3: Odaberite korišten uložak
Ponekad korisnici nemaju priliku odmah zamijeniti uložak ili potrebu za ispis je samo jedna boja. U tom slučaju, trebali biste navesti periferiju, koju boju treba koristiti. To je učinjeno kroz ugrađeni softver:
- Otvorite izbornik upravljačke ploče putem početka.
- Idite na "Uređaji i pisači".
- Pronađite svoj Canon proizvod, kliknite na IT PCM i odaberite "Print Setup".
- U prozoru koji se otvara, pronađite karticu "Usluge".
- Kliknite na alat "Cartridge".
- Odaberite potreban inkner za ispis i potvrdite radnju klikom na "OK".
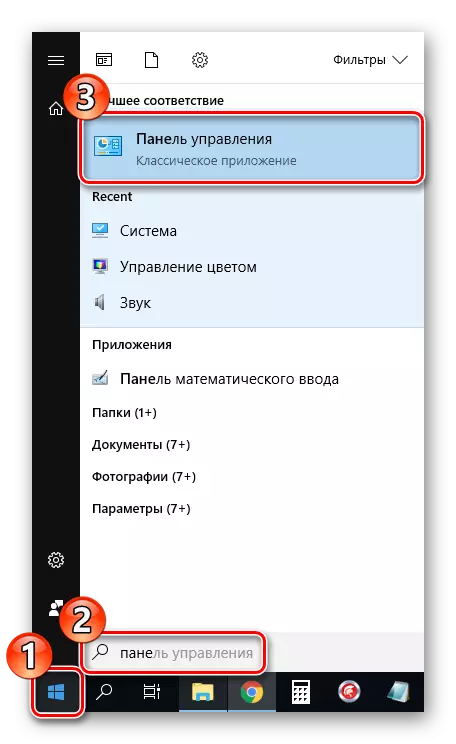
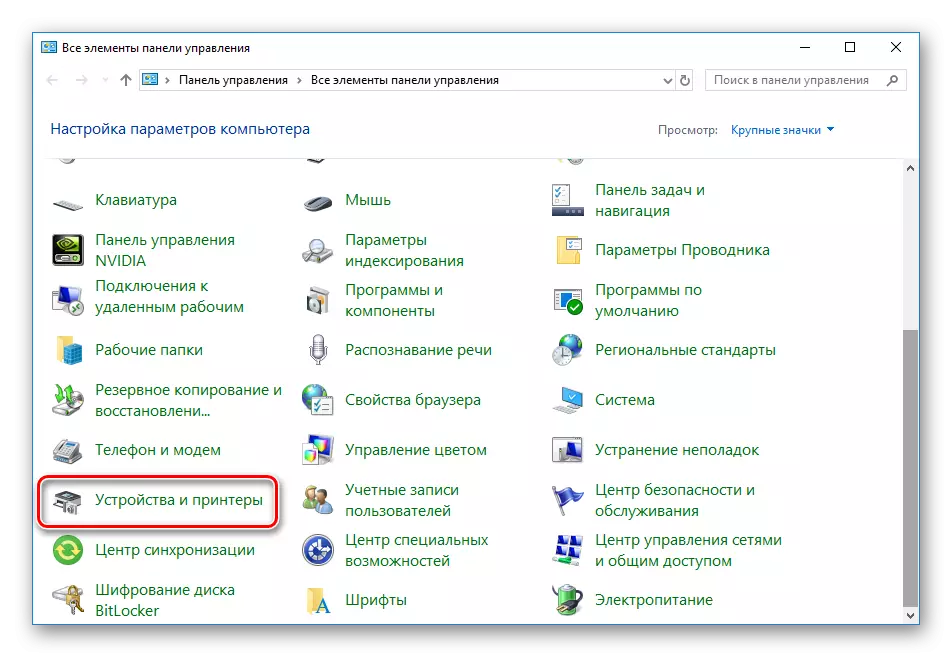
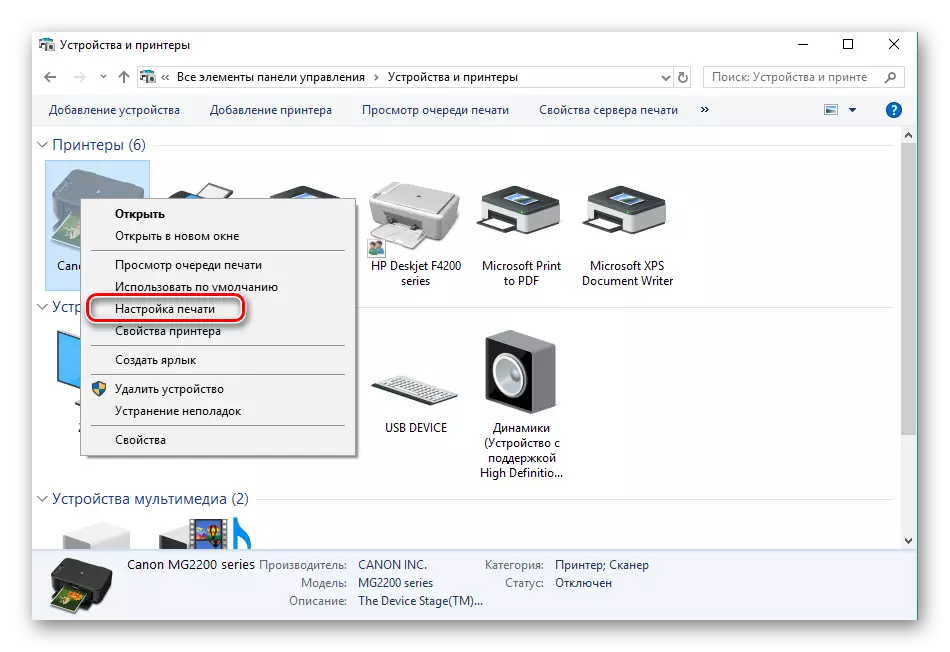
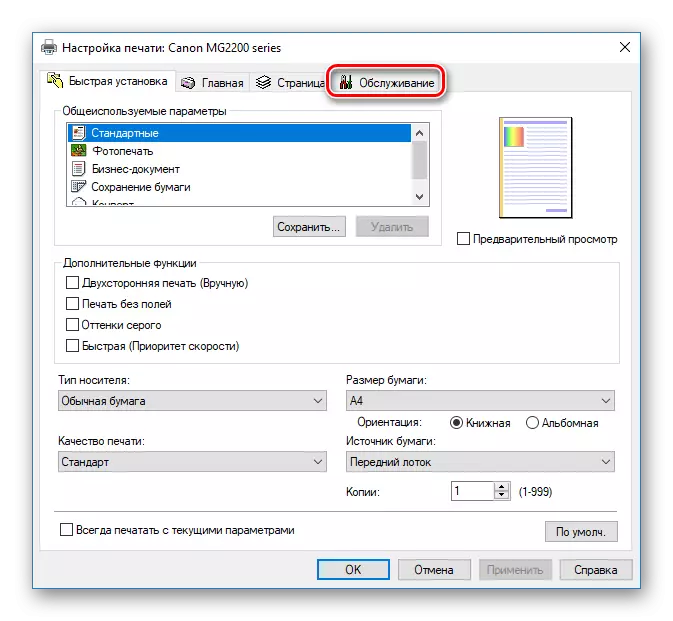
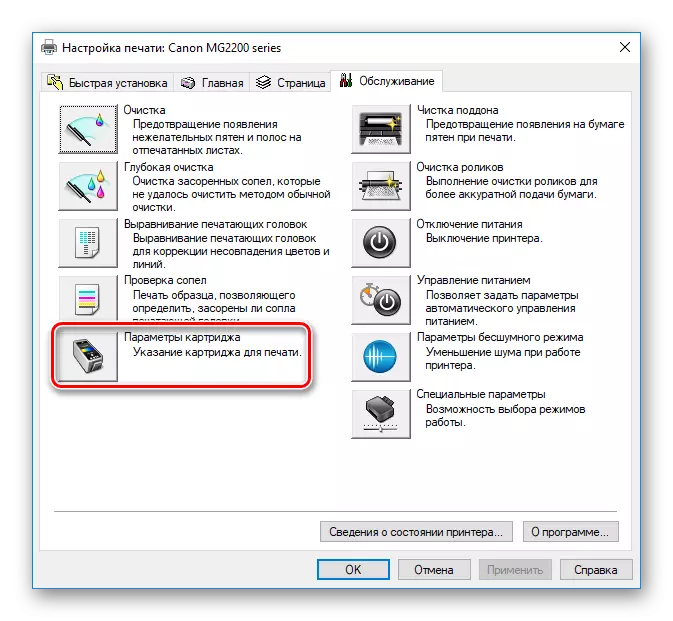

Sada trebate ponovno pokrenuti uređaj i možete otići na ispis potrebnih dokumenata. Ako, kada pokušate implementirati ovaj korak, niste pronašli pisač na popisu, obratite pozornost na članak u nastavku. U njemu ćete pronaći upute za ispravljanje ove situacije.
Više: Dodavanje pisača u sustavu Windows
Ponekad se događa da su novi ulošci predugo pohranjeni ili izloženi vanjskom okruženju. Zbog toga se mlaznica često suši. Postoji nekoliko metoda kako vratiti rad komponente, podešavanje kolapsa boje. Pročitajte više o tome u drugom materijalu.
Pročitajte više: Pisač za čišćenje pisača Spremnik pisača
Na to, naš članak dolazi do kraja. Upoznali ste postupak instalacije spremnika u pisaču tvrtke Canon. Kao što možete vidjeti, sve se čini doslovno za nekoliko radnji, a taj zadatak neće biti težak čak ni za neiskusni korisnik.
Vidi također: Pravilna kalibracija pisača
