
Spremnici s tintom u većini HP modela pisača uklonite i čak se prodaju odvojeno. Gotovo svaki proizvođač opreme za tisak suočava se s situacijom kada je potrebno umetnuti uložak. Neiskusni korisnici često imaju pitanja vezana uz ovaj proces. Danas ćemo pokušati najvadijeniti se o ovom postupku.
Umetnite spremnik na HP pisač
Zadatak instaliranja inkwell ne uzrokuje probleme, međutim, zbog različitih zgrada HP proizvoda, mogu se pojaviti određene poteškoće. Mi ćemo uzeti na primjer Deskjet serije modela, a vi, na temelju dizajna značajke uređaja, ponovite upute u nastavku.Korak 1: Ugradnja papira
U svojim službenim vodičima, proizvođač preporučuje da popravi papir, a zatim idite na instalaciju inkwell. Zahvaljujući tome, možete odmah izvršiti poravnanje spremnika i nastaviti s ispisom. Ukratko razmotrimo kako se to radi:
- Otvorite gornji poklopac.
- Učinite isto s ladicom za primanje.
- Pomaknite gornji nosač koji je odgovoran za širinu papira.
- Umetnite mali paket čistih listova A4 u ladicu.
- Pričvrstite širinu vodilice, ali ne toliko da uzbudljiv film može slobodno uzeti papir.

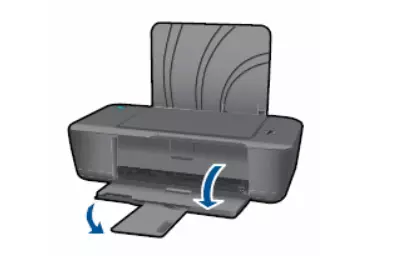
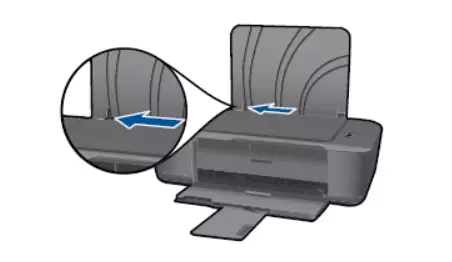
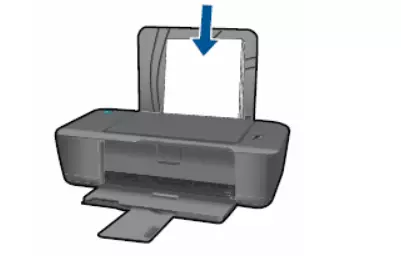

Na to, postupak učitavanja papira je gotov, možete umetnuti spremnik i učiniti ga kalibracijom.
Korak 2: Montaža Inkwell
Ako ćete steći novi uložak, svakako provjerite je li njegov format podržan od strane vaše opreme. Popis kompatibilnih modela je u uputama za pisač ili na službenoj stranici na HP web-mjestu. Kada kontaktirate kontakte, inkwell neće biti otkriven. Sada kada imate odgovarajuću komponentu, slijedite ove korake:
- Otvorite bočnu traku za pristup držaču.
- Nježno pritisnite stari uložak da biste ga uklonili.
- Uklonite novu komponentu iz paketa.
- Uklonite zaštitni film s mlaznicama i kontaktima.
- Ugradite inkwell na svoje mjesto. Što se dogodilo, naučit ćete kada odgovarajući klik.
- Ponovite ove korake sa svim drugim spremnicima, ako je potrebno, zatim zatvorite bočnu traku.

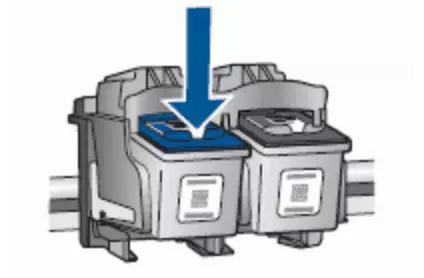

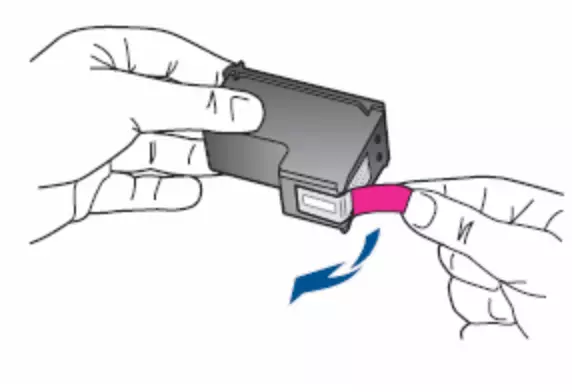
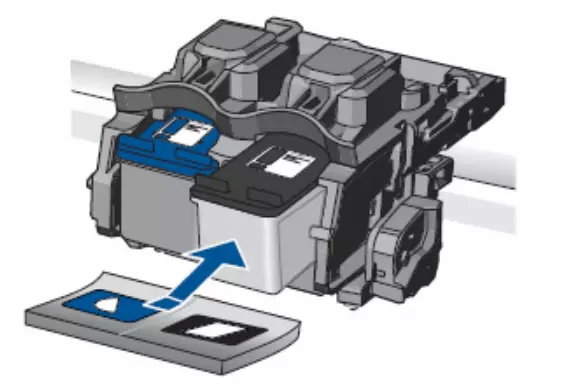

Ova postavka komponente je napravljena. Ostaje samo za umjeravanje, nakon čega možete otići u ispis dokumenata.
Korak 3: Usklađivanje uloška
Po završetku instalacije nove tinte, oprema ih odmah ne prepoznaje, ponekad ne može čak ni odrediti ispravnu boju, stoga je potrebno poravnati. To se radi pomoću firmvera ugrađenog u softver:
- Spojite uređaj na računalo i uključite ga.
- Idite na "Upravljačka ploča" putem izbornika Start.
- Otvorite kategoriju "Uređaji i pisači".
- Desnom tipkom miša kliknite na pisač i odaberite "Postavljanje ispisa".
Čitaj više:
Kako spojiti pisač na računalo
Povezivanje pisača putem Wi-Fi usmjerivača

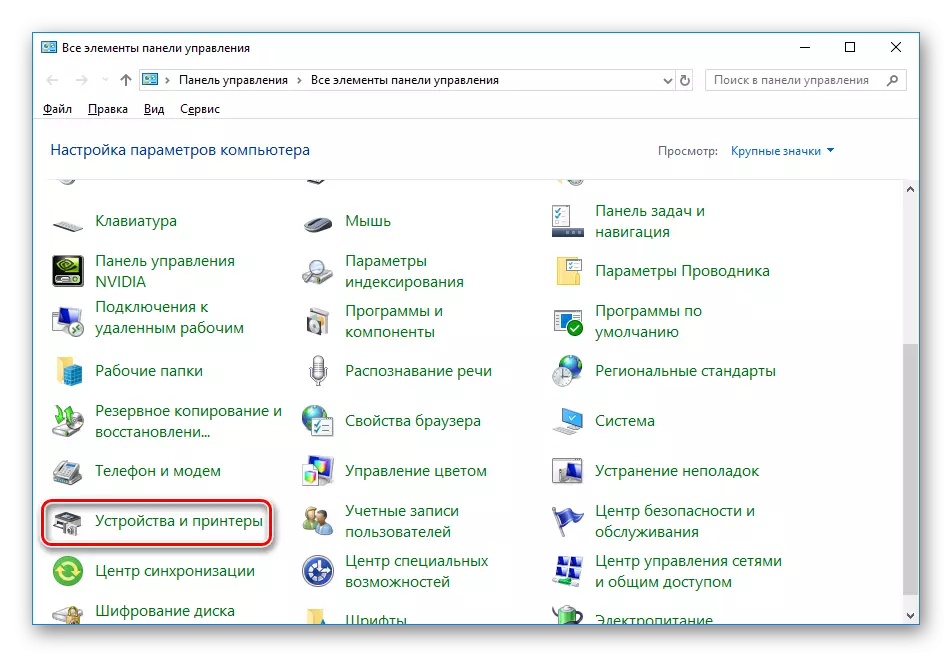
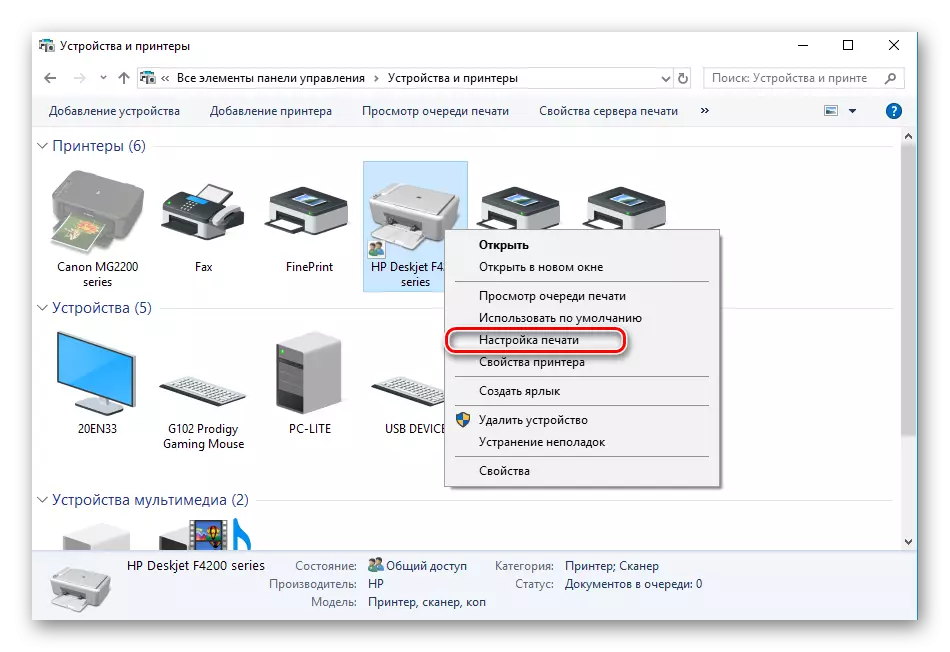
U slučaju kada se uređaj ne prikaže na popisu, trebate ga sami dodati. To možete učiniti na različite načine. U nastavku se u nastavku upoznajte ih detaljnije.
Slijedite upute koje će biti prikazane u čarobnjaku za izravnavanje. Nakon što ste dovršili dovoljno da ponovno spojite pisač i možete ići na posao.
Uz postupak postavljanja spremnika, čak i neiskusni korisnik koji nema dodatno znanje ili vještine neće se nositi s pisačem. Iznad ste bili upoznati s detaljnim priručnikom na ovoj temi. Nadamo se da je naš članak pomogao da lako ispunite zadatak.
Vidi također:
Čišćenje glave HP pisača
Pisač za čišćenje pisača spremnik pisača
