
Grafičko sučelje je glavna kontrola sustava Windows 7 i njegove sposobnosti. Za ugodan rad, zaslon monitora treba biti konfiguriran za sebe, ono što želimo reći sljedeće.
Konfigurirajte Windows WinDovs 7
Mogućnosti personalizacije za prikaz informacija na zaslonu uključuju mnoge opcije od instaliranja pozadinske slike prije promjene veličine fonta. Od posljednjeg i početka.Korak 1: Postavljanje razlučivosti zaslona
Najvažniji grafički parametar zaslona je njegovo dopuštenje, a ne postoji toliko stvarni omjer visine i širine, koliko verzija softvera, prilagodljivo i kroz parametre grafičke kartice i samog alata. Više pojedinosti o rezoluciji, kao i metode njegove promjene, napisan je u zasebnom materijalu.
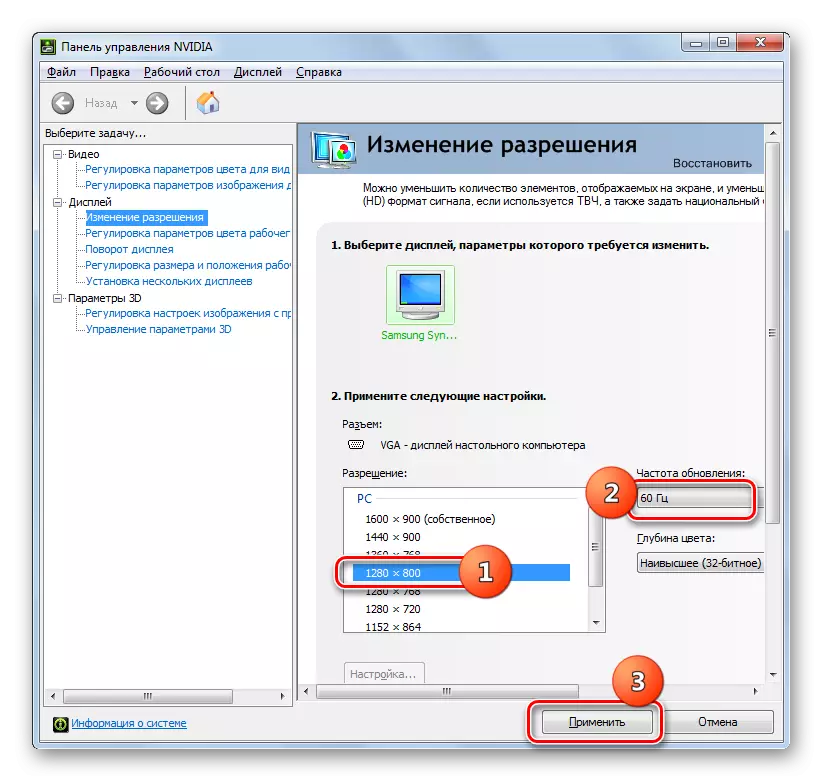
Lekcija: Promijenite razlučivost na sustavu Windows 7
Korak 2: Postavljanje prikaza fonta
Rezolucija modernih monitora doseže 4K vrijednosti, što je prije mnogo od 10 godina, kada je Windows 7 ušao samo na tržište. Prema zadanim postavkama, font se također mijenja s promjenom razlučivosti, često se pretvara u malo nečitljivo nešto. Srećom, značajke sustava pružaju prošireno postavljanje njegovog prikaza - sve metode za promjenu veličine i vrste fontova prikazani su u referentnom priručniku u nastavku.
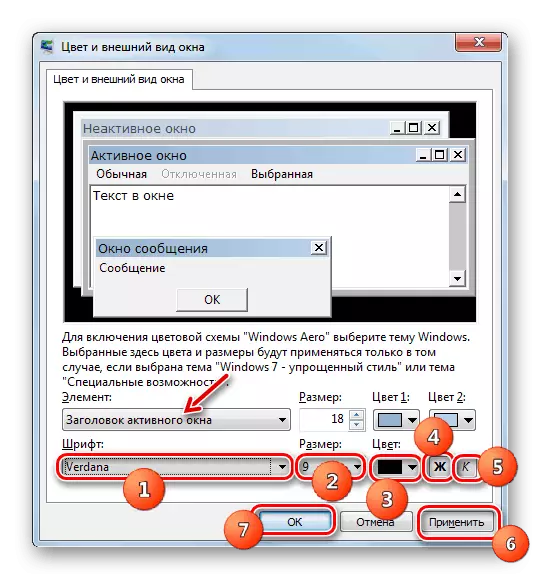
Pročitajte više: Promjena fonta na Windows 7
Faza 3: Postavljanje screensaver
Screensaver, koji se češće naziva pojam "screensaver", je animirana slika koja se pojavljuje na računalu u stanju čekanja. U eri LCD-a i vođenih monitora, svrha ove mogućnosti je čisto kozmetička; Neki ga općenito preporučuju da isključite uštedu energije. Odaberite svoj screensaver ili općenito isključite na sljedeći način:
- Kliknite PCM na praznom prostoru na "Desktop" i odaberite "Personalizacija".
- Koristite odjeljak "Screensaver".
- Svi zadani screensaver (6 komada) nalaze se u padajućem popisu čuvara. Da biste ga onemogućili, morate odabrati opciju "(ne)".
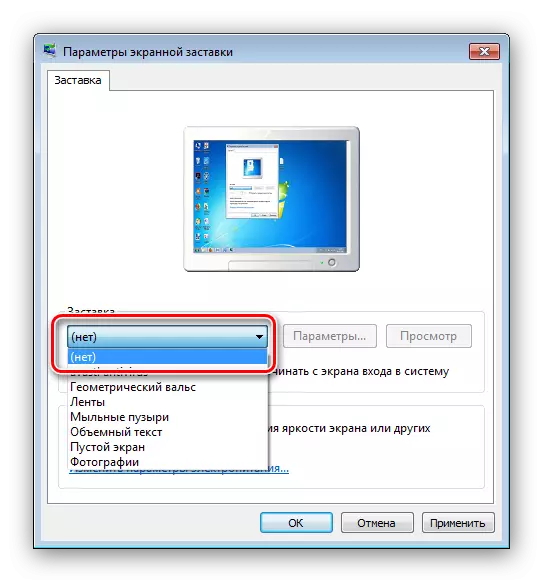
Ako želite, možete pronaći mnoge druge na internetu. Da biste fino konfigurirali ovu stavku, koristite gumb "parametre". Imajte na umu da ova značajka nije dostupna za sve opcije.
- Da biste potvrdili odabir odabira, pritisnite tipke "Apply" i "OK".
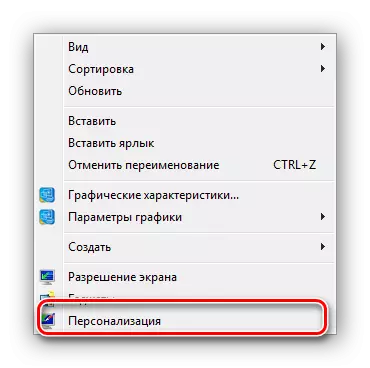
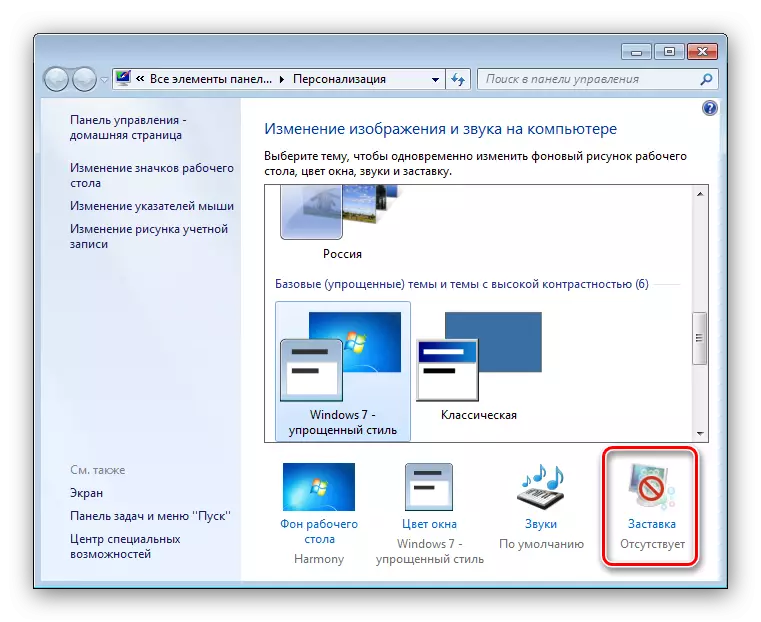
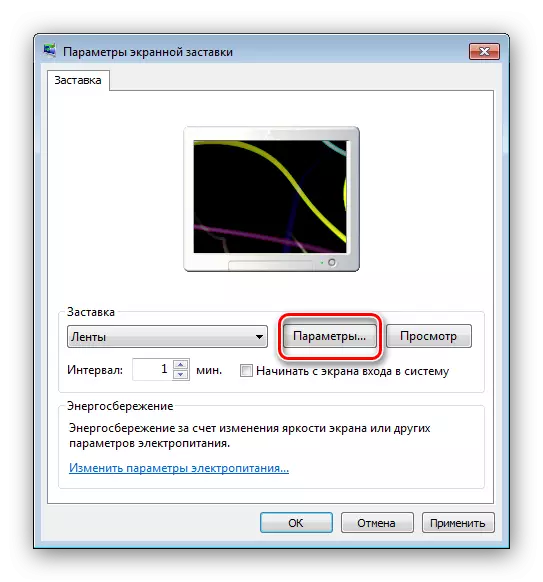
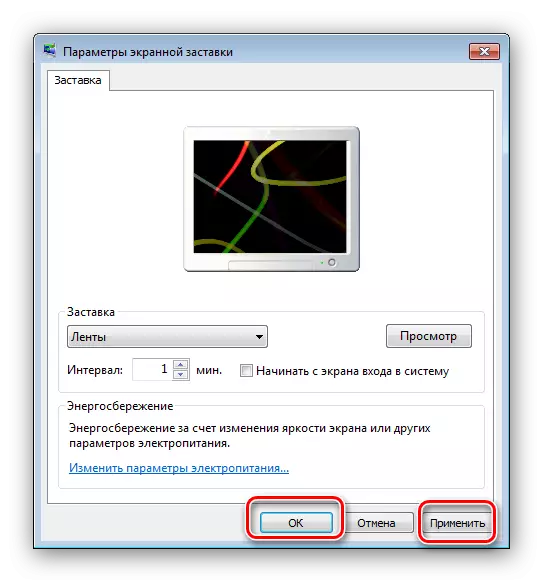
Nakon navedenog intervala zastoja, screensaver će se automatski pokrenuti.
Faza 4: Promjena sheme boja sustava Windows
WinDovs 7 mogućnosti omogućuju konfiguriranje pozadinskih slika otvorenih prozora, posebno mapa. Za one aero, to je algoritam za ovaj algoritam:
- Proširite izbornik "Personalizacija" (prvi korak 3).
- Idite na odjeljak "Boja prozora".
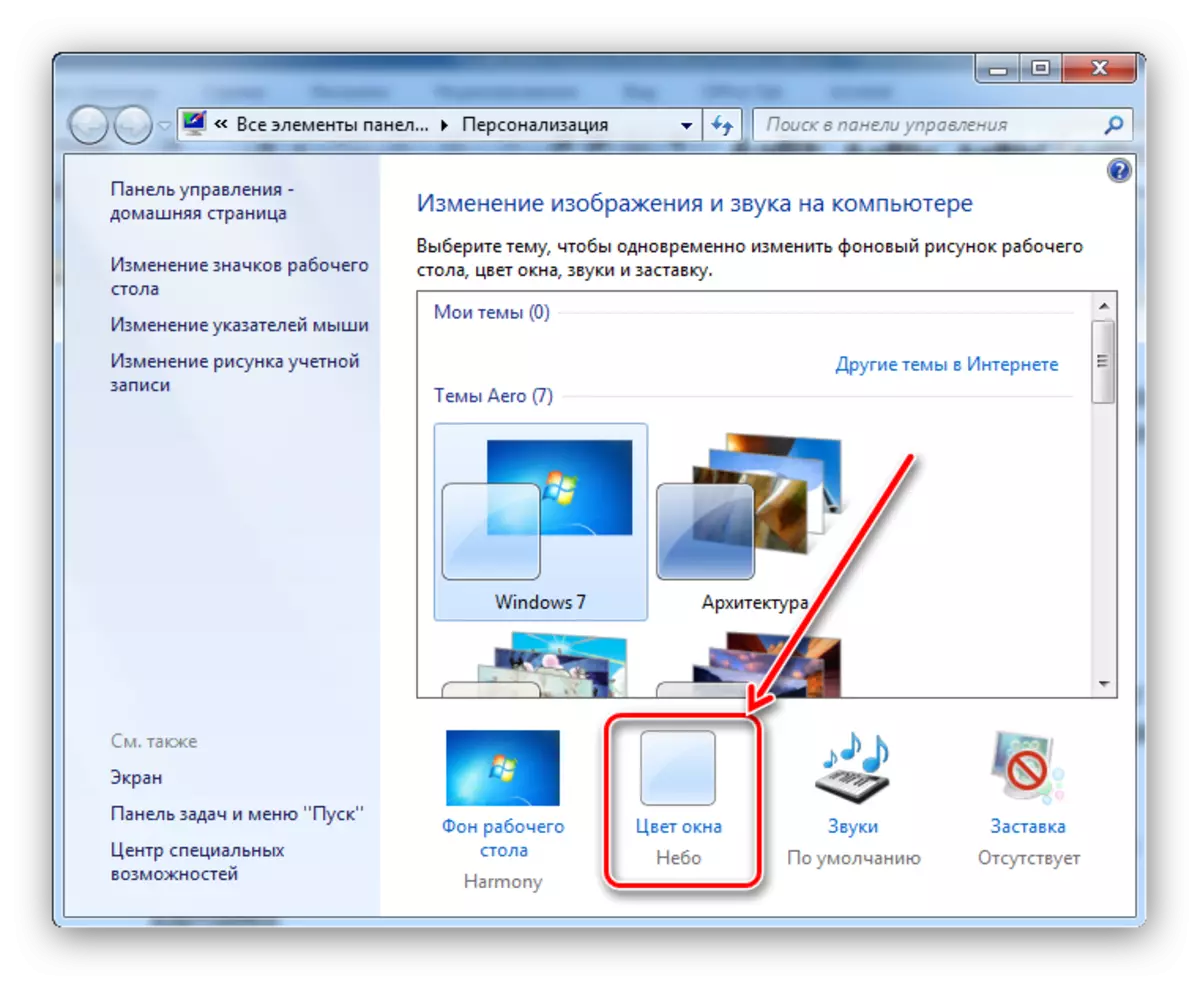
Možete odabrati jedan od 16 unaprijed postavljenih shema boja ili fino konfigurirati boju pomoću skale u izborniku Pop-Up Boja postavki.
- Zatim kliknite na vezu "Napredne postavke". Ovdje se izgled prozora može konfigurirati detaljno, ali treba imati na umu da je konfiguracija unesena u ovom prozoru radi samo na "pojednostavljenom stilu" i "posebne značajke" tema. Osim toga, ako je jedan od navedenih shema dizajna aktivan, opcija opcija "Prozor" poziva samo dodatno sučelje postavki.
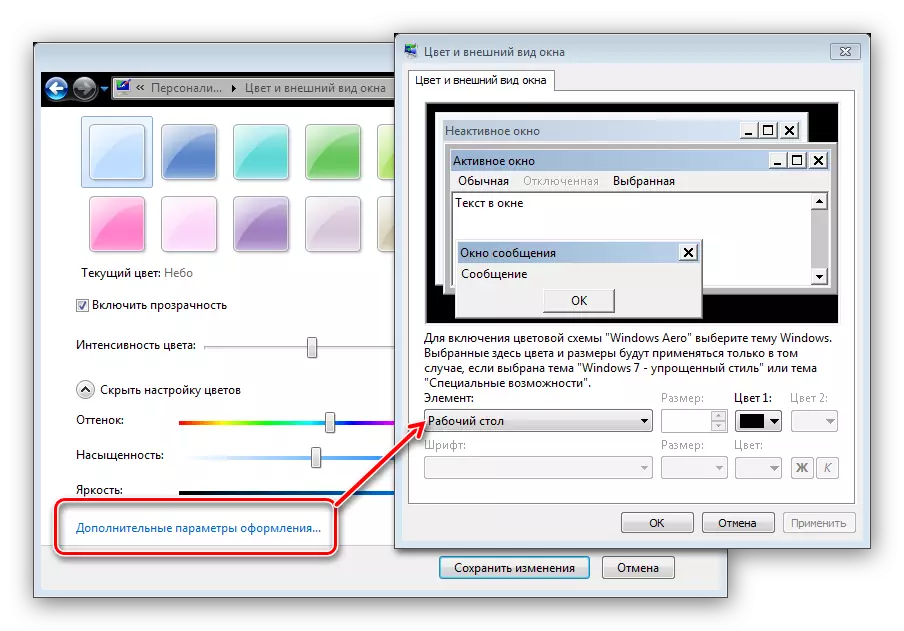
Primijeniti unesene parametre. Osim toga, preporučuje se ponovno pokretanje računala kako bi se osigurao rezultat.
Faza 5: Promijenite pozadinu "Desktop"
Mnogi korisnici zadovoljni su shemom boja sustava Windows 7, instaliranim prema zadanim postavkama, ali ovdje je pozadinska slika "Desktop" želje. Ne postoji ništa lakše - na usluzi, i rješenja i alate za treće strane i sustavne alate koji se mogu naći u sljedećem detaljnom priručniku.
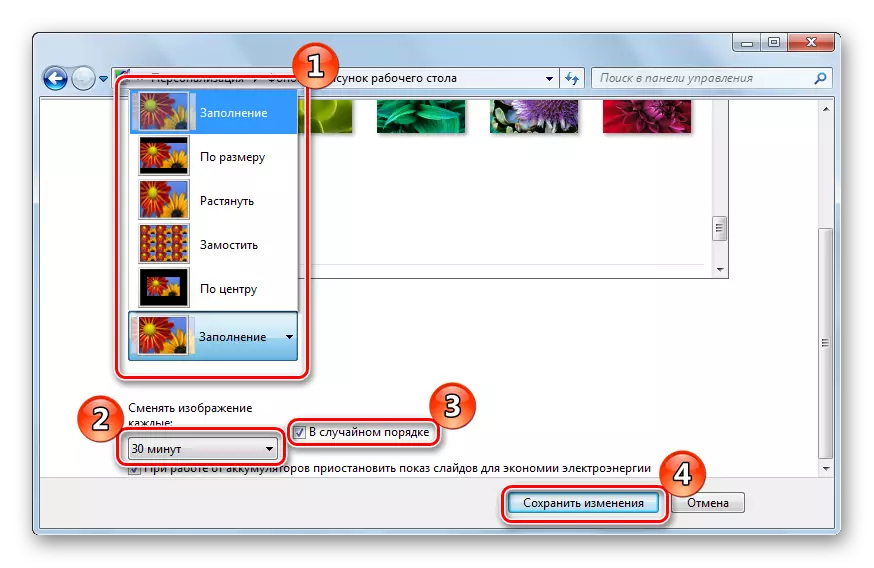
Lekcija: Kako promijeniti pozadinu "Desktop" u sustavu Windows 7
Faza 6: Promjena teme
Jedna od inovacija sustava Windows Vista, koja se preselila u sedmu verziju Redmond OS - tematskih skupova pozadinskih slika, screensaver, ikona mapa, zvukove sustava i tako dalje. Ove setove, jednostavno nazvane teme, omogućuju jedan klik u potpunosti pretvoriti izgled operativnog sustava. Na našim stranicama nalazi se detaljni instrukcija o promjeni teme na sustavu Windows 7 - provjerite je.
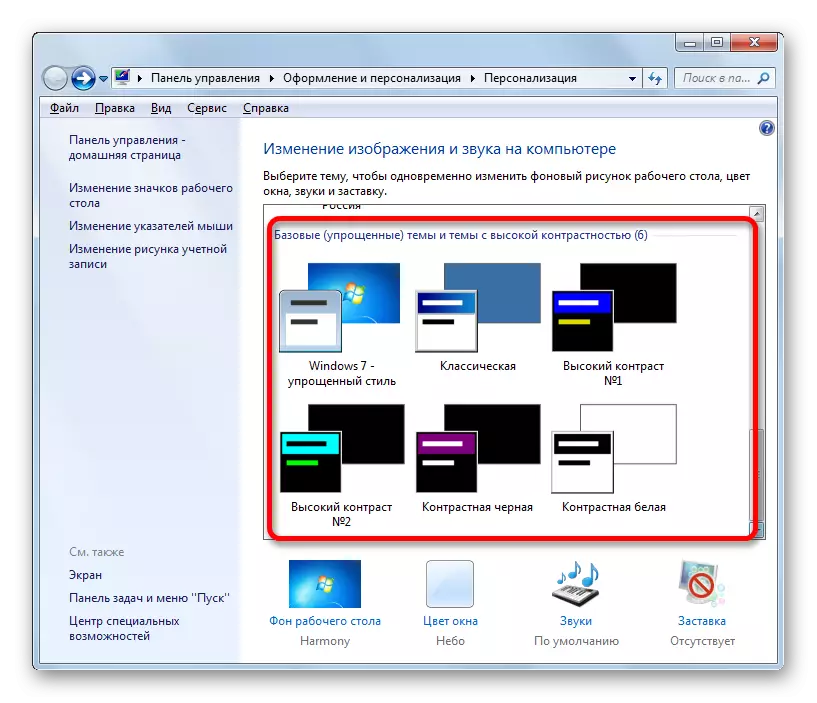
Pročitajte više: Kako promijeniti temu sustava Windows 7
Zadane teme ne smiju organizirati korisnika, tako da su programeri dodali mogućnost postavljanja rješenja trećih strana koja postoji veliki skup. Detaljno o instalaciji tema trećih strana, možete naučiti iz zasebnog materijala.
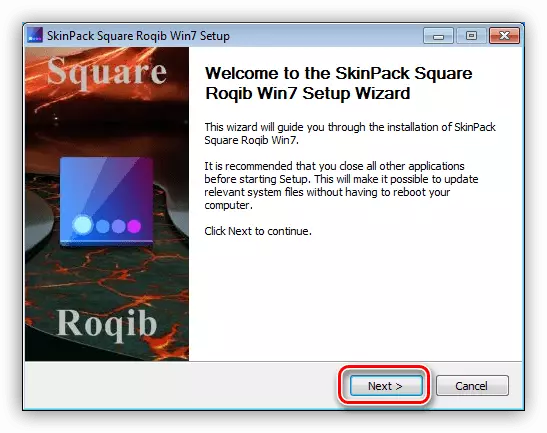
Lekcija: Instalacija onih u sustavu Windows 7
Zaključak
Upoznali smo se s fazama postavke zaslona monitora sustava Windows 7. Kao što možete vidjeti, funkcionalnost ovog OS pruža dovoljno mogućnosti osobnosti za bilo koju kategoriju korisnika. Osim toga, preporučujemo da upoznate članke koji vam mogu biti korisni.
Vidi također:
Pratite programe kalibracije
Ispravite rastegnuti zaslon na sustavu Windows 7
Kako promijeniti zaslon dobrodošlice u sustavu Windows 7
Promjena svjetline zaslona na Windows 7
