
U operacijskom sustavu Windows, postoji nekoliko računala za isključivanje, od kojih svaki ima vlastite karakteristike. Danas ćemo obratiti pozornost na režim spavanja, pokušat ćemo ispričati najvadijeljenije o individualnoj konfiguraciji svojih parametara i razmotriti sve moguće postavke.
Prilagodite način mirovanja u sustavu Windows 7
Ispunjavanje zadatka nije nešto teško, čak i neiskusni korisnik će se nositi s tim, a naše vodstvo će pomoći da lako razumiju sve aspekte ovog postupka. Razmotrimo sve korake zauzvrat.Korak 1: Omogućavanje načina spavanja
Prije svega, potrebno je paziti da računalo može normalno ići na spavanje. Da biste to učinili, potrebno je aktivirati. Raspoređene upute na ovoj temi možete pronaći u drugom materijalu od našeg autora. On se bavi svim dostupnim metodama za uključivanje načina mirovanja.
Opširnije: Omogući način mirovanja u sustavu Windows 7
Korak 2: Postavljanje plana napajanja
Sada ćemo se uključiti izravno na postavljanje parametara spavanja. Uređivanje se provodi pojedinačno za svakog korisnika, tako da vam nudimo samo da se upoznate sa svim alatima i već se prilagodite, postavljaju optimalne vrijednosti.
- Otvorite izbornik Start i odaberite "Upravljačka ploča".
- Spustite klizač dolje kako biste pronašli kategoriju "napajanje".
- U prozoru "Odabir napajanja" kliknite na "Prikaži dodatne planove".
- Sada možete označiti odgovarajući plan i otići na njegovu konfiguraciju.
- Ako ste vlasnik prijenosnog računala, ne možete prilagoditi ne samo vrijeme rada s mreže, već i iz baterije. U "Prevedi računalo na stanje mirovanja", odaberite prikladne vrijednosti i ne zaboravite spremiti promjene.
- Više interesa uzrokuje dodatne parametre, pa ih idite klikom na odgovarajuću vezu.
- Proširite odjeljak za spavanje i pročitajte sve parametre. Ovdje je funkcija "Dopusti hibridni način mirovanja". Kombinira san i hibernaciju. To jest, kada je aktiviran, otvorite softver i datoteke su spremljene, a računalo prelazi u stanje smanjenja potrošnje resursa. Osim toga, u izborniku koji se razmatra, postoji mogućnost aktiviranja buđenja vremena - računalo će izaći iz spavanja nakon isteka određenog vremenskog razdoblja.
- Zatim se premjestite u odjeljak "gumbe za uključivanje". Gumbi i pokrov (ako se ovaj laptop) može konfigurirati na takav način da će izvršene radnje prevesti uređaj na spavanje.
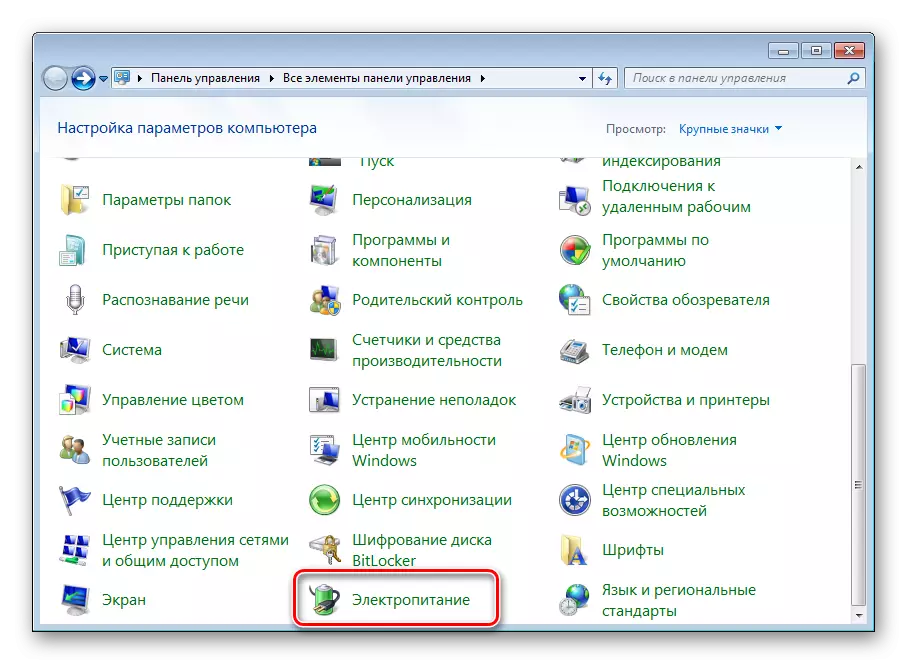
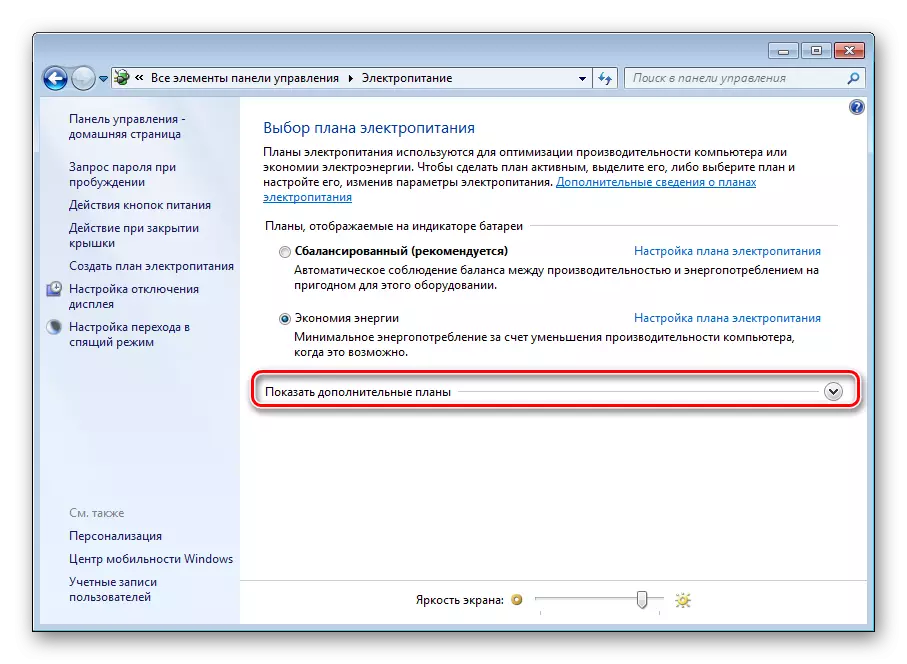

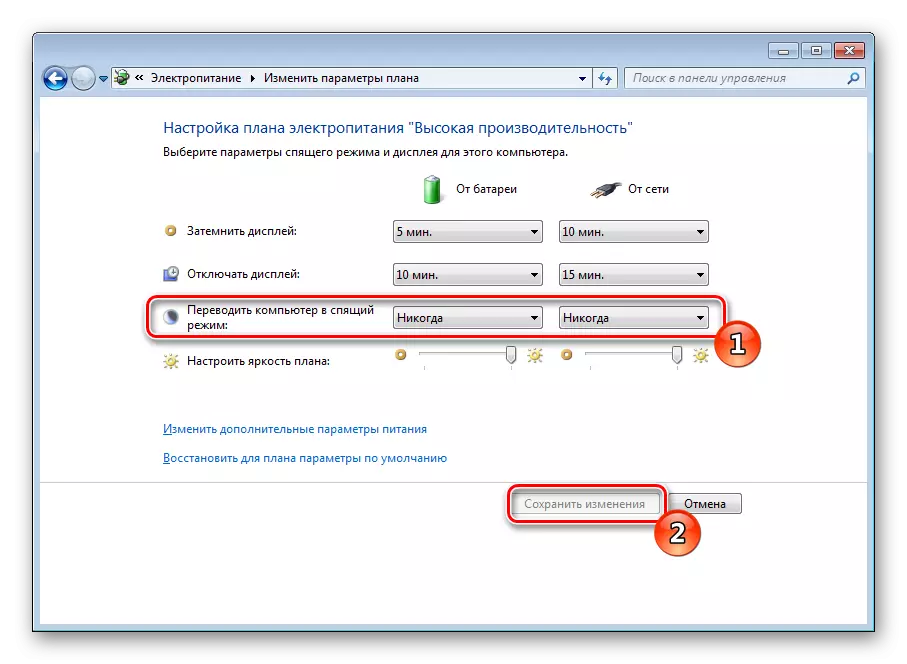
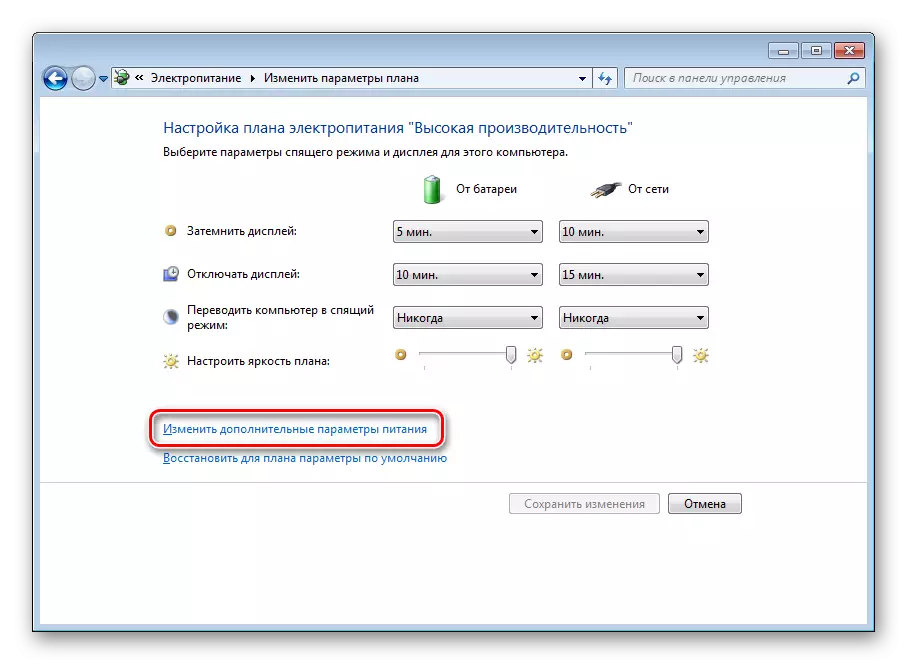


Na kraju procesa konfiguracije morate primijeniti promjene i ponovno provjeriti ako ste postavili sve vrijednosti.
Korak 3: Izlaz računala iz stanja mirovanja
Na mnogim računalima postavke su instalirane na standardu da bilo koji pritisak na tipku na tipkovnici ili akcija miša izaziva ga za izlaz iz stanja mirovanja. Ova značajka može biti onemogućena ili, naprotiv, aktivirajte ako je isključen prije njega. Ovaj se proces izvodi doslovno u nekoliko akcija:
- Otvorite "upravljačku ploču" kroz izbornik Start.
- Idite na "Upravitelj uređaja".
- Proširite kategoriju "miša i drugih uređaja za označavanje". Kliknite na PCM hardver i odaberite "Svojstva".
- Premjestite u karticu "Upravljanje napajanjem" i postavite ili uklonite oznaku iz "Dopusti ovaj uređaj za izlaz računala iz stanja čekanja". Kliknite na "OK" da biste napustili ovaj izbornik.

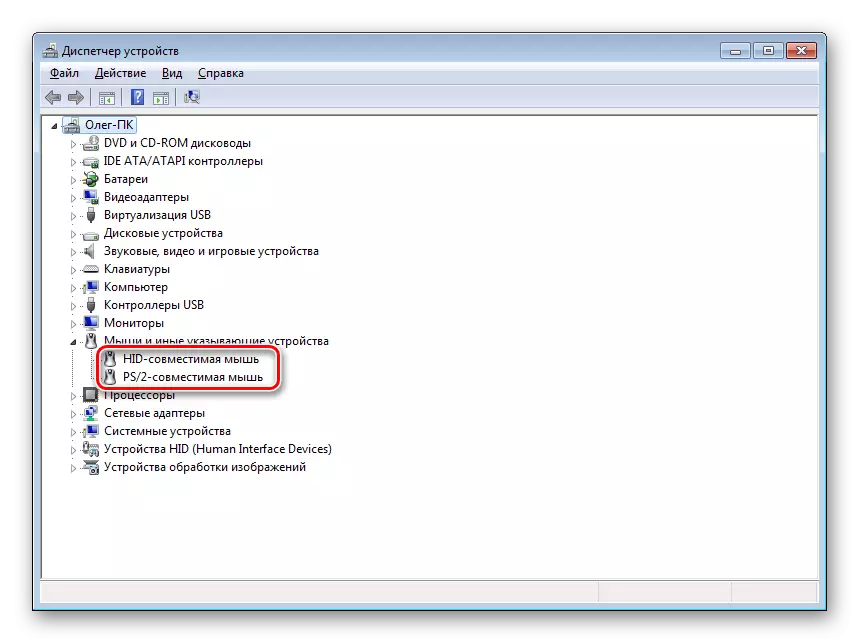
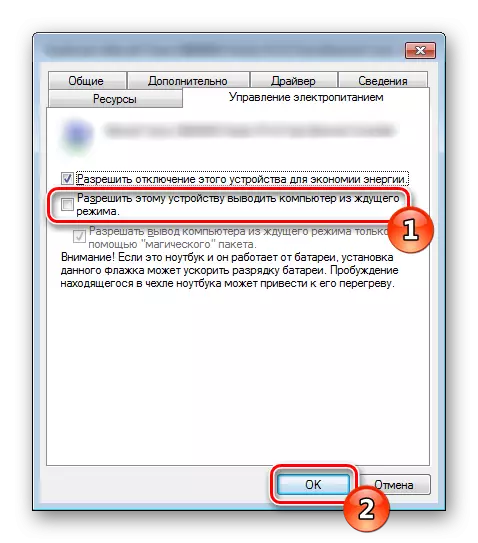
Otprilike iste postavke koriste se tijekom konfiguracije računala na mreži. Ako ste zainteresirani za ovu temu, preporučujemo da naučite detaljnije u zasebnom članku, na kojem se nalazite na link ispod.
Vidi također: Omogućavanje računala preko mreže
Mnogi korisnici koriste stanje mirovanja na svom računalu i traženi su za njegovu konfiguraciju. Kao što možete vidjeti, to se događa vrlo lako i brzo. Osim toga, gore navedene upute će se pomoći u svim zamršenjima.
Vidi također:
Onemogući način mirovanja u sustavu Windows 7
Što ako računalo ne izađe iz mirovanja
