
Kada koristite Xiaomi Smartphone, kao i svaki drugi telefon na android platformi, možda je potrebno stvoriti snimku zaslona. Napravite slično omogućite i standardne uređaje i posebne aplikacije treće strane ovise o verziji operativnog sustava. Tijekom članka ćemo reći o nekoliko takvih metoda.
Stvaranje snimke zaslona na Xiaomi
Razmotrit ćemo kako napraviti snimke zaslona ne samo na modelima s Miui Shell, već i na one gdje je instaliran "Clean" Android. S obzirom na to, neke metode mogu biti nespojive s vašim uređajem.Metoda 1: Brzo pristupna ploča
Za razliku od većine pametnih telefona na Android platformi, Xiaomi uređaji s Miui branded prema zadanim postavkama pružaju alate za stvaranje snimaka zaslona. Ova metoda je savršena za nevoljkost za uspostavu rješenja treće strane i prisutnost minimalne sedme verzije ljuske.
- Idite na bilo koje mjesto na pametnom telefonu ovisno o zahtjevima snimke, bilo da je to aplikacija ili početni zaslon. Nadalje, povucite zavjesu i na brzom pristupnom ploču kliknite na potpis snimke.
Napomena: Ako gumb nedostaje u području obavijesti, pokušajte sami dodavati.
- Nakon uspješnog stvaranja slike na dnu zaslona pojavit će se nekoliko gumba za uređivanje, omogućujući minimalne promjene, kao što je okretanje i obrezivanje. Možete koristiti istu ploču alata za spremanje.

Kao što se može vidjeti, ova metoda zahtijeva minimalno djelovanje, omogućujući vam da napravite screenshot visoke kvalitete iz gotovo bilo koje particije. Broj iznimaka može se pripisati samo nekim softveru, blokirajući poziv zavjese ili stvaranje slike (aplikacije s prozorom za autorizaciju itd.).
Metoda 2: geste ljuske
U verzijama Mihui branded ljuske, počevši od osmog, postoji mnogo dodatnih alata, među kojima se posebna pozornost treba posvetiti gestama. Uz njihovu pomoć, možete jednostavno uzeti snimak zaslona, nakon čega slijedi uređivanje kroz ploču s osnovnim skupom funkcija.
- Otvorite aplikaciju "Postavke" i idite na "prošireni" odjeljak. Ovdje je potrebno koristiti stavku "Gumbi i gestes", a zatim pritisnite "Screen Snapshot" ili "Screenshot".
- Na zastupljenoj stranici s parametrima koristite "stabla prsta dolje" klizač za aktiviranje odgovarajuće geste. U isto vrijeme, u slučaju korištenja funkcije, druge geste koristeći istu kombinaciju automatski se isključuju.
- Da biste kasnije nacrtali screenshot bez obzira na mjesto, potrošiti na zaslon dolje tri prsta. Kao rezultat toga, snimka će se uzeti analogno s prethodnim dijelom ovog članka.
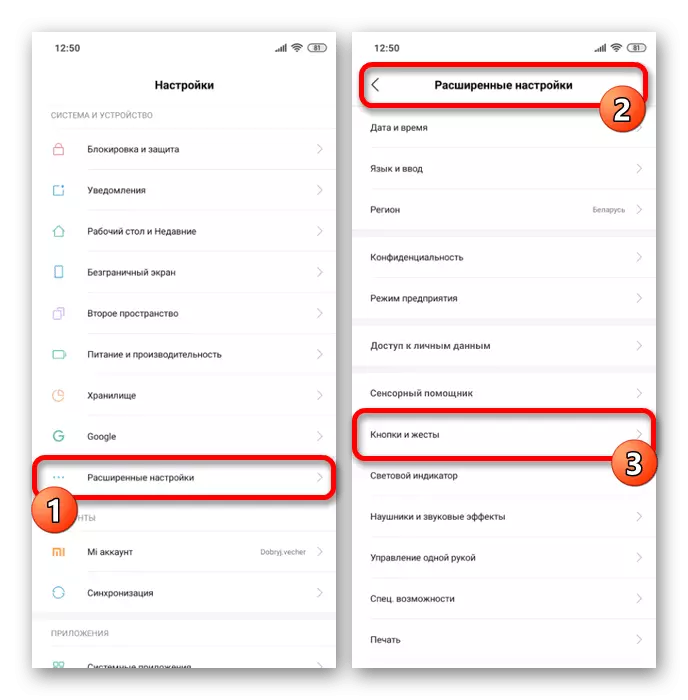
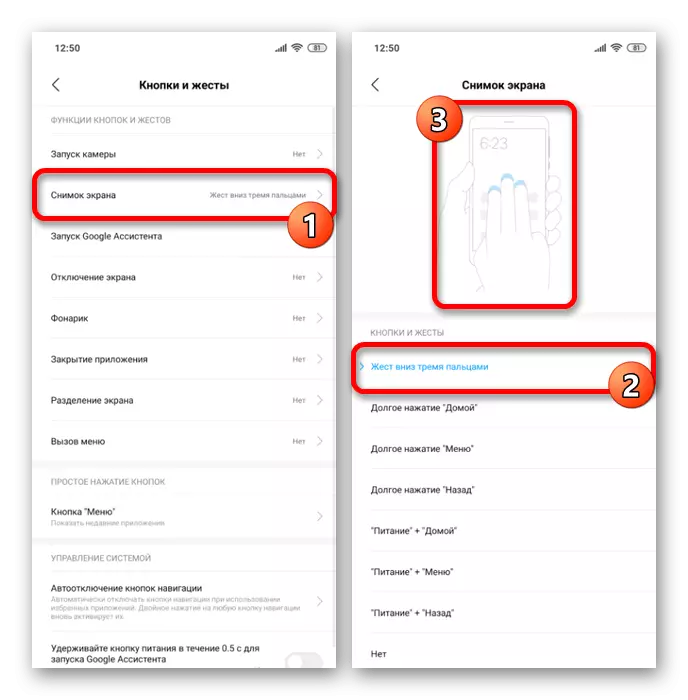
Glavni nedostatak metode sastoji se u odsutnosti funkcije na pametnim telefonima s MIUI ispod 8 ili bez ove ljuske uopće (kao što je MI A1), što nije uvijek moguće koristiti geste. Međutim, ako je željeni odjeljak još uvijek u postavkama, ovaj pristup će značajno pojednostaviti postupak za stvaranje snimki screenshotove.
Metoda 3: Brza lopta
U prethodno razmatranoj osmi verziji Miui Shell, ne samo da je brza ploča s prve metode dostupna, već i "Dodirnite pomoćnik". Uz pomoć brze lopte, možete stvoriti slike prije dodavanja odgovarajuće ikone.
Korak 1: Quick Ball Setup
- Prije svega, "Dodirni pomoćnik" mora biti omogućen, po potrebi dodavanja odgovarajućeg gumba. Da biste to učinili, otvorite standardne "postavke", pronađite "uređaj" blok i idite na "napredni" odjeljak.
- Među stavkama koje su dostavljene za odabir "Dodirnika" i na stranici koja se otvara, koristite "Omogući" klizač. Kao rezultat toga, brza kuglična ploča će biti aktivirana i dostupna na bilo kojoj stranici, bilo aplikacije ili početni zaslon.
- Bez napuštanja odjeljka "Dodirnika", dodirnite liniju "Label Funkcije" i pročitajte automatski odabrani popis. Ako je zaslon prisutan, možete se odmah premjestiti na sljedeći korak.
- U nedostatku navedene stavke odaberite bilo koju, pretežno neiskorištenu oznaku i na stranici koja se otvara, pronađite screenshot. Odmah nakon toga, ikona će biti zamijenjena željenom.
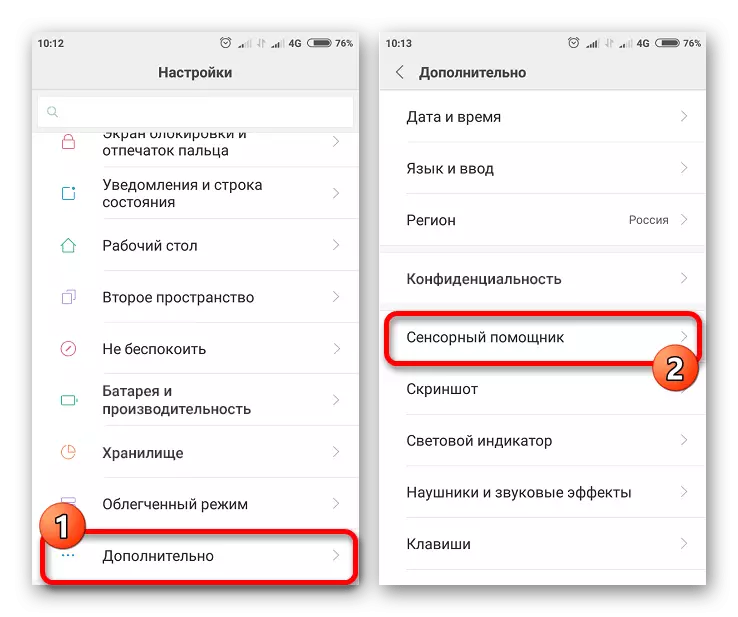
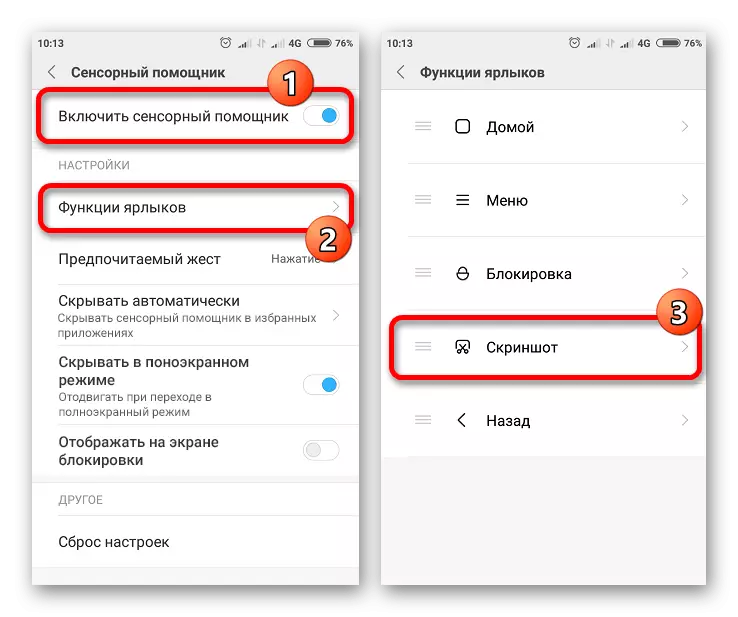
Korak 2: Stvaranje snimke zaslona
Nakon završetka uključivanja i konfiguracije, idite na mjesto screenshot i proširite brzu kuglicu pomoću odgovarajućeg gumba. Iz prikazanog kružnog izbornika odaberite Screenshot za stvaranje slike.
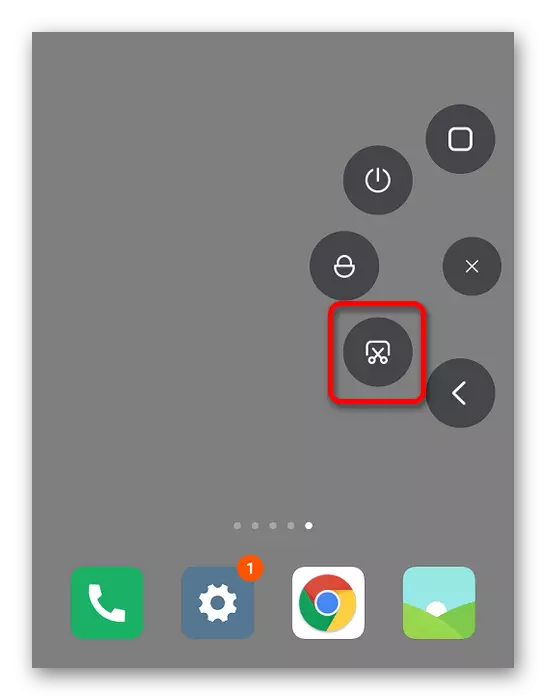
Zbog prisutnosti tankih postavki "asistenta za dodir" i brzog pristupa potrebnim funkcijama funkcija, ova metoda se može smatrati najboljem rješenjem za Xiaomi s Miui 8 verzijom. Općenito, alat za screenshot se ne razlikuje od varijante prikazane u prvoj metodi.
Metoda 4: Kombinirane tipke
Velika većina modernih pametnih telefona na Android platformi, uključujući Xiaomi uređaje, omogućuju vam da koristite kombinaciju gumba na kućištu za stvaranje snimke. Za razliku od prošlosti opcije, ova metoda ne pruža urednik slika, zbog kojih se slike automatski spremaju u zasebnu mapu.
- Da biste stvorili snimku, istovremeno držite pritisnutu tipku "Glasnoća dolje" nekoliko sekundi. U slučaju pametnih telefona iz ovog proizvođača, ova kombinacija je najčešća, tako da će se screenshot vjerojatno stvoriti.
- Na nekim Xiaomi modelima, uglavnom s Miui branded ljuske, potrebna kombinacija gumba na kućištu može se razlikovati. U takvoj situaciji, to će zasigurno raditi u isto vrijeme pritiskom na "Glasnoću dolje" i "MENU".
- Nakon karakterističnog učinka, stvorena snimka se može naći u unutarnjoj memoriji uređaja u mapi DCIM, zauzvrat koji sadrži direktorij "screenshots". Imajte na umu da neke aplikacije trećih strana (na primjer, urednici fotografija) također mogu koristiti ovu mapu za pohranu zaslona.


Ova metoda je izvrsna alternativa, na primjer, ako geste i brzi pristupni ploča nisu dostupni. Osim toga, slike stvorene na ovaj način spremaju se u dovoljno visoke kvalitete i naknadno bez problema mogu ih uređivati urednici trećih strana.
Metoda 5: Izbornik za isključivanje
Na nekim pametnim telefonima, screenshot se može izraditi na drugi standardni način pritiskom na gumb za isključivanje da biste otvorili posebnu ploču i odabrali odgovarajuću ikonu screenshot. Ova metoda je dostupna ne na svim telefonima, ali se u isto vrijeme primjenjuje na mnoge druge uređaje osim Xiaomi.

Pametni telefoni s Android ispod devete verzije i s prilagođenim kućištem također mogu biti opremljeni sličnom prilikom. Jedine razlike se nalaze na mjestu i dizajnu ploče, dok se otvaranje izbornika uvijek spušta na pritisak na tipku OFF na kućištu.

Nakon što kliknete na ikonu s potpisom snimke zaslona ili "Snapshot", odredišna datoteka će se kreirati automatski s skrivenom panelom za isključivanje i postavljenim u unutarnju memoriju telefona. Nakon toga, može se naći u mapi iz prethodnog dijela članka.
Metoda 6: "Light" screenshot "
Ako ne možete koristiti standardne alate branded omotnice iz jednog ili drugog razloga, možete pribjeći posebnim aplikacijama s Google Play Market kao što je "Easy Screenshot". Ova metoda je posebno relevantna pri korištenju neželjenog pametnog telefona.
Preuzmite "Laightweight Screenshot" s Google Play Market
- Otvorite stranicu za podnesenu vezu i instalirajte aplikaciju pomoću odgovarajućeg gumba. Nakon toga, pokrenite ga s iste stranice ili dodirujte ikonu na početnom zaslonu.
- Kada se pojavi glavni izbornik, mogućnost odabira metode aktivacije hvatanja, dodavanje posebne ikone na zaslonu ili ograničen standardnom kombinacijom gumba na kućištu. Važno je posvetiti pozornost ne samo na početnu stranicu s parametrima, već i na druge opcije.
- Na primjer, koristit ćemo "ikonu preklapanja", nakon čega želite kliknuti gumb "Start Capture". Možete saznati o pravom poslu na novoj ikoni na zaslonu prikazanom na vrhu otvorenih aplikacija.
- Kliknite na određenu ikonu slike fotoaparata da biste snimili zaslon. Prema zadanim postavkama, svaka snimka zaslona se sprema duž SDCard / Slike / Slike / screenshots Put i također je dostupan unutar aplikacije.
- Svaki put nakon stvaranja snimke zaslona nekoliko sekundi možete otići na urednik gotove slike. Evo svih osnovnih alata kao što su podrezivanje, omogućujući vam da donesete snimku u konačno stanje.
- Kada je uređivanje završeno, kliknite ikonu Spremi na gornjoj ploči i pričekajte obradu. Kao rezultat toga, datoteka će se spremiti u memoriju telefona i pojavit će se na zaslonu.
NAPOMENA: Spremi kao konačnu opciju slike nakon uređivanja i snimke cijelog zaslona.
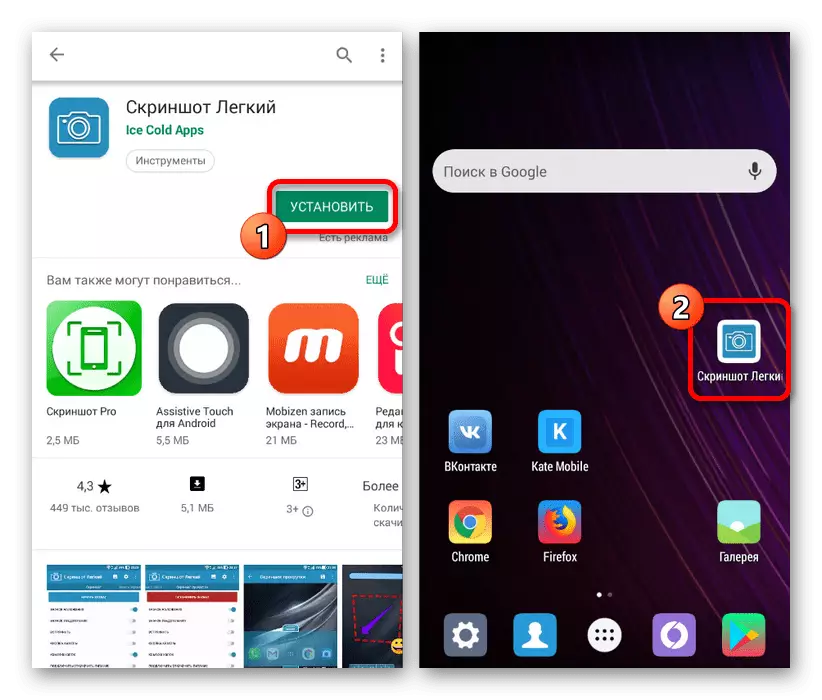
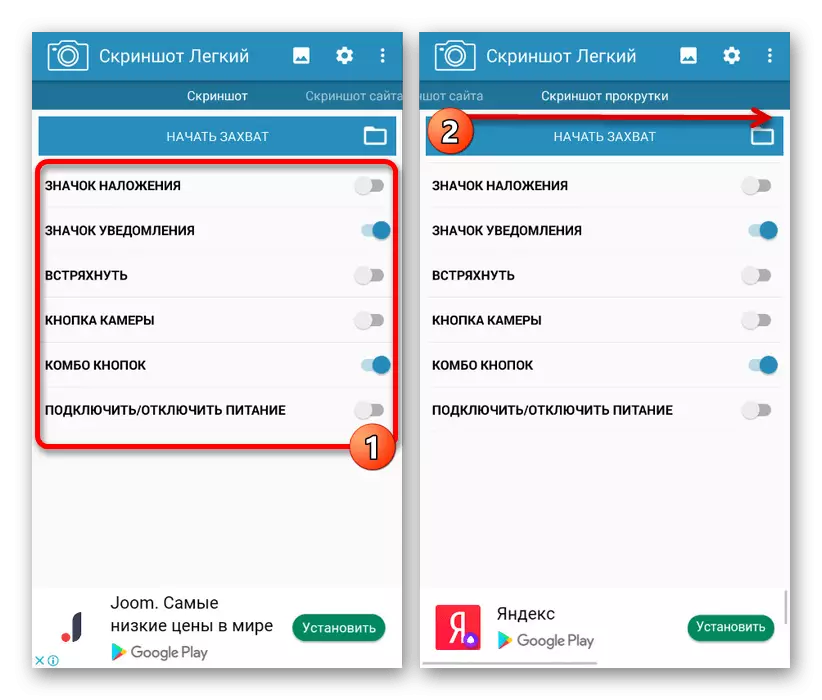
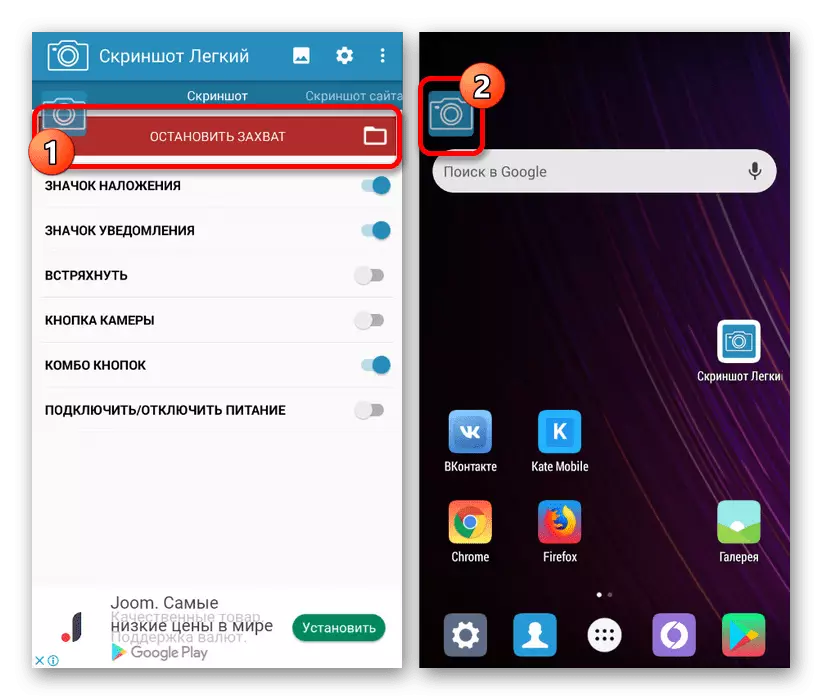
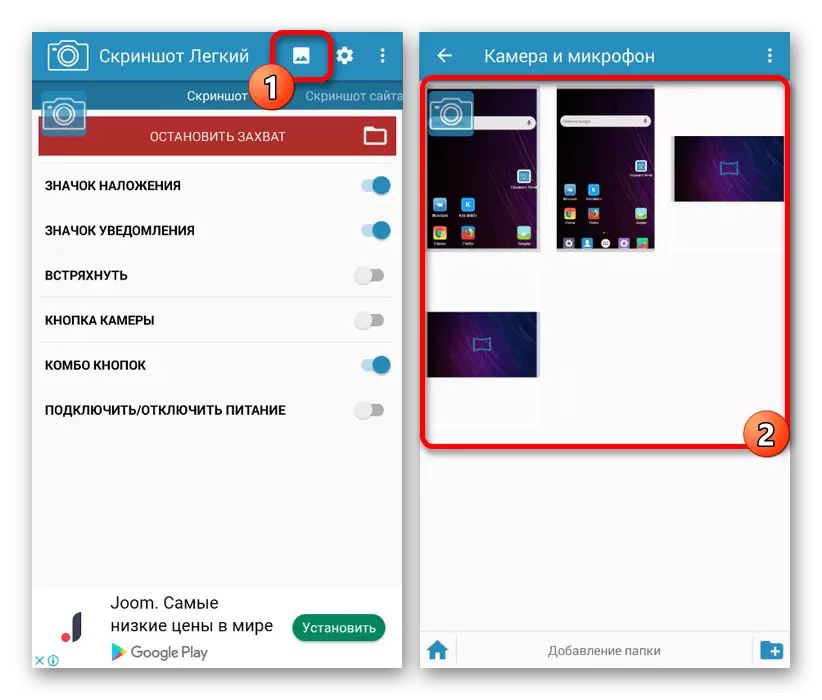
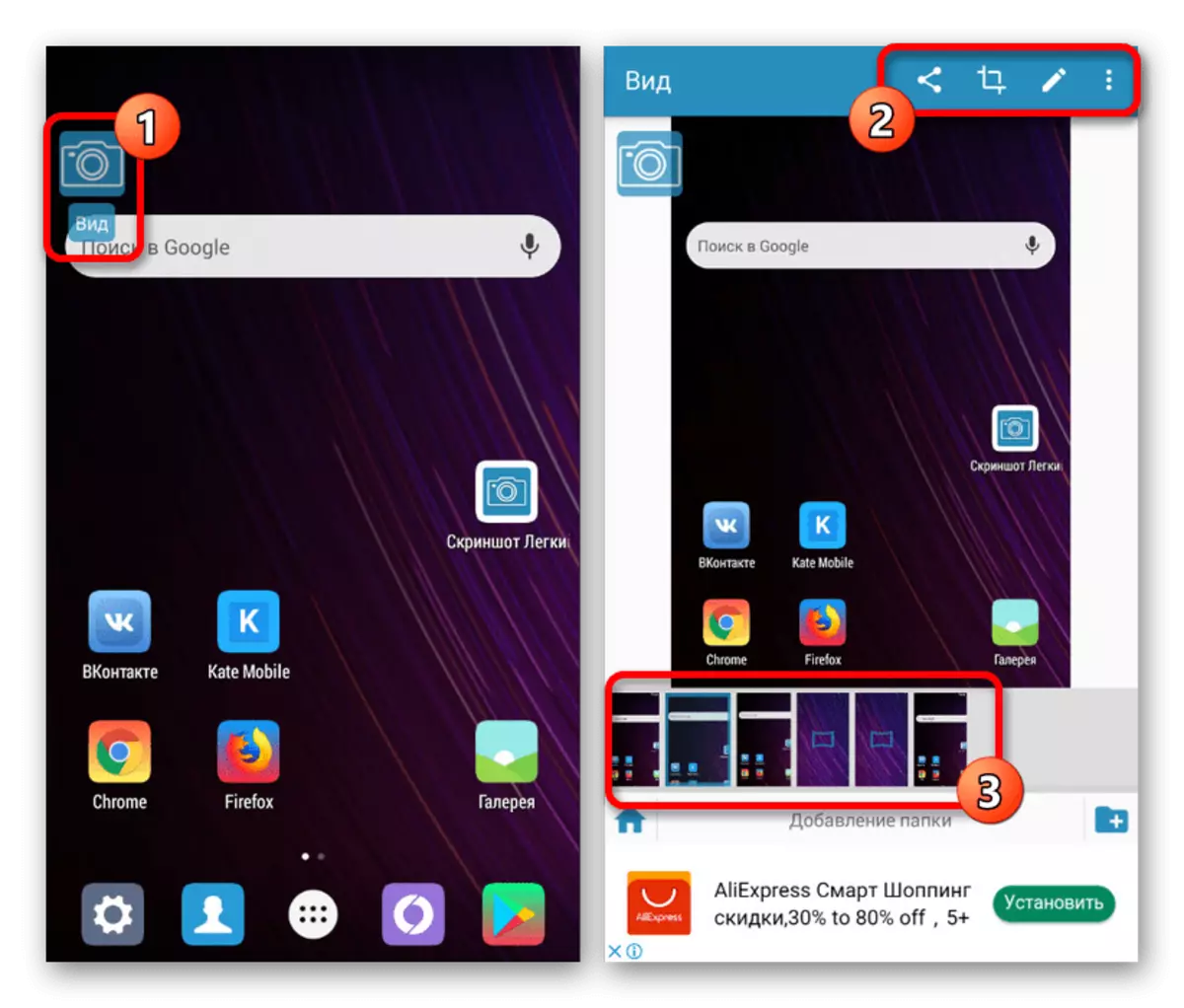
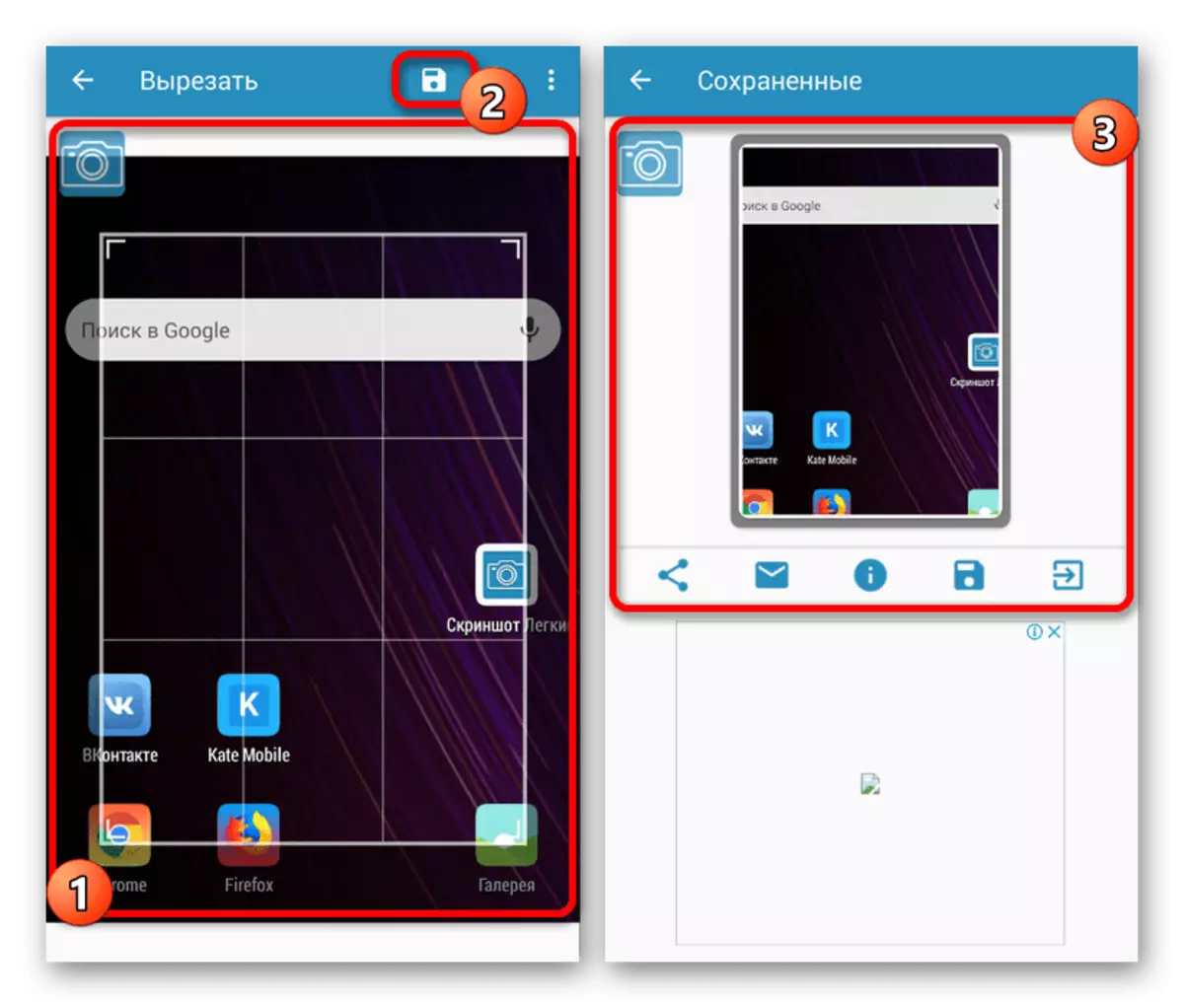
Pokazali smo samo jedan program kao primjer, jer jedni drugima ima minimalni broj razlika, te stoga bi ova aplikacija trebala biti dovoljna za provedbu zadatka. U isto vrijeme, u slučaju poteškoća, moguće je pribjeći analozima, na primjer, izvrsna alternativa je pročuva i dodir.
Načini na koji smo predstavili omogućit će vam da stvorite zaslon snimke bez problema na Xiaomi Smartphone, bez obzira na instaliranu verziju operativnog sustava Android. Ne zaboravite na mnoga alternativna rješenja dostupna za preuzimanje na Google Play tržištu i o dovoljno velikom broju standardnih sredstava.
