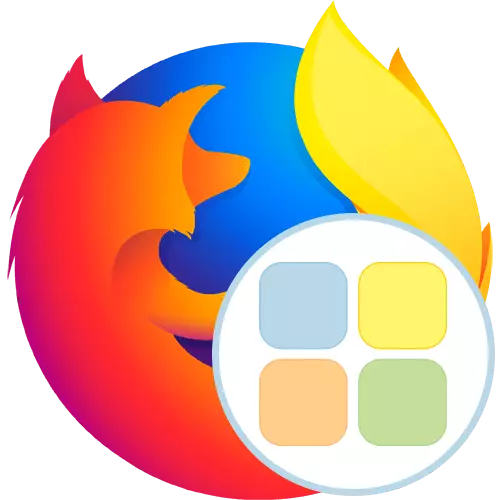
Neki korisnici tijekom interakcije s preglednikom često su prisiljeni ići kroz iste stranice. Za praktičnost u takvim situacijama stvaraju se posebne vizualne oznake. Međutim, ponekad je potrebno fleksibilno konfigurirati takve panele i dati stranicu sama jedinstven izgled. Tada morate instalirati dodatna sredstva s programere trećih strana, koji su samo usmjereni na provedbu takvih akcija. Danas će naš članak govoriti o brzom biranju (prije nego što se dodatak naziva brz biranje). Ova aplikacija ćemo analizirati na primjeru instalacije u Mozilla Firefoxu.
Upotrijebite proširenje brzog biranja u Mozilla Firefoxu
Načelo korištenja brzog biranja praktički se ne razlikuje od drugih sličnih programa, međutim, ovdje za dodavanje direktorija ili oznaka morat će obavljati neke neobične aktivnosti pomoću kontekstnog izbornika. Mi ćemo vam detaljnije reći u relevantnim koracima, a sada ćemo početi s prvim akcijama - instalacijama.Korak 1: Instalacija u pregledniku
Postupak instalacije je također standard, međutim, za neke korisnike, brz biranje će biti prvi nastavak instaliran u web-pregledniku. U takvim situacijama savjetujemo vam da se upoznate sa sljedećim uputama za razumijevanje algoritam za dodavanje aplikacija.
- Otvorite glavni izbornik preglednika klikom na gumb u obliku tri horizontalne trake, koji se nalazi na desnoj strani. Ovdje ste zainteresirani za odjeljak "dodataka".
- Stvaranje niza za pretraživanje da biste otišli na službenu trgovinu Firefox i pronađite brzo biranje.
- Među rezultatima, pronađite odgovarajući dodatak i kliknite na njega s lijevom gumbom miša.
- Na programskoj stranici ostaje samo da klikne na "Dodaj u Firefox".
- Provjerite tražene dozvole i potvrdite ih.
- Uspješno dodavanje proširenja bit će dokazano pop-up obavijesti.
- Sada će se otvoriti stranica s vizualnim oznakama prilikom izrade nove kartice ili kliknite na ikonu brzog biranja, koja je prikazana na glavnoj ploči preglednika.
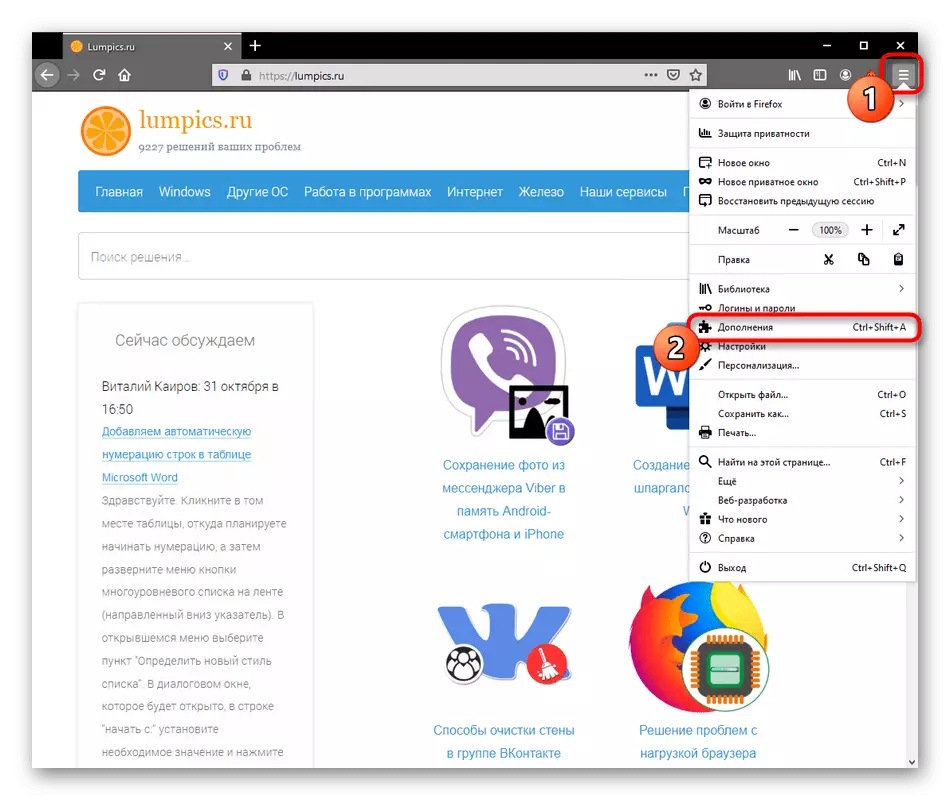
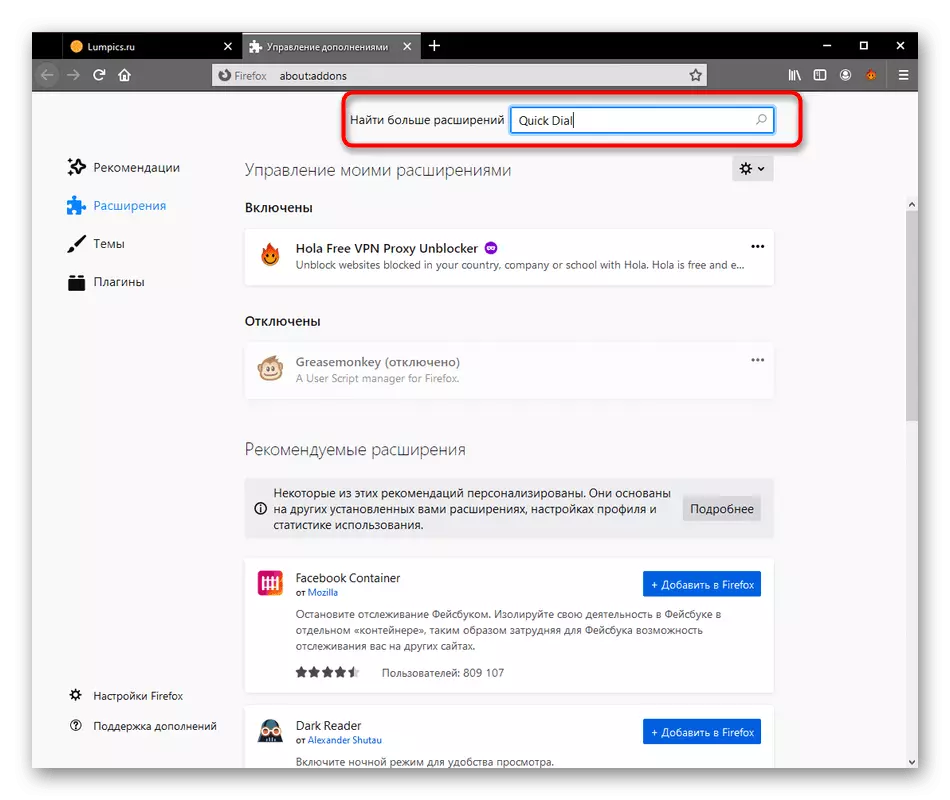
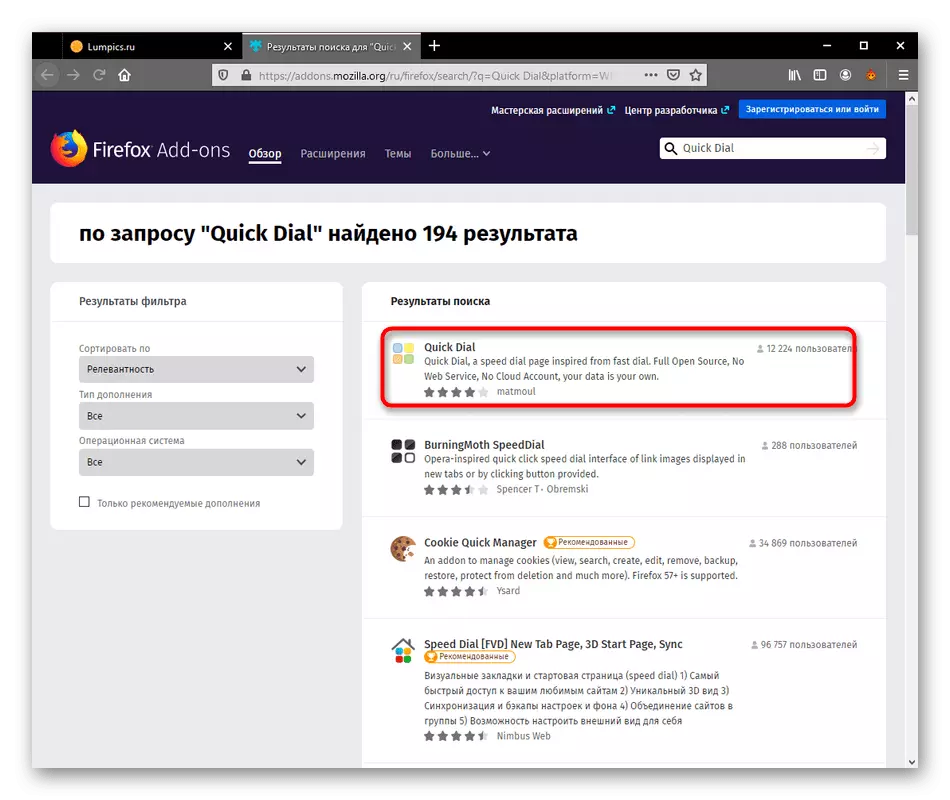
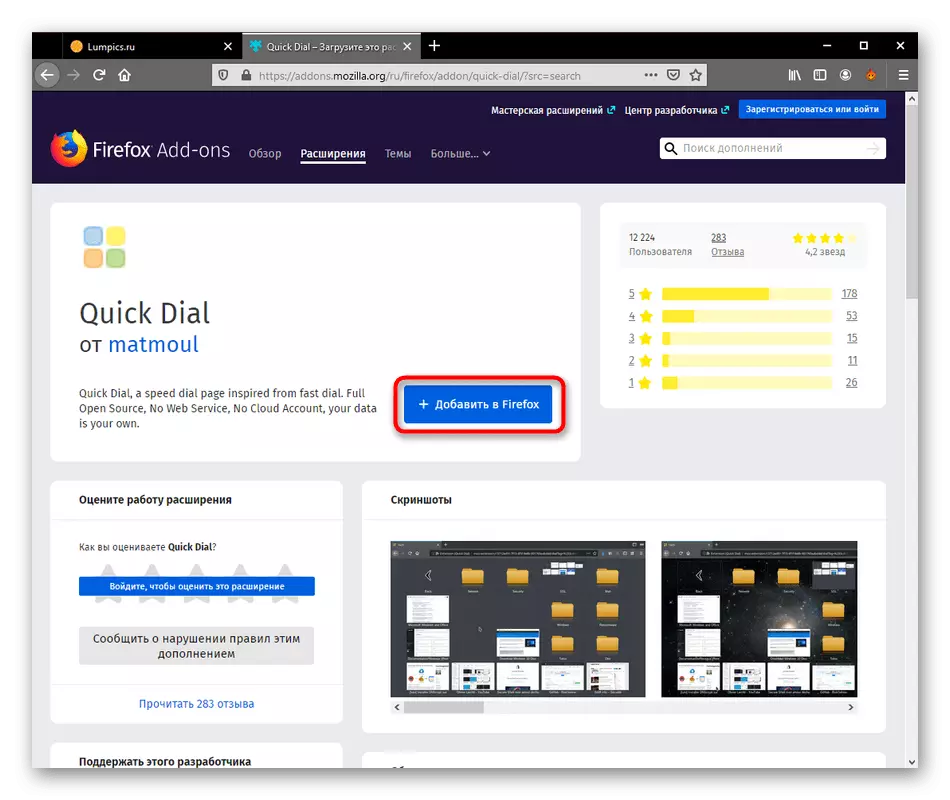
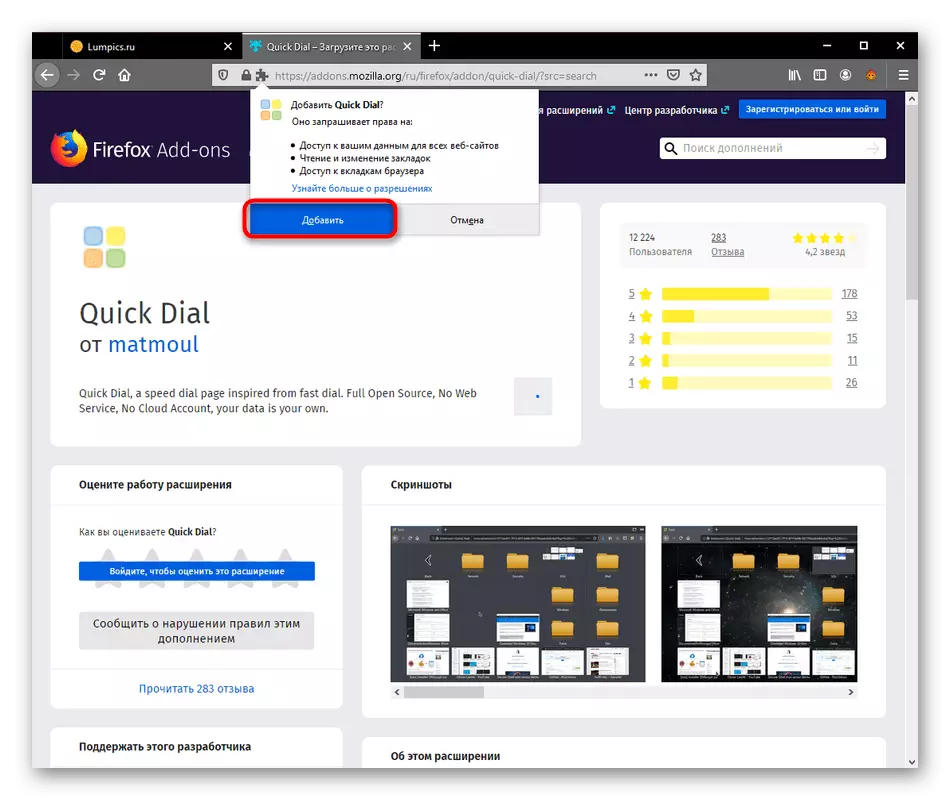
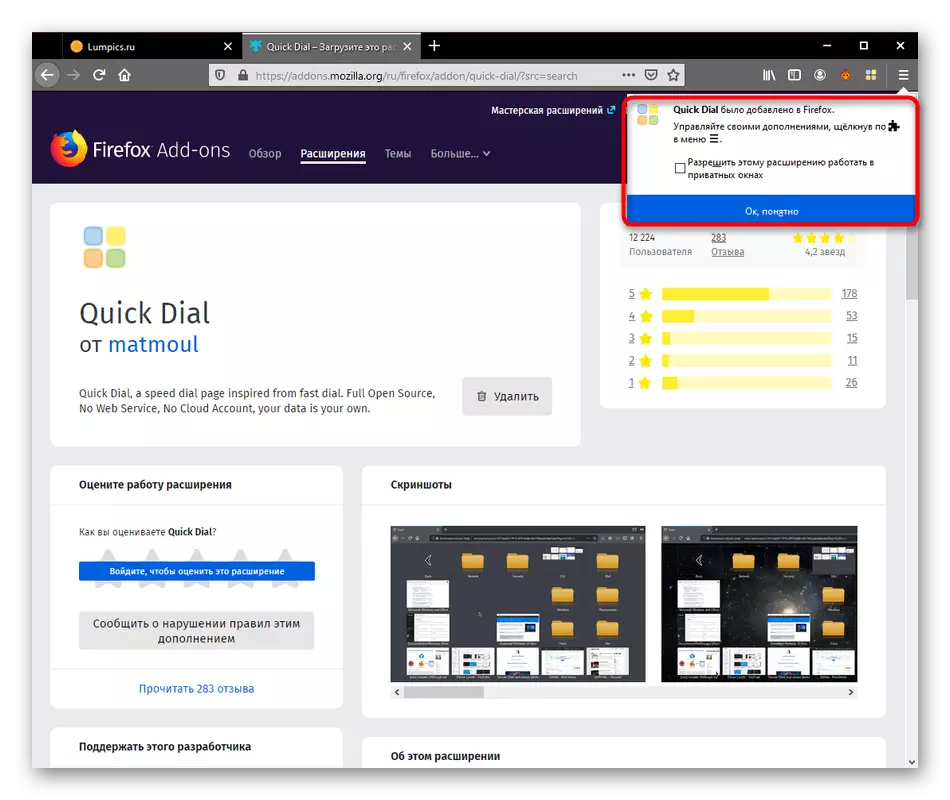
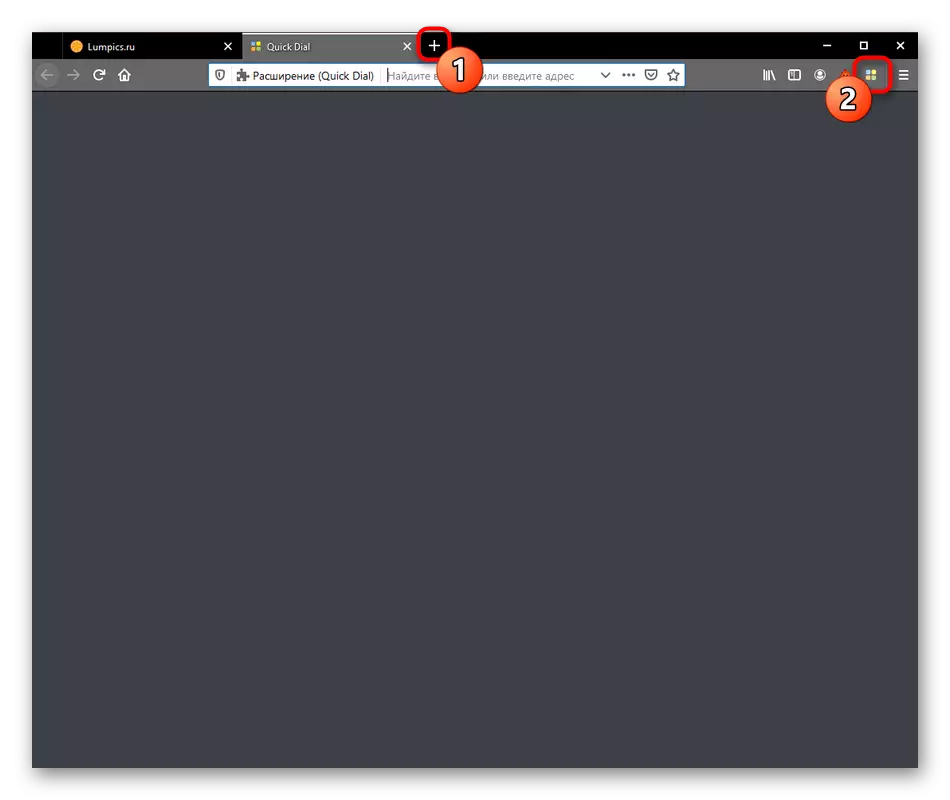
Kao što se može vidjeti na zaslonu iznad, sada je polje s vizualnim oznakama prazna. Ovdje se nekoliko pločica ne stvara s često posjećenim ili popularnim web-lokacijama, za razliku od drugih sličnih proširenja, tako da to morate učiniti sami, koji će biti posvećen sljedećim dvije faze.
Korak 2: Stvaranje vizualne oznake
Nastavit ćemo na glavni zadatak brzog biranja - stvaranje vizualnih oznaka. Kao što je ranije spomenuto, izvršenje ovog postupka razlikuje se od analoga u tome što se sve radnje izvrše kroz kontekstni izbornik.
- Otvorite karticu za brzo biranje, kliknite na prazan desni klik i odaberite "Dodaj".
- Na desnoj strani prikazat će se dvije opcije. Prvo ćemo stvoriti "oznaku".
- U kratkom prozoru koji se pojavljuje, morat ćete ručno unijeti vezu na stranicu ili je kopirati s adresne trake. Nakon što ostane samo da biste dvaput provjerili ime i kliknete na "U redu".
- Na lijevoj strani vidjet ćete jednu stvorenu pločicu s logotipom same stranice. Dolje se prikazuje ime oznake, što po defaultu ponavlja vezu.
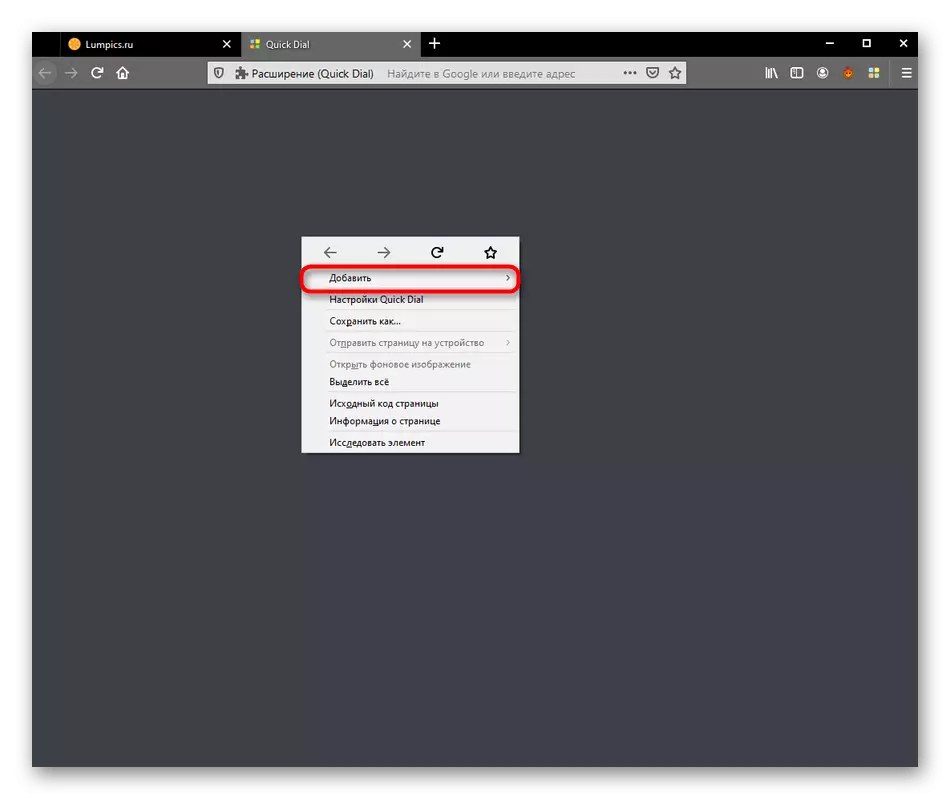
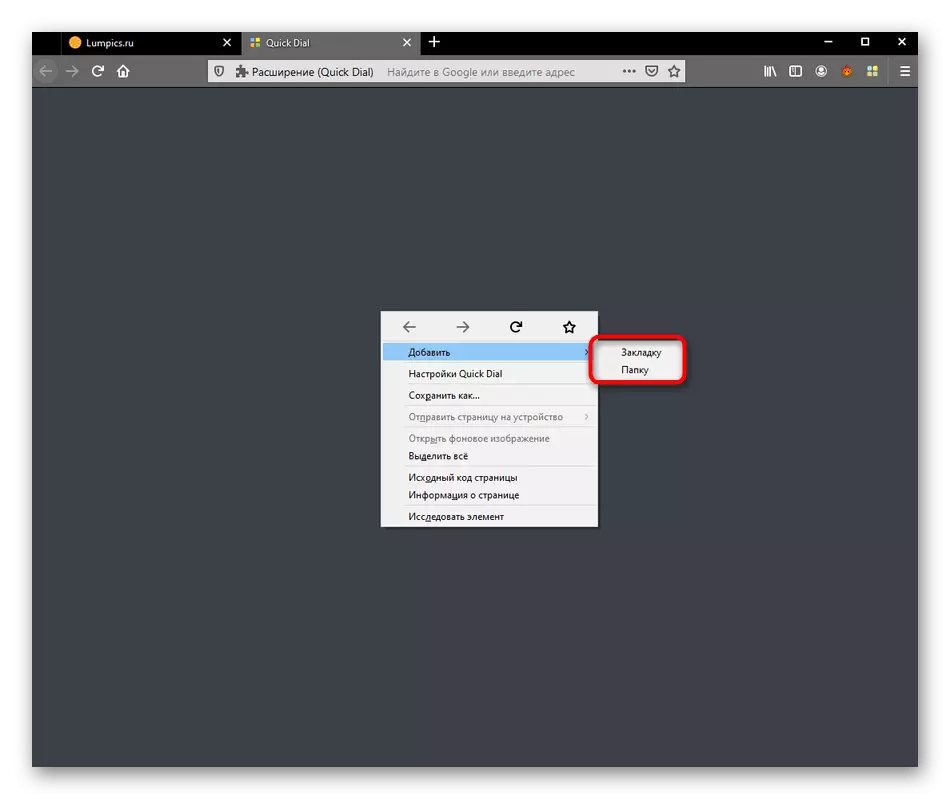
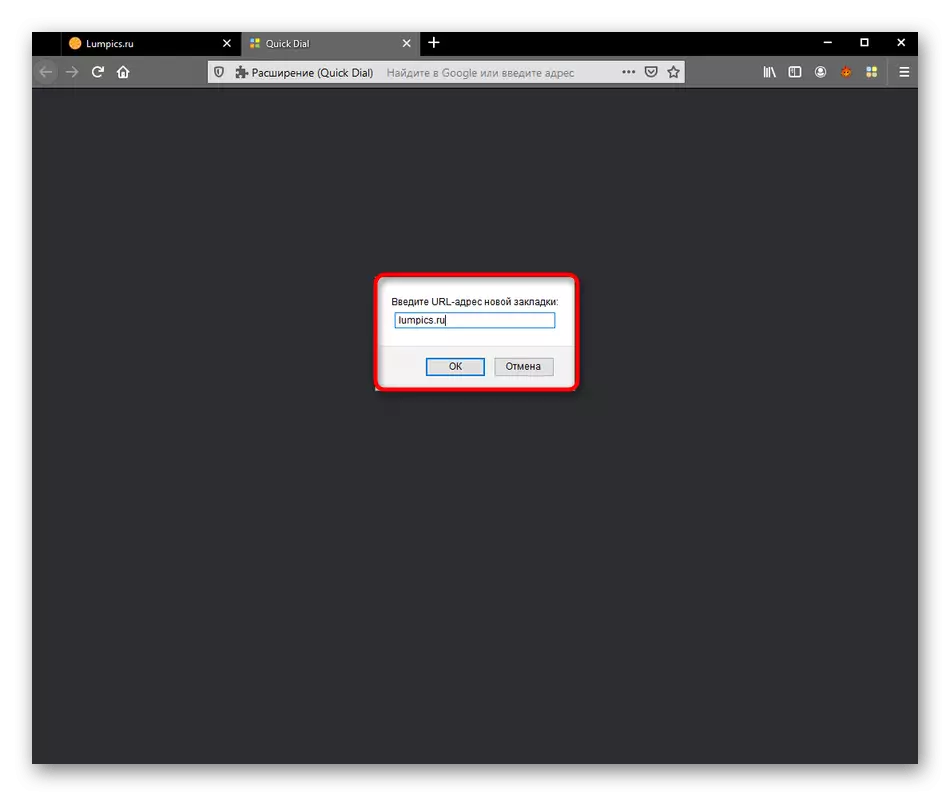
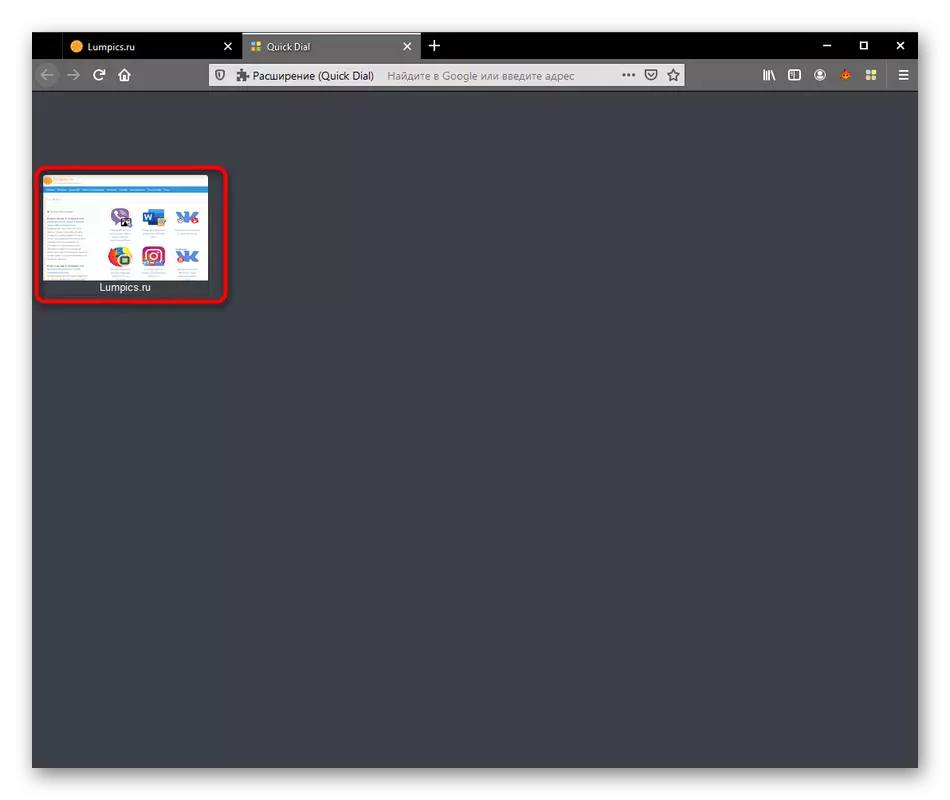
Slično tome, dodajte sve ostale oznake na glavnu ploču. Razgovarat ćemo o uređivanju svakog od njih malo kasnije, jer nisu sve dostupne funkcije za izvršenje prikazane kada pločica izravno stvara.
Korak 3: Izradite mape
U prethodnoj fazi vidjeli ste da kada lebdite pokazivač na "dodavanje" druge opcije pod nazivom "Folder" se pojavljuje. Direktioni u brzom biranju omogućuju vam da stvorite tematske skupine, postavite određene oznake tamo. Osim toga, ništa ne ometa dodavanje i neograničene mape unutar druge mape, što omogućuje implementaciju neograničenog broja oznaka putem programa koji se razmatra. Što se tiče stvaranja imenika, ona je doslovno u dva klika:
- Nazovite kontekstni izbornik i "Dodaj" na "Dodaj".
- Navedite ga proizvoljno tematsko ime i potvrdite dodavanje.
- Nakon toga, mapa će biti dodijeljena standardna ikona i bit će prikazana desno od svih prethodno stvorenih stavki.
- Kada odete u mapu, možete stvoriti oznake ili više imenika na istom principu, kao što je već prikazano ranije.
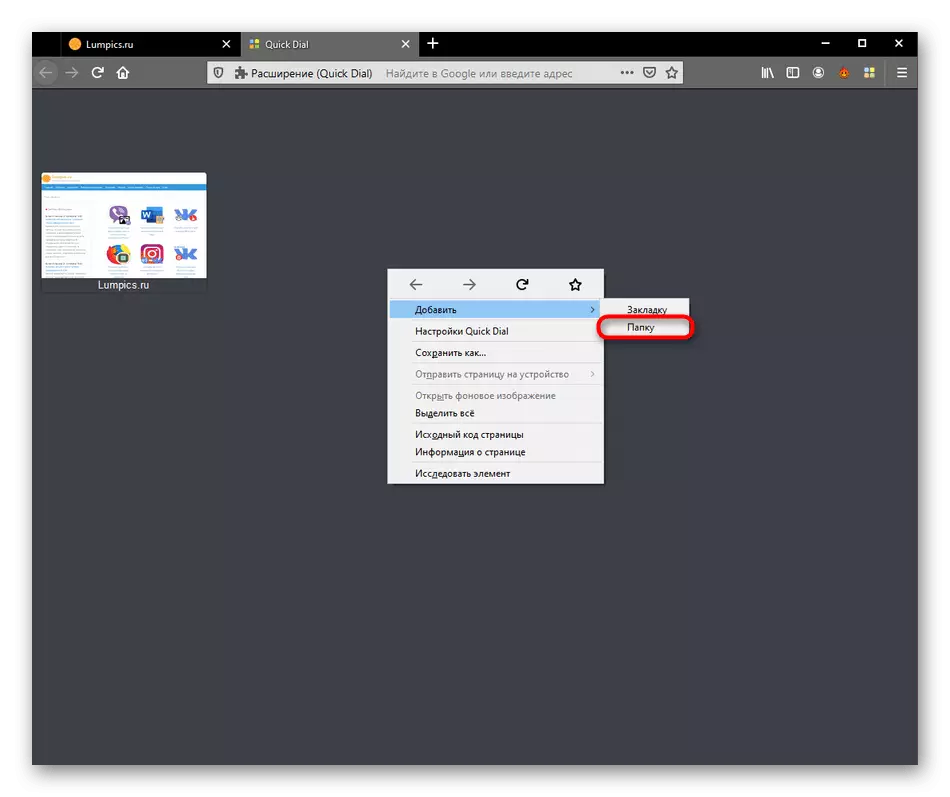
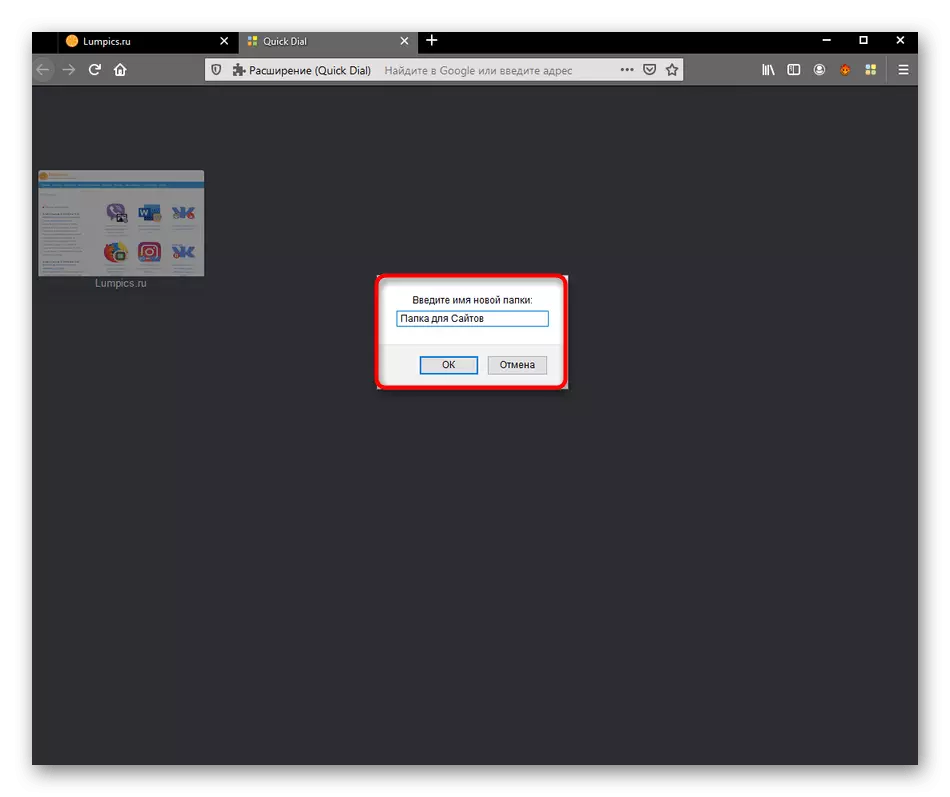
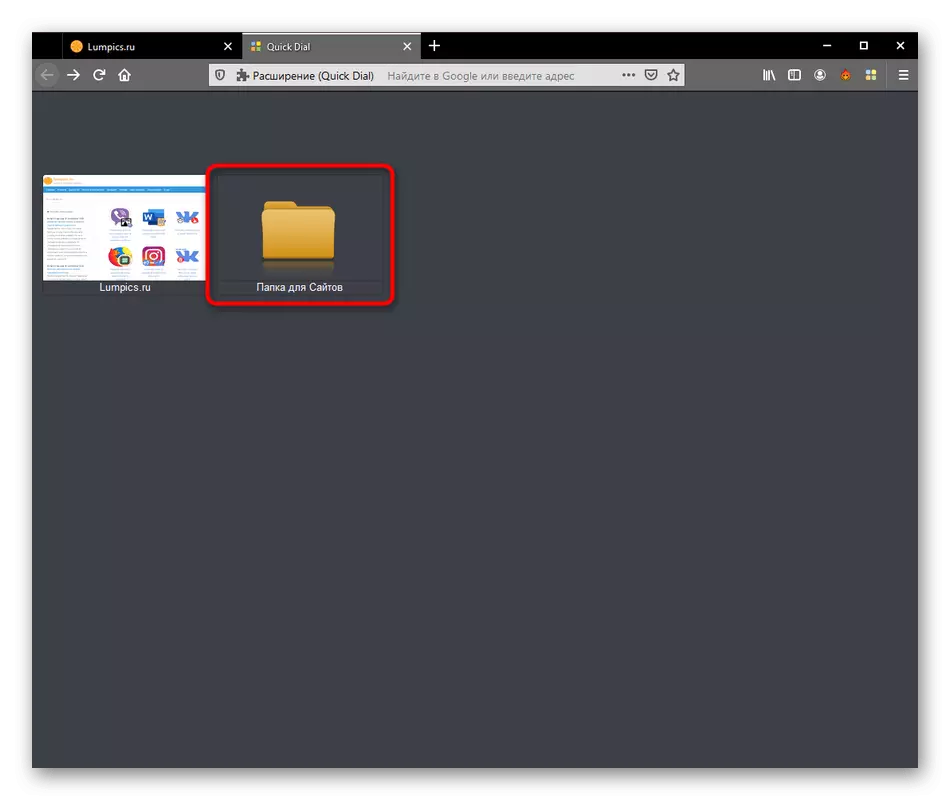
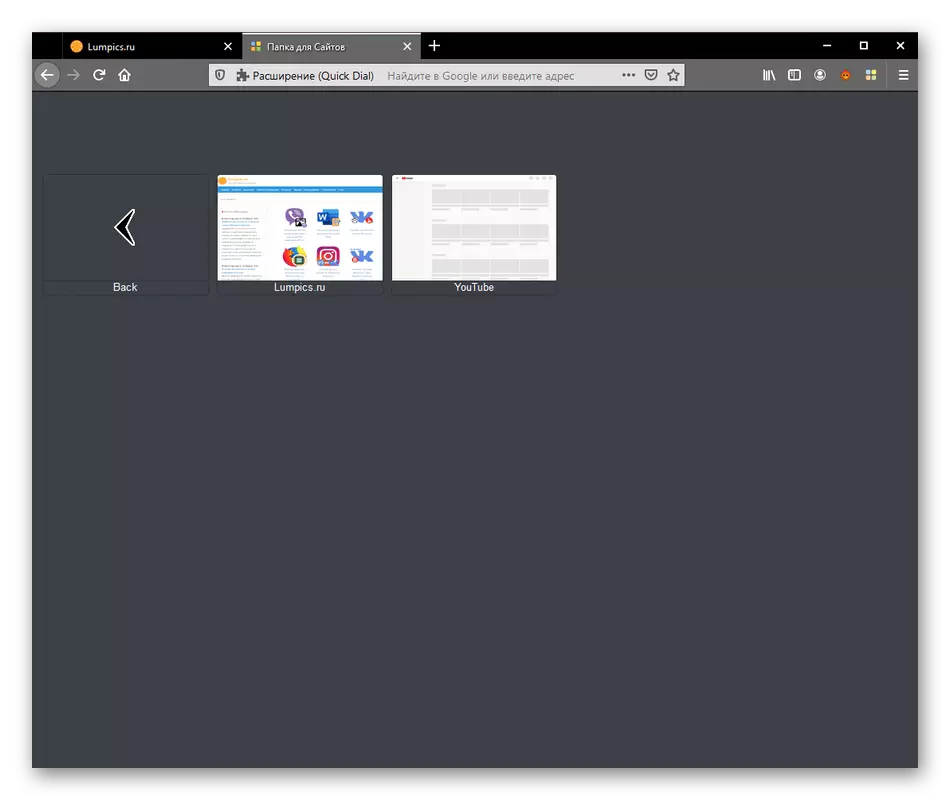
Postoje opcije koje vam omogućuju uređivanje izgleda mape i njegovog imena. Također ćemo razgovarati o ovom sljedećem koraku.
Korak 4: Uređivanje oznaka i imenika
Dodano standardnom metodom oznaka i direktorija nemojte uvijek imati odgovarajući prikaz, jer umjesto screensaver, prikazuje se pregled stranice ili ikonu običnog direktorija. Programeri vam omogućuju ručno ručno podešavanje optimalnog izgleda.
- Odaberite odgovarajuću pločicu i kliknite na njega desnom tipkom miša kliknite. Postoji cijeli popis redaka koji vam omogućuju otvaranje stranice ili kopirajte njegov sadržaj, ali trebamo stavku "nekretnine".
- Ovdje možete promijeniti naziv pločice, urediti vezu, postavite položaj slike ili preuzmite svoju sliku tako da ga odaberete kroz "Explorer" iz lokalnog pohrane.
- Nakon što su sve promjene, primijenite ih samo klikom na "Apply".
- Vidite kako se slika oznaka pretvorila. Ako ste koristili sliku bez stražnje pozadine u PNG formatu, ovdje se neće prikazati, što će dati bolji učinak.
- Približno isto uređivanje provodi se s direktorom. Možete promijeniti ime ili postaviti sliku po vlastitom nahođenju.
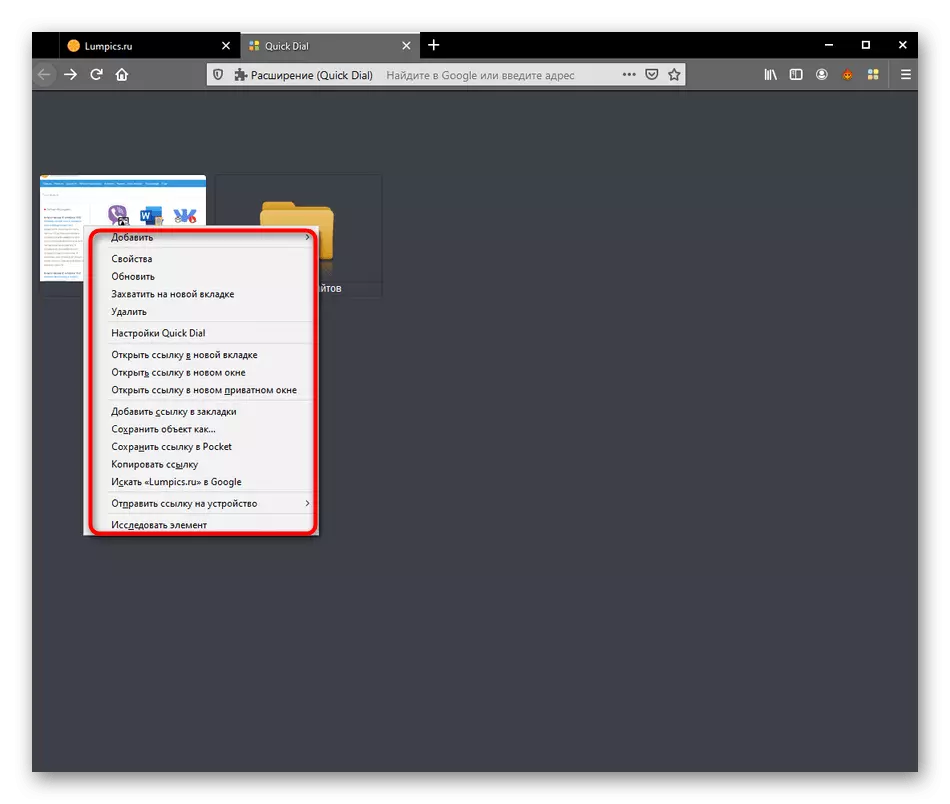
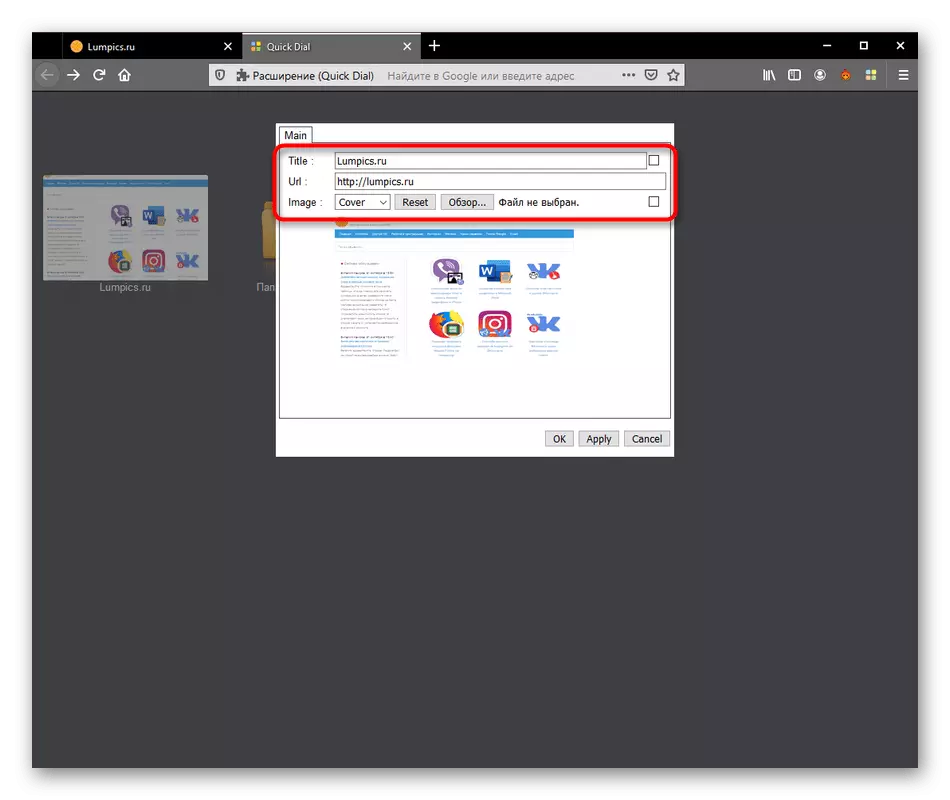
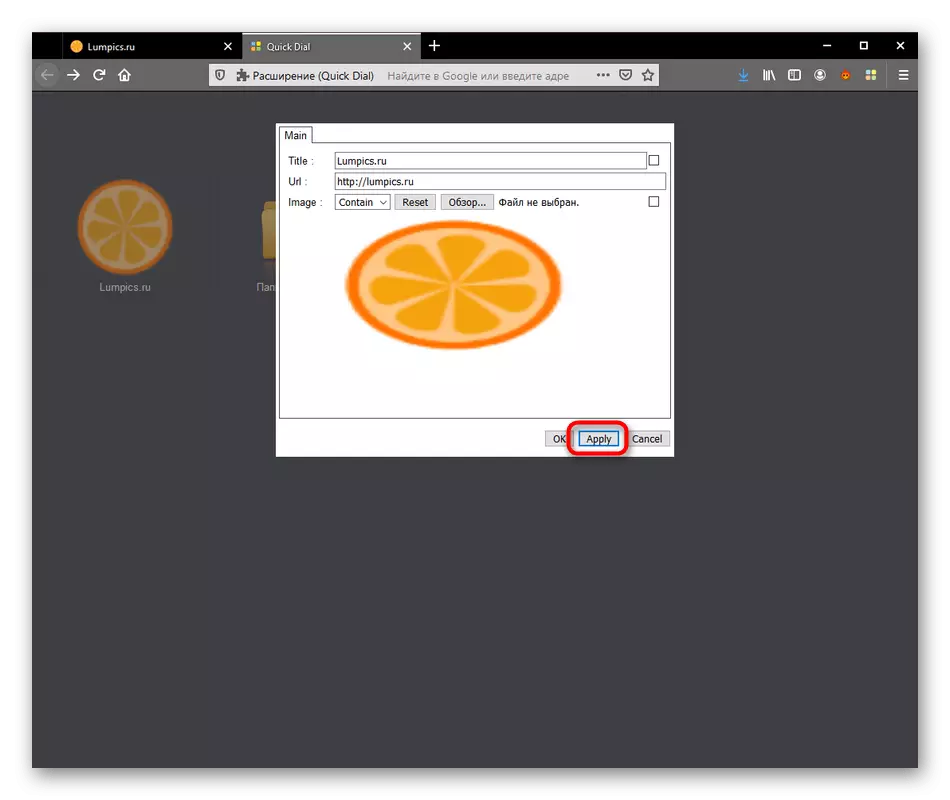
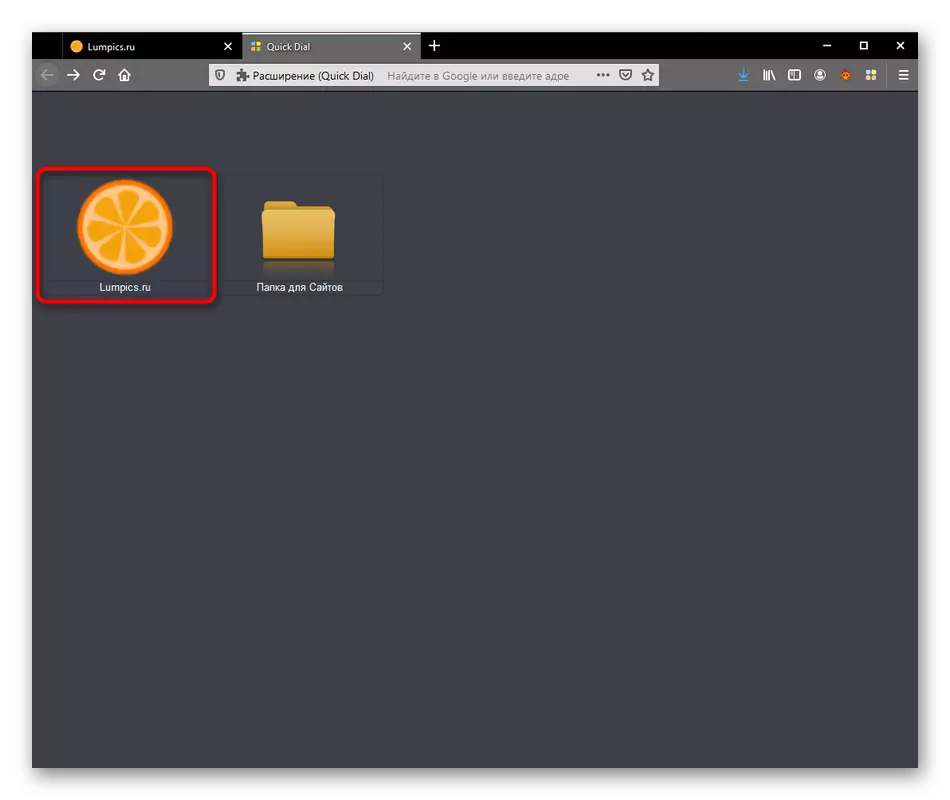
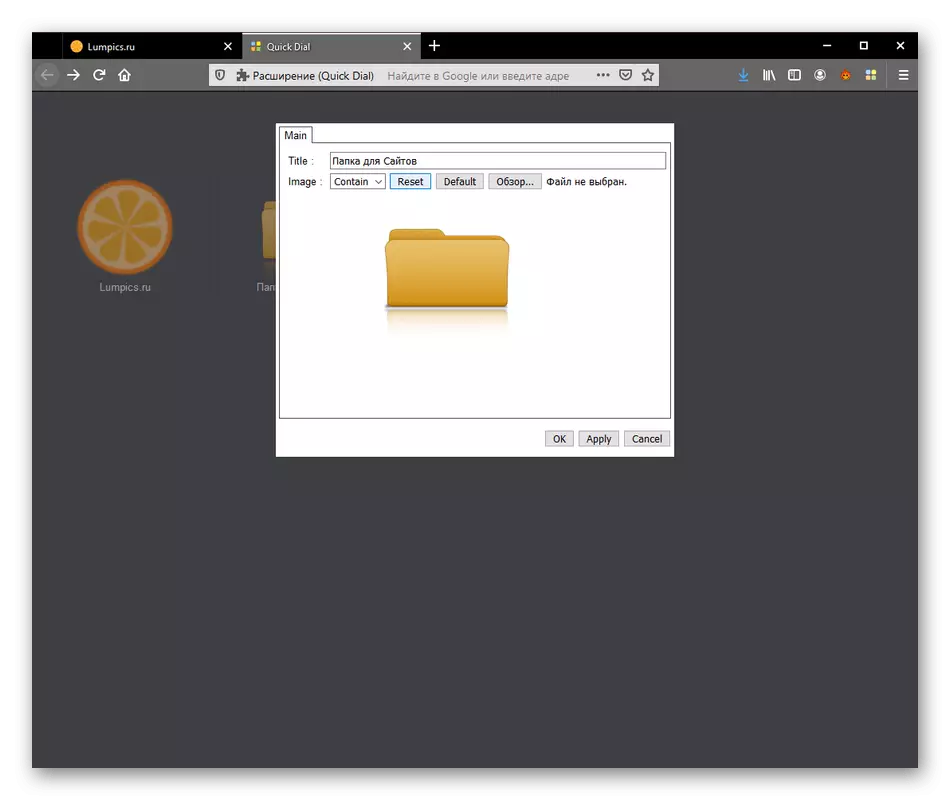
To su sve konfiguracijske točke koje se odnose na pojedinačne postavke oznaka i direktorija. Svi ostali parametri primjenjuju se samo na opće postavke samog proširenja, o čemu ćemo detaljno govoriti u sljedećem koraku.
Korak 5: Postavljanje proširenja
Brzo biranje nema ogromnu količinu korisnih opcija, ali postojeći osnovni omogućit će vam da promijenite sučelje instaliranjem odgovarajuće pozadine, veličine i mjesta pločica, kao i zaslon fontova. Sve se to radi kroz zaseban jelovnik.
- Kliknite na bilo koju od PCM pločica i u kontekstnom izborniku koji se pojavi, odaberite "Brzi brojčanik".
- Otvorit će se prozor s tri kartice. U prvom možete postaviti sliku koja će izvesti kao pozadinu, preuzimajući sliku ili odabir čvrste boje. Kada koristite osobne slike, ne zaboravite konfigurirati centriranje.
- Mesh i oznake su konfigurirane na drugoj kartici. Ugradite princip otvaranja pločica, na primjer, na istoj ili novoj kartici, kao i standardne ikone strelice i direktorija.
- Posljednji dio "stanice" odgovorno je za korekciju fontova. Ovdje možete dostaviti odgovarajuću veličinu i boju za svaku vrstu natpisa. Svi su označeni u odvojenim linijama, tako da će biti moguće nositi se s tim.
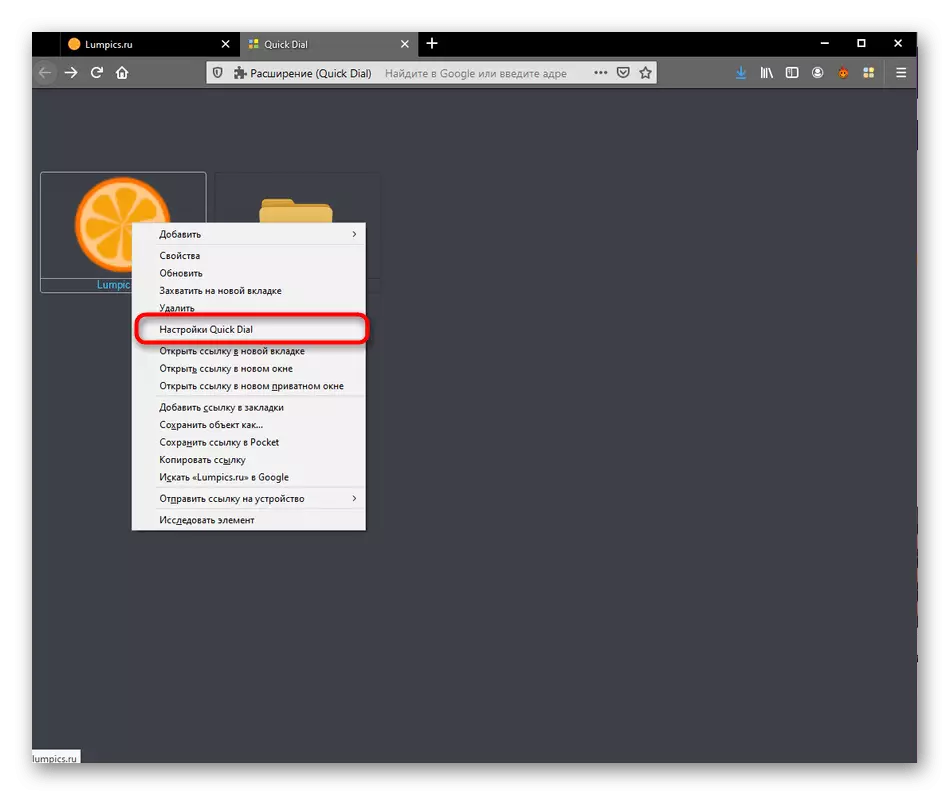
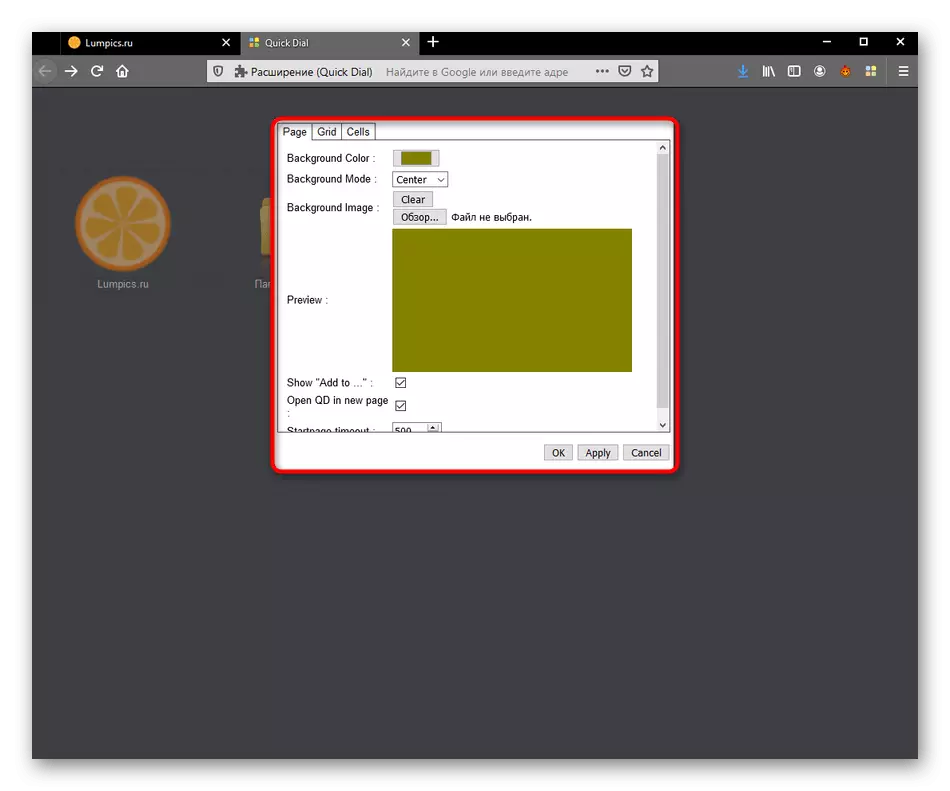
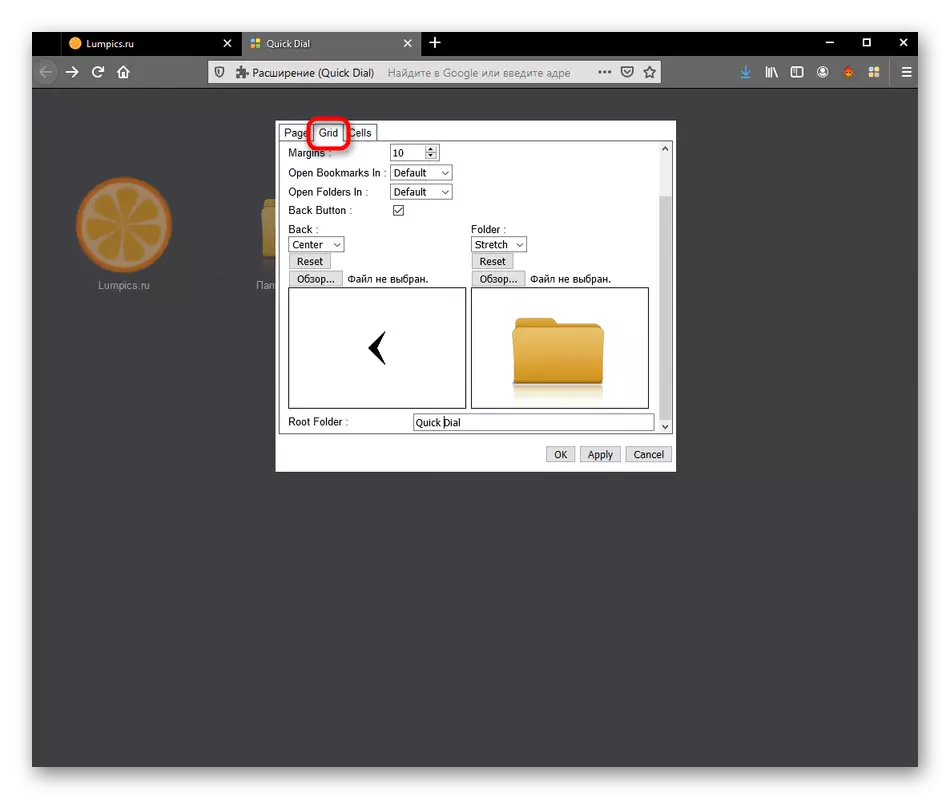
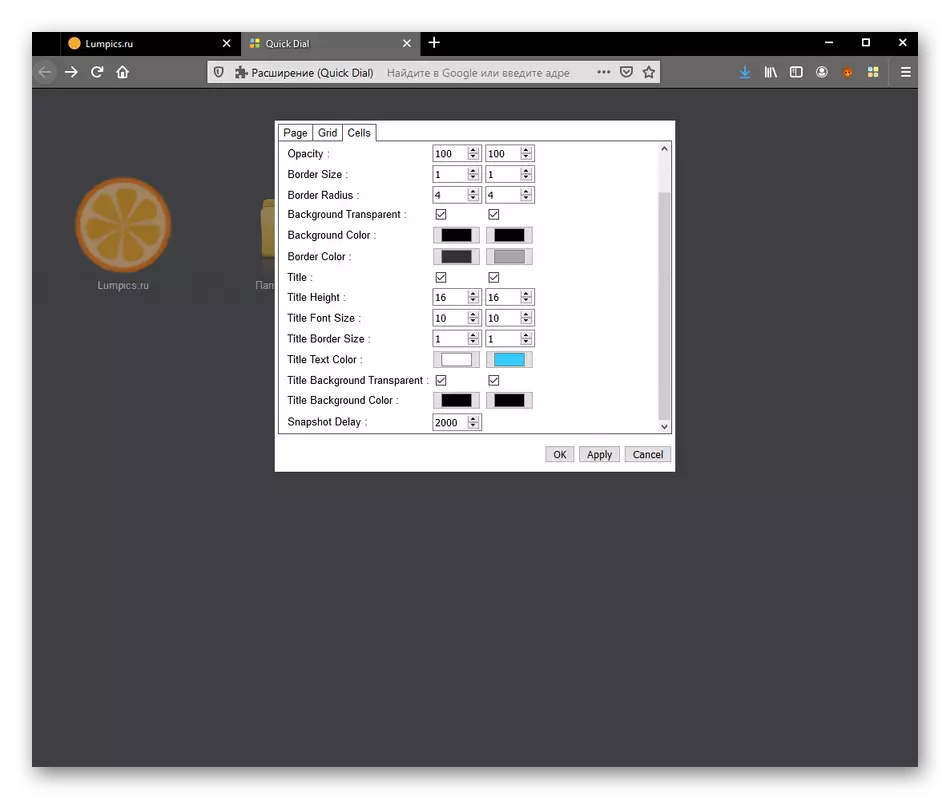
Nakon promjene, ne zaboravite ih primijeniti sve klikom na "Apply", inače će se cijela konfiguracija vratiti na onaj koji je bio kada odete na izbornik.
Korak 6: Radna dozvola u privatnom načinu rada
Kao posljednji korak današnjeg članka, želimo pričati o aktivaciji brzog biranja u privatnim prozorima. Sada mnogi korisnici koriste ovaj određeni način, tako da je ispravno funkcioniranje aplikacije važno.
- Da biste konfigurirali potreban parametar, idite na odjeljak "Add-on" putem izbornika preglednika.
- Na popisu instaliranih dodataka odaberite Brzi brojčanik klikom na odgovarajuću pločicu.
- Ugradite marker u blizini "trčanje u privatnim prozorima" na stanje "Dopusti".
- Nakon toga, idite na popis svih dodataka. Ovdje ćete vidjeti ikonu privatnosti udesno. To znači da će brz biranje sada funkcionirati u ovom načinu rada.
- Pokrenite privatni prozor kako biste bili sigurni.
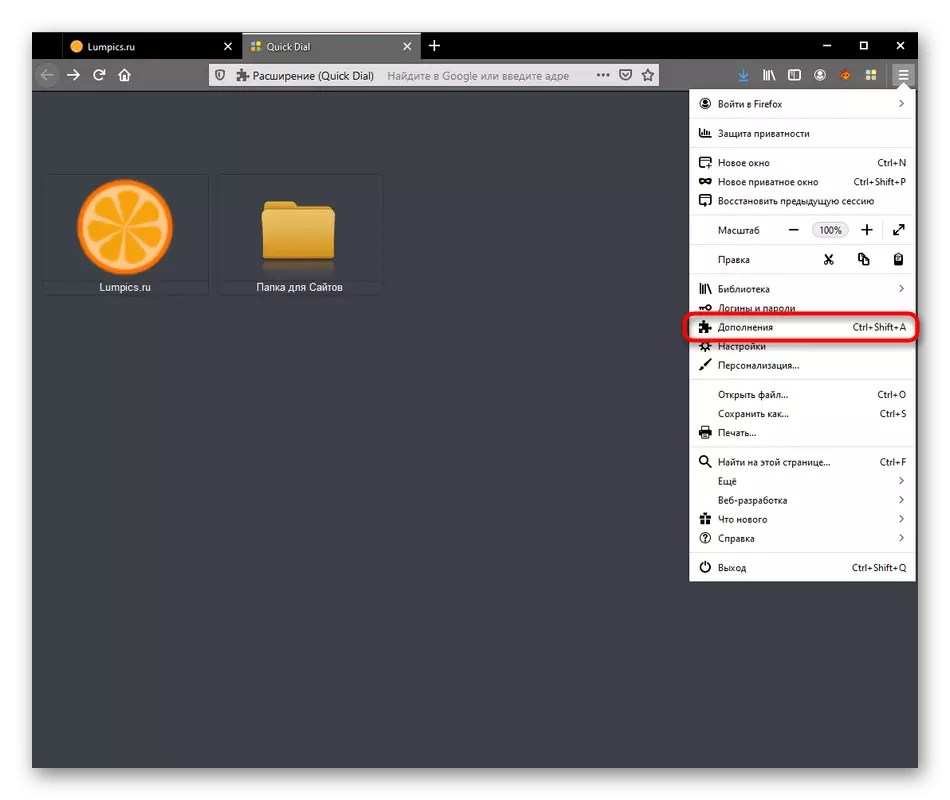
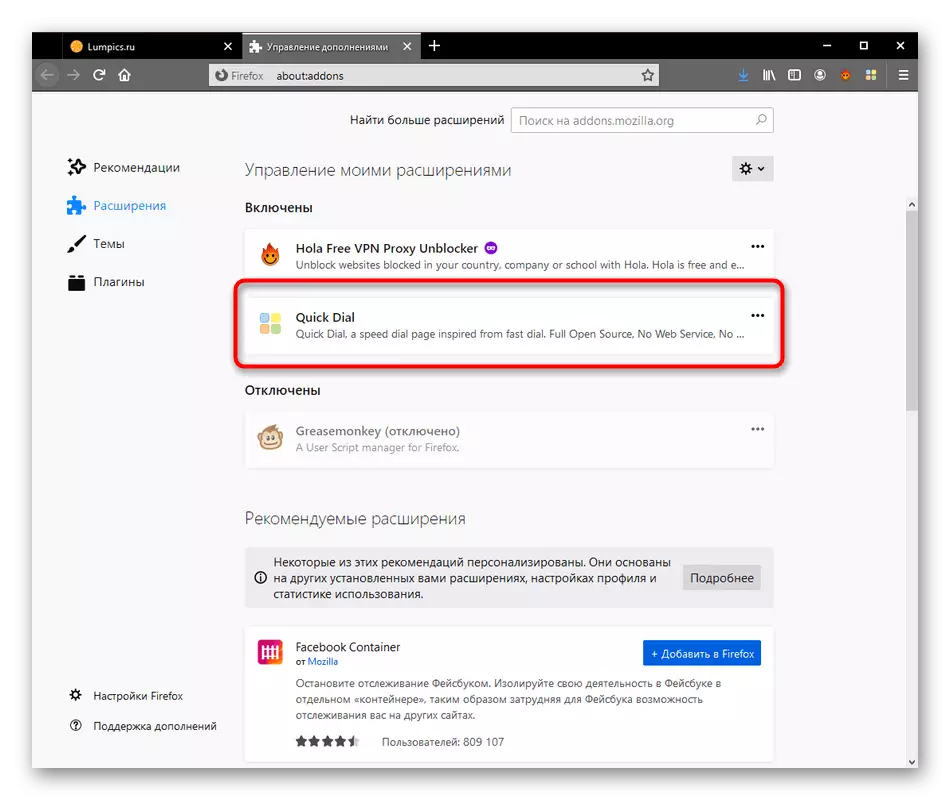
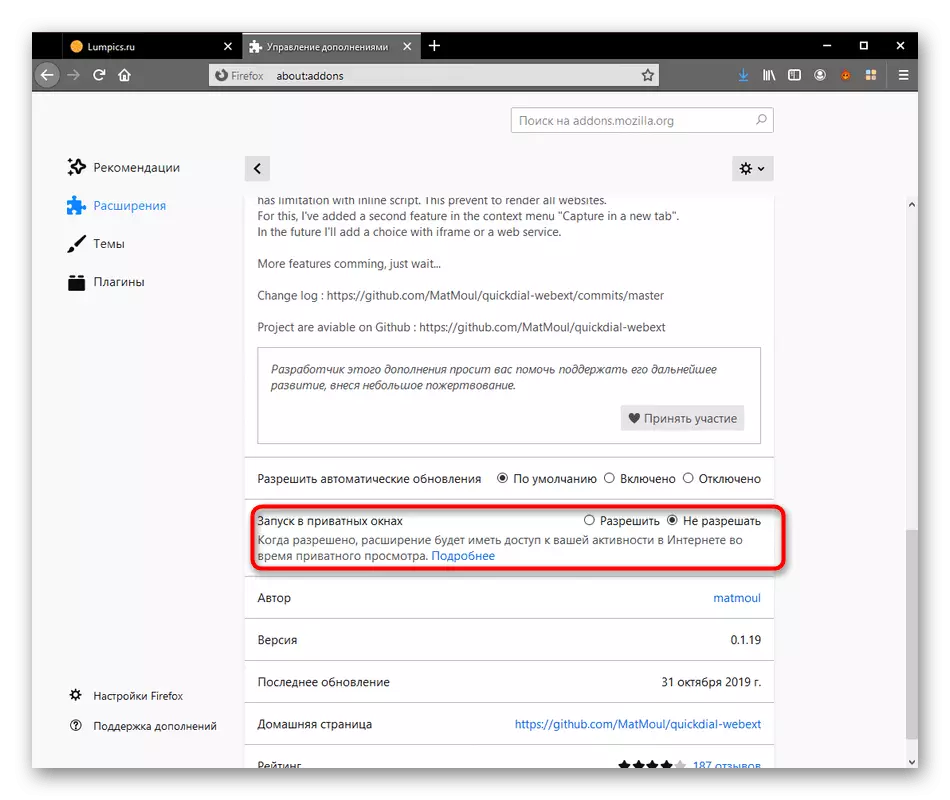
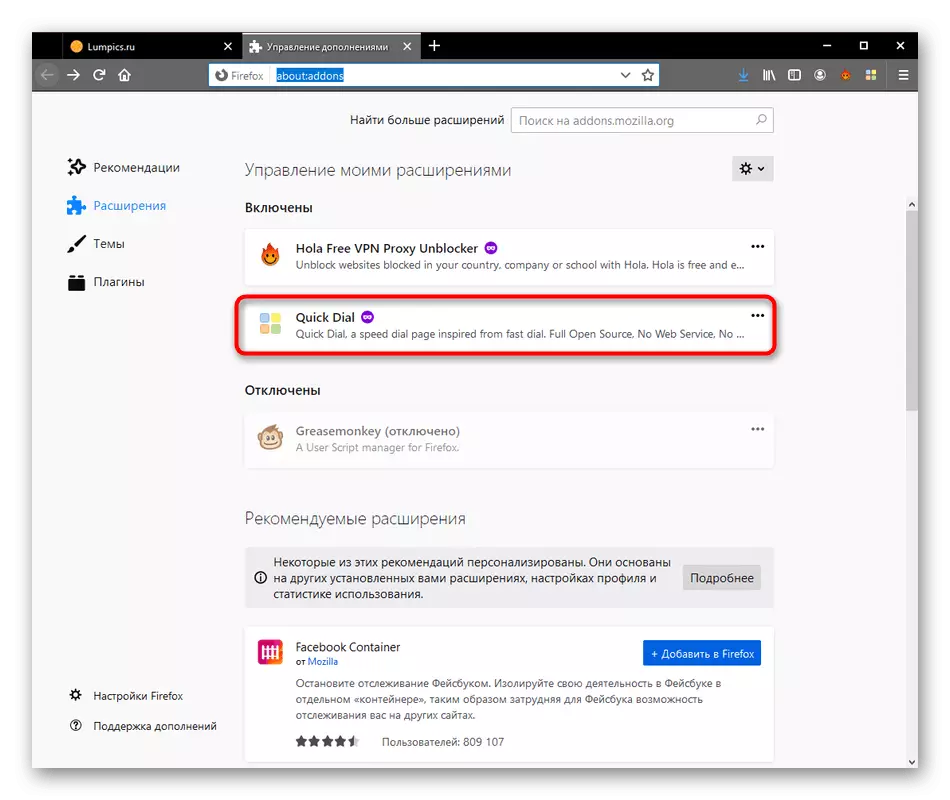
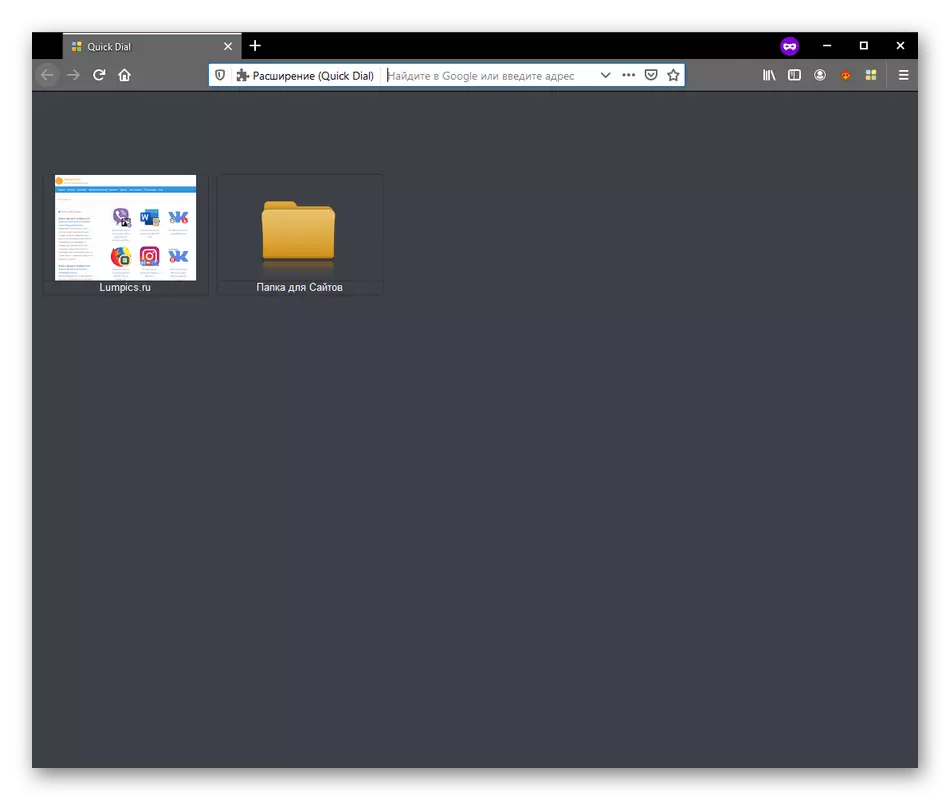
Imate posla s brzim biranjem u Mozilla Firefoxu. Na temelju viđenih uputa možete izvući zaključke, bilo da je vrijedno utovara te ekspanzije i koristiti ga na kontinuiranoj osnovi. Ako odlučite da se ne isplati, predlažemo se upoznavanje s analozima u našem drugom članku.
Pročitajte više: Vizualne oznake za Mozilla Firefox
