
Korak 1: Čišćenje prostora na disku
Kao što znate, često, korisnici instaliraju više operacijskih sustava na jedno računalo, na primjer, neke Linux distribucije pored sustava Windows 7. Međutim, pojavljuje se želja za uklanjanjem Linuxa, ostavljajući samo drugi sustav. U tom slučaju nije potrebno bez posebnih manipulacija, jer kada se banalno formatiranje particija pokvari. Počnite još uvijek stajati s čišćenjem prostora na disku, koji se provodi ovako:
- Upload Windows 7, otvorite izbornik Start i idite odatle do "upravljačke ploče".
- Ovdje odaberite "Administracija".
- Na popisu koji se pojavljuje, zainteresirani ste za "upravljanje računalom".
- Iskoristite lijevo okno da biste otvorili kategoriju kategorije "diskove".
- Pronađite logičke količine s Linux datotekama, desnom tipkom miša kliknite na njih i odaberite "Delete Tom" u kontekstnom izborniku.
- Potvrdite svoje namjere odabirom "Da."
- Sada je jasno da je određena količina prostora postala slobodna. U budućnosti će biti moguće stvoriti poseban odjeljak ili proširiti već postojeće.
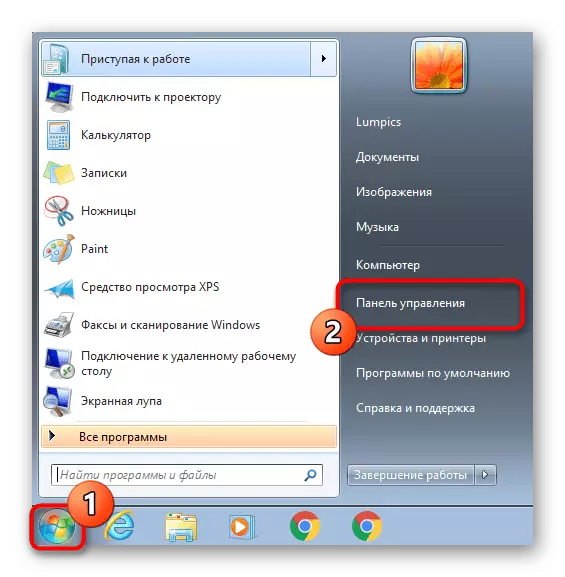




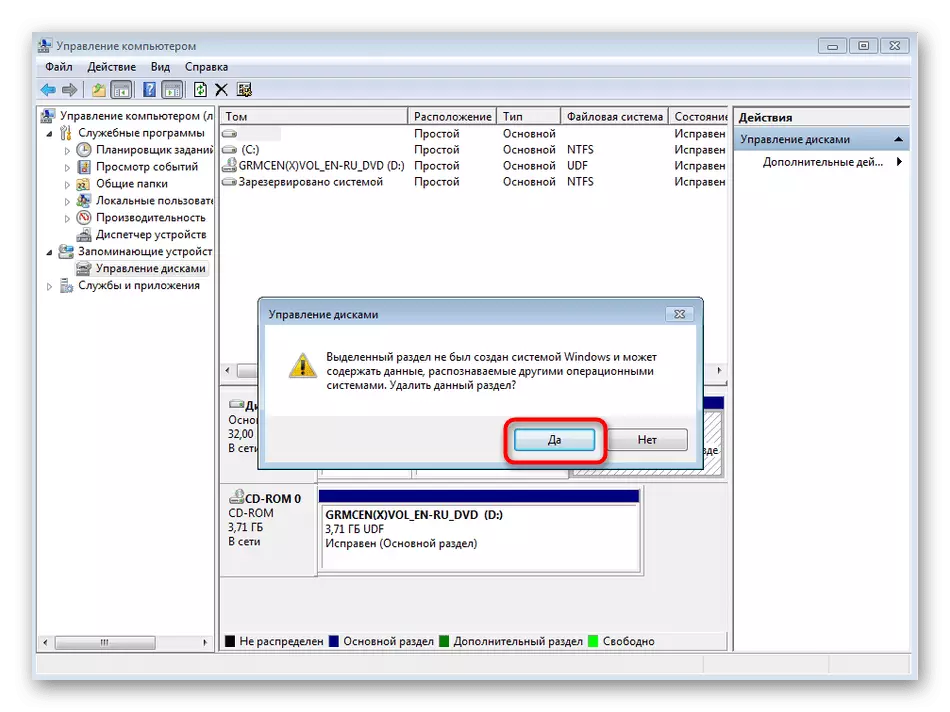
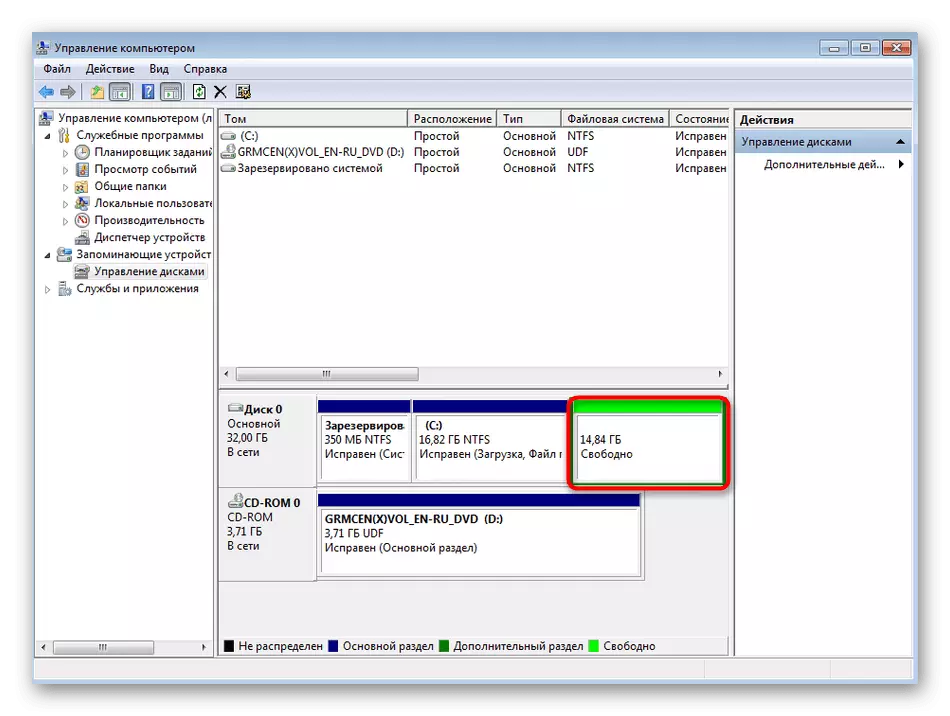
Sada su sve linux datoteke izbrisane iz računala, uključujući običaj, pa provjerite da li ne ostane ništa važno u navedenim odjeljcima.
Korak 2: Vraćanje booter
Sljedeći korak je vratiti bootloader. Da biste to učinili, morat ćete preuzeti Windows u načinu oporavka. Trebat će za ovu ISO sliku sa samom operacijskim sustavom ili fizičkim diskom. Pomoćni materijali na ovu temu traže u člancima u skladu s linkovima u nastavku, a mi ćemo nastaviti s izravnim oporavkom.
Čitaj više:
Stvorite bootable USB flash pogon sa sustavom Windows 7
Konfigurirajte BIOS za preuzimanje s flash pogona
- Nakon preuzimanja instalatera, odaberite prikladan jezik i idite dalje.
- Kliknite vezu koja se nalazi na lijevoj strani, nazvana "Vraćanje sustava".
- Pričekajte postavke oporavka.
- Pojavit će se obavijest o pronađenom sustavu. Ovdje će biti dovoljno da klikne na "Dalje".
- U prozoru za odabir medija koji se pojavljuje, pronađite opciju "naredbeni redak".
- Započet će odgovarajući ugriz. Cool cookrec.exe / fixmbr naredba za stvaranje osnovnog zapisa boot.
- Nakon toga koristite bootrec.exe / fixboot niz za stvaranje novog pokretanja sektora.
- To su ove dvije naredbe koje su odgovorne za vraćanje bootloadera. Ako su uspješni, "operacija je dovršena uspješno" obavijest će biti prikazana u "naredbenom retku".
- Zatvorite konzolu i u prozoru odabira alata kliknite gumb "Restart".
- Kada se pojavi način rada "Oporavak nakon Windows", odaberite "Normal Windows Load" i kliknite na Enter.

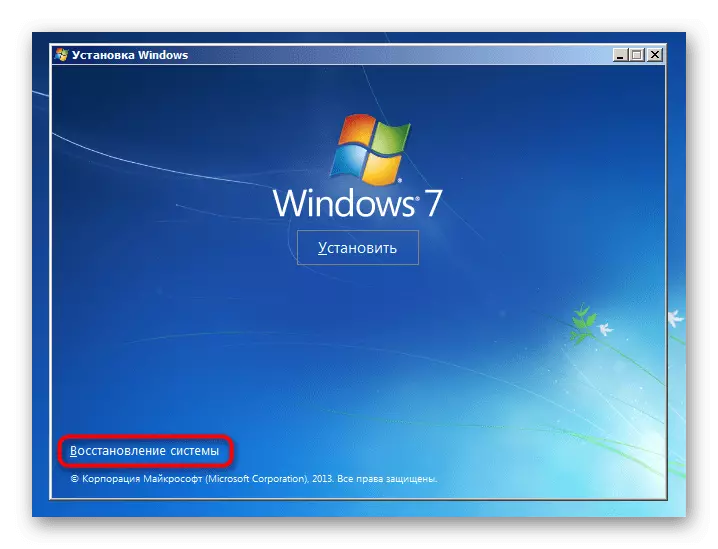
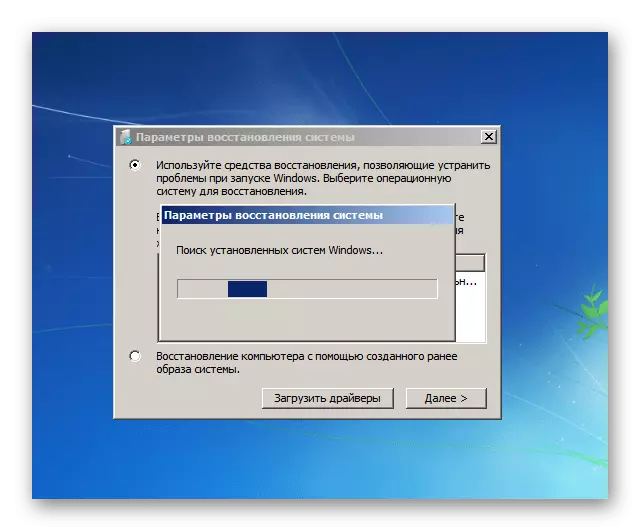
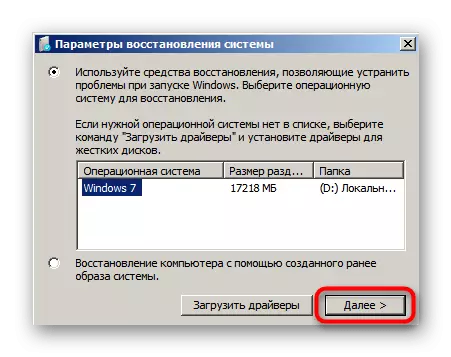
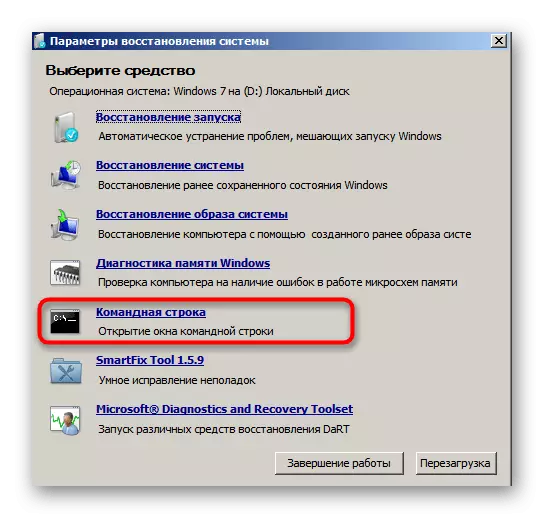
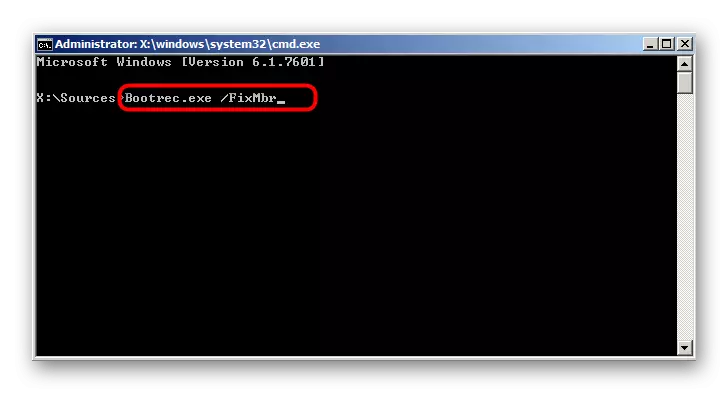


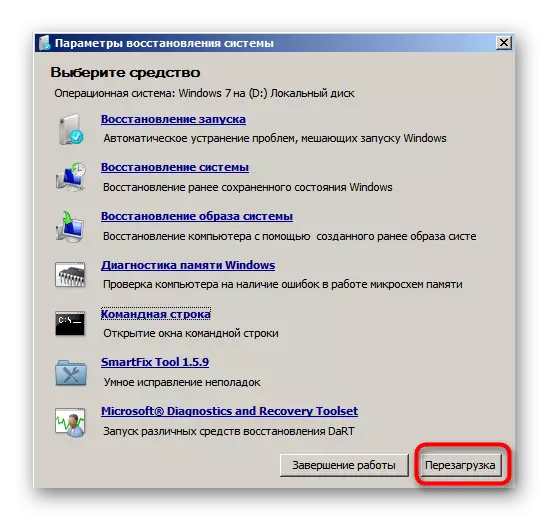

Posljednji snimka zaslona jasno pokazuje da je utovarivač uspješno obnovljen. Ostaje samo da biste spremili sustav od nepotrebnih postavki i postavili standardne parametre pokretanja, o čemu ćemo razgovarati u konačnom koraku današnjeg materijala.
Korak 3: Čišćenje ostataka parametara Ubuntu
Sada Windows StartUp parametri mogu biti konfigurirani na takav način da prilikom učitavanja, izbornik će se i dalje prikazati s odabirom OS-a. Ponekad ometa, tako da biste trebali isključiti ovu postavku i druge nepotrebne parametre koji bi mogli ostati iz drugog operativnog sustava.
- Nakon pokretanja sustava Windows 7, proširite "Start", unesite tamo s MSConfig i otvorite program prikazan u rezultatima.
- U odjeljku "Load", provjerite postoji li jedan OS i instalirajte Windows 7 kao zadani, ako se ne dogodi automatski.
- Sada idite na upravljačku ploču.
- Otvorite odjeljak "Sustav" u njemu.
- Iskoristite lijevo okno da biste otišli na "Napredne parametre sustava".
- Na kartici "Advanced" kliknite na gumb "Opcije" koji se nalazi u bloku "Download and Restore".
- Ovdje možete onemogućiti opciju za prikaz popisa operativnih sustava prilikom preuzimanja računala ili mogućnosti za oporavak ako je potrebno.

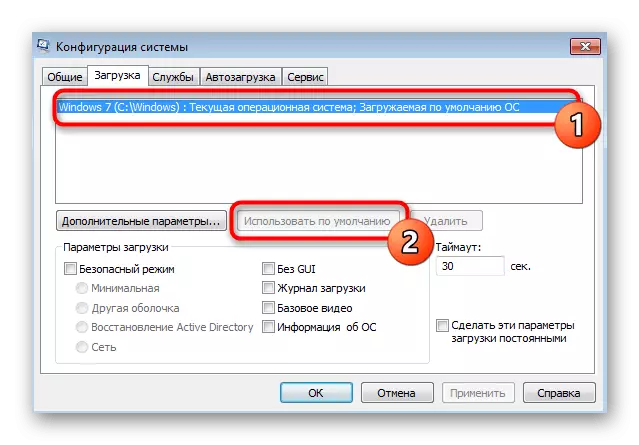



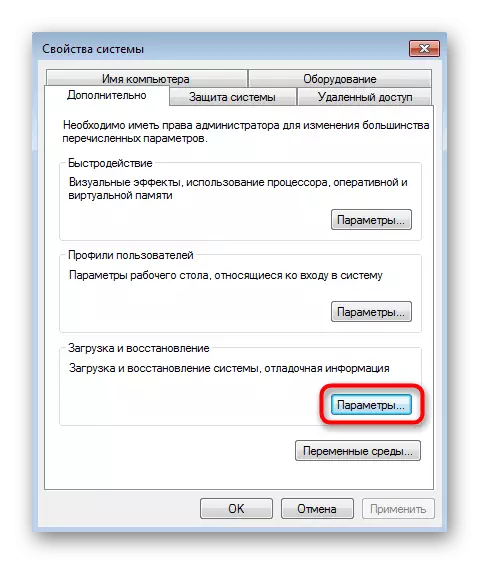

Sada znate kako je jednostavno i brzo izbrisati Linux, dok spremate izvorno stanje sustava Windows 7. Sve glavne akcije su usmjerene na obnavljanje standardnog pokretanja, što se događa unosom doslovno dvije konzole naredbe.
