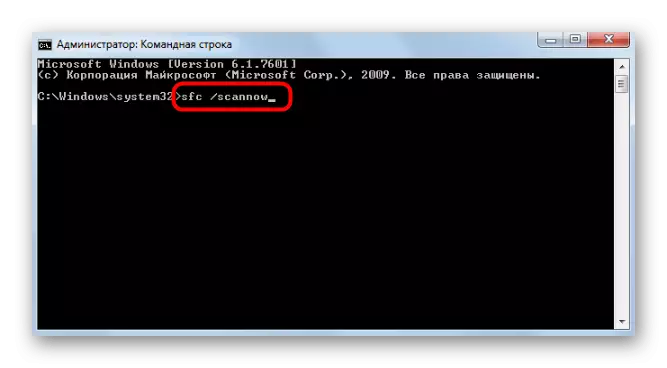Metoda 1: Završetak web verzije aplikacije
Prvi savjet za rješavanje problema s instaliranjem nesloga u sustavu Windows 7 usmjeren je na pronalaženje rješavanja problema s kompatibilnošću koja se pojavljuje na računalu ako je paralelna s izvršnom datotekom u pregledniku i web verzija aplikacije je otvorena. Preporučujemo zatvaranje kartice s neslogom i pokrenite instalacijski program, provjeravamo li instalaciju će biti dovršeno uspješno ovaj put.
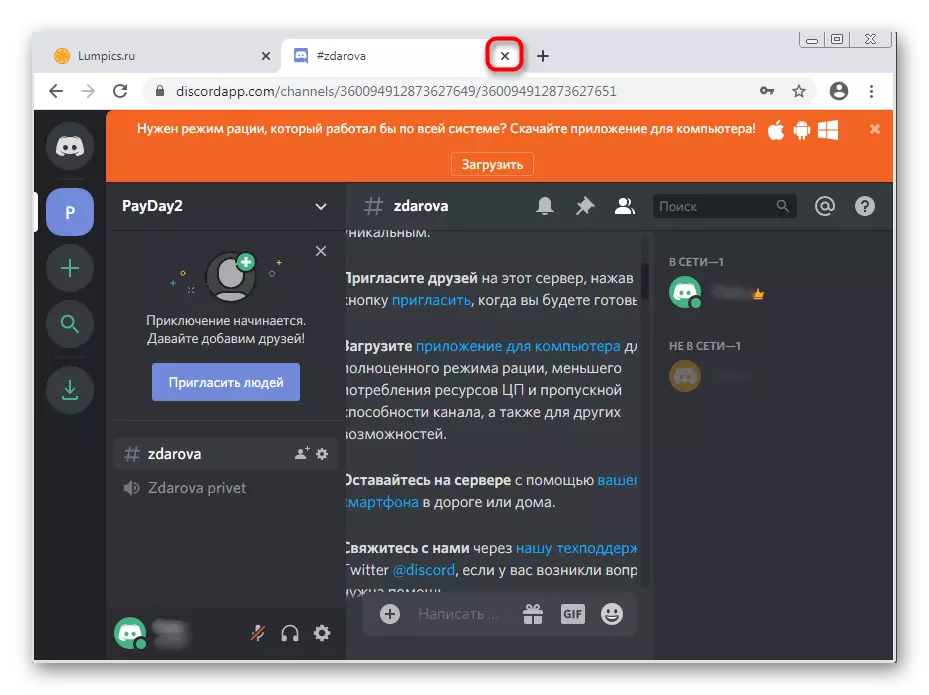
Metoda 2: Završetak povezanih procesa
Ako, zbog neuspjeha mreže, zapisi datoteka ili drugih razloga, prvi zadatak nije uspjelo, a vi pokrećete novu, možda, tijekom njega, pojavit će se i pogreška na zaslonu ili čak se neće pojaviti prozor instalatera. To se događa jer sada pozadina funkcionira programiranje procesa koji sprječavaju ažuriranja podataka. Provjerite ih i zatvorite ih prilikom pripreme upravitelja zadataka.
- Kliknite PCM na prazno mjesto na programskoj traci i odaberite "Run Task Manager".
- U njemu, idite na karticu Procesi i pregledavajte popis pronalaženjem svih stavki koje su u naslovu nesloga.
- Kliknite na njih PCM i odaberite "Kompletan proces". Koristite stavku kontekstnog izbornika da biste "dovršili stablo procesa" ako se nosite s nekoliko različitih linija.
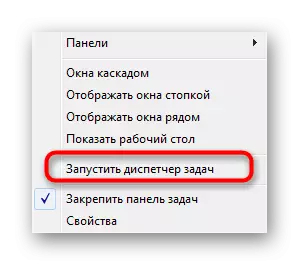
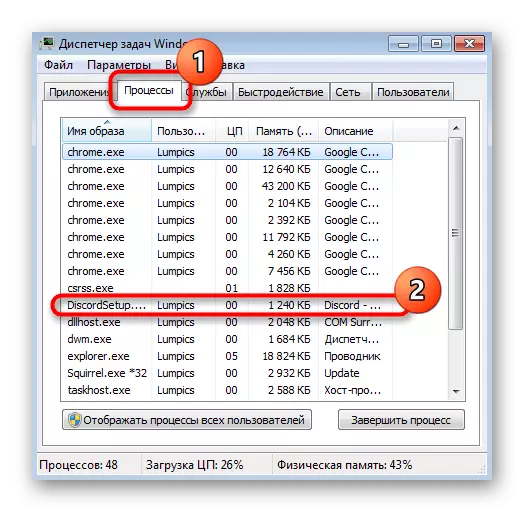
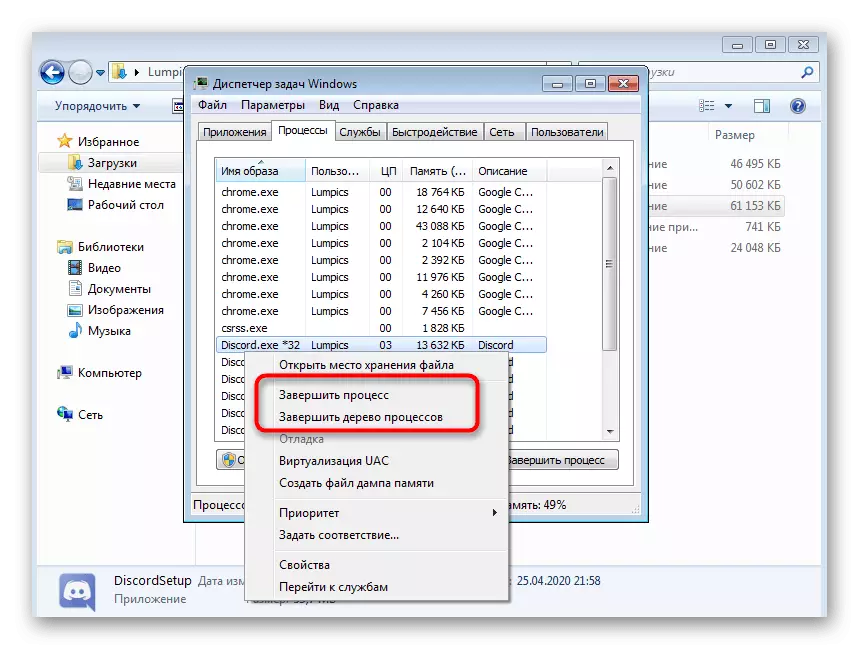
Tek nakon što se uvjerite da su svi povezani procesi završeni, pokušajte ponovno za pokretanje instalatera.
Metoda 3: Pokretanje instalatera u ime administratora
Da biste instalirali neke odbacivanje komponenti u sustavu Windows 7, potrebne su administratorska prava. Ako je u početku pokrenut u ime redovnog korisnika, može doći do problema s raspakiranjem datoteka. Kliknite ikonu datoteka PCM exe i odaberite "Pokreni s administratorskog imena".
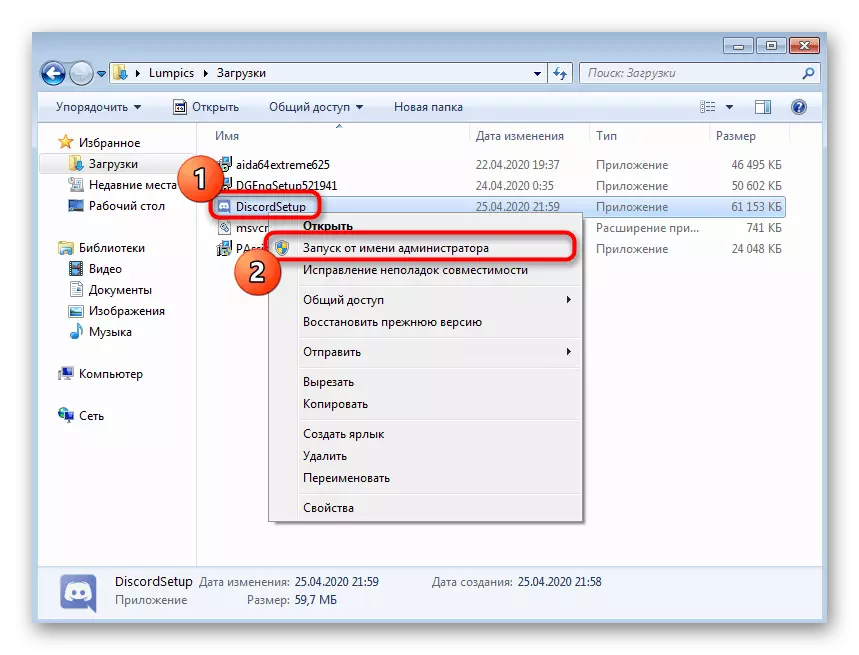
Ako nemate prava za pokretanje programa u ime administratora, morat ćete biti ovlašteni pod podacima ovog računa, a zatim idite na instalaciju. Više o tome pročitajte u drugom članku na našoj web stranici u nastavku.
Više: Kako dobiti administratorska prava u sustavu Windows 7
Metoda 4: Aktivacija parametara kompatibilnosti
Postoji mogućnost da iz nekog razloga ne može odabrati prikladne parametre, potičući opće informacije o korištenom operativnom sustavu. Tada morate ručno postaviti postavke kompatibilnosti da biste označili trenutnu verziju programa Windows Installer.
- Da biste to učinili, kliknite na PCM izvršnu datoteku i u kontekstnom izborniku koji se pojavljuje, odaberite "Svojstva".
- Premjestiti na karticu kompatibilnosti.
- Označite potvrdni okvir "Pokrenite program u načinu kompatibilnosti s:", u pop-up popisu, navedite "Windows 7" i primijenite promjene.
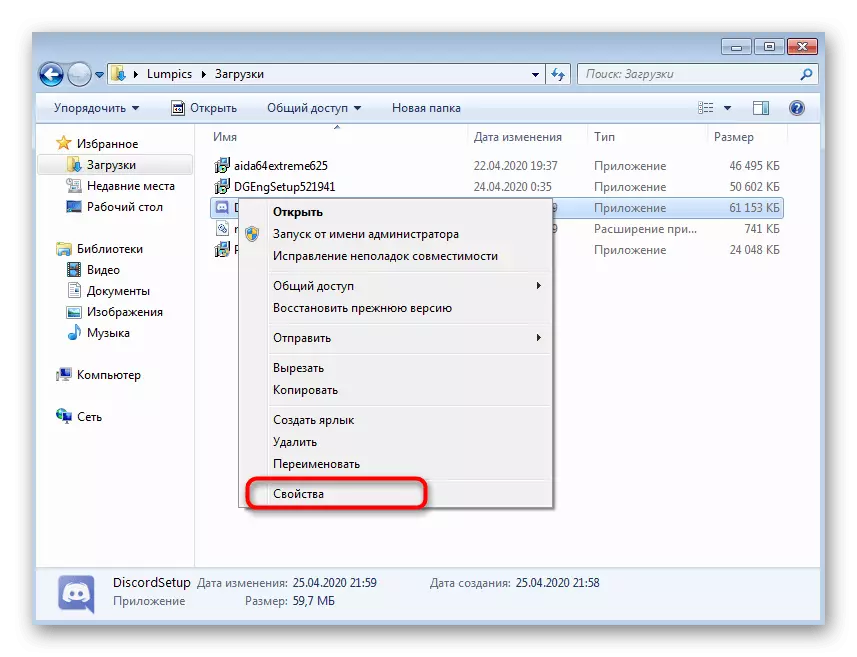
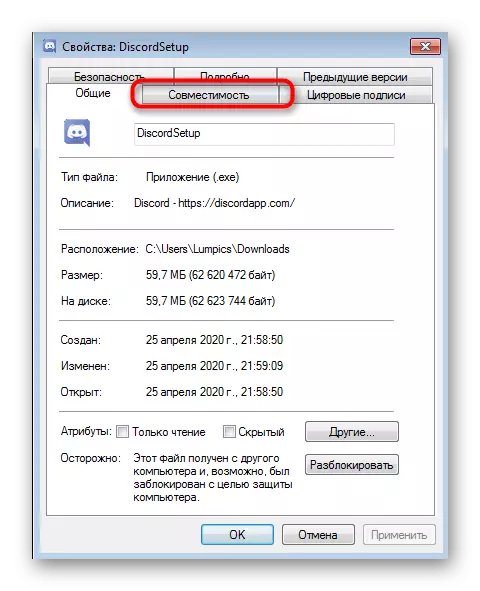
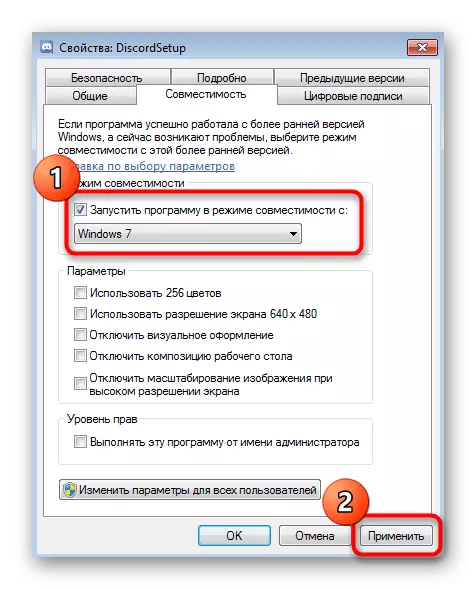
Metoda 5: Čišćenje rezidualnih diskonaca
Ova opcija će odgovarati tim korisnicima koji ponovno instaliraju nesklad, ali će biti korisno i kada je instalacija gotovo završila, ali u posljednjoj fazi došla je do pogreške. Tada morate očistiti sve korisničke podatke koji se odnose na ovu aplikaciju za komunikaciju provjerom dvaju lokacija na lokalnoj pohranjivanju.
- Otvorite uslužni program "Run" putem kombinacije Win + R tipka. U retku unesite% appdata% i kliknite na Enter da biste potvrdili naredbu.
- Na mjestu koje se pojavljuje, pronađite mapu s nazivom "Dissord" i kliknite na njega PKM.
- Uklonite imenik i idite dalje.
- Kroz isti korisnost, "izvršiti" već slijedite drugi put% lokatappdata%.
- Pronađite postoji li katalog s istim imenom i također ga riješite.
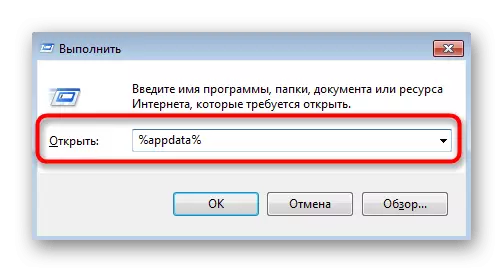
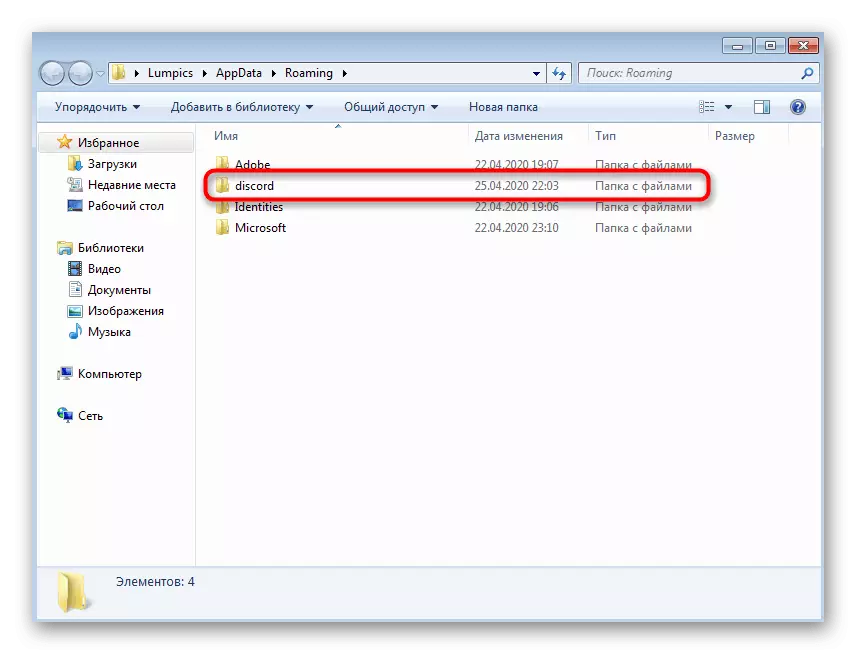
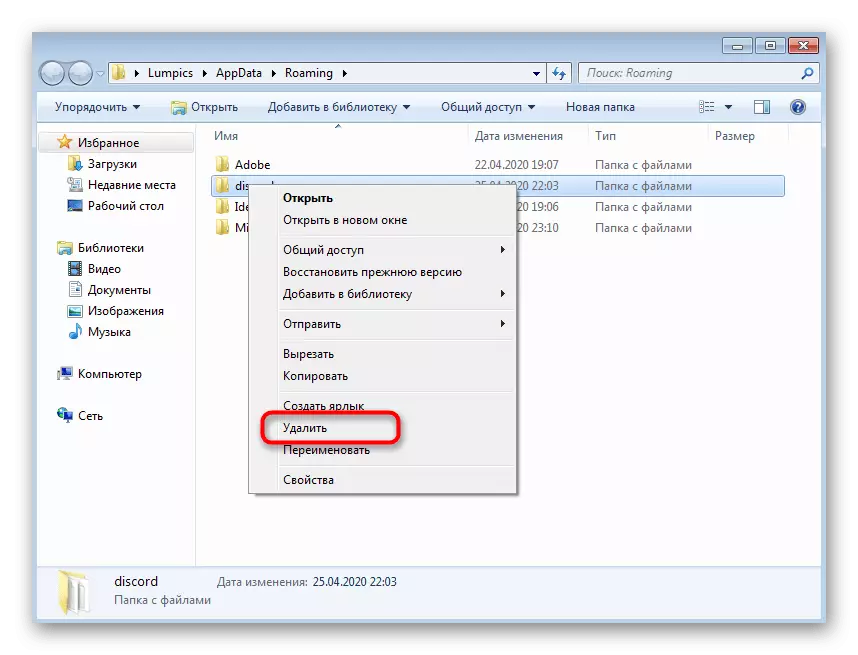
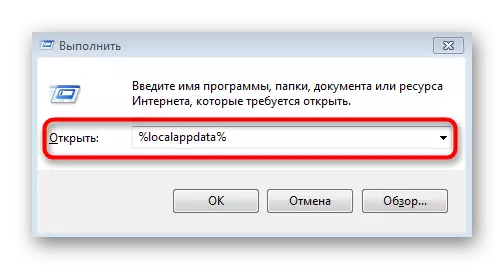
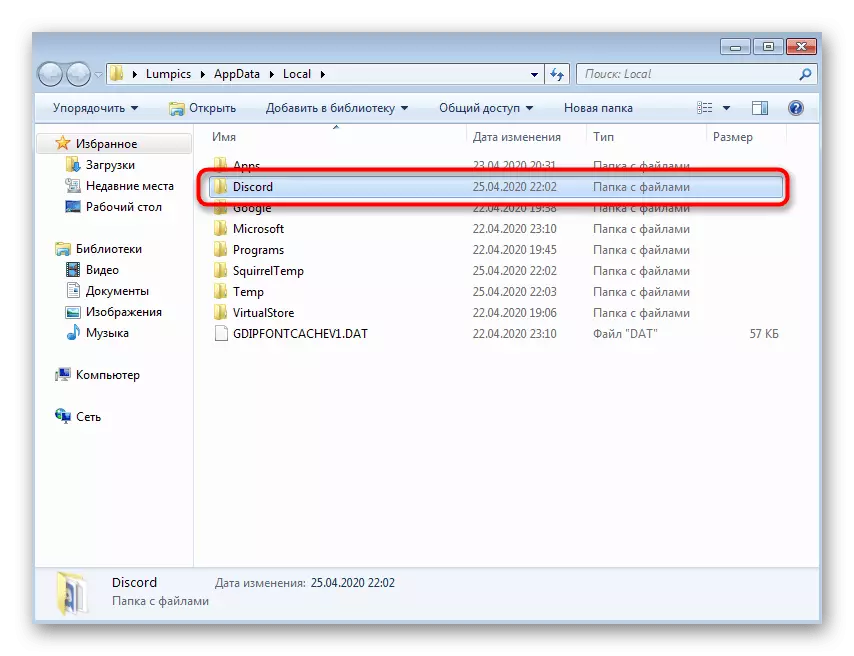
Nakon toga ponovno pokrenite instalacijski program, unaprijed učitavanje računala.
Metoda 6: Provjerite ažuriranja sustava Windows
Podrška za Windows 7 prekinuto je Microsoft ne tako davno. Više za nju neće biti izdana ažuriranja, ali to ne znači da uz pomoć standardnih sredstava nemoguće je dobiti novo ažuriranje za dugo vremena, na primjer, ako ih niste instalirali neko vrijeme. Samo nedostatak nedavnih ažuriranja i mogu podrazumijevati probleme s instalacijom nesloga.
- Otvorite "Start" i idite na izbornik "Upravljačka ploča".
- Tamo odaberite "Windows Update Center" stavku.
- Pričekajte do kraja traženja depozita i postavite ažuriranja ako je potrebno.
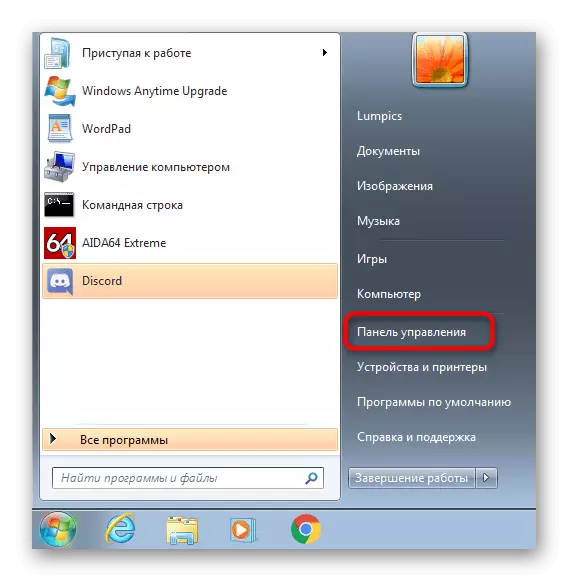
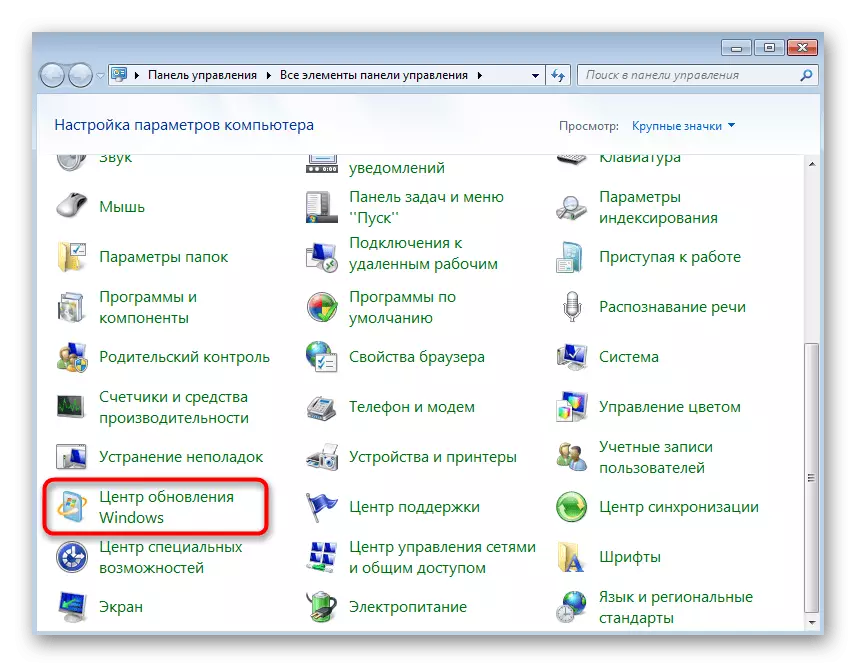
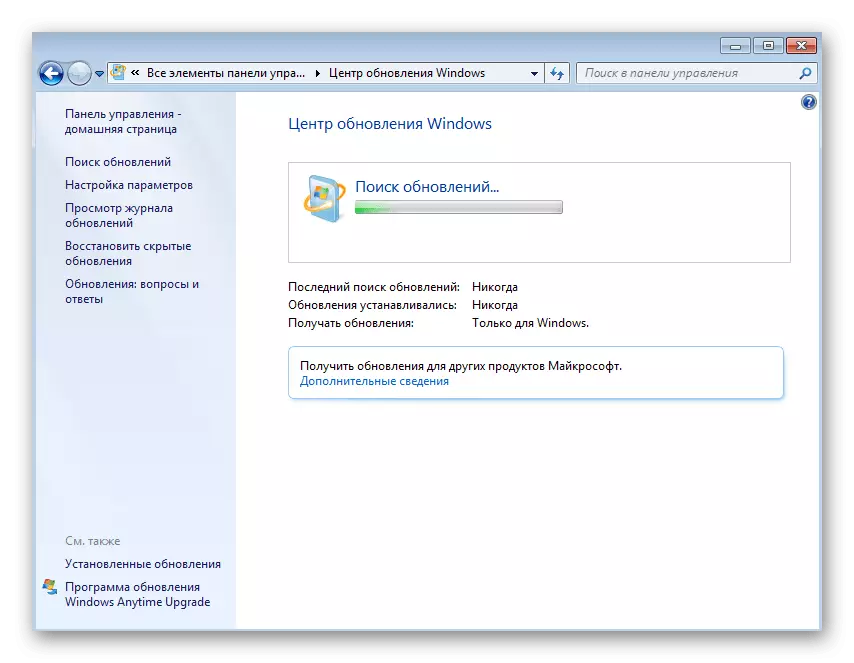
U obveznom, pošaljite računalo na ponovno pokretanje, jer tek nakon toga će sve promjene stupiti na snagu. Ako imate dodatna pitanja o instaliranju ažuriranja u trenutnoj verziji operativnog sustava, slijedite linkove ispod naći ćete detaljne upute o ovoj temi.
Čitaj više:
Ažuriranja u operacijskom sustavu Windows 7
Rješavanje problema s instaliranjem ažuriranja sustava Windows 7
Ručna instalacija ažuriranja u sustavu Windows 7
Metoda 7: Ažuriranje upravljačkih programa za komponente
Odsutnost ili zastarjelost pojedinih komponenti u sustavu Windows 7 rijetko postaje uzrok sukoba s instalacijom odbacivanja, ali ponekad se i dalje događa. Savjetujemo vam da provjerite dostupnost ažuriranja za vozače s prikladnom metodom, na primjer, koristeći službena mjesta proizvođača komponenti, specijaliziranih programa ili ugrađenih alata. Pročitajte više o tome u materijalu dalje.
Više: Kako ažurirati upravljačke programe na računalu
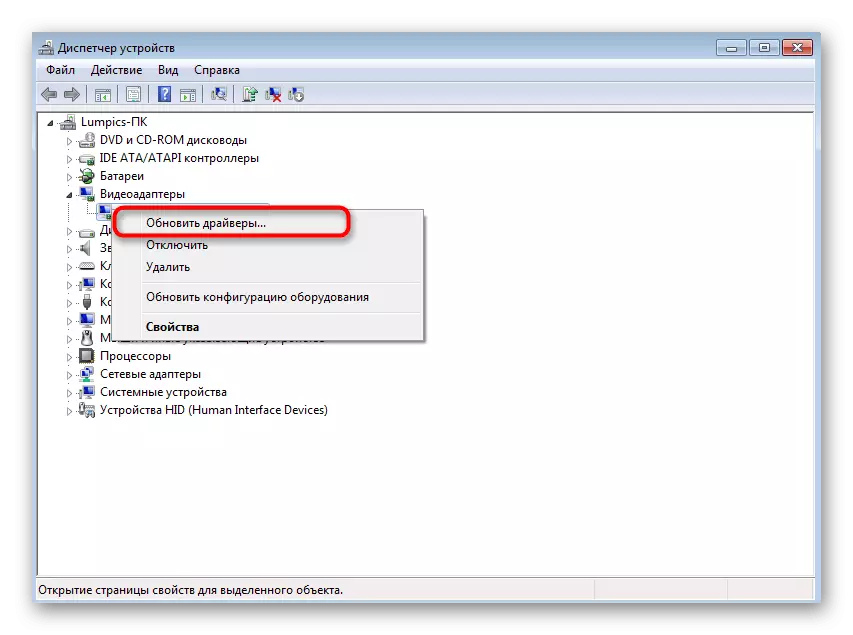
Metoda 8: Instaliranje dodatnih knjižnica sustava Windows
Dodatne knjižnice sustava Windows, koje se često dodaju od strane korisnika ili su instalirane zajedno s programima treće strane, igraju važnu ulogu u pokretanju i ispravno funkcioniranju aplikacija. Odsutnost bilo koje komponente može dovesti do činjenice da je cilj nije ni instaliran na računalo. Da bi se to izbjeglo, preporučuje se uspostavljanje svih trenutnih verzija svake knjižnice. Korisne tematske veze traže dalje.
/
Čitaj više:
Kako ažurirati .NET Framework
Kako instalirati DX11 u sustavu Windows
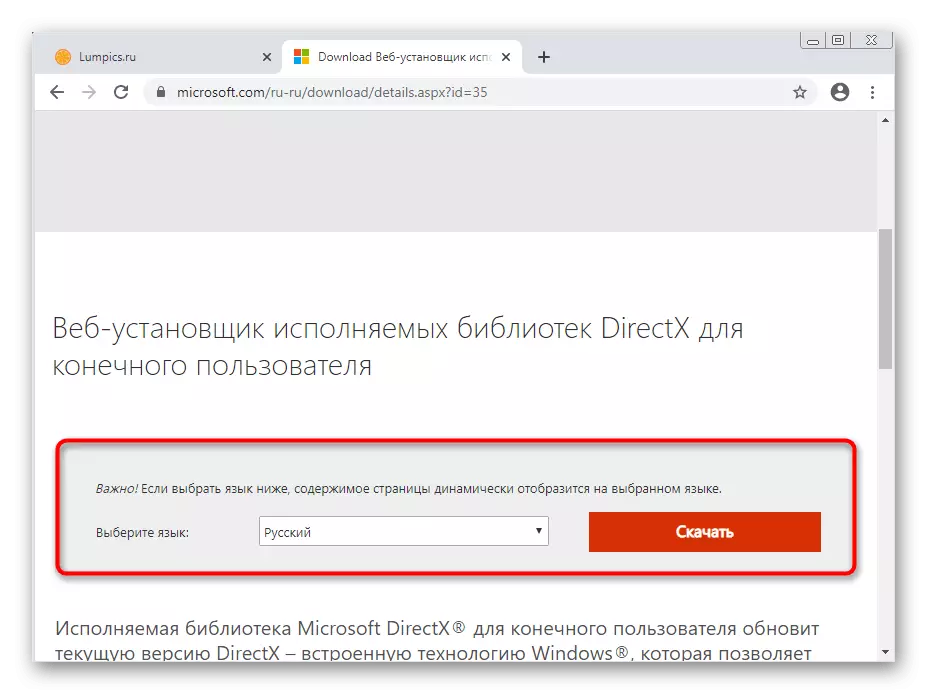
Metoda 9: Provjera cjelovitosti sustava datoteka
Potonja metoda podrazumijeva provjeru sustava datoteka za pogreške i različita šteta. Sve se to radi kroz standardne komunalne usluge, što znači da s provedbom metode neće biti problema ni na korisnicima početnika. Međutim, ova je opcija iznimno rijetka, pa to slijedi u tim situacijama u kojima navedene preporuke nisu donijele rezultate.
Opširnije: Provjerite integritet datoteka sustava u sustavu Windows 7