
U ovom detalji instrukcija što učiniti ako monitor piše izvan dometa ili izvan dometa u različitim situacijama. Slična tema: Monitor ne piše signala, bez signala ili provjera signalnog kabela.
- Izvan raspona, ulaz se ne podržava kada se igra počne
- Monitor piše "izvan raspona" ili "izvan raspona" prilikom pokretanja računala i sustava Windows
Što učiniti ako kada pokrenete igru monitor pokazuje "izvan raspona" ili "izvan raspona"
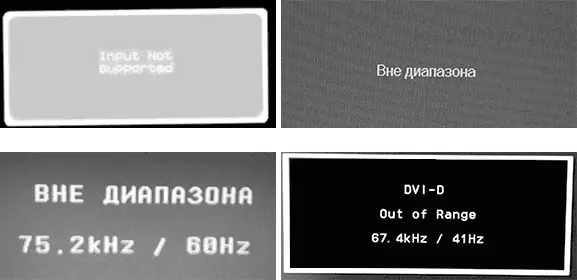
Problem s crnim zaslonom i natpisom "izvan raspona" ili "prijava nije podržana" (na nekim monitorima može biti, unatoč poruci), kada igre početi, najčešće se javlja nakon pogrešnih grafičkih parametara u igri ili kada koristite igre u obliku „Repacks”, gdje je grafika već konfigurirano od strane druge osobe, ali nije pogodna za vaš monitor.
Moguća rješenja problema dopuštenog raspona na monitoru u igrama:
- Pokušajte pritiskati tipke Alt + Enter - u nekim igrama prevodi ih iz načina na cijelog zaslona u način prozora. Kao rezultat toga, slika će se pojaviti ponovno, a možete promijeniti grafičke parametre u igri koju želite podržati.
- Ako je među izvršnim igrama datoteke postoji zasebna datoteka za pokretanje grafičkih postavki (pogledajte u mapu .Exe mape igre ili u mapi igre u izborniku Start), pokrenite ga i postavite dozvole koje podržava vaš monitor.
- Pretražite (možete koristiti online pretraživanje), gdje se nalazi konfiguracijska datoteka igre i uklonite ga (i bolje - pokušajte se prvi pomaknuti na drugo mjesto, bez brisanja), ili otvorite u uređivaču teksta i pronađite linije odgovorne za zaslon Rezolucija u uređivaču teksta. Datoteka obično ima produžetak .cfg ili .ini (ali postoji iznimka, na primjer, u stalkeru - User.ltx), može imati riječ "config" u naslovu. Mjesto se također može razlikovati: u mapi s izvršnim igrama za igre, u mapama, na primjer: Dokumenti Rockstar igre Red Dead Redemption 2 Postavke \ ili C: Korisnici Naziv Spremljene igre \ t Baza
- Također odrediti da li postoji mogućnost pokretanja određenu igru s neke parametre navodeći grafičke parametre ili način prozora, na primjer, Sims 4 može se pokrenuti u načinu prozora pomoću „-W” parametar, kao što možete (bez navodnika) kao u svojstvima label na primjer, kako u svojstvima igre porijekla. Druge igre često imaju slične parametre.
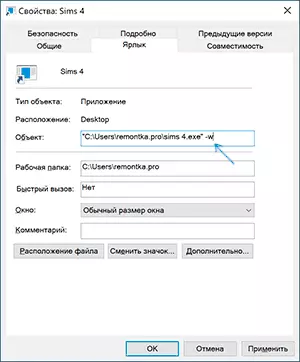
Izvan raspona ili unos nije podržan kada se računalo uključi ili sa sustavom Windows 10, 8,1 i Windows 7
Kada se piše „Izvan raspona” je „ulaz nije podržan” i na engleskom govornom analoga natpisom na monitoru kad je računalo uključeno, razlog je vjerojatno da će biti krivo prikazani grafički parametri koji ne odgovaraju podržani načini monitoru. Pogotovo ako je nedavno ste promijenili frekvenciju ažuriranja zaslona ili dopuštenja.
Napomena: Ponekad se dogodi da je monitor, prema karakteristikama, moraju održavati određenu učestalost ažuriranja, ali kada ga instalirati, vidjet ćete poruku da je signal izvan dometa ili slično. U ovom slučaju, preporučujem pažljivo čitati upute: događa se da je visoka učestalost ažuriranja podržana je samo kada je spojen preko određenih inputa, bez adaptera i adaptera.
Opisana situacija ima nekoliko jednostavnih rješenja koja mogu raditi:
- Ako uz diskretnu grafičku karticu, tu je integrirana (izlaz na matičnoj ploči), možete isključiti računalo, priključite monitor s integriranim video karticu i ponovno uključite. Najvjerojatnije će se pojaviti slika. Nakon toga, koristeći Device Manager, izbrisati vozača o diskretnim grafičku karticu (to uključujući resetiranje grafičke postavke), isključite računalo, ponovno spojite monitor na diskretnu grafičku karticu, uključite računalo - najvjerojatnije, izvan dometa, Ulaz nije podržan poruke te isti više neće vidjeti: to će ostati samo ponovno instalirati upravljačke programe.
- Ako imate Windows 7, onda najvjerojatnije se pojavi poruka neposredno prije odlaska na radnoj površini, a prije toga vidite postupak preuzimanja. Ako je tako, onda odmah nakon pokretanja preuzimanje, pokrenuti pritiskom na tipku F8 (ili Fn + F8), a zatim u izborniku odaberite niske rezolucije Mode. U ovom načinu rada, možete izbrisati instalirati upravljačke programe za video kartice (to će resetirati grafike parametara), a ako imate točku oporavka sustava (Upravljačka ploča - oporavak sustava), a zatim ih koristiti.
- U slučaju Windows 10, nakon dvije netočne računalnih shutdens, vratiti sustav okoliš mora se automatski pokrenuti (sa sigurne grafičkim parametrima), gdje možete pokušati iskoristiti bodove za oporavak ili posebne opcije za preuzimanje za pokretanje sustava u sigurnom načinu rada ili s niskim rezolucija.
Druga mogućnost za Windows 10 i 8.1, koji će zahtijevati uporabu boot flash pogona (možda ćete morati na drugom računalu ili prijenosnom računalu) s sustavom s istim bitnim bitnim putem koji je instaliran na vašem računalu:
- Učitajte računalo iz pogona za punjenje. Na zaslonu nakon odabira jezika na dnu lijeve strane kliknite "System Restore".
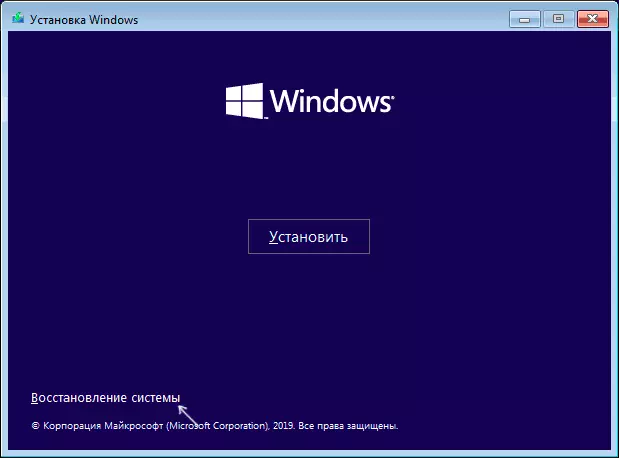
- U okruženju za oporavak idite na "Rješavanje problema", zatim "Vraćanje sustava" i pokušajte koristiti bodove za oporavak ako su dostupni.
- Ako to nije funkcioniralo, onda opet idite na okruženje za oporavak, otvorite "Rješavanje problema" - "Command Line".
- U naredbenom retku unesite commandBit / kopija {default} / d "nisku rezoluciju"
- Nakon izvršenja ove naredbe, vidjet ćete poruku da je zapis uspješno kopiran i jedinstveni identifikator GUID u kovrčavim zagradama. Potrebno je u sljedećem timu:
- BCDedit / Set {Prikazuje se GUID} VGA na
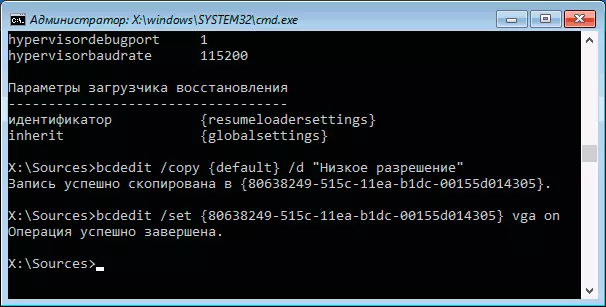
- Zatvorite naredbeni redak i ponovno pokrenite računalo, prikazat ćete izbornik s dvije stavke, odaberite "Niska razlučivost".
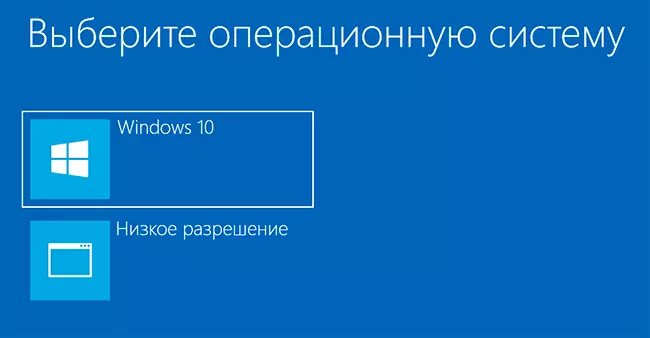
- Nakon preuzimanja u način rada niskog razlučivosti možete napraviti akciju s upravljačkim programima i parametrima. Najbrže rješenje je u potpunosti ukloniti upravljačke programe i ponovno podesiti.
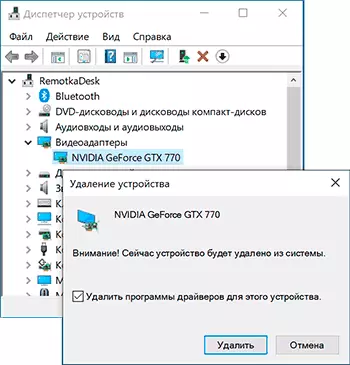
- Ponovno pokrenite računalo i odaberite jednostavan izbornik za učitavanje sustava. Da biste izbrisali stavku izbornika koju je stvorio, pritisnite tipke Win + R, unesite MSCONFIG i izbrišite ga na kartici Preuzmi.
Ako nijedna metoda nije pomogla, ali se problem pojavljuje kada je računalo uključeno - pokušajte spajati monitor na drugi kabel, pa čak i bolje - uz pomoć drugih izlaza na grafičkoj kartici i ulaza na monitoru ako je dostupno.
