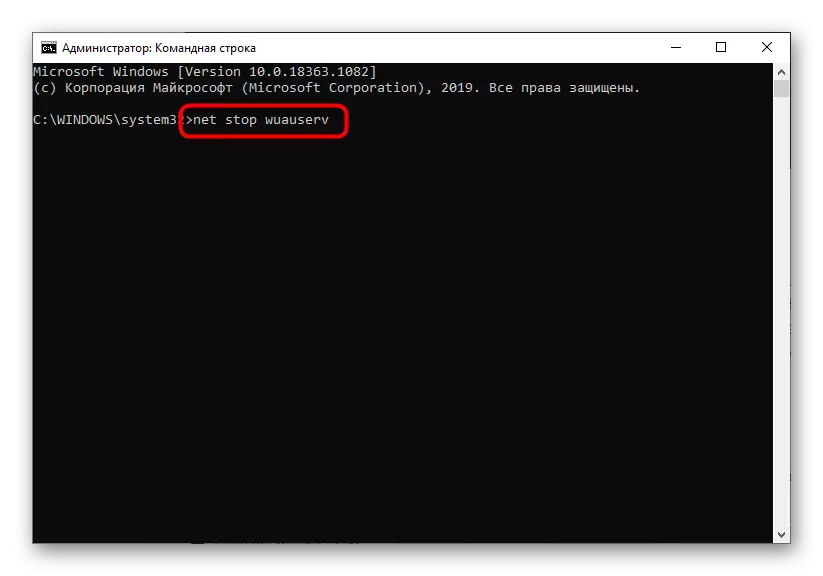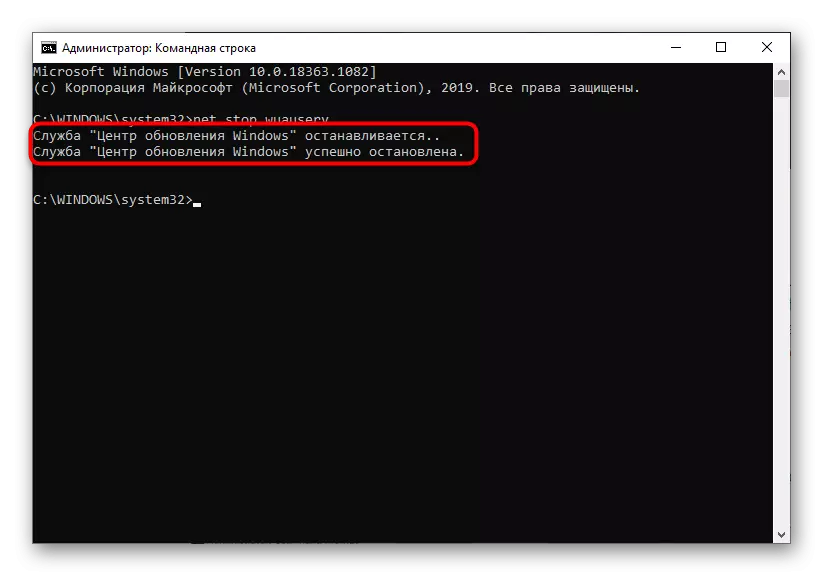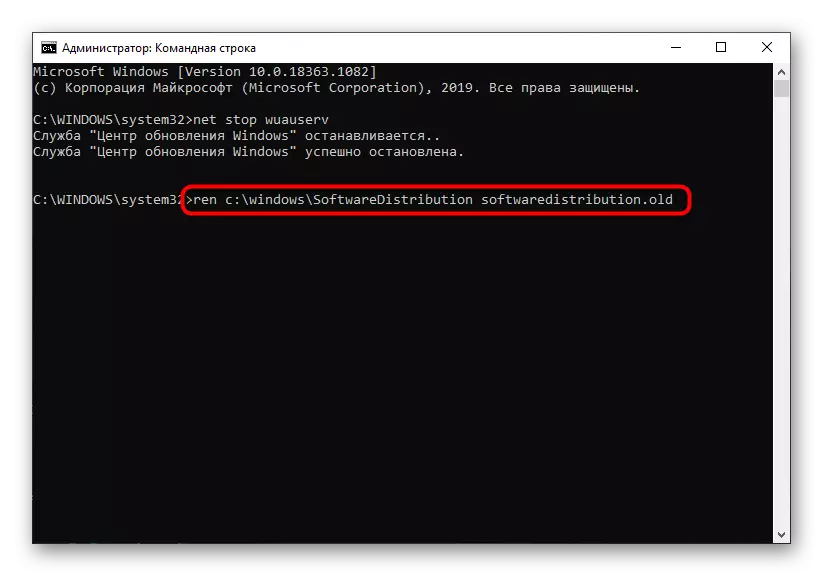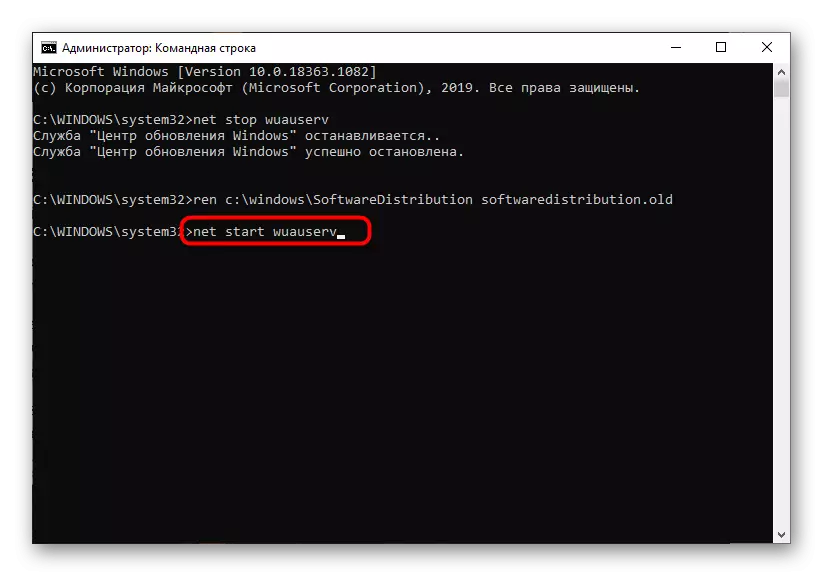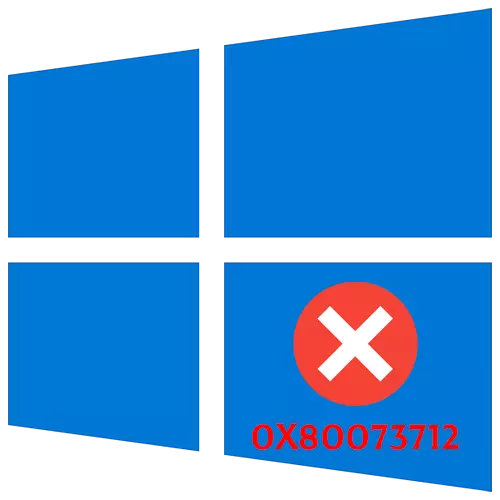
Metoda 1: Pokrenite alate za rješavanje problema
Pogreška s kodom 0x80073712 pojavljuje se u operacijskom sustavu Windows 10 kada pokušate instalirati ažuriranja. Prema tome, u potrazi za uzrokom njegovog pojavljivanja također u radu "Centra za ažuriranje". Najjednostavnija stvar koju obični korisnik može napraviti je pokretanje ugrađenog alata za rješavanje problema i vidjeti koji će se rezultat pojaviti nakon skeniranja.
- Da biste to učinili, otvorite izbornik "Start" i idite na aplikaciju "Parametri" klikom na ikonu u obliku stupnja prijenosa.
- Odaberite kategoriju "Ažuriranje i sigurnost", gdje se nalazi problem rješavanja problema.
- Kroz ploču s lijeve strane idite na alat koji se razmatra.
- Na popisu trebate kategoriju "Windows Update".
- Pojavit će se tipka "pokrenuti način rješavanja problema", na kojem biste trebali kliknuti.
- Očekujte skeniranje i dovršetak provjere svih komponenti povezanih s Centrom za ažuriranje sustava Windows.




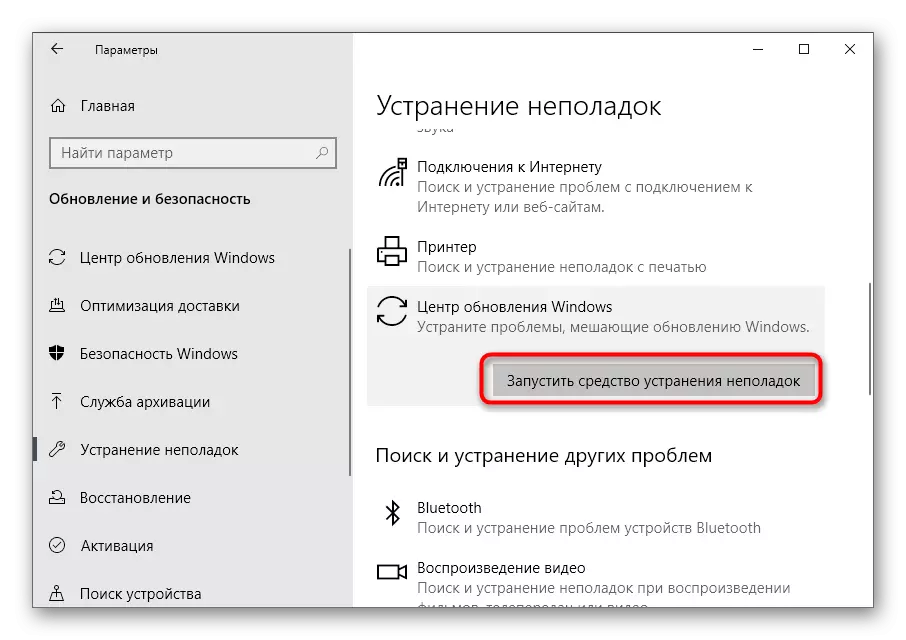

Upoznajte se s dobivenim rezultatom razumjeti jesu li pogreške fiksne pri korištenju ove komponente. Ako da, pokrenite snimku ažuriranja, provjeravanje izvršenih radnji. Inače, idite na sljedeće metode članka.
Metoda 2: Provjerite OS za integritet datoteke
Windows 10 sastoji se od ogromnog broja sistemskih datoteka koje utječu na rad različitih komponenti, uključujući i odgovorne za instaliranje ažuriranja. Pojavljivanje pogrešaka 0x80073712 ukazuje na odsutnost ili oštećenje određenih datoteka. Tada će prioritetni zadatak biti lansiranje objekta provjere integriteta objekata, o interakciji s kojom ćete učiti iz materijala na donjoj vezi. Tamo ćete naći odgovore na pitanje što učiniti ako je skeniranje prekinuto novim problemom.
Pročitajte više: Korištenje i vraćanje sustava za integritet sustava u sustavu Windows 10
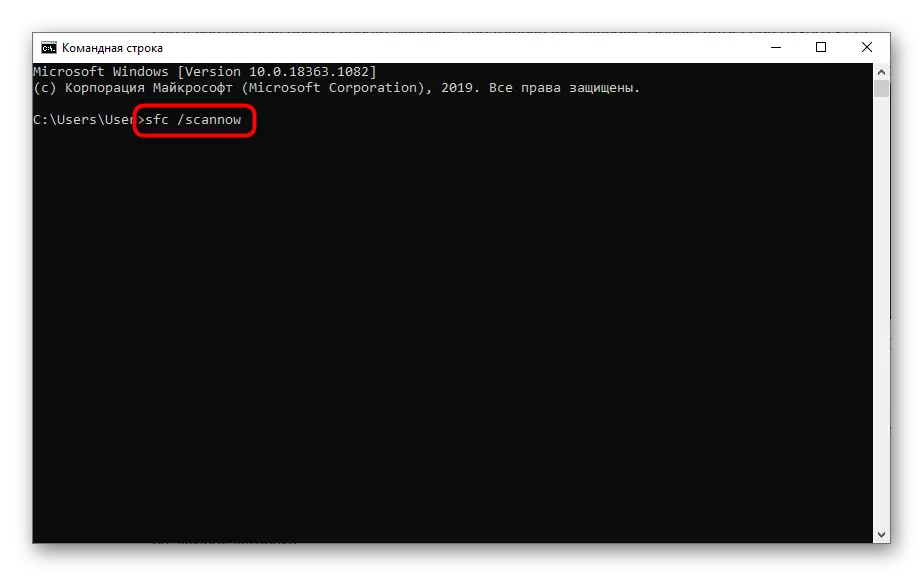
Metoda 3: Brisanje XML datoteke
Tijekom pretraživanja i instalacije ažuriranja za operativni sustav se kreira XML datoteka u kojoj se pohranjuju pomoćne informacije za Windows komponente. Ako je oštećeno ili se ne pomakne nakon pojave malog kvara, sasvim je moguće da se pojavi pogreška u pitanju kada se pojavi pokušaj instalacije ažuriranja. Stoga se morate ručno riješiti ove datoteke, dopuštajući da automatski kreira sljedeći put kada pokrenete potragu za ažuriranja.
- Sljedeći koraci se izvode u "naredbenoj liniji", pa pokrenite ovu aplikaciju na bilo koji prikladan način u ime administratora, na primjer, kroz "start".
- Unesite naredbu Net Stop TrustedInstaller da biste zaustavili uslugu instalatera modula, inače će brisanje datoteka biti nemoguće.
- Očekujte odgovarajuću obavijest da je usluga uspješno zaustavljena.
- Slijedite CD% WindIr% Winsxs naredbu da biste otišli na mjesto staze ciljne XML datoteke.
- Unesite naredbu Rode / f.xml / A naredba, kraj procesa datoteke i potvrdite ga klikom na tipku Enter.
- Posljednja naredba prije uklanjanja ima pogled na CACLS u tijeku.xml / e / g svima: f i omogućuje vam da se riješite ostataka ovisnosti.
- Ostaje samo napisati del .xml, čime se uklanja potreban predmet iz operativnog sustava.


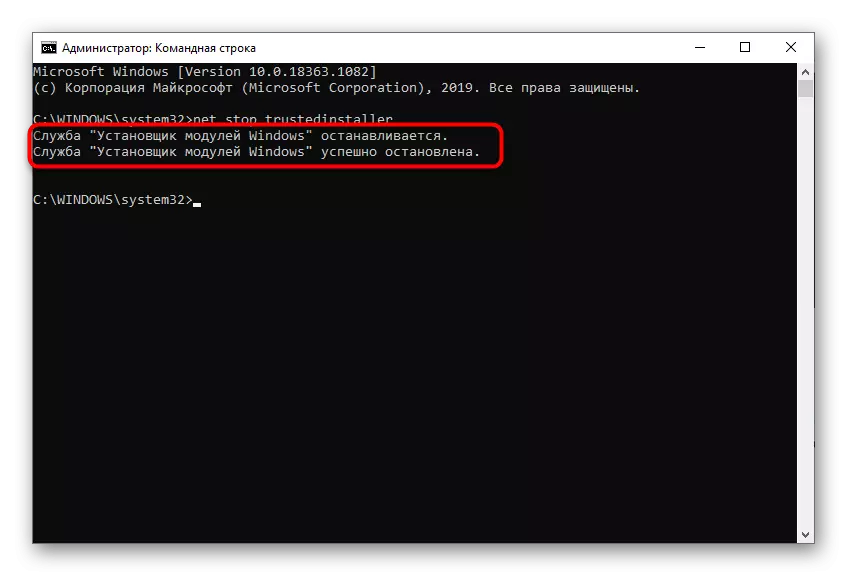

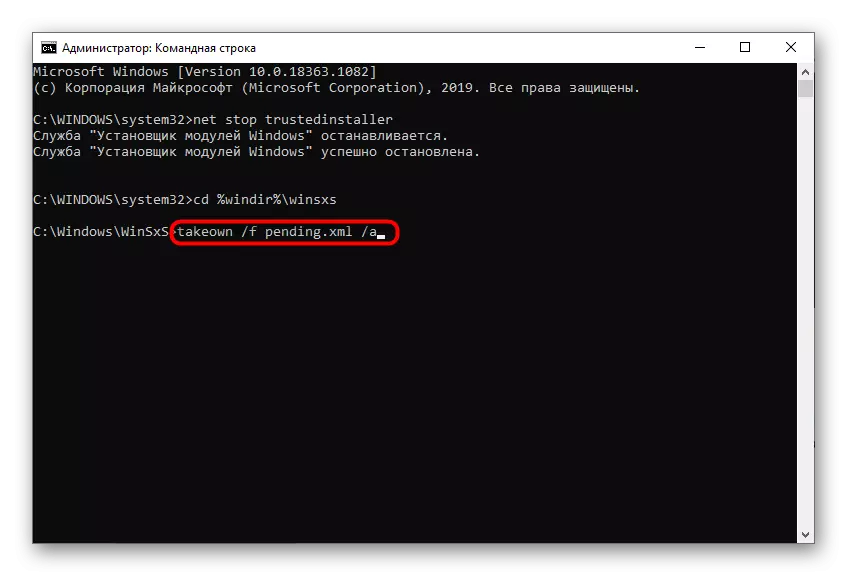

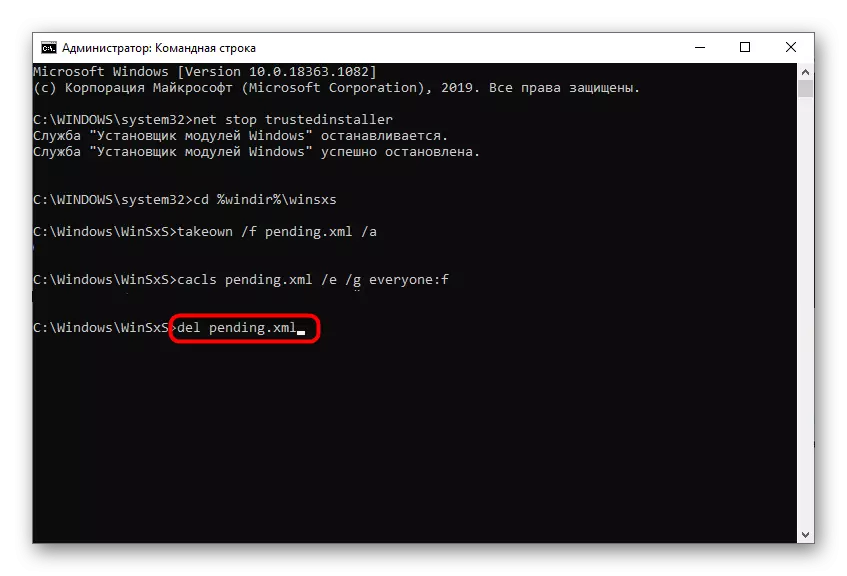
Sada je poželjno ponovno pokrenuti računalo tako da je instalacijska usluga modula došla u njegovo uobičajeno stanje, a tek tada možete nastaviti provjeriti ažuriranje OS-a.
Metoda 4: Ponovno pokretanje centra za ažuriranje sustava Windows
Ponekad je moguće nositi se s zadatkom koji možete biti banalni ponovnim pokretanjem glavne usluge koja je odgovorna za instaliranje ažuriranja. Naravno, ova metoda ne jamči sto posto učinkovitosti, ali to vrijedi pokušati.
- Otvorite aplikaciju usluge tako što ćete ga pronaći putem izbornika Start.
- Na kraju popisa pronađite nizu "Windows Update Center" i dvaput kliknite na njega pozivom na prozor Svojstva.
- Zaustavite ovu uslugu, a nakon nekoliko sekundi ponovno pokrenite. Za povjerenje prije aktiviranja možete ponovno pokrenuti operativni sustav, ali to nije preduvjet.
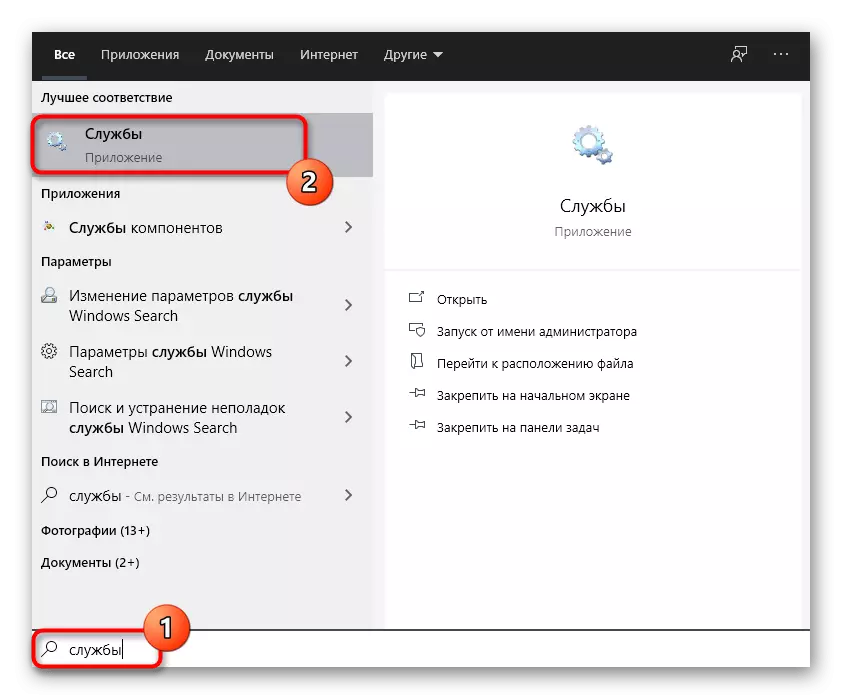

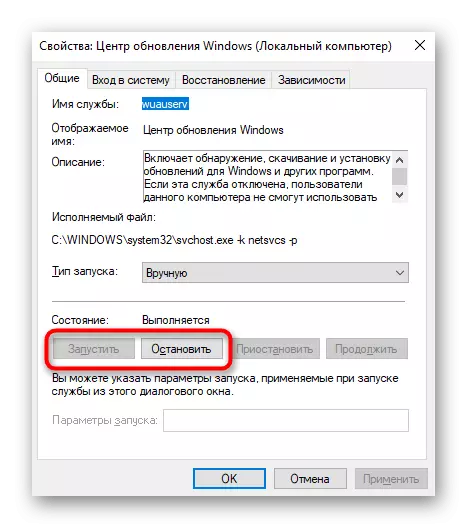
Metoda 5: Resetiranje i ažuriranje OS komponenti
U "desetak" postoji nekoliko važnih komponenti odgovornih za instaliranje ažuriranja. Možda su neki od njih imali sudar, nakon čega nije mogao početi normalno, jer je automatski resetiran bio rijedak. Ima smisla ručno napraviti ispuštanje komponenti, korist se izvodi unosom nekoliko naredbi konzole i ne uzima mnogo vremena. S druge strane, kopirajte i aktivirajte svaki predstavljeni kasnije, a po završetku provjerite rezultat.
Neto zaustaviti bitove.
Neto zaustavljanje wuaususv
Net Stop Appidsvc.
Net Stop Cryptsvc.
Ren% Systemroot% SoftWaredistribucija SoftwareDedistration.bak
Ren% Systemroot% System32 Katoroot2 Catroot2.bak
Neto startne bitove.
Net početak wuaususv
NET START APPIDSVC.
Net početak Cryptsvc.

Metoda 6: Izbriši mapu Ažuriranje datoteke
Tijekom instalacije ažuriranja u sustavu Windows 10, njihove se datoteke stavljaju u privremenu pohranu, koja se automatski čisti nakon uspješne instalacije. Međutim, zbog pogreške, te datoteke mogu ostati zauvijek, a sljedeća provjera ažuriranja će uzrokovati dodatne probleme. Kada se pojave bilo kakve poteškoće, uvijek se preporučuje za čišćenje ove mape, što je lakše učiniti kroz istu "naredbenu liniju".
- Otvorite konzolu i prvu naredbu, zaustavite uslugu koja je odgovorna za instaliranje ažuriranja za pristup brisanju datoteka. To se provodi unosom neto zaustavljanja Wuaususv.
- Pričekajte primitak obavijesti o uspješnoj uslužnom zaustavljanju i dalje. Ako je već zaustavljen, samo ignorirajte poruku i napišite sljedeću naredbu.
- Ren C naredba: Windows Softwaredistribucija SoftWaredistribution.old neće izbrisati mapu s datotekama i jednostavno ga preimenovati tako da se promjene mogu vratiti ako je potrebno.
- Nakon toga, pokrenite ciljnu uslugu putem neto start wuaususv i provjerite proces instaliranja ažuriranja.