
U ovom priručniku - 4 metode povezivanja Androida kao drugog Wi-Fi ili USB monitora, o potrebnim radnjama i mogućim postavkama, kao i neke dodatne nijanse koje mogu biti korisne. Pažnja: Na tabletnoj galaksiji kartica S7 postoji ugrađena funkcija uporabe kao drugog monitora. Također može biti zanimljivo: neobični načini korištenja Android telefona ili tableta.
- Spacesk.
- Splashtop ožičen xdisplay.
- Idisplay i Twomon USB
Spacesk.
SPECEDESK je slobodno rješenje za korištenje Android i IOS uređaja kao drugi monitor u sustavu Windows 10, 8.1 i 7 s Wi-Fi veze (računalo se može spojiti na kabel, ali mora biti na istoj mreži). Gotovo sva moderna i ne samo verzije androida su podržane.
- Preuzmite i instalirajte besplatnu SPECEDESK aplikaciju dostupnu na play Market - https://play.google.com/store/aps/details?id=ph.spacesk.beta (trenutno app u beta, ali sve radi)
- Sa službene web stranice programa, preuzmite je virtualni upravljački program monitora za Windows i instalirajte ga na računalo ili prijenosno računalo - https://www.spacesk.net/ (odjeljak Download - softver za vozača).
- Pokrenite aplikaciju na Android uređaju spojenom na istu mrežu kao i računalo. Popis će prikazati računala na kojima je instaliran upravljački program SPECEESK zaslona. Kliknite vezu "Veza" s lokalnom IP adresom. Možda ćete morati riješiti pristup SPECEDESK upravljački pristup mreži.
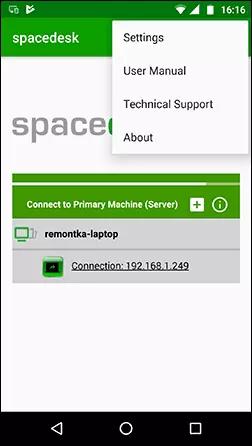
- Završi: Windows zaslon se prikazuje na zaslonu tableta ili telefona u načinu dupliciranja zaslona (pod uvjetom da ste prethodno konfigurirali način proširenja radne površine ili prikaz samo na jednom zaslonu).
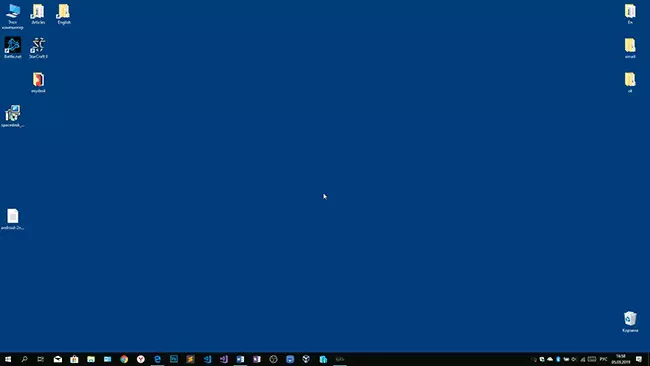
Možete nastaviti na posao: sve sam radila iznenađujuće brzo. Dodirnite Unos s Android zaslona je podržan i radi ispravno. Ako je potrebno, otvaranje parametara zaslona sustava Windows, možete konfigurirati kako će se koristiti drugi zaslon: za dupliciranje ili proširiti radnu površinu (o njoj - u uputama spomenutim na početku veze dva monitora na računalo, sve jest isto). Na primjer, u sustavu Windows 10 ova je opcija u parametrima zaslona u nastavku.
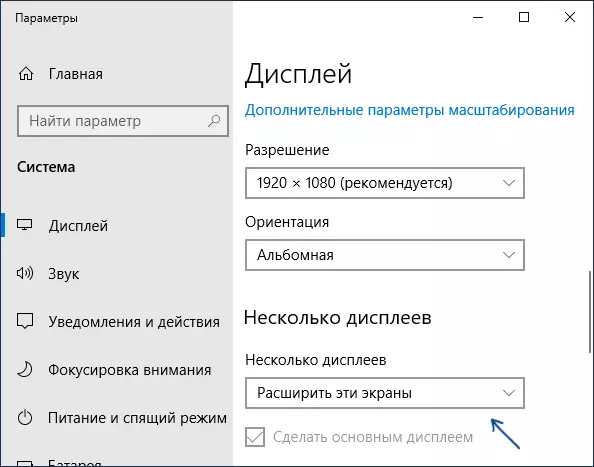
Osim toga, u SPECEDESK aplikaciji na Androidu u odjeljku "Postavke" (možete ići tamo prije povezivanja) možete konfigurirati sljedeće parametre:
- Kvaliteta / performansi - Ovdje možete odrediti kvalitetu slike (bolji od sporijeg), dubina boje (manje je brže) i željeni brzina okvira.
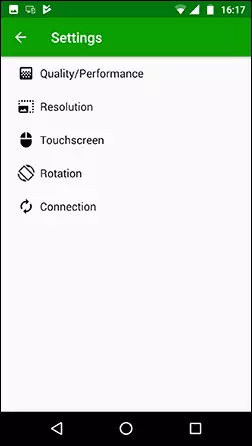
- Razlučivost - Rezolucija monitora na Android. U idealnom slučaju, uspostaviti stvarnu dozvolu koja se koristi na zaslonu, ako ne dovodi do značajnog kašnjenja prikaza. Također, u mom testu, zadano dopuštenje je postavljeno na manji od potpornih uređaja.
- Zaslon osjetljiv na dodir - ovdje možete omogućiti ili onemogućiti kontrolu pomoću zaslona osjetljivog na dodir Android, kao i promjenu načina senzora: Apsolutni dodir znači da će se tisak moći pokrenuti točno na mjestu zaslona na kojem ste pritisnuti, touchpad - klikova će raditi kao da je zaslon uređaja je touchpad.
- Rotacija - postavljanje je li zaslon rotiran na računalu, kao i rotiran na mobilnom uređaju. Nisam utjecao na ovu značajku za bilo što, a skretanje se nije dogodilo u svakom slučaju.
- Priključak - parametri veze. Na primjer, u aplikaciji je automatski priključak kada se poslužitelj otkrije (i.e. računalo).
Na računalu je SpaceDesk vozač ima ikonu u području obavijesti, klikom na koji možete otvoriti popis Android uređaja spojenih, promijeni rezoluciju, a također i onemogućiti sposobnost da se spojite.

Općenito, moj dojam Spacesk je izuzetno pozitivan. Usput, koristeći ovaj uslužni program možete se pretvoriti u drugi monitor ne samo Android ili IOS uređaj, već i na primjer, drugo računalo s prozorima.
Nažalost, SpaceDesk je jedina u potpunosti besplatan način za povezivanje Android kao monitor, preostala tri zahtijevaju plaćanje za korištenje (sa izuzetkom Splashtop Žičana X Display Free, koji se može koristiti za 10 minuta besplatno).
Splashtop ožičen xdisplay.
Aplikacija SPLASTOP WIRED Xdisplay je dostupan iu besplatnim (besplatnim) i plaćenim verzijama. Besplatno radi ispravno, ali ograničeno vrijeme uporabe - 10 minuta, zapravo, osmišljen je za donošenje odluke o kupnji. Windows 7-10, Mac OS, Android i IOS su podržani.
Za razliku od prethodne verzije, Android veza u ulozi monitora izvodi se putem USB kabela, a postupak je kako slijedi (primjer za besplatnu verziju):
- Preuzmite i instalirajte Wired Xdisplay besplatno s Play Market - https://play.google.com/store/aps/details?id=com.splashtop.xdisplay.wired.Free
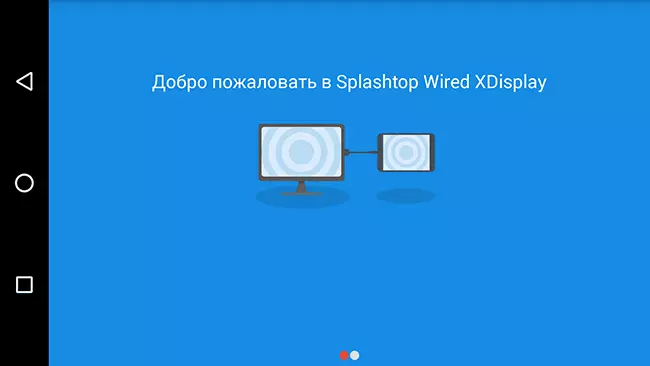
- Instalirajte program Xdisplay agenta za računalo s Windows 10, 8.1 ili Windows 7 (Mac je također podržan) tako da ga preuzmete s službene stranice https://www.splashtop.com/wiredxdisplay
- Uključite USB ispravljanje pogrešaka na Android uređaju. A zatim ga spojite na USB kabel na računalo na kojem se radi Xdisplay agent i dopustiti ispravljanje pogrešaka s ovog računala. Pažnja: Možda ćete morati preuzeti adb upravljački program uređaja s službene web stranice tableta ili proizvođača telefona.
- Ako je sve prošlo uspješno, nakon što vam omogućite da se spojite na Android, zaslon računala će se automatski pojaviti na njemu. Android uređaj će biti vidljiv kao redoviti monitor u sustavu Windows, s kojim možete obaviti sve poznate akcije, kao u prethodnom slučaju.
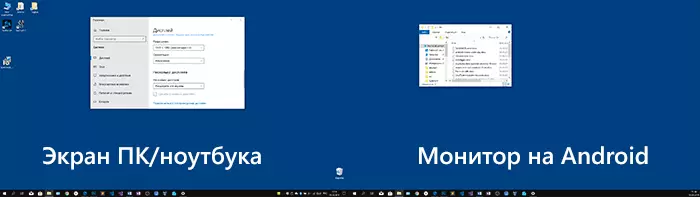
U programu Wired Xdisplay na vašem računalu možete konfigurirati sljedeće parametre:
- Na kartici Postavke - Rezolucija monitora (razlučivost), brzinu okvira (Framerate) i kvaliteta.

- Na kartici Napredno možete omogućiti ili onemogućiti automatsko pokretanje programa na računalu, kao i po potrebi izbrisati upravljački program virtualnog monitora.
Moji dojmovi: djeluje, dobro, ali osjećaji - nešto sporiji od SPECEDESK, unatoč kabelskoj vezi. Također je predvidio probleme s povezivanjem za neke korisnike početnika zbog potrebe da se omogući USB ispravljanje pogrešaka i instaliranje upravljačkog programa.
Napomena: Ako pokušate ovaj program, a zatim izbrisati s računala, imajte na umu da će pored Splashtop Xdisplay agenta, popis instaliranih programa biti SPLASTOP Software Updater - Ukloni i, to neće učiniti sami.
Idisplay i Twomon USB
Idisplay i Twomon USB su još dvije aplikacije koje vam omogućuju povezivanje Androida kao monitora. Prvi radovi na Wi-Fi i kompatibilni s najrazličitijim verzijama sustava Windows (počevši od XP) i Mac, podržava gotovo svaku verziju Androida i bila je jedna od prvih aplikacija ove vrste, drugi - na kabelu i radi samo radi Za Windows 10 i Android, počevši od 6. verzije.

Nisam isprobao bilo koju drugu primjenu osobno - oni su vrlo plaćeni. Ima li iskustva? Udio u komentarima. Recenzije na tržištu Play, zauzvrat, višesmjerno: od "Ovo je najbolji program za drugi monitor na Android," prije "ne radi" i "rajne sustava."
Nadam se da je materijal koristan. Ovdje možete pročitati o sličnim značajkama: najbolji programi za daljinski pristup računalu (mnogi rade na Androidu), Android kontrolu s računala, emitira sliku s Androida na Windows 10.
