
Skeniranje mape WinSXS u sustavu Windows 10
Prvo skeniramo mapu da shvatimo je li stvarno potrebno čistiti. To je učinjeno kroz konzolu.
- Pronađite "naredbeni redak" u "Traži" i pokrenite ga. Da biste izbjegli moguće probleme, pokrenite ga u ime administratora.
- Pazite da se u prozoru prikaže "C: Windows System32" put, unesite sljedeću naredbu: Dis.exe / Online / Cleap-Image / AnalyzecomPompromore. Može se obaviti ručno i kopirati ga.
- Nakon uspješne analize prikazat će se sljedeće informacije:
- "Veličina skladištenja komponenti prema vodiču" - veličina mape bez uzimanja krutih veza.
- "Stvarna veličina skladištenja komponenti" je prava veličina mape s referencama bez uzimanja u obzir mapu "Windows".
- "Zajedno s Windows" - uobičajene datoteke s mapom "Windows" potrebnom za rad OS-a. To su datoteke koje se ne mogu izbrisati, a njihov je volumen uvijek dovoljno visok.
- "Sigurnosne kopije i nepovezane komponente" su duple komponente potrebne u slučaju da bilo koja od glavnih datoteka će biti oštećena. Možete ih ukloniti, ali kada se pojave problemi, sigurnosne kopije neće moći koristiti. Vrijedno je razumjeti da će se očistiti ne cijeli volumen naveden u ovom redu, budući da nepovezane komponente neće ići nigdje.
- "Predmemorija i privremeni podaci" - datoteke za ubrzanje sustava usluga, nisu važne, kao i sve privremene datoteke u sustavu Windows iu uvjetnim preglednicima.

Isto možete učiniti putem aplikacije Windows PowerShell, koji je najlakši za pokretanje klikom na "Start" s desnom tipkom miša i odabirom odgovarajuće stavke. Nema razlike, to je samo pitanje navike.
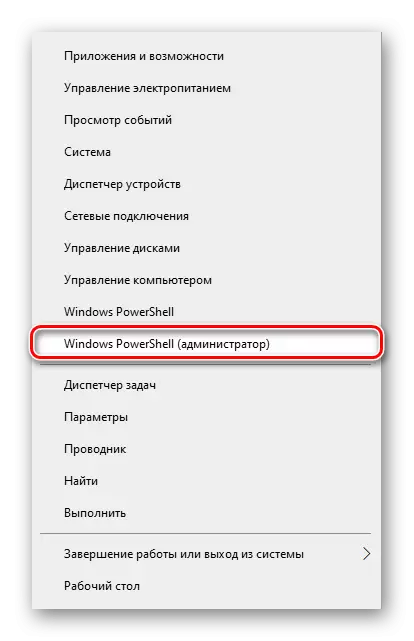
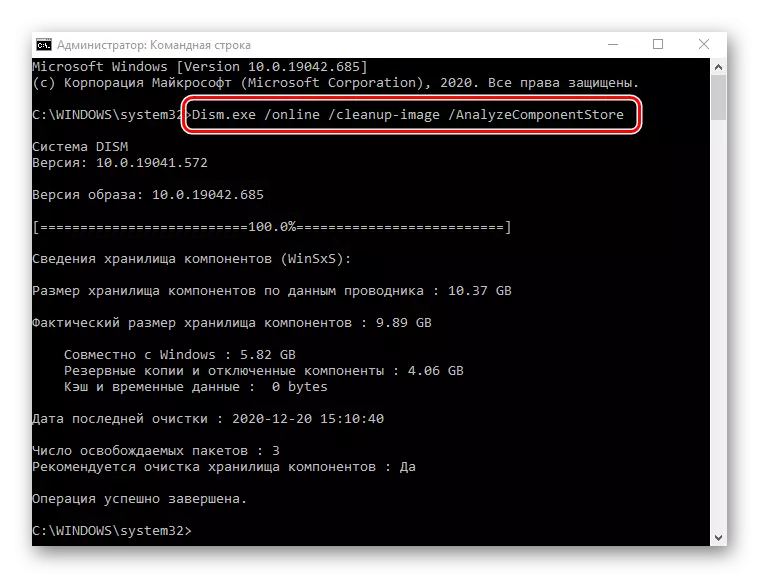
Na temelju analize, morate odlučiti hoće li očistiti ovu mapu, ili trenutno nema potrebe.
Opcija 1: "Command Line"
Sve kroz istu aplikaciju "Command Line" možete jednostavno očistiti različite komponente mape.
Ako nakon analize mape zatvorite konzolu, otvorite ga ponovno. Napomenite naredbu i pritisnite Enter. Izvršenje operacije će početi, a njezino trajanje ovisi o veličini "WinSxs" i vrsti pogona, koji zauzima od jedne minute do nekoliko. Po završetku, vidjet ćete odgovarajuću upozorenja i ponovno provjeriti veličinu mape s bilo kojom prikladnom metodom.
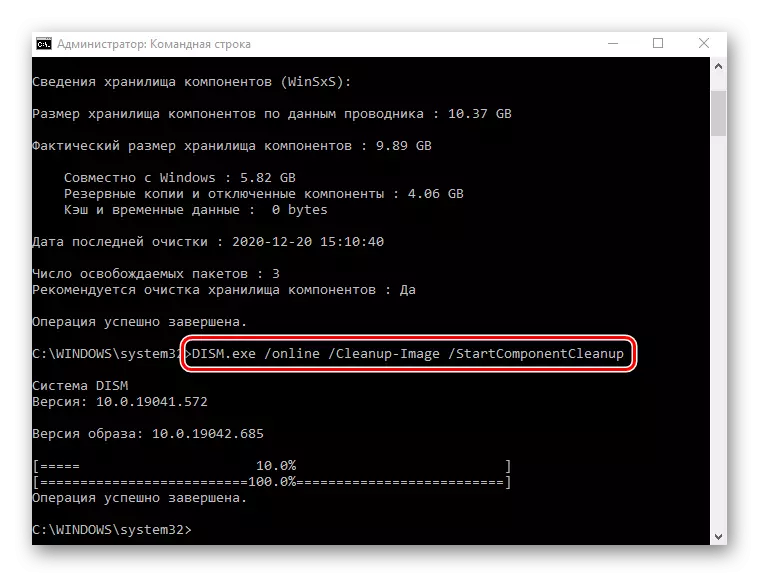
Važno je napomenuti da nakon korištenja ovog tima kontaktirajte nas 2 i 3 besmislene jer obavljaju isti zadatak kao i ova naredba.
Opcija 2: Alat za čišćenje diska
U bilo kojoj verziji sustava Windows, uključujući desetak, sredstvo za čišćenje lokalnih diskova iz nepotrebnih datoteka sustava u automatskom načinu rada. Uz ovu značajku možete se riješiti sadržaja u mapi "WinSXS".
- Otvorite ovo računalo, kliknite na PCM na "Lokalni disk (S :)" i idite na "Svojstva".
- Kliknite gumb "Čišćenje diska".
- Sada, za prikaz željene stavke, kliknite gumb "Clear Sistem datoteke".
- Bit će kratko skeniranje.
- Vidjet ćete novo dodane "Clearing Windows ažuriranja". Označite ga s kvačicom.
- Ako je potrebno, možete izbrisati druge podatke s ovog diska - gotovo uvijek ukupni iznos dostupan za brisanje datoteka više. Kada je sve spremno, samo kliknite "OK" i pričekajte operaciju.
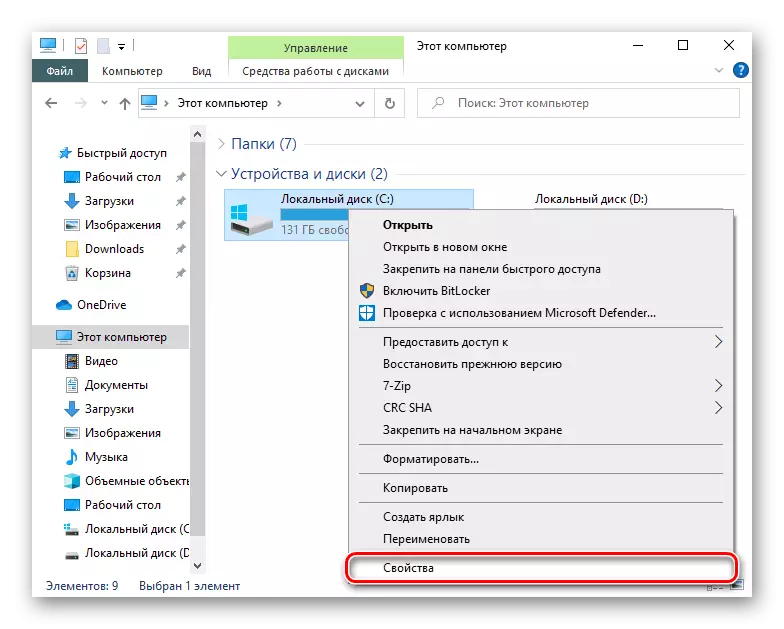
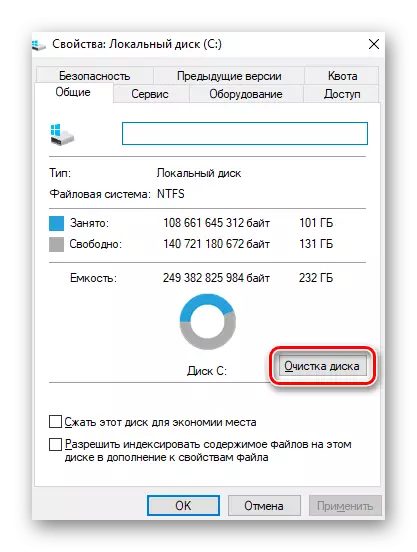
Usput, ovaj uslužni program može se pokrenuti kroz "početak", pronalaženje po imenu.
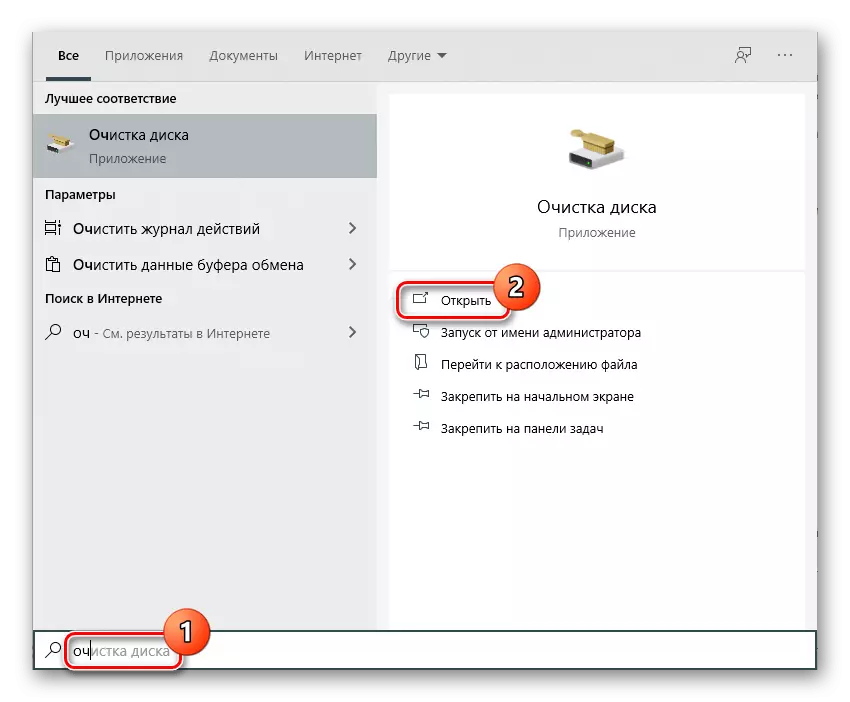
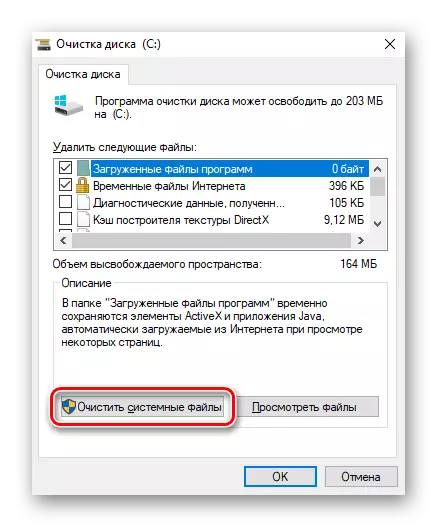

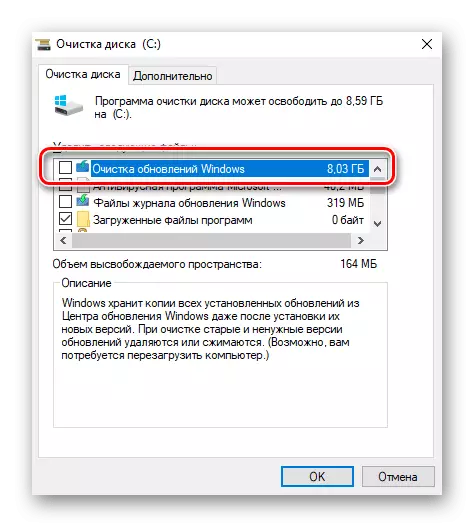
Glasnoća prikazana u polje "Brisanje Windows ažuriranja" ne znači da će to biti mapa "WinSxs" točno istog gigabajta. To je zbog činjenice da se sve ažuriranja datoteke ne nalaze upravo u njemu.
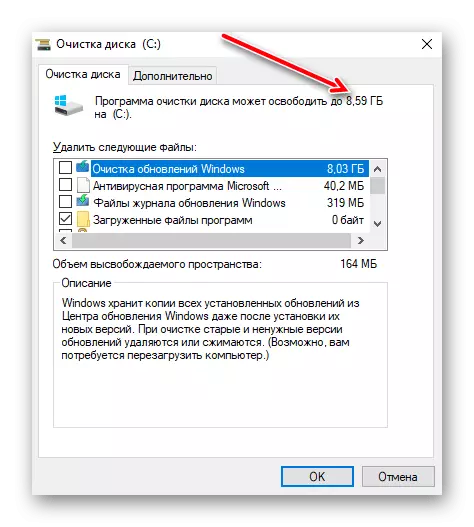
Napomena Ako se računalo ne ažurira ili je prvi način izbrisano u prvoj metodi, datoteke ažuriranja u odjeljku neće.
Opcija 3: Planer zadataka
Windows planer je prisutan u sustavu Windows, koji se može vidjeti po naslovu, omogućuje vam da izvedete određene procese u automatskom načinu rada pod određenim uvjetima. Moguće je koristiti mapu WinSXS za ručno čišćenje. Odmah obavijestite, željeni zadatak se dodaje prema zadanim postavkama i izvodi se redovito, zbog čega se metoda ne može pripisati učinkovitima.
- Otvorite izbornik Start i među glavnim particijama, pronađite mapu "Administrativni alati". Ovdje kliknite na ikonu "Planer zadataka".
- Kroz navigacijski izbornik na lijevoj strani prozora, proširite Microsoft Windows Windows.
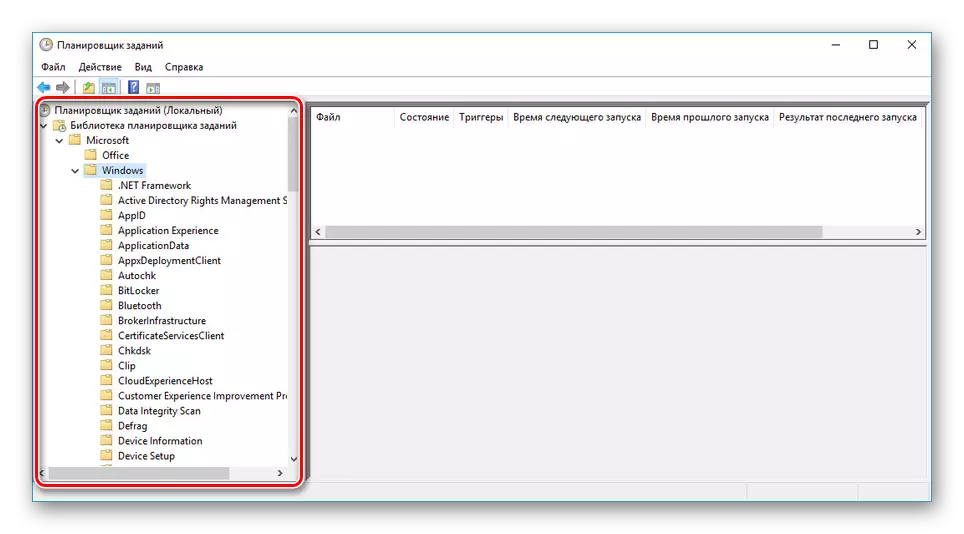
Pomičite se po popisu na "servis" imenik odabirom ove mape.
- Pronađite STARTCONTENTENTCLECLEUP String, pritisnite PCM i odaberite opciju "Run".
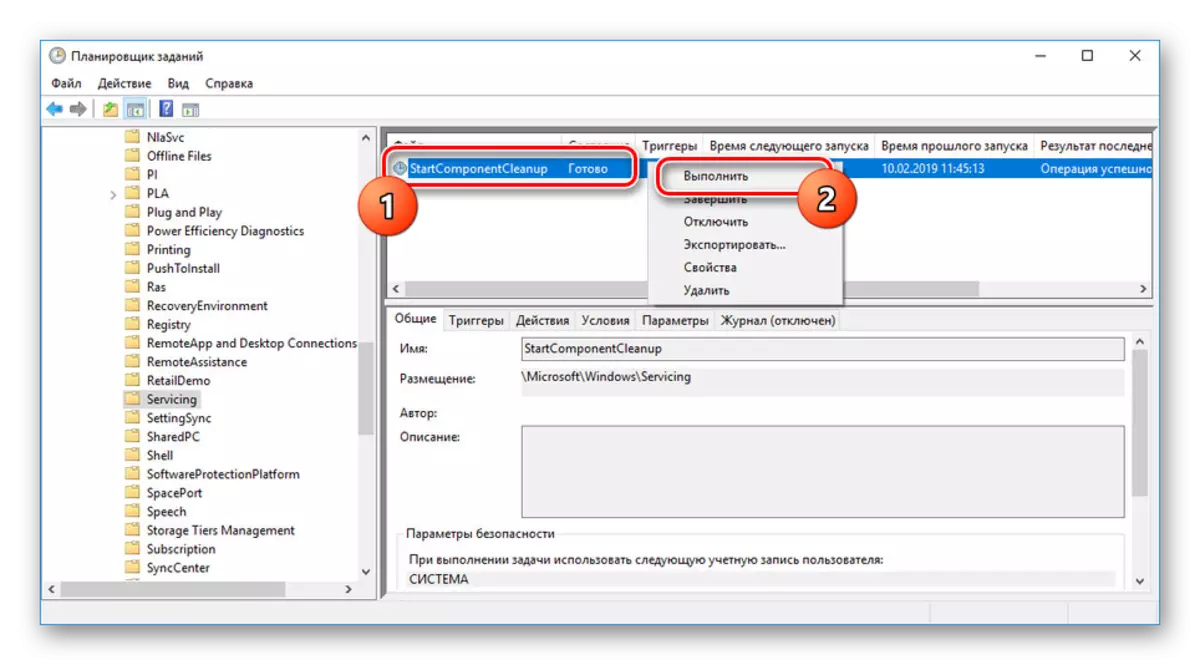
Sada će se zadatak provesti i vraća se u prethodno stanje u jednom satu.
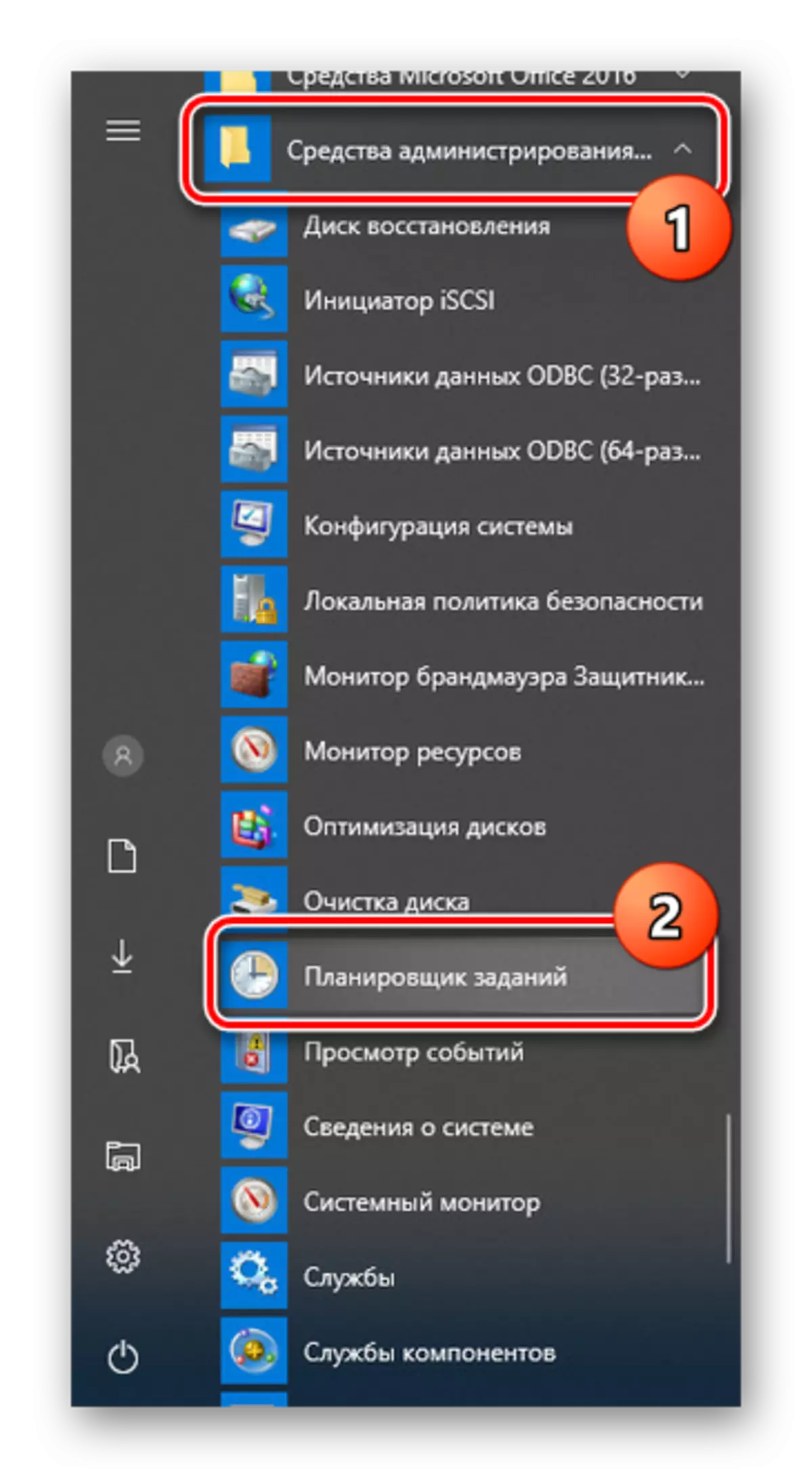
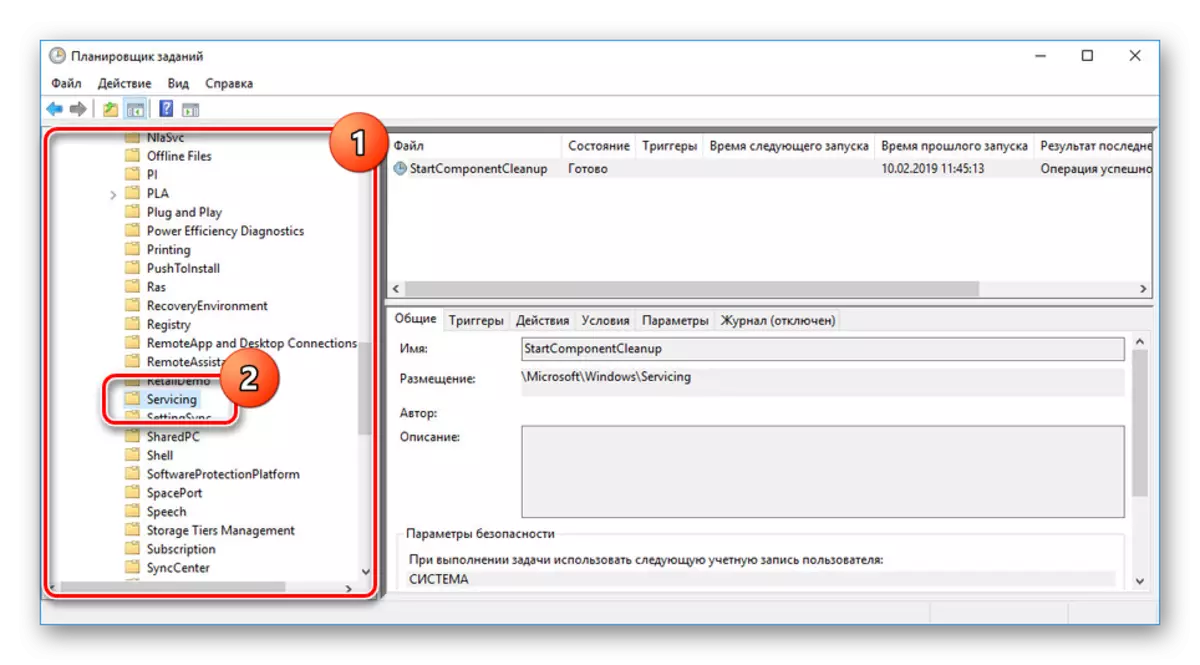
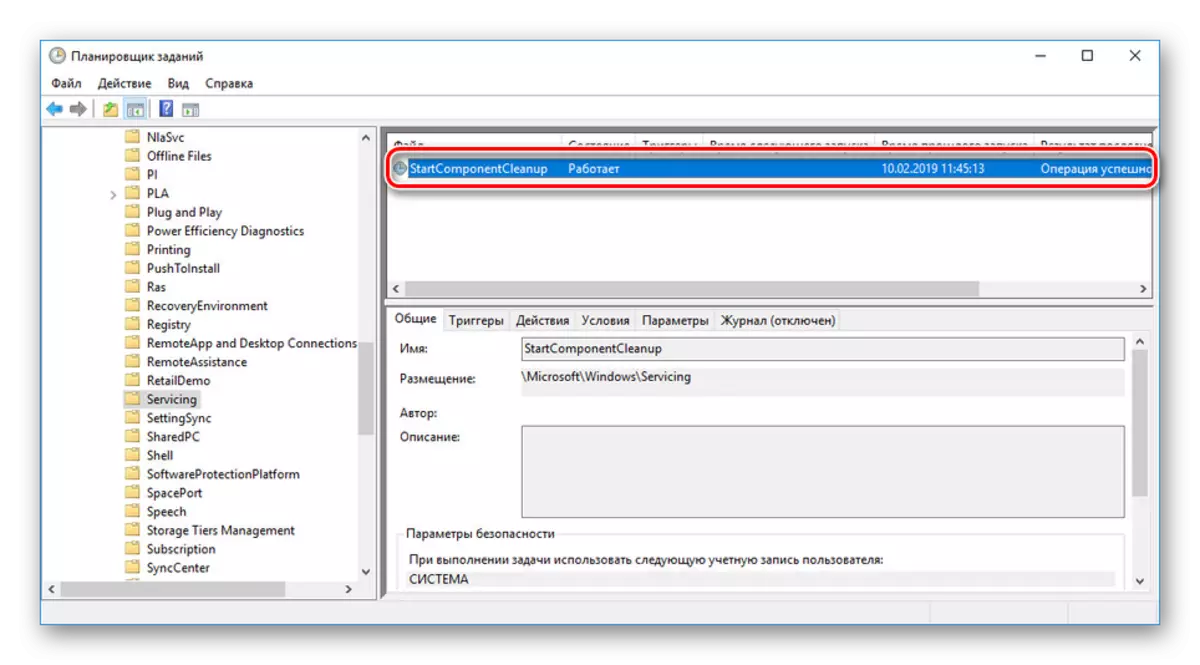
Po završetku alata, mapa Winsxs bit će djelomično očišćena ili će ostati netaknuta. To može biti povezano s nedostatkom sigurnosnih kopija ili nekim drugim okolnostima. Bez obzira na opciju, nemoguće je urediti rad ovog zadatka.
Opcija 4: Programi i komponente
Osim ažuriranja za sigurnosno kopiranje u mapi WinSXS, sve komponente sustava Windows također su pohranjeni, uključujući njihove nove i stare verzije i bez obzira na status aktivacije. Možete smanjiti količinu direktorija pomoću komponenti pomoću konzole po analogiji s prvim metodom ovog članka.
- Otvorite "naredbeni redak" ili "Windows PowerShell".
- Ako redovito ažurirate OS, zatim uz trenutne verzije u mapi WinSXS, stare kopije komponenti bit će pohranjene. Da biste ih izbrisali, koristite disc.exe / online / čišćenje / startcompontentCleanup / ResetBase naredbu.
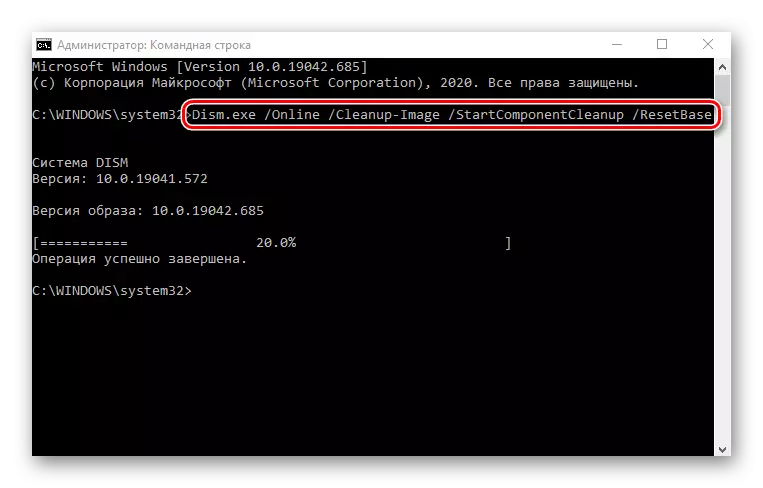
Po završetku primit ćete odgovarajuću obavijest. Volumen imenika koji se razmatra treba značajno smanjiti.
Napomena: Vrijeme izvršenja zadatka može značajno odgoditi, konzumiranje velike količine računalnih resursa.
Učinkovito takav tim će samo ako koristite komponente sustava, nakon isključivanja sve nepotrebne. Detaljno je o njima rečeno u drugom članku. U suprotnom, izvršenje ove naredbe može praktično ne utjecati na mapu "WinSXS".
Opširnije: Omogućavanje i onemogućivanje komponenti u sustavu Windows 10
