
Metoda 1: Unesite ispravnu lozinku
U velikoj većini slučajeva, pogreška koja se razmatra pojavljuje se zbog pogrešno unesene lozinke veze s odabranom mrežom, a može se eliminirati indikacijom prava.
- Za početak provjerite je li kod nije promijenjen bez vašeg znanja: Koristite drugi uređaj spojen na istu mrežu (prijenosna računala, pametne telefone i tablete su prikladni) i pobrinite se da ne pokazuju pogrešku "nevažeći ključ ..." , Ako se problem promatra, ključna riječ ili fraza najvjerojatnije je promijenjena - o tome što učiniti u ovom slučaju može se naći u sljedećem članku.
Više: Kako promijeniti lozinku na Wi-Fi usmjerivač
- Otvorite "desetke" upravitelja mreže i kliknite na problemsku vezu. Od vas će se tražiti da unesete lozinku, ali prije unosa pritisnite gumb sa slikama oka desno od niza: može se koristiti za prikaz unesenih znakova. Napišite riječ / riječi, strogo promatranje slijeda i registar (veliki i mali znakovi nisu zamjenjivi). Na kraju ove operacije pritisnite Enter.
- Ako je lozinka zaboravljena ili niste sigurni da ga dobro zapamtite, koristite članke sljedeći: radnje opisane u njima pomoći će dobiti točne podatke.
Pročitajte više: Kako gledati lozinku na Wi-Fi u sustavu Windows / Android
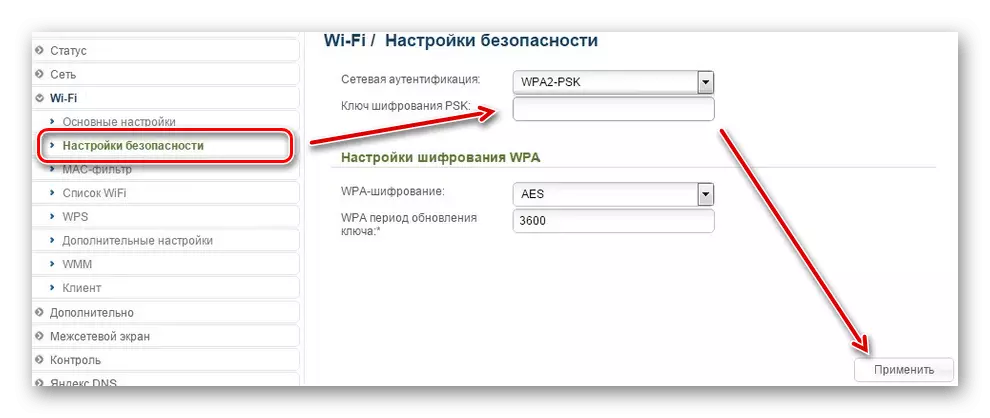
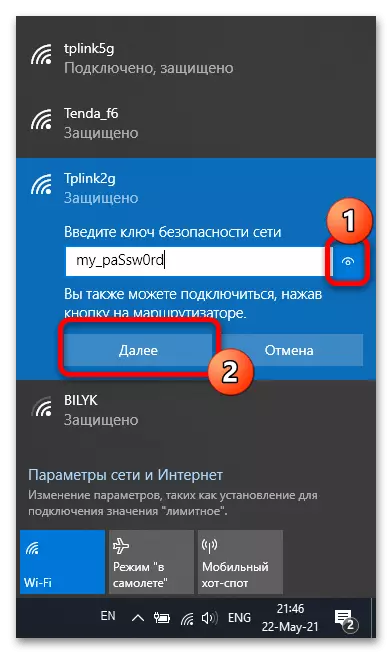
Ako je uzrok problema bio u pogrešnom unesenom ključu, nakon izvršavanja gore navedenih koraka mora se eliminirati.
Metoda 2: Uređaji za ponovno pokretanje
Ako je lozinka očito vjerna, ali se pogreška promatra, moguće je da je slučaj u softveru propao i same prozore i firmware usmjerivača. Obično u takvim slučajevima pomaže jednostavnom ponovnom pokretanju računala, usmjerivača ili oba uređaja zajedno.Opširnije: Ponovno pokretanje računala / usmjerivača
Metoda 3: Instalirajte upravljački program
Ponekad razlog za izgled pogrešne pogreške u razmatranju tijekom namjerno ispravnog ključa može biti zastarjeli ili nedostaju vozači za Wi-Fi modul, čipset i / ili sustave napajanja (samo prijenosna računala). Činjenica je da s takvim softverskim problemima, uređaj može nepredvidivo funkcionirati, izdajući i netočni ključ. Kako instalirati potreban softver, već smo napisali, tako da preporučujemo upućivanje na priručnike u nastavku.
Čitaj više:
Instaliranje upravljačkih programa za Wi-Fi / matičnu ploču
Postupak za instaliranje upravljačkih programa za prijenosno računalo
Metoda 4: Ponovno pokrenite Wi-Fi adapter
Nastavak razloga opisanih u prethodnoj metodi je bežični mrežni modul softver bug kada je vozač nepravilno prikazan uređaj iz sna ili hibernacije, koji se ne može pravilno spojiti na usmjerivač. Obično se to eliminira ponovnim pokretanjem računala, ali će biti praktičniji za ponovno pokretanje samo Wi-Fi modula.
- To je učinio kroz "Upravitelj uređaja" - najlakše je otvoriti u "desetak" pomoću izbornika "Start": Pritisnite Win + X, a zatim kliknite na lijevu tipku miša (LKM) na željenoj stavci.
Više: Kako otvoriti "User Manager" u sustavu Windows 10
- Nakon početka snap-in, otvorite kategoriju "Network adapteri", pronađite unutar niza imenovanog modula, kliknite na nju desnom tipkom miša (PCM) i odaberite "Onemogućite uređaj".
- Pričekajte od 30 sekundi do 1 minute, nakon čega kliknete na PCM i uključite komponentu.

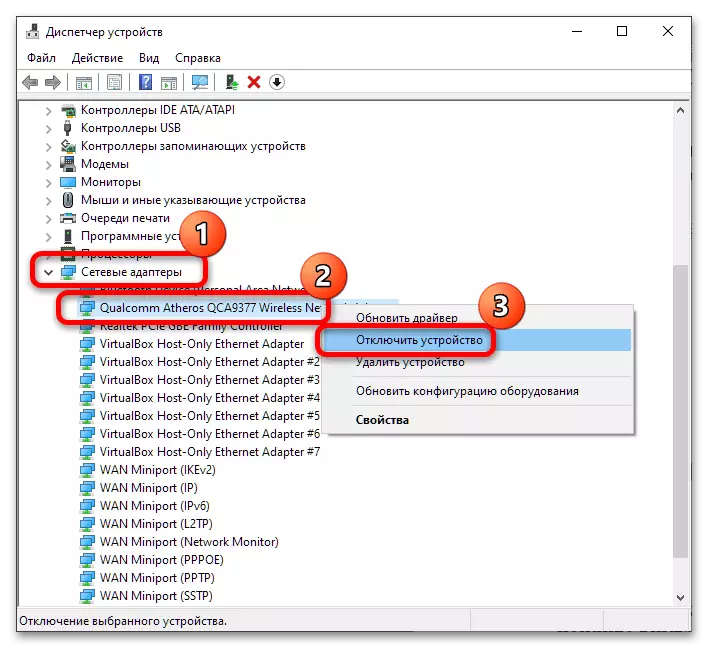
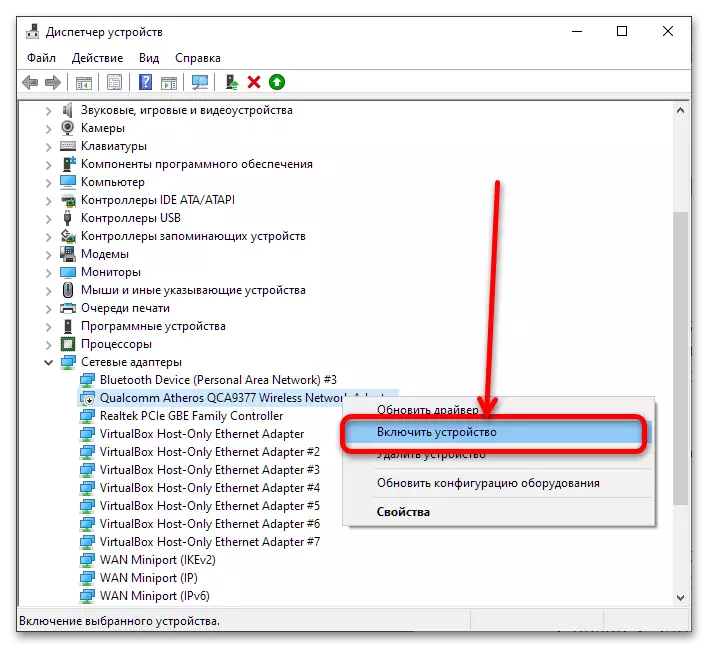
Provjerite pogrešku: Ako je slučaj bio u kvaru vozača, gore opisane radnje trebale bi biti dovoljne da ga eliminiraju.
Metoda 5: Instaliranje ručno povezivanje
Ponekad problem pomaže u uklanjanju kvara i dodavanjem ručno kroz "Centar za upravljanje mrežom". To se radi kako slijedi:
- Prvo otvorite Wi-Fi upravitelj iz ladice sustava, zapamtite (ili bolje zapišite negdje) naziv veze koja izdaje pogrešku, kliknite na PCM na njemu i kliknite "Zaboravi".
- Zatim koristite kombinaciju tipki Win + R u kojem unesite sljedeći zahtjev i kliknite U redu.
Control.exe / Name Microsoft.networkAndsharingcenter
- Ovdje kliknite Lkm na "Stvaranje i postavljanje nove veze ili mreže".
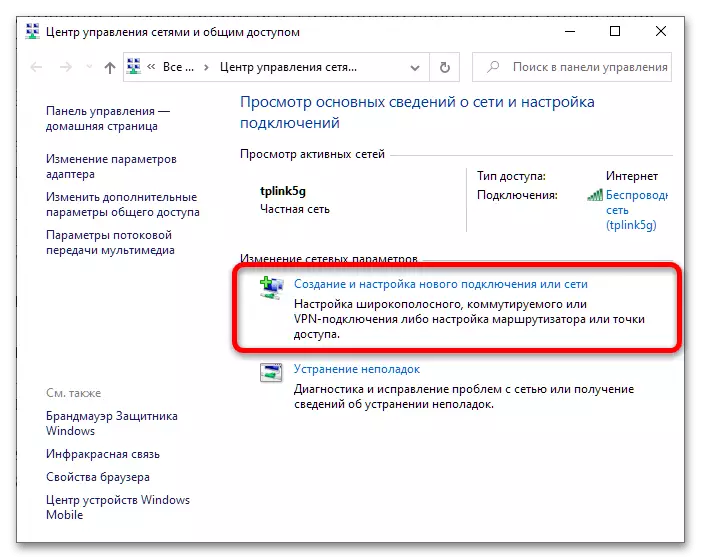
Koristite stavku "Povezivanje s uređajem za bežičnu mrežu", a zatim kliknite "Dalje".
- U polje "Network Name" unesite naziv veze primljene u koraku 1, "Sigurnosna vrsta" postavljena kao "WPA2-Personal" i napišite pravu lozinku u nizu sigurnosnog ključa. Provjerite navedene vrijednosti i kliknite "Dalje".

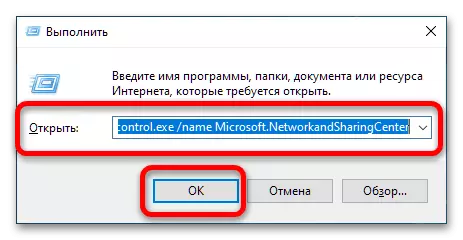
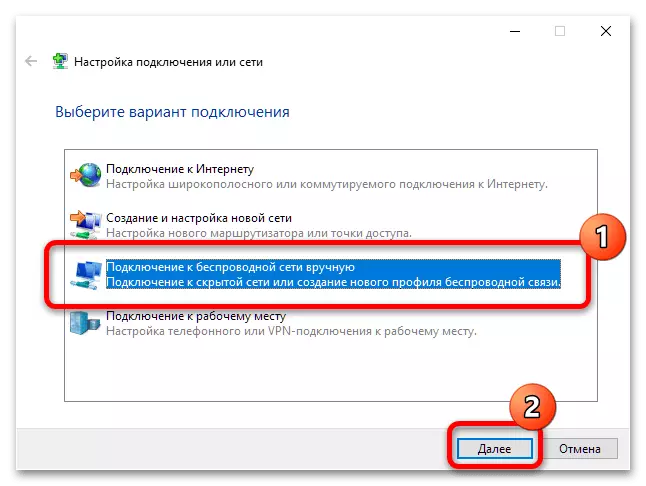
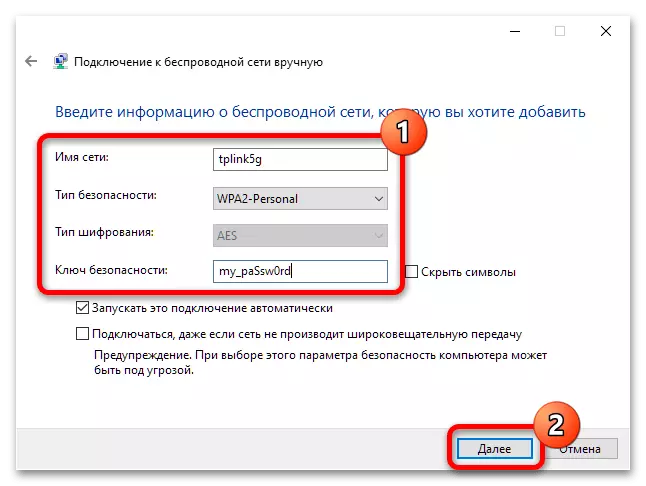
Nakon spremanja veze, zatvorite snap-on, a zatim se pokušajte povezati s mrežom putem upravitelja ladice - ovaj put bi sve trebalo proći bez problema.
