
Periferni zamračenje ili "vinjeta" koristi majstori kako bi se usredotočila pozornost gledatelja na središnji dio slike. Važno je napomenuti da vinjete ne mogu biti ne samo mračno, već i plavuše, a također i zamagljena.
U ovoj lekciji razgovarajmo o mračnim vinjetima i naučimo kako ih stvoriti na različite načine.
Zatamnjenje rubova u Photoshopu
Za lekciju odabrana je fotografija brezovnog šumara i napravljena je kopija izvornog sloja (Ctrl + J).

Metoda 1: Ručno stvaranje
Kako slijedi iz imena, ova metoda podrazumijeva ručno stvaranje vinjete s punjenjem i maskom.
- Stvorite novi sloj za vinjetu.

- Pritisnite kombinaciju tipki Shift + F5 pozivom na prozor postavki ispunjavanja. U ovom prozoru odaberite punjenje crnim i pritisnite cca.
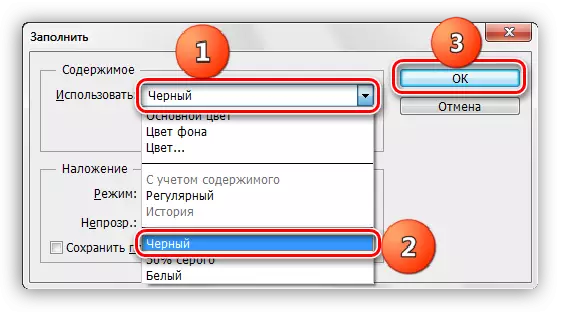
- Stvorite masku za samo poplavljeni sloj.
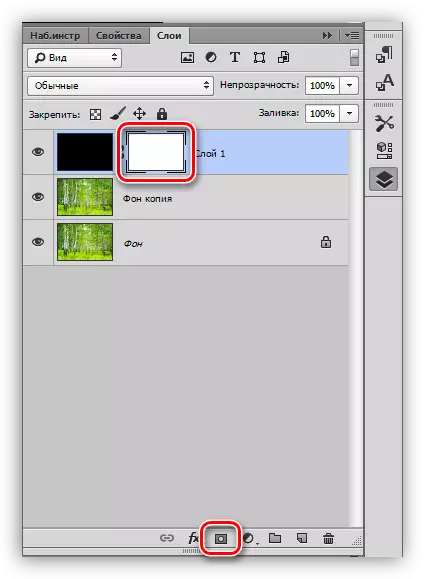
- Zatim morate uzeti "četkicu".

Oblik se odabire, četka bi trebala biti mekana.
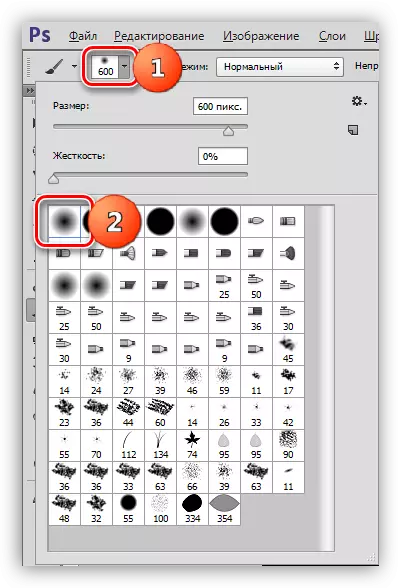
Četka boja - crna.
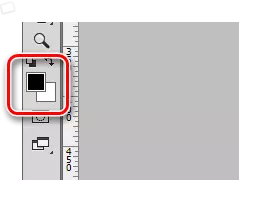
- Povećajte veličinu četke s uglatim zagradama. Veličina četke trebala bi biti tako da otvorite središnji dio slike. Nekoliko puta kliknete na platno.

- Smanjimo neprozirnost gornjeg sloja na prihvatljivu vrijednost. U našem slučaju, 40% će odgovarati.
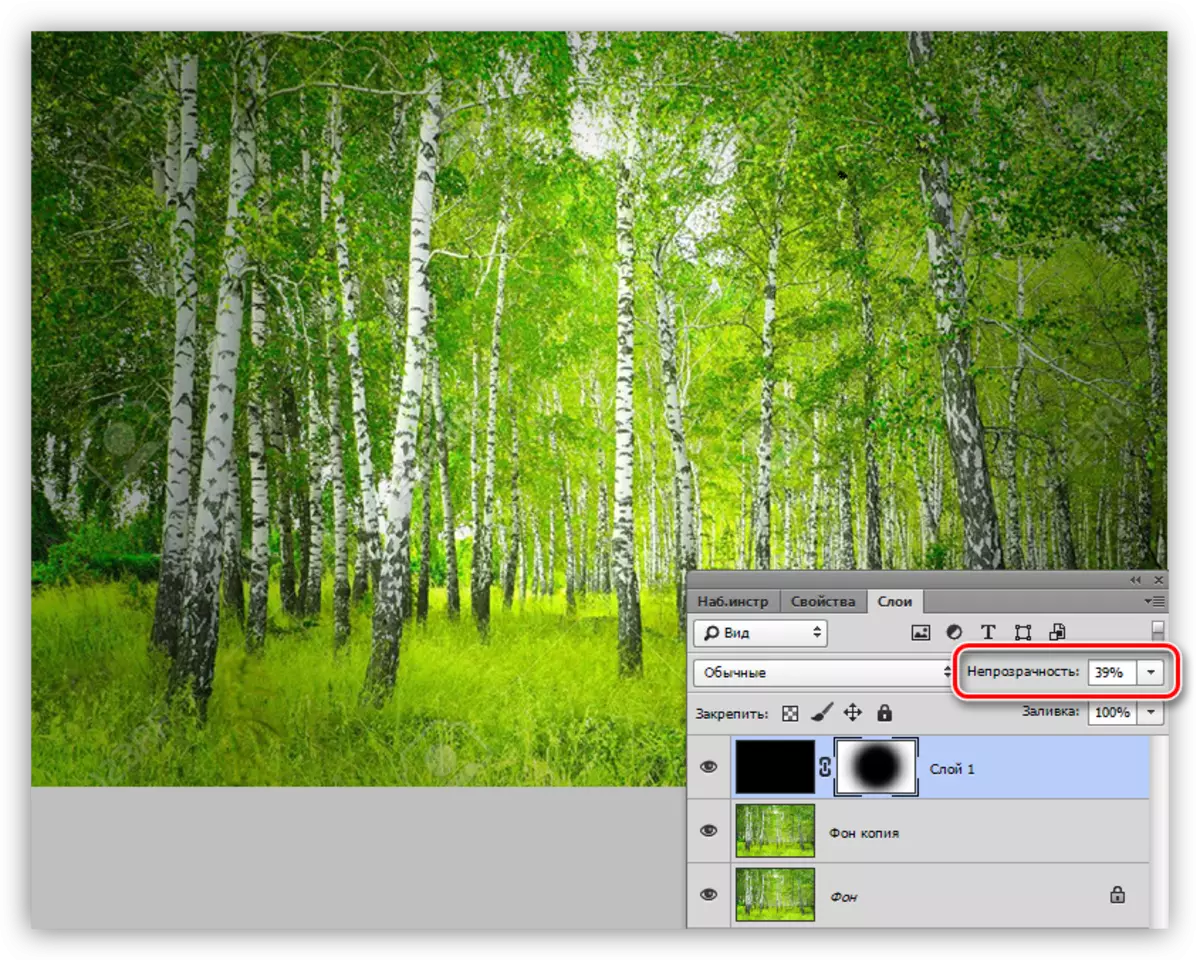
Neprozirnost se odabire pojedinačno za svaki rad.
Metoda 2: Decale
To je metoda koja koristi odlučujuća ovalnog područja s naknadnim punjenjem. Ne zaboravljamo da nacrtamo vinjetu na novom praznom sloju.
1. Odaberite alat ovalnog područja.

2. Stvorite izbor u središtu slike.
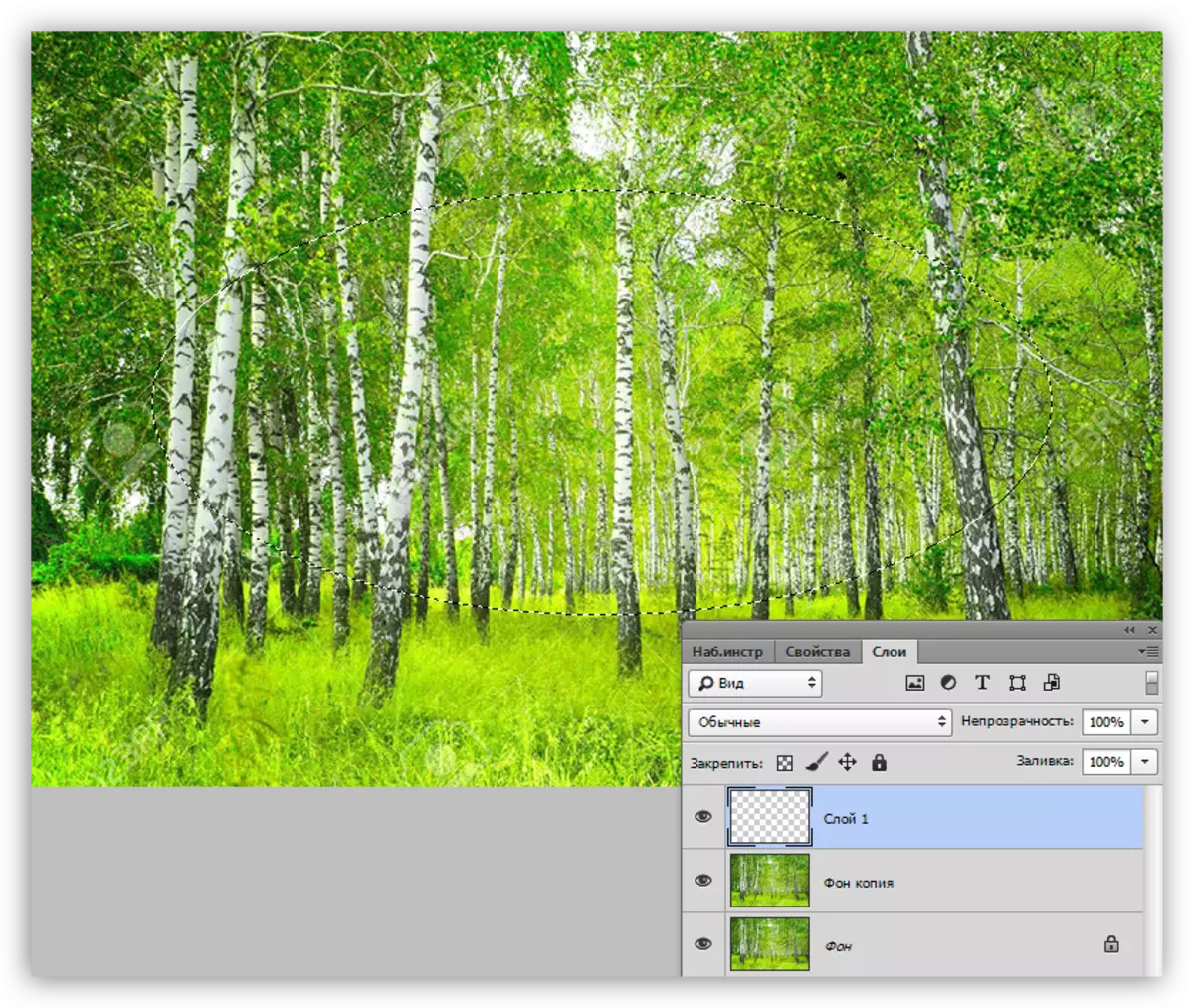
3. Ovaj odabir mora biti obrnut, jer ćemo morati sipati u crno ne središte slike, već rubove. To se radi pomoću kombinacije tipki Ctrl + Shift + I.

4. Sada pritisnite kombinaciju tipki Shift + F6, pozivajući odlučujući prozor za postavljanje. Vrijednost radijusa je odabrana pojedinačno, možete samo reći da bi to trebalo biti velika.
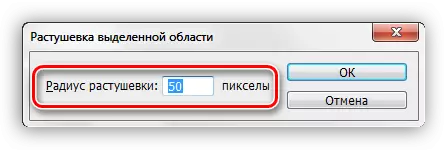
5. Prelijte odabir s crnim (Shift + F5, crna boja).
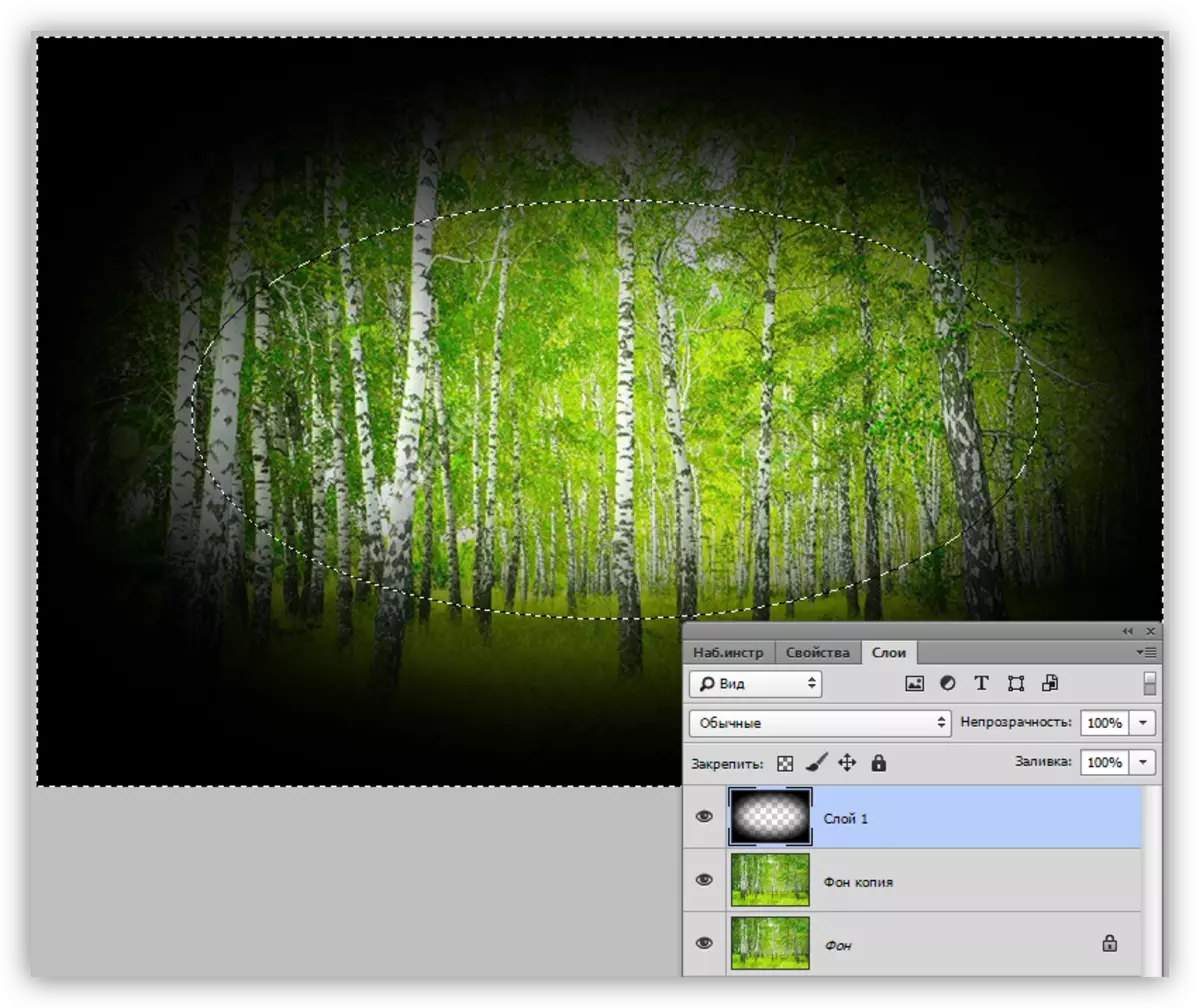
6. Uklonite odabir (Ctrl + D) i smanjite neprozirnost sloja s vinjetom.
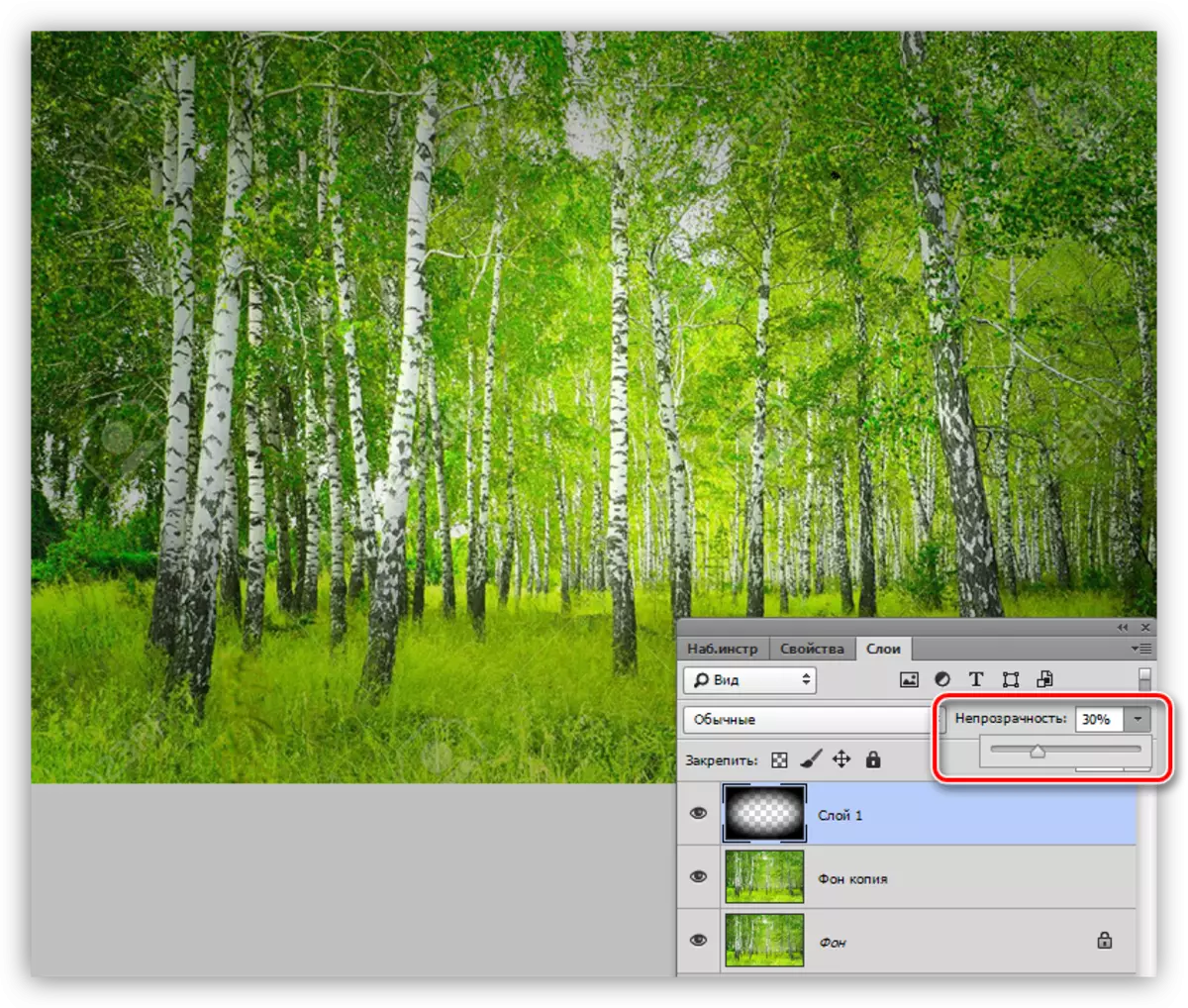
Metoda 3: Zamućenje u Gauss
Za početak, ponavljamo početne stavke (novi sloj, ovalni odabir, invertiranje). Popunjavamo odabir crnom bez rezanja i uklanjanja odabira (Ctrl + D).

1. Idite na "Filter - Blur - zamućenje u Gauss" izborniku.

2. Klizač Prilagodite zamućenje vinjete. Imajte na umu da preveliki radijus može potamniti centar. Ne zaboravite da nakon Blur smanjit ćemo neprozirnost sloja, tako da ne previše razrijedite.

3. Smanjite neprozirnost sloja.

Metoda 4: Ispravak filtra izobličenja
Ova metoda se može nazvati najlakšim od svega gore navedeno. U isto vrijeme, nije uvijek primjenjivo.
Ne trebate novi sloj, jer se akcije izrađuju na kopijama pozadine.
1. Idite na "filter - korekcija izobličenja".

2. Idite na karticu "Custom" i postavite vinjetu u odgovarajući blok.
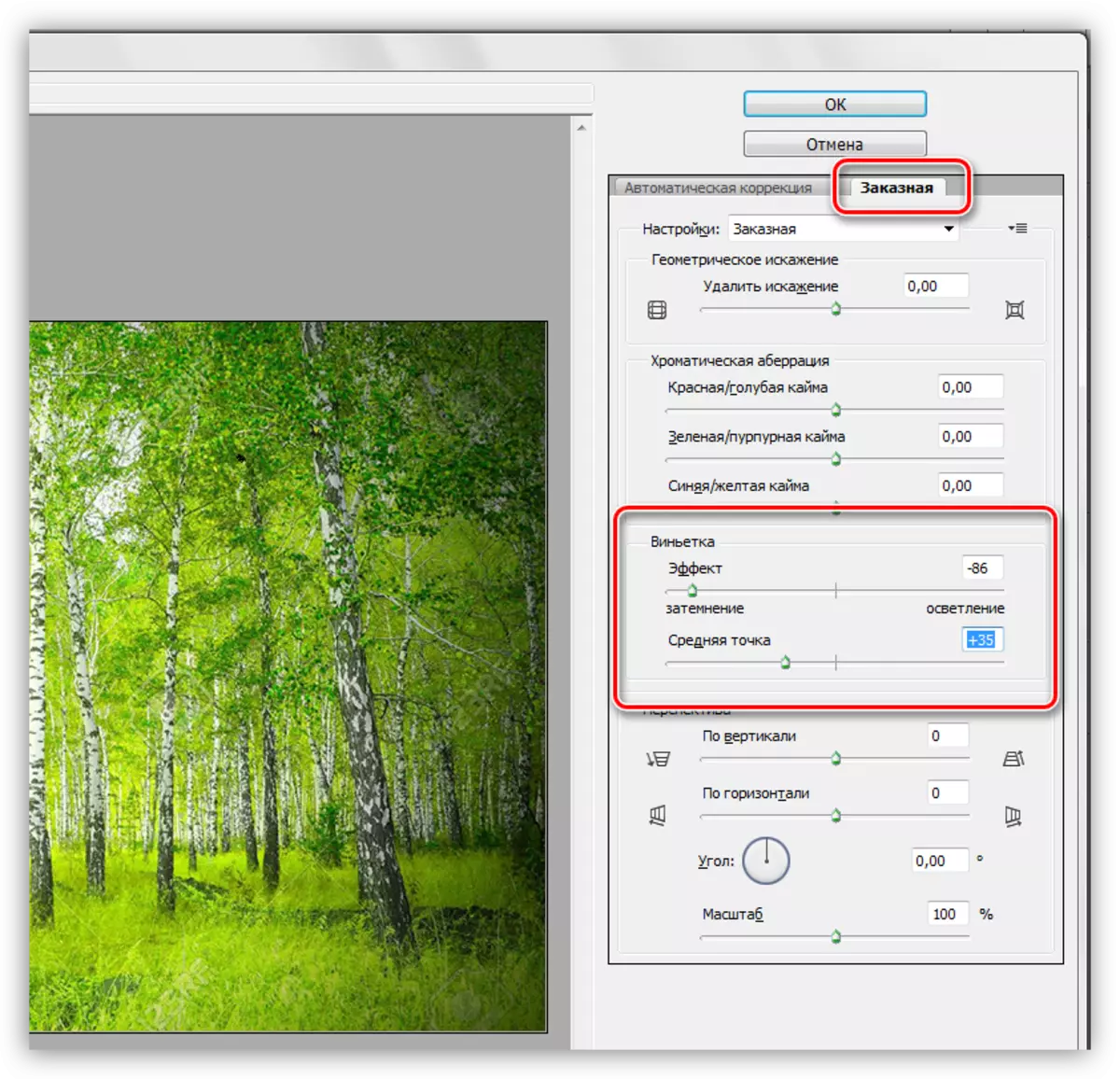
Ovaj filtar se odnosi samo na aktivni sloj.
Danas ste naučili četiri načina da donirate na rubovima (vinjete) u Photoshopu. Odaberite najpogodniju i prikladniju situaciju.
