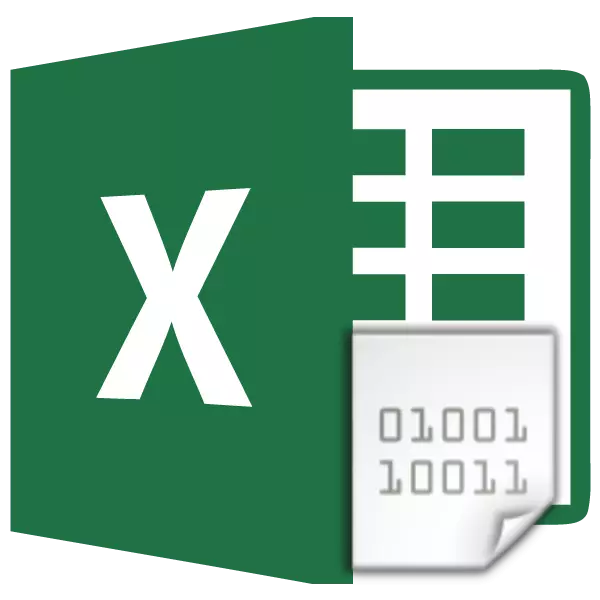
Uz potrebu za promjenom kodiranja teksta, često se susreću korisnici koji rade preglednici, uređivači teksta i procesori. Međutim, kada se radi u stolu Excel procesor, takva potreba se također može dogoditi, jer ovaj program ne obrađuje ne samo brojeve, već i tekst. Shvatimo kako promijeniti kodiranje u Exceleu.
Lekcija: Kodiranje u programu Microsoft Word
Radite s kodiranjem teksta
Kodiranje teksta - Ovaj skup elektroničkih digitalnih izraza koji se pretvaraju u one razumljive za korisničke znakove. Postoji mnogo vrsta kodiranja, od kojih svaki ima svoja pravila i jezik. Vještina programa prepoznavanja određenog jezika i prevodite ga na one razumljive za znakove obične osobe (slova, brojevi, drugi znakovi) određuje hoće li aplikacija moći raditi s određenim tekstom ili ne. Među popularnim tekstualnim kodiranje treba dodijeliti na sljedeći način:
- Windows-1251;
- Koi-8;
- Ascii;
- Ansi;
- Uks-2;
- UTF-8 (Unicode).
Prezime je najčešće među kodiranjem u svijetu, jer se smatra nekom vrstom univerzalnog standarda.
Najčešće, sam program prepoznaje kodiranje i automatski se prebacuje na njega, ali u nekim slučajevima korisnik treba odrediti svoj izgled. Tek tada može ispravno raditi s kodiranim simbolima.
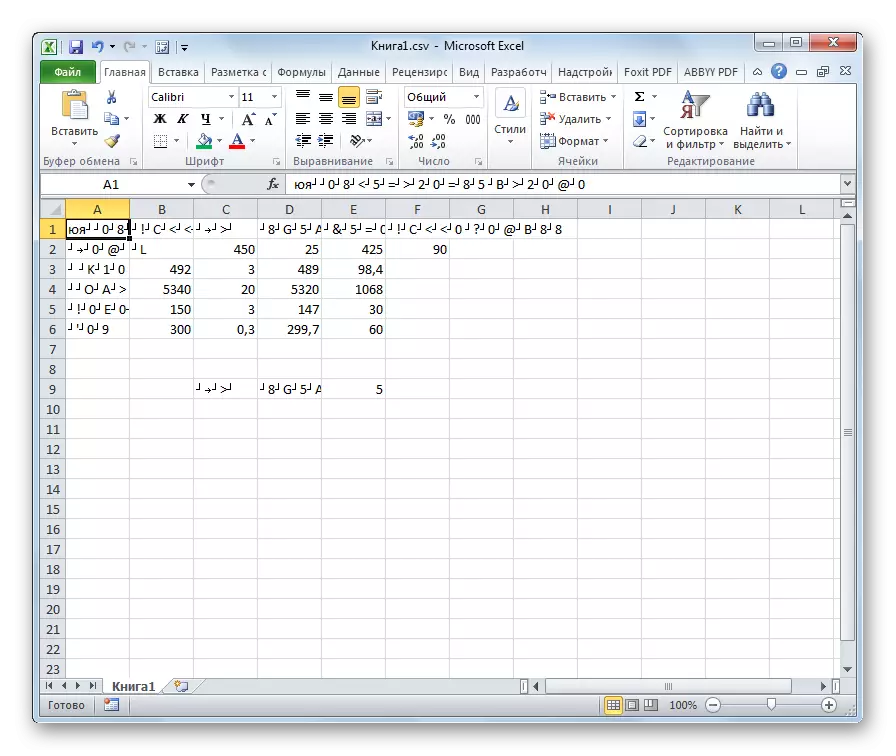
Excel ima najveći broj kodiranja problema s programom Excel kada pokušate otvoriti CSV datoteke ili izvoz TXT datoteka. Često, umjesto uobičajenih slova kada otvorite te datoteke putem Excela, možemo promatrati nerazumljive likove, takozvani "Crakozyabry". U tim slučajevima, korisnik treba napraviti određene manipulacije kako bi program počeo ispravno prikazati podatke. Postoji nekoliko načina za rješavanje ovog problema.
Metoda 1: Promijenite kodiranje pomoću Notepad ++
Nažalost, punopravni alat koji će vam omogućiti da brzo promijenite kodiranje u bilo kojoj vrsti tekstova iz Excela. Stoga je potrebno koristiti multi-korak rješenja za te svrhe ili pribjegavati pomoć treće strane. Jedan od najpouzdanijih načina je korištenje urednika teksta Notepad ++.
- Pokrenite aplikaciju Notepad ++. Kliknite datoteku datoteku ". Na popisu otvaranja odaberite stavku "Otvori". Kao alternativa, možete birati Ctrl + o tipkovnicu na tipkovnici.
- Počinje otvoreni prozor datoteka. Idite u direktorij u kojem se dokument nalazi, koji je pogrešno prikazan u Exceleu. Mi smo označite i kliknite na gumb "Otvori" na dnu prozora.
- Datoteka se otvara u prozoru urednika Notepad ++. Na dnu prozora na desnoj strani stanja označavaju trenutni kodiranje dokumenta. Budući da je Excel netočno prikazuje, potrebno je napraviti promjene. Zapošljavamo CTRL + ključnu kombinaciju na tipkovnici kako biste označili cijeli tekst. Kliknite na stavku izbornika "kodiranje". Na popisu koji se otvara, odaberite stavku "Pretvori u UTF-8". Ovo je kodiranje Unicode i s njezinim Excel radi što je moguće točno.
- Nakon toga, za spremanje promjena u datoteci stegnite gumb na alatnoj traci u obliku diskete. Zatvori Notepad ++ klikom na gumb kao bijeli križ na crvenom kvadratu u gornjem desnom kutu prozora.
- Otvorite datoteku sa standardnim putem kroz vodič ili pomoću bilo koje druge opcije u programu Excel. Kao što možete vidjeti, svi znakovi su sada prikazani ispravno.


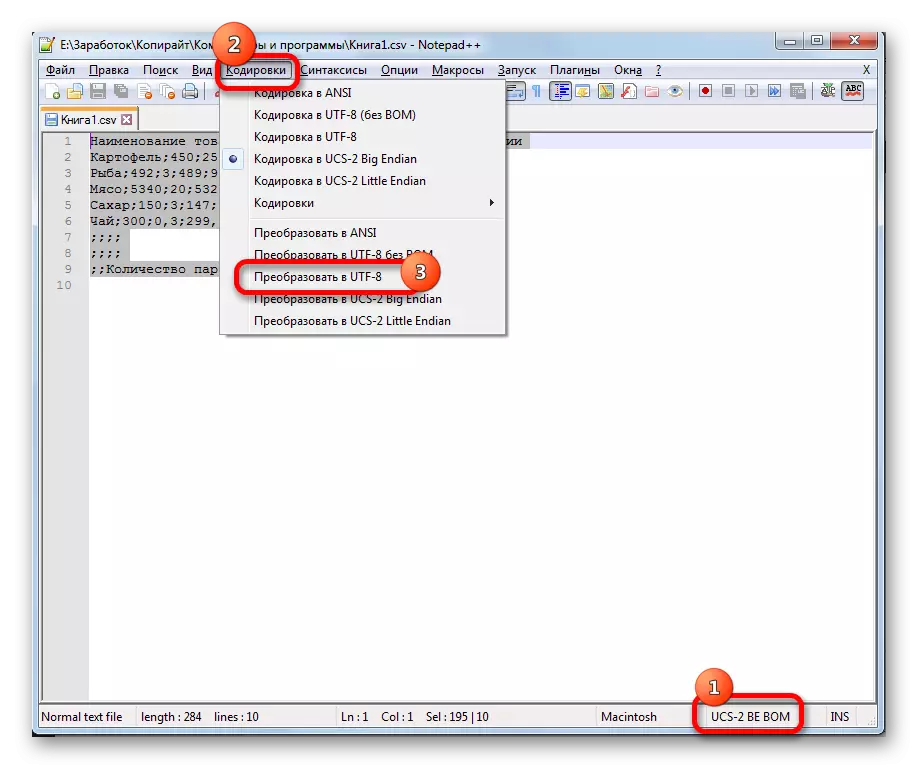

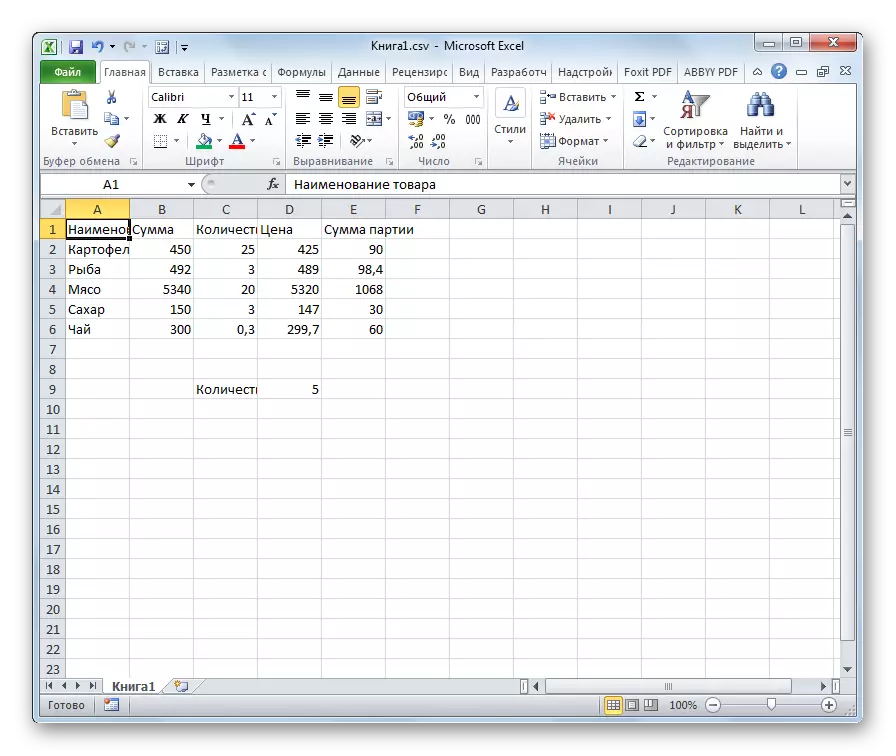
Unatoč činjenici da se ova metoda temelji na korištenju softvera treće strane, to je jedna od najjednostavnijih opcija za transkodiranje sadržaja datoteka za Excel.
Metoda 2: Primjena čarobnjaka za tekst
Osim toga, možete pretvoriti i koristiti ugrađene programske alate, odnosno čarobnjake za tekst. Čudno, korištenje ovog alata je nešto komplicirano od korištenja programa treće strane opisan u prethodnoj metodi.
- Pokrenite Excel program. Potrebno je aktivirati samu aplikaciju, a ne otvara dokument s njom. To jest, morate se pojaviti prazan list. Idite na karticu "Data". Kliknite na gumb na vrpci "iz teksta", postavljen u "Dobivanje vanjske podatke" alatne trake.
- Otvara se prozor uvoz tekstualnih datoteka. Podržava otvaranje sljedećih formata:
- Txt;
- Csv;
- PRN.
Idite na direktorij za mjesto uvezene datoteke, odaberite ga i kliknite na gumb "Uvezi".
- Otvara se prozor čarobnjaka za tekst. Kao što vidimo, u polju Preview, znakovi se prikazuju pogrešno. U polje "Format datoteke" otkrivamo padajući popis i promijenimo kodiranje na "Unicode (UTF-8)" u njemu.

Ako se podaci uopće prikazuju, to je pogrešno, a zatim pokušati eksperimentirati pomoću drugih kodiranja dok se tekst u polju pregleda ne čita. Nakon što vas rezultat zadovolji, kliknite na gumb "Next".
- Otvara se sljedeći prozor čarobnjaka za tekst. Ovdje možete promijeniti znak separatora, ali se preporučuje da napustite zadane postavke (znak tab). Kliknite na gumb "Next".
- Posljednji prozor ima mogućnost promjene formata podataka stupca:
- Općenito;
- Tekstualni;
- Datum;
- Snip stupac.
Ovdje bi se postavke trebalo postaviti, s obzirom na prirodu obrađenog sadržaja. Nakon toga pritisnemo gumb "Finish".
- U sljedećem prozoru navedite koordinate lijevog gornjeg raspona raspona na listu gdje se umetnu podaci. To se može učiniti tako da ručno voze adresu u odgovarajuće polje ili jednostavno označite željenu ćeliju na listu. Nakon dodavanja koordinata, u polju prozora kliknite gumb "OK".
- Nakon toga, tekst će se pojaviti na listu u kodiranju koje trebamo. Ostaje ga formatirati ili vratiti strukturu tablice, ako je to bio tablični podatak, jer se uništava pri forretting.
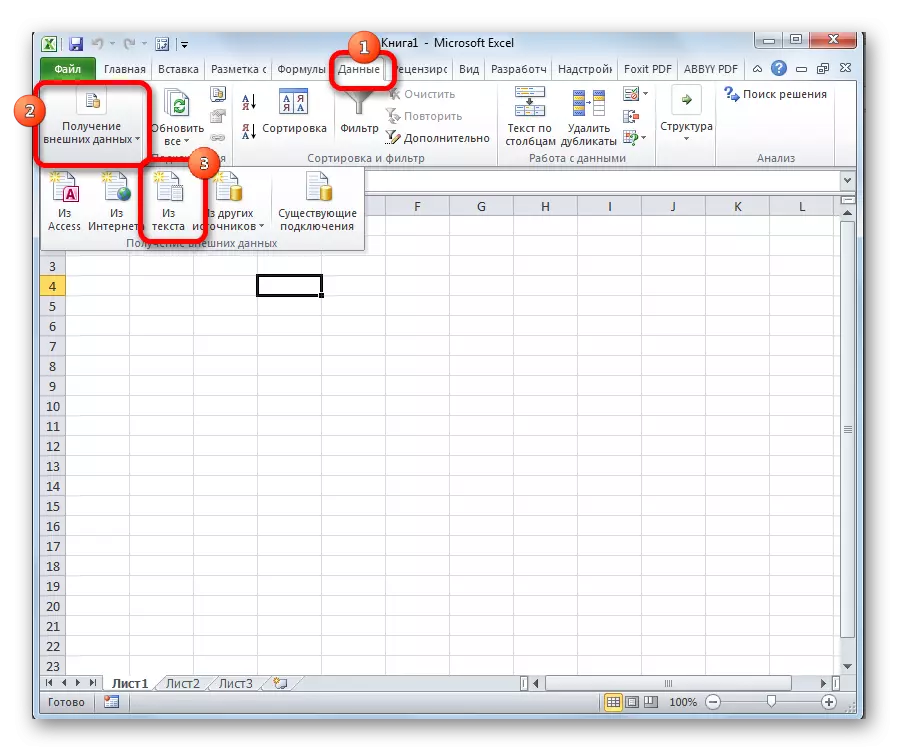
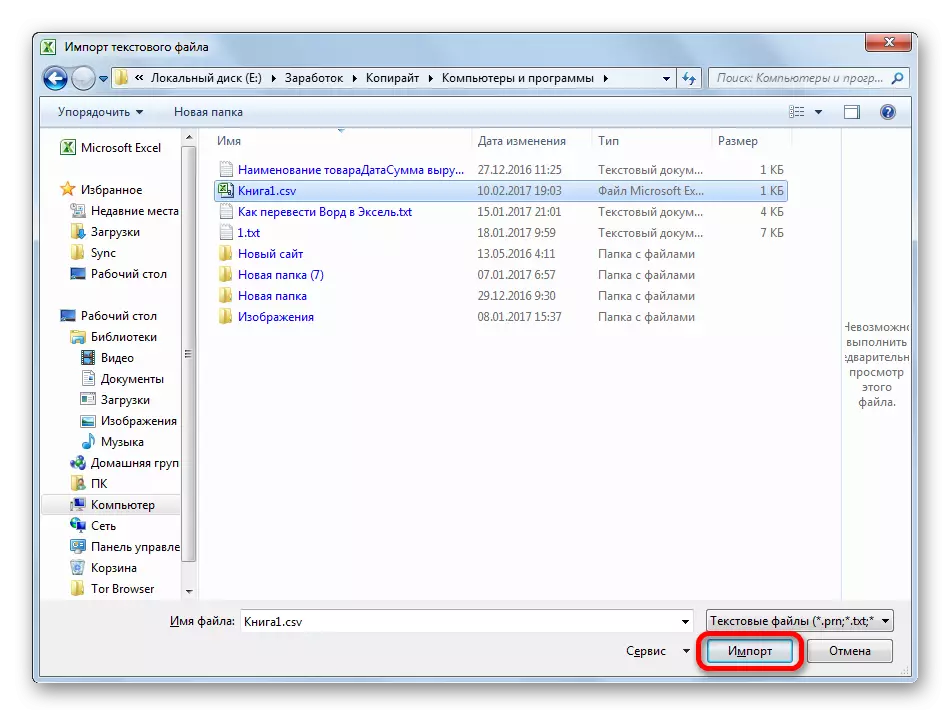


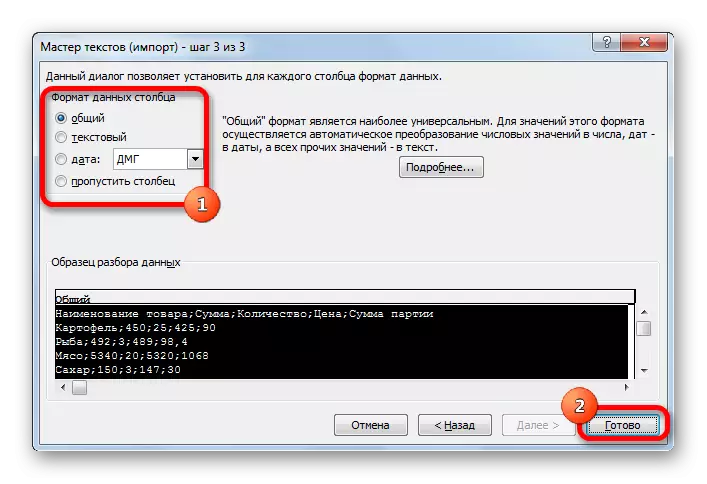
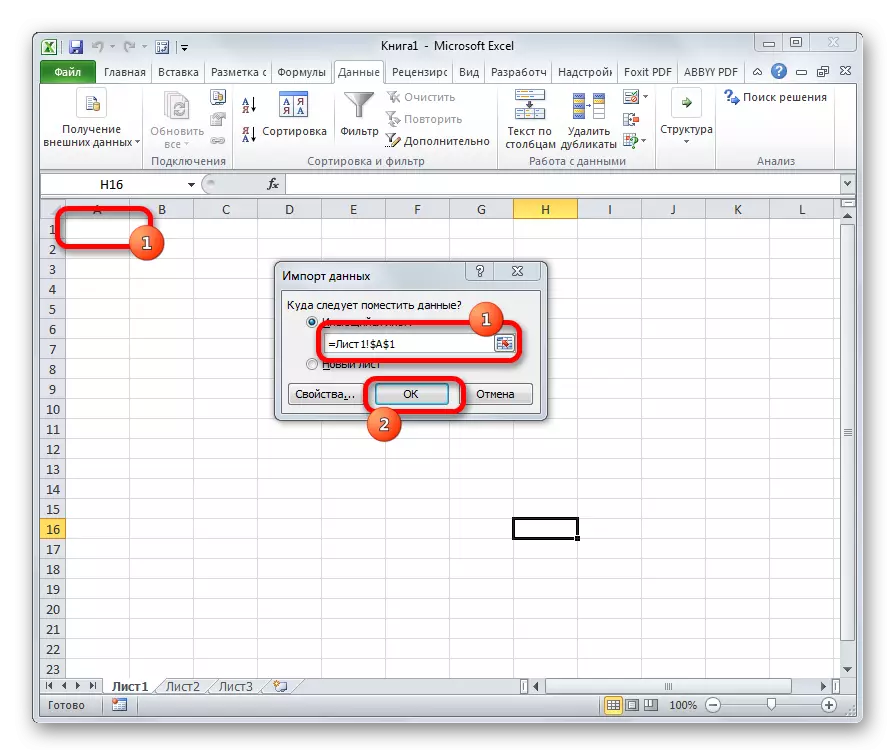
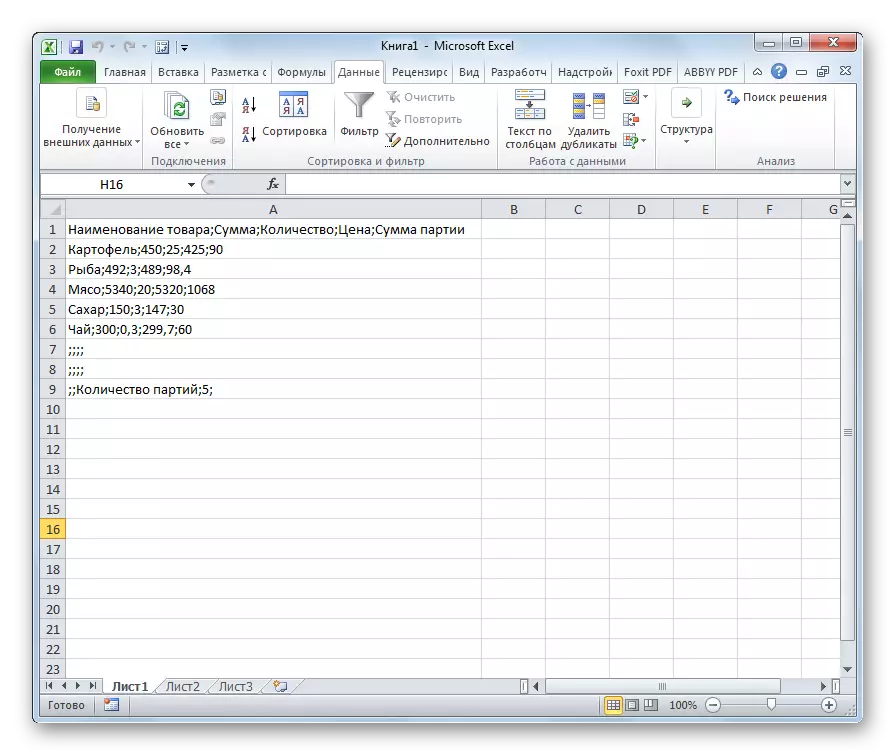
Metoda 3: Spremanje datoteke u određenom kodiranju
Tu je i obrnuta situacija kada se datoteka ne smije otvoriti s ispravnim prikazom podataka i spremiti u instaliranom kodiranju. U Excelu možete izvesti ovaj zadatak.
- Idite na karticu "File". Kliknite na "Spremi kao".
- Otvara se prozor za uštedu dokumenata. Koristeći sučelje dirigenta, definiramo imenik u kojem će se datoteka pohraniti. Zatim postavite vrstu datoteke ako želimo spremiti knjigu u formatu različitom od standardnog Excel formata (XLSX). Zatim kliknem na parametar "Service" i na popisu koji se otvara, odaberite stavku "Web parametri dokumenata".
- U prozoru koji se otvara, idite na karticu "Kodiranje". U polje "Spremi kao", otvorite padajući popis i postavite vrstu kodiranja s popisa, koju smatramo potrebnim. Nakon toga kliknite na gumb "OK".
- Povratak na prozor "Spremi dokument" i ovdje kliknemo na gumb "Spremi".



Dokument će biti spremljen na tvrdom disku ili izmjenjivim medijima u kodiranju koje ste identificirali. Ali morate uzeti u obzir da je sada uvijek dokumenti pohranjeni u Excelu bit će spremljeni u ovom kodiranju. Da biste to promijenili, morat ćete otići na prozor "Web dokument" i promijeniti postavke.
Postoji još jedan način za promjenu postavki kodiranja spremljenog teksta.
- Biti u kartici "File" kliknite na "Parametri".
- Otvara se prozor parametar Excel. Odaberite podstavak "Osim toga" s popisa koji se nalazi na lijevoj strani prozora. Središnji dio prozora se pomiče do bloka "Općenito". Evo kliknite na gumb "Postavke web-stranice".
- Otvara se prozor "Web parametara dokumenata", gdje radimo sve iste akcije koje su progovorili ranije.
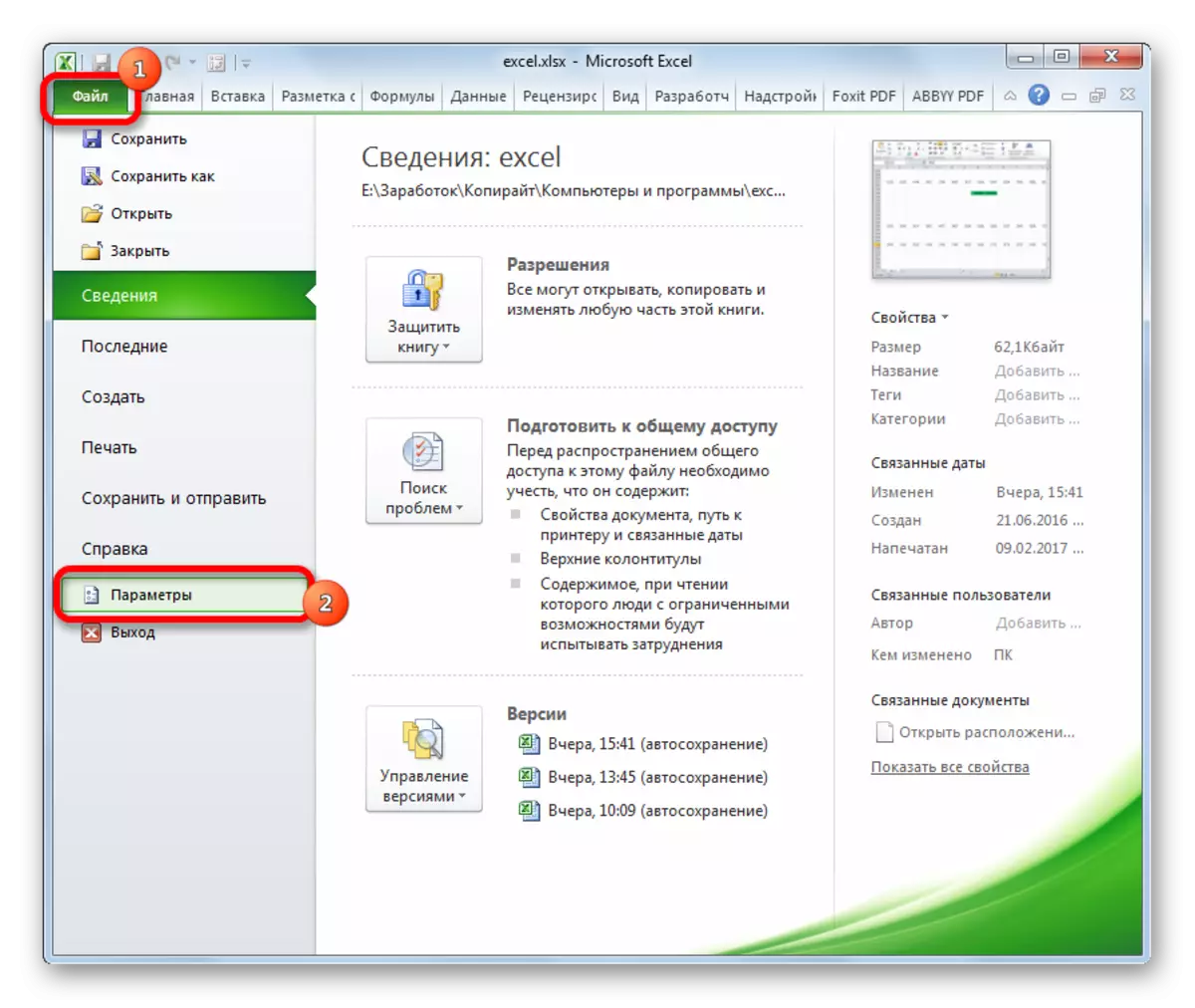

Sada bilo koji dokument spremljen u Excelu će imati točno kodiranje koje ste instalirali.
Kao što možete vidjeti, Excel nema alata koji bi vam omogućio da brzo i povoljno pretvoriti tekst od jednog kodiranja na drugi. Učitelj teksta ima previše glomaznu funkcionalnost i ima mnoge mogućnosti koje nisu potrebne za takav postupak. Koristeći ga, morat ćete proći nekoliko koraka, koji izravno na ovaj proces ne utječu i služe u druge svrhe. Čak i konverzija kroz treće strane uređivač teksta ne notepad ++ u ovom slučaju izgleda pomalo jednostavnije. Spremanje datoteka u danom kodiranju u programu Excel također je komplicirana činjenicom da svaki put kada želite promijeniti ovaj parametar, morat ćete promijeniti globalne postavke programa.
