
Bilo koji korisnik računala ili laptop može imati situaciju u kojoj trebate izbrisati upravljačke programe za grafičku karticu. Možda se ne može uvijek povezati s instalacijom novih upravljačkih programa, pogotovo jer moderni softver za video kartice uklanja stare datoteke u automatskom načinu rada. Najvjerojatnije, izbrišite stari softver koji će vam trebati u slučajevima kada se pojavljuju pogreške s prikazom grafičkih informacija. Detaljnije ćemo shvatiti kako ispravno ukloniti upravljačke programe za grafičku karticu s računala ili prijenosnog računala.
Načini uklanjanja upravljačkih programa za grafičku karticu
Imajte na umu da nije potrebno izbrisati putem video kartice. Ali ako je takva potreba nastala, onda će vam jedan od sljedećih načina pomoći.Metoda 1: Korištenje ccleaner
Ovaj uslužni program pomoći će vam da jednostavno izbrišete upravljačke programe za video upravljačke programe. Usput, CCleaner također može očistiti registar, konfigurirati autolostanu i povremeno čistiti sustav od privremenih datoteka itd. Arsenal njegovih funkcija je zapravo velika. U ovom slučaju, pribjegavamo ovom programu za uklanjanje softvera.
- Pokrenite program. Mi smo u potrazi za program "servis" gumb u obliku ključa i kliknite na njega.
- Bit ćemo već u podizborniku "Brisanje programa". Na desnoj strani u području vidjet ćete popis svih instaliranih programa na računalu ili prijenosnom računalu.
- Na ovom popisu moramo pronaći na vašoj grafičkoj kartici. Ako imate AMD grafičku karticu, morate tražiti AMD softverski niz. U ovom slučaju tražimo vozača NVIDIA. Trebamo niz "Nvidia grafički vozač ...".
- Kliknite na željeni redak desne tipke miša i odaberite stavku "Deinstaliraj". Budite oprezni i ne pritisnite "Izbriši" niz, jer jednostavno briše program s trenutnog popisa.
- Priprema za uklanjanje će početi. Nakon nekoliko sekundi vidjet ćete prozor u kojem želite potvrditi svoju namjeru da uklonite NVIDIA upravljačke programe. Kliknite gumb "Delete" za nastavak procesa.
- Zatim će program početi brisati datoteke na video adapteru. Potrebno je nekoliko minuta. Na kraju čišćenja vidjet ćete zahtjev za ponovno pokretanje sustava. Preporuča se izvođenje. Pritisnite gumb "Restart Now".
- Nakon preuzimanja datoteka upravljačkog programa video kartice, više neće biti.
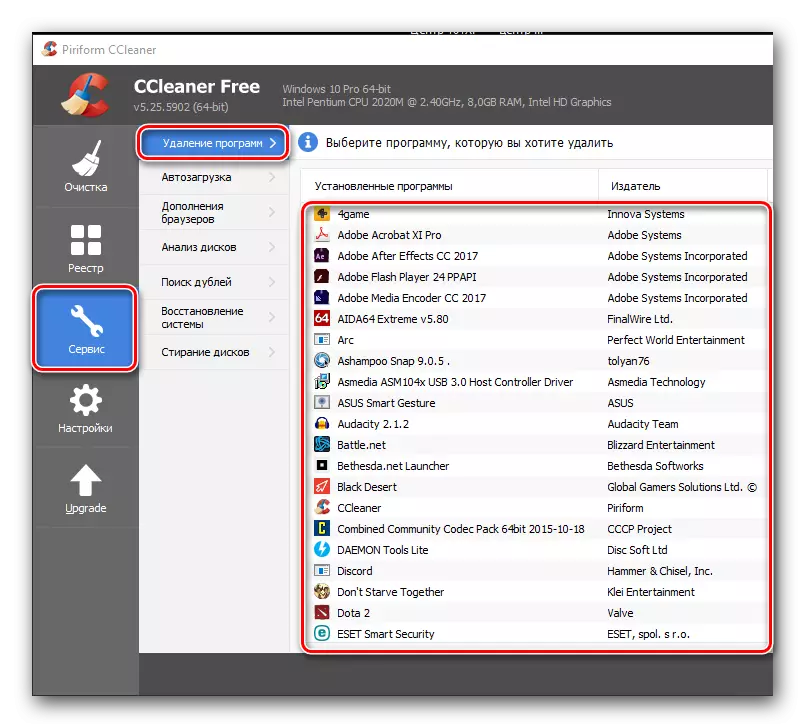

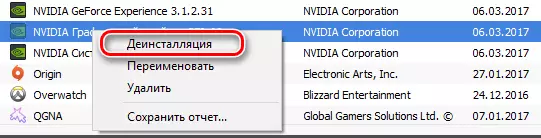

Metoda 2: Uz pomoć posebnih komunalnih usluga
Ako trebate izbrisati softver za video adapter, možete koristiti i posebne programe. Jedan od tih programa prikazuje deinstalaciju vozača. Mi ćemo analizirati ovu metodu na njegov primjer.
- Idite na službenu web stranicu programera programa.
- Tražimo područje stranice označeno na screenshot i kliknite na njega.
- Vi ćete pasti na stranicu na forumu, gdje trebate pronaći "službeni download ovdje" i kliknite na njega. Počinje preuzimanje datoteka.
- Preuzeta datoteka je arhiva. Pokrenite preuzetu datoteku i navedite mjesto za preuzimanje. Preporučuje se izdvajanje sadržaja u jednoj mapi. Nakon vađenja, pokrenite datoteku "Display Driver Uninstaller".
- U prozoru koji se pojavljuje, morate odabrati način pokretanja programa. To možete učiniti u odgovarajućem padajućem izborniku. Nakon odabira izbornika kliknite na gumb u donjem lijevom kutu. Ime će odgovarati vašem odabranom načinu početka. U tom slučaju ćemo odabrati "normalan način".
- U sljedećem prozoru vidjet ćete informacije o vašoj grafičkoj kartici. Prema zadanim postavkama, program će automatski odrediti proizvođača adaptera. Ako je pogriješila o tome ili imate instaliran nekoliko grafičkih kartica, možete promijeniti izbornik za odabir.
- Sljedeći korak će biti izbor potrebnih radnji. Možete vidjeti popis svih radnji u lijevom gornjem dijelu programa. Kao što je preporučeno, odaberite stavku "Izbriši i ponovno pokrenite".
- Vidjet ćete poruku na zaslonu da je program promijenio postavke ažuriranja sustava Windows na takav način da se upravljački programi video kartice neće ažurirati putem ove standardne usluge. Pročitali smo poruku i pritisnite samo gumb "OK".
- Nakon pritiska na "U redu", počet će uklanjanje upravljačkih programa i čišćenje registra. Za proces možete promatrati u polje "Magazine" označeno u snimku zaslona.
- Po završetku uklanjanja softvera, uslužni program će automatski ponovno pokrenuti sustav. Kao rezultat toga, svi upravljački programi i softver odabranog proizvođača bit će potpuno uklonjeni s računala ili prijenosnog računala.
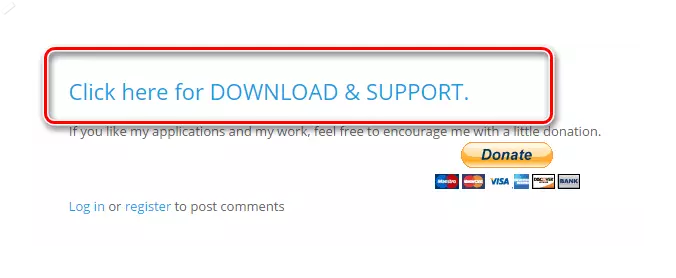
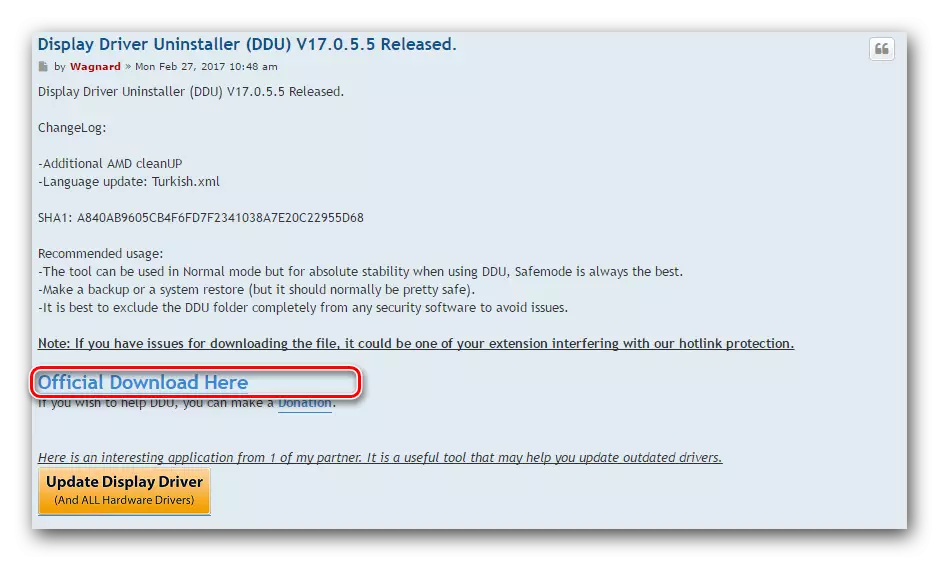
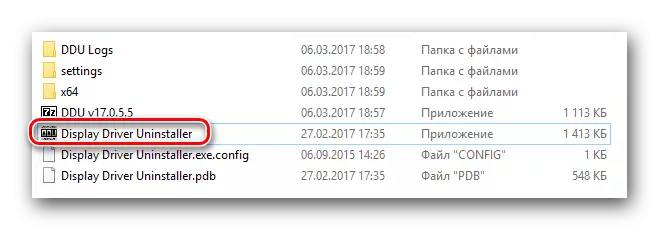

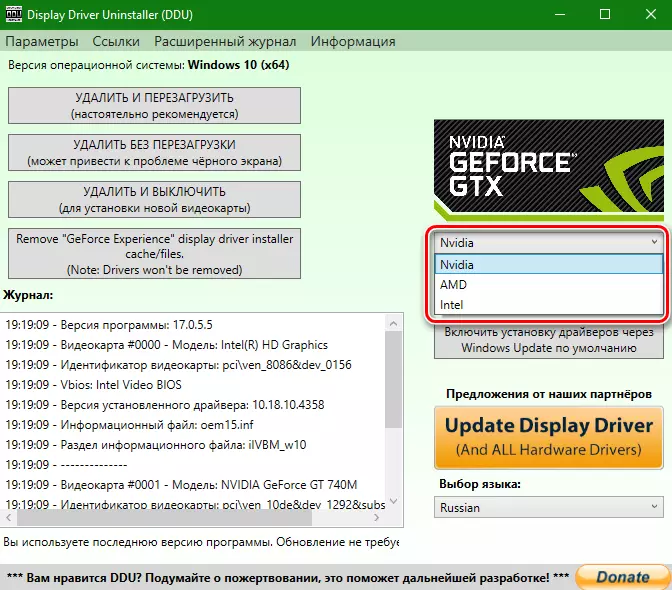
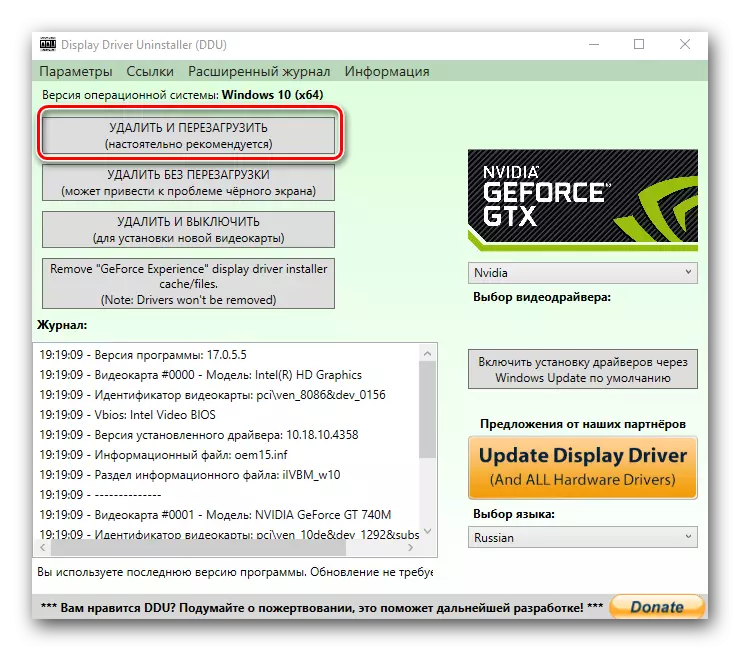
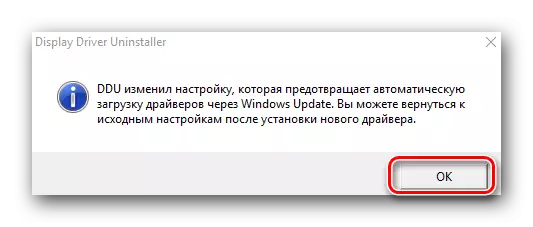
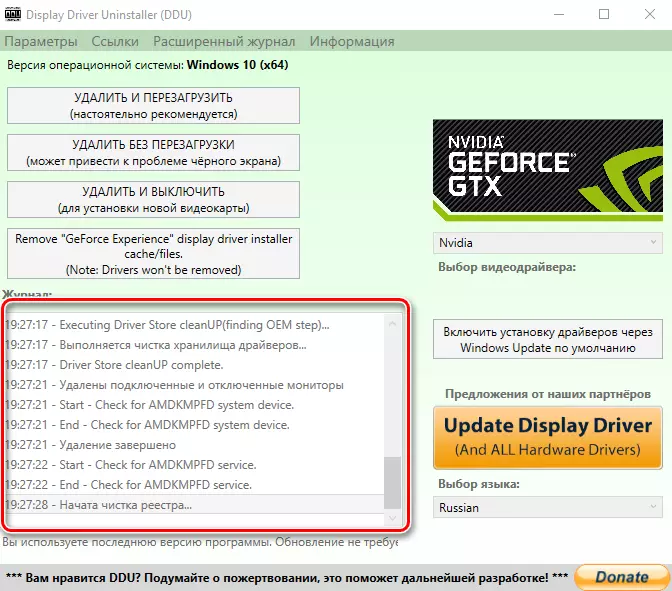
Metoda 3: kroz "upravljačku ploču"
- Morate otići na "upravljačku ploču". Ako imate Windows 7 ili niže, samo pritisnite gumb "Start" u donjem lijevom kutu radne površine i odaberite "Upravljačka ploča" u otvorenom izborniku.
- Ako ste vlasnik operacijskog sustava Windows 8 ili 10, možete jednostavno kliknuti na gumb "Start" s desnom tipkom miša i u padajućem izborniku kliknite na nizu "Upravljačka ploča".
- Ako ste na prikazu sadržaja upravljačke ploče kao "Kategorija", prebacite ga na način "manjih ikona".
- Sada moramo pronaći stavke "programe i komponente" i kliknite na njega.
- Daljnje radnje ovise o tome tko je proizvođač vašeg video adaptera.

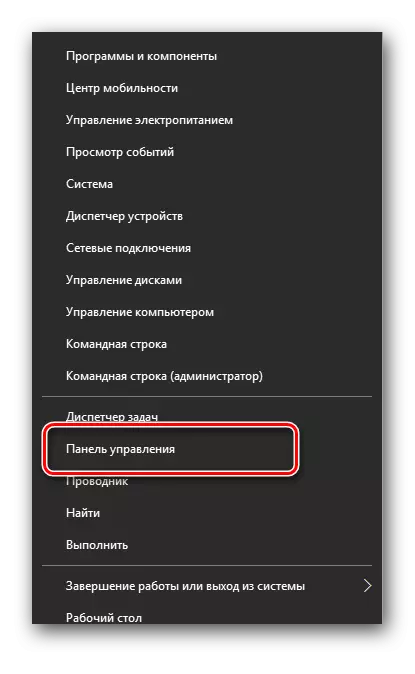
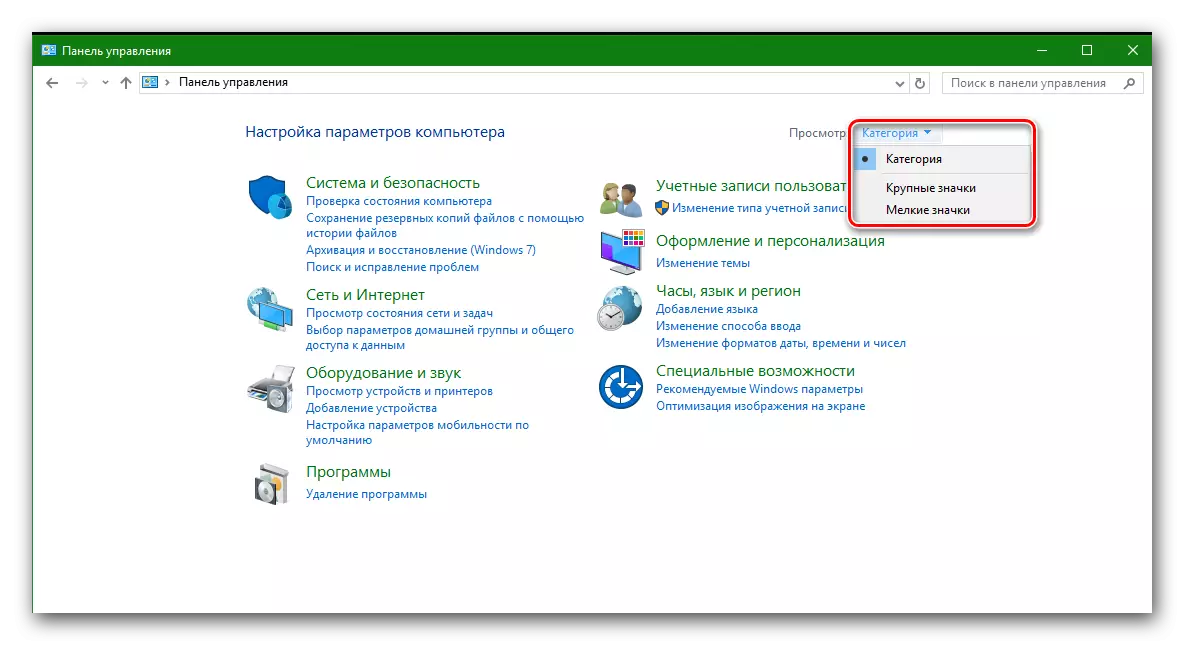
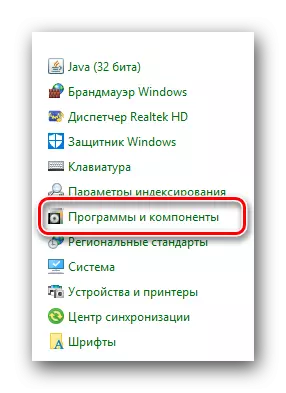
Za Nvidia video kartice
- Ako ste pobjednik video kartice iz Nvidia, onda smo u potrazi za popisa "Nvidia grafički upravljački program ...".
- Kliknite na to s desnom tipkom miša i odaberite jedinu stavku "Delete / uredi".
- Priprema softvera će početi uklanjati. To će biti dokazano prozor s odgovarajućim naslovom.
- Nakon nekoliko sekundi nakon pripreme vidjet ćete prozor koji traži potvrđivanje uklanjanja odabranog upravljačkog programa. Pritisnite gumb "Delete".
- Sada će početi proces uklanjanja na NVIDIA videodapter. Potrebno je nekoliko minuta. Na kraju brisanja vidjet ćete poruku o potrebi ponovnog pokretanja računala. Kliknite gumb "Restart Now".
- Kada se sustav ponovno učitava, vozač će već nedostaje. Ovo je dovršeno na ovom procesu uklanjanja vozača. Imajte na umu da dodatne komponente na video adapteru nisu potrebne. Kada ažurirate upravljački program, bit će ažurirani, a stare će se stare verzije automatski ukloniti.

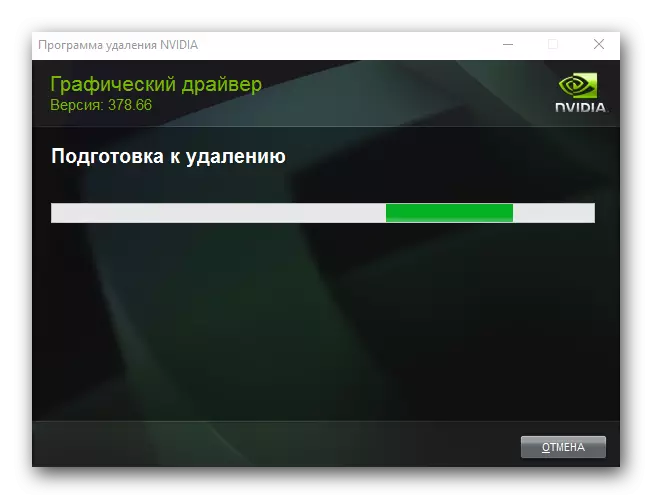
Za AMD video kartice
- Ako imate video karticu iz ATI, zatim u popisu izbornika "Programi i komponente", u potrazi za AMD softverski niz.
- Kliknite na odabranu liniju s desnom tipkom miša i odaberite stavku "Delete".
- Odmah na zaslonu vidjet ćete poruku u kojoj želite potvrditi uklanjanje AMD-om. Da biste to učinili, pritisnite gumb "YES".
- Nakon toga, proces uklanjanja softvera započet će vašu grafičku karticu. Nekoliko minuta kasnije vidjet ćete poruku da se upravljački program briše i sustav mora biti ponovno pokrenut. Da biste potvrdili, kliknite gumb Ponovno pokretanje sada.
- Nakon ponovnog pokretanja računala ili prijenosnog računala, vozač neće biti. Na ovom procesu uklanjanja video kartice pomoću upravljačke ploče je dovršena.

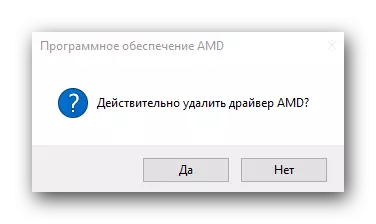
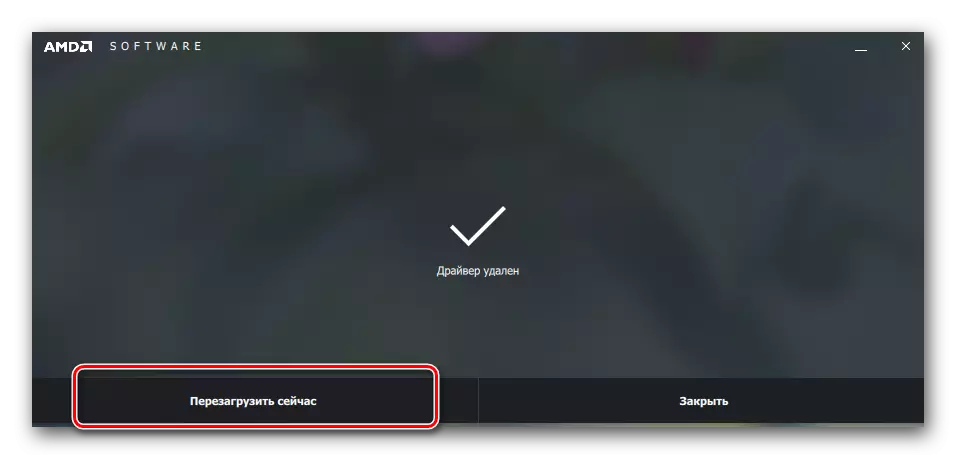
Metoda 4: putem upravitelja uređaja
- Otvorite upravitelj uređaja. Da biste to učinili, istovremeno pritisnite tipke "Win" i "R" na tipkovnici, au prozoru koji se pojavljuje, unesite naredbu Devmgmt.msc. Nakon toga pritisnite gumb "Enter".
- U stablu uređaja tražimo karticu "Video adapter" i otvorite ga.
- Odaberite željenu grafičku karticu i kliknite na naslov s desnom tipkom miša. U izborniku koji se pojavi, odaberite stavku "Svojstva"
- Sada idite na karticu Driver odozgo i kliknite gumb Izbriši u nastavku.
- Kao rezultat toga, pojavit će se na zaslonu pomoću potvrde brisanja upravljačkog programa za odabrani uređaj. Označite jedini niz u ovom prozoru i kliknite gumb "OK".
- Nakon toga započet će uklanjanje odabranog videodagtera iz sustava. Na kraju procesa vidjet ćete odgovarajuću obavijest na zaslonu.
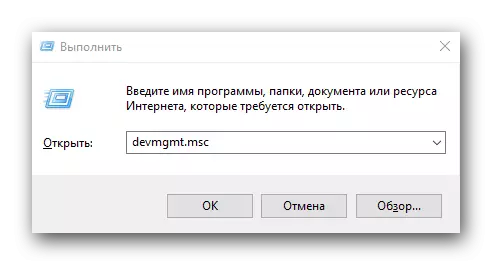
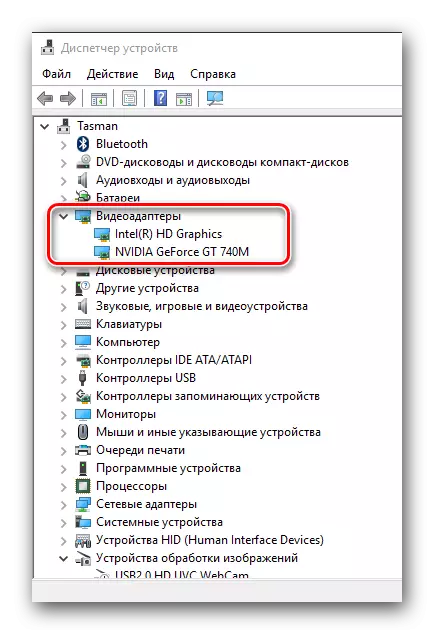
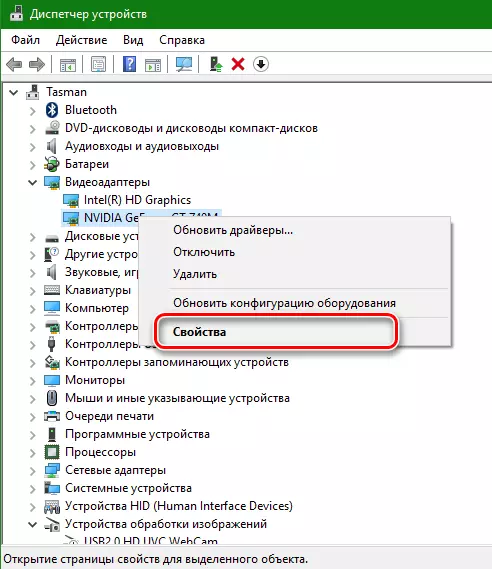


Imajte na umu da neki programi za automatsko pretraživanje i ažuriranje upravljačkih programa također mogu izbrisati te upravljačke programe. Na primjer, vozač Booster pripada takvim proizvodima. Možete se upoznati s punim popisom takvih uslužnih programa na našoj web stranici.
Lekcija: Najbolji programi za instaliranje upravljačkih programa
Kao zaključak želim napomenuti da ako i dalje trebate ukloniti upravljačke programe za svoju grafičku karticu, preporučujemo korištenje druge metode. Brisanje softvera pomoću Driver Uninstaller također će vas učiniti mnogo prostora na disku sustava.
