
U modernom svijetu tehnologija se tako brzo razvija da se trenutna prijenosna računala mogu lako natjecati sa stacionarnim računalima u smislu performansi. No, sva računala i prijenosna računala, bez obzira na to koja je godina proizvedena, postoji jedna zajednička značajka - ne mogu raditi bez instaliranih upravljačkih programa. Danas ćemo vam detaljno reći o tome gdje možete preuzeti i kako instalirati softver za prijenosno računalo K53E koji proizvodi svjetski poznati ASUS tvrtka.
Traži tvornice za ugradnju
Uvijek se sjećate da kada je u pitanju učitavanje upravljačkih programa za određeni uređaj ili opremu, postoji nekoliko opcija za obavljanje ovog zadatka. U nastavku ćemo vam reći o najučinkovitijim i sigurnosti metoda za preuzimanje i instaliranje softvera za asus K53E.METODA 1: ASUS web stranica
Ako trebate preuzeti upravljačke programe za bilo koji uređaj, uvijek preporučujemo, prije svega, potražite na službenoj web stranici proizvođača. Ovo je najkomply i pouzdan način. U slučaju prijenosnih računala, to je posebno važno, jer je na takvim stranicama koje možete preuzeti kritički važan softver, koji će biti izuzetno teško pronaći na drugim resursima. Na primjer, softver koji vam omogućuje da se automatski prebacite između integrirane i diskretne video kartice. Nastavimo samu metodu.
- Idemo na službenu web stranicu Asusa.
- U gornjem dijelu mjesta nalazi se niz pretraživanja koji će nam pomoći da pronađemo. U njemu ulazimo u laptop model - K53e. , Nakon toga kliknite "Enter" na tipkovnici ili ikonu u obliku povećanog stakla koji se nalazi desno od samog reda.
- Nakon toga, naći ćete se na stranici na kojoj će se prikazati svi rezultati pretraživanja na ovom zahtjevu. Odaberite s popisa (ako postoji) potreban model prijenosnog računala i kliknite na vezu u nazivu modela.
- Na stranici koja se otvara možete se upoznati s tehničkim karakteristikama laptopa ASUS K53E. Na ovoj stranici na vrhu ćete vidjeti pododjeljak s imenom "podrška". Kliknite na ovaj niz.
- Kao rezultat toga, vidjet ćete stranicu s pododjeljcima. Tamo ćete naći priručnike, bazu znanja i popis svih vozača koji su dostupni za prijenosno računalo. To je posljednja pododjeljak za nas i potreba. Kliknite na nizu "Driver i Utilities".
- Prije početka učitavanja upravljačkih programa morate odabrati operativni sustav s popisa. Imajte na umu da je neki softver dostupan samo ako odaberete izvorni laptop OS, a ne vaš trenutni. Na primjer, ako je prijenosno računalo prodano s instalacije sustava Windows 8, najprije morate pregledati popis softvera za Windows 10, nakon čega se vraća na Windows 8 i preuzme preostali softver. Također obratite pozornost na malo. U slučaju da s njom postavite pogrešno, program jednostavno nije instaliran.
- Nakon odabira OS ispod, popis svih upravljačkih programa pojavit će se na stranici. Za vašu udobnost, svi su podijeljeni na podskupine prema vrsti uređaja.
- Otvorite željenu skupinu. Da biste to učinili, kliknite na ikonu u obliku minusa lijevo od niza s nazivom odjeljka. Rezultat će otvoriti granu sa sadržajem. Možete vidjeti sve potrebne informacije o preuzetom softveru. Ovdje će se odrediti veličina datoteke, verzija upravljačkog programa i datum njegovog izdanja. Osim toga, postoji opis programa. Da biste preuzeli odabrani softver, morate kliknuti na vezu s natpisom "Global", pored kojih postoji disketna ikona.
- Učitavanje arhive započet će. Na kraju ovog procesa, morat ćete izvući sav sadržaj u zasebnu mapu. Nakon toga trebate pokrenuti datoteku s imenom "Setup". Čarobnjak za instalaciju će početi i morat ćete samo slijediti njezine daljnje upute. Slično tome, potrebno je instalirati cijeli softver.
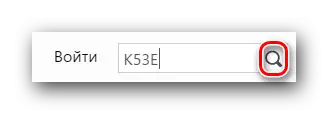
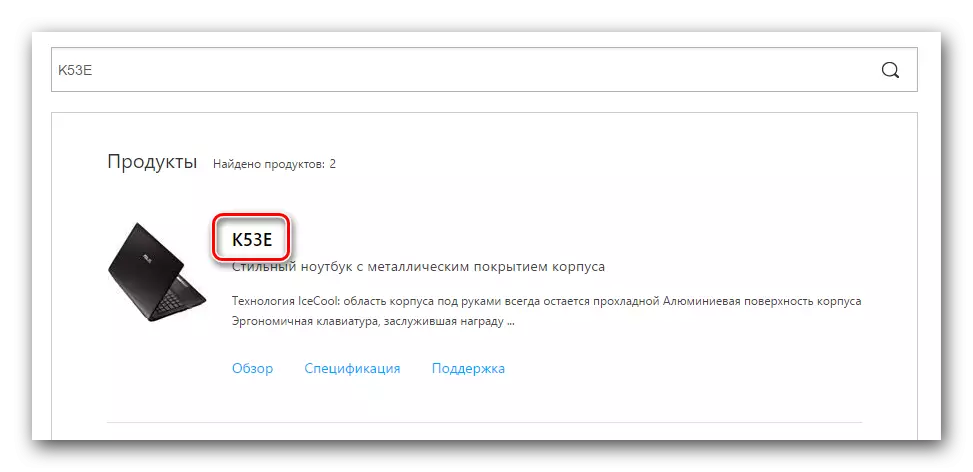
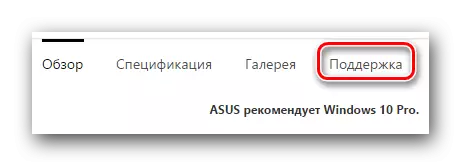
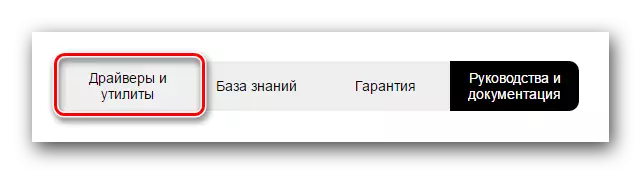
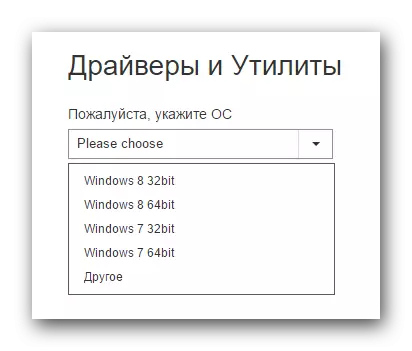
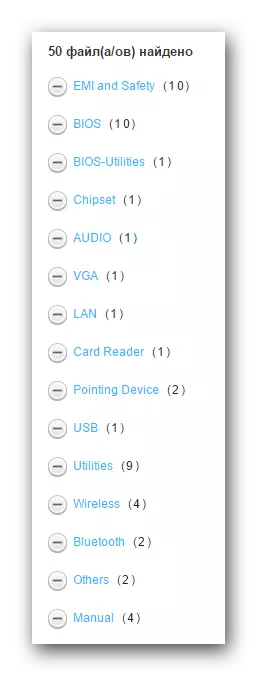
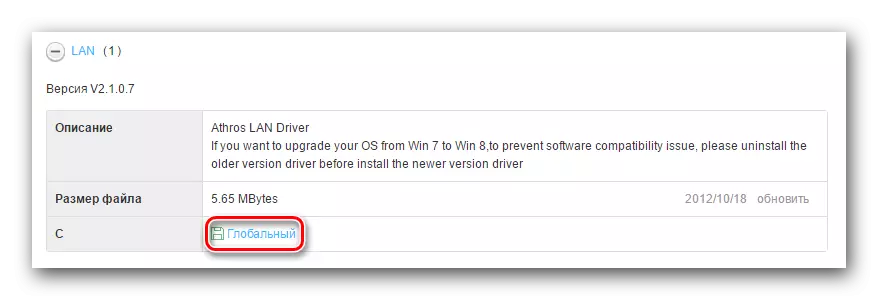
Ova metoda je dovršena. Nadamo se da ćete vam pomoći. Ako ne, trebali biste se upoznati s ostatkom opcija.
Metoda 2: Asus Live Update Utility
Ova metoda će vam omogućiti da uspostavite softver koji nedostaje u gotovo automatskom načinu rada. Da biste to učinili, trebamo ASUS uživo ažuriranje programa.
- Mi smo u potrazi za gornje uslužne programe u odjeljku "Utilities" na istoj stranici ASUS Drivers.
- Umetnite arhivu s instalacijskim datotekama klikom na gumb "Global".
- Kao i obično, uklonite sve datoteke iz arhive i pokrenite "Setup".
- Proces instalacije softvera je iznimno jednostavan i odvest će vas samo nekoliko minuta. Mislimo da u ovoj fazi nemamo problema. Po završetku instalacije pokrenite program.
- U glavnom prozoru odmah ćete vidjeti željenu tipku "Provjera ažuriranja". Kliknite na njega.
- Nakon nekoliko sekundi vidjet ćete koliko ažuriranja i upravljačkih programa moraju biti instalirani. Odmah će se pojaviti gumb s odgovarajućim imenom. Kliknite "Set".
- Kao rezultat toga, preuzimanje datoteka potrebnih za instaliranje datoteka.
- Nakon toga vidjet ćete dijaloški okvir, koji navodi potrebu zatvaranja programa. To je potrebno za ugradnju cijelog učitanog softvera u pozadinu. Pritisnite gumb "OK".
- Nakon toga, sav vozač za uslužni program bit će instaliran na vašem prijenosnom računalu.
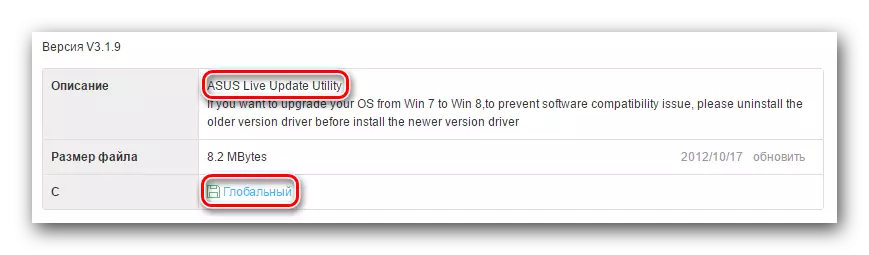
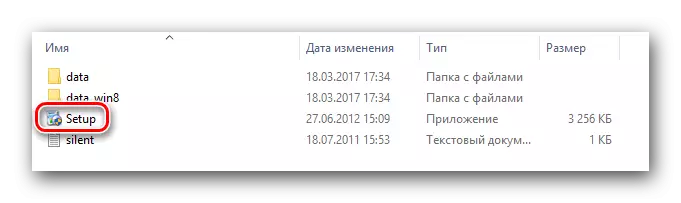
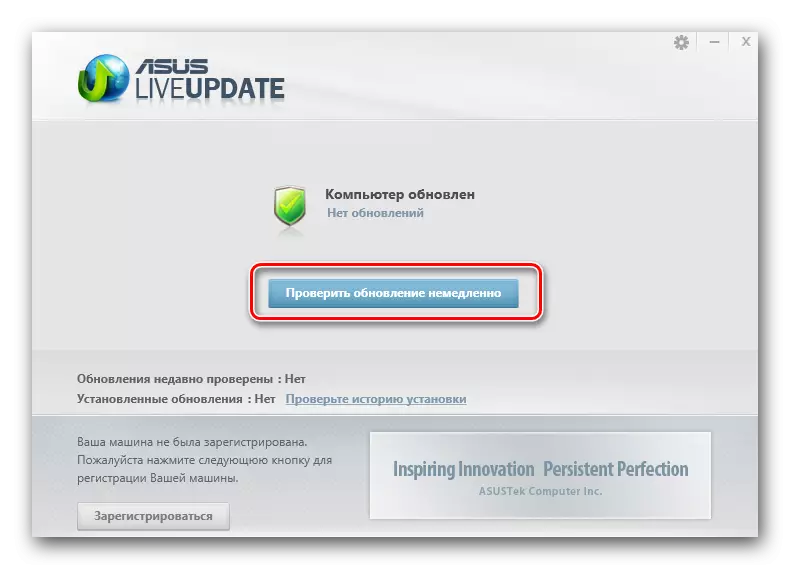
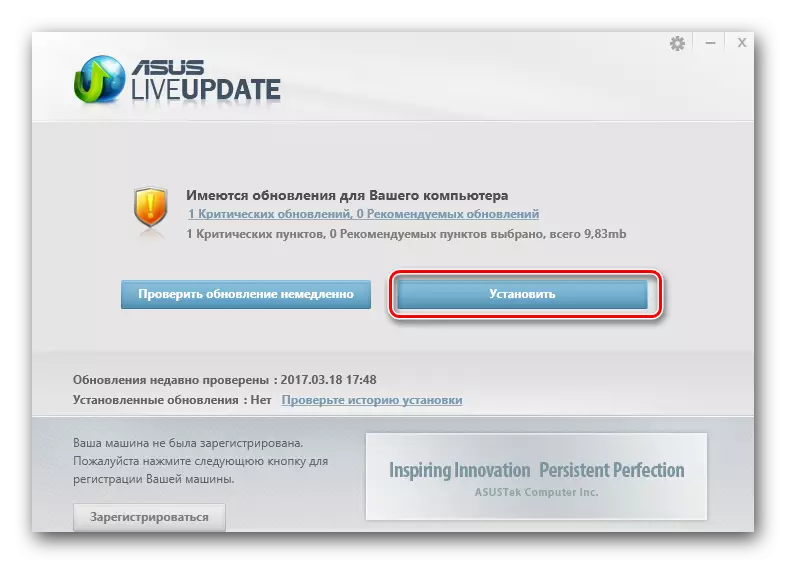
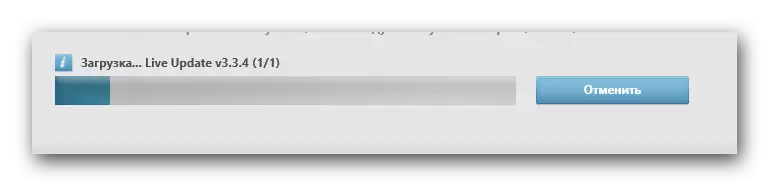
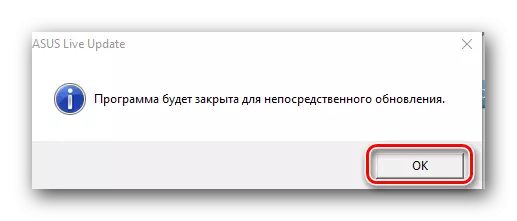
Metoda 3: Automatsko ažuriranje programa
Spomenuli smo o takvim uslužnim programima već se više puta spominju u temama koje se odnose na instalaciju i traženje softvera. Objavili smo najbolje usluge za automatska ažuriranja u našoj zasebnoj lekciji.
Lekcija: Najbolji programi za instaliranje upravljačkih programa
U ovoj lekciji koristit ćemo jedan od ovih programa - rješenje za vozača. Koristite online verziju uslužnog programa. Za ovu metodu trebate izvršiti sljedeće korake.
- Idemo na službenu web stranicu softvera.
- Na glavnoj stranici vidimo veliki gumb klikom na koji ćemo upravljati izvršnom datotekom na računalo.
- Kada je datoteka učitana, pokrenite ga.
- Kada pokrenete program odmah će skenirati vaš sustav. Stoga proces pokretanja može potrajati nekoliko minuta. Kao rezultat toga, vidjet ćete glavni prozor uslužnog programa. Možete kliknuti gumb "konfigurirati računalo automatski". U tom slučaju, svi upravljački programi će biti instalirani, kao i softver koji možda ne trebate (preglednici, igrači i tako dalje).
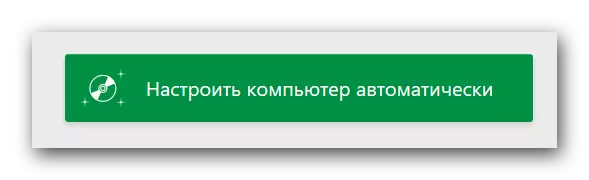
Popis svega što će biti instaliran, možete vidjeti na lijevoj strani uslužnog programa.
- Da biste ne instalirali višak softvera, možete kliknuti gumb "Stručni način", koji se nalazi na dnu upravljačkog programa.
- Nakon toga trebate provjeriti "upravljačke programe" i "meke" kartice pomoću oznaka koje želite instalirati.
- Zatim morate kliknuti na gumb "Instalirajte sve" u gornjem dijelu prozora Utility.
- Kao rezultat toga, počet će proces instalacije svih označenih komponenti. Napredak možete slijediti u gornjem dijelu korisnosti. Proces korak po korak bit će prikazan u nastavku. Nekoliko minuta kasnije vidjet ćete poruku da su svi upravljački programi i uslužni programi uspješno instalirani.
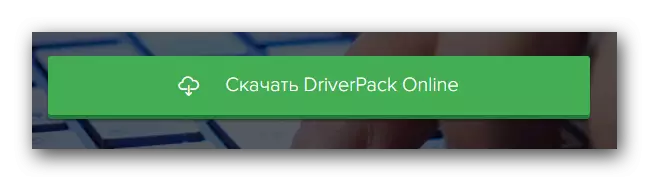
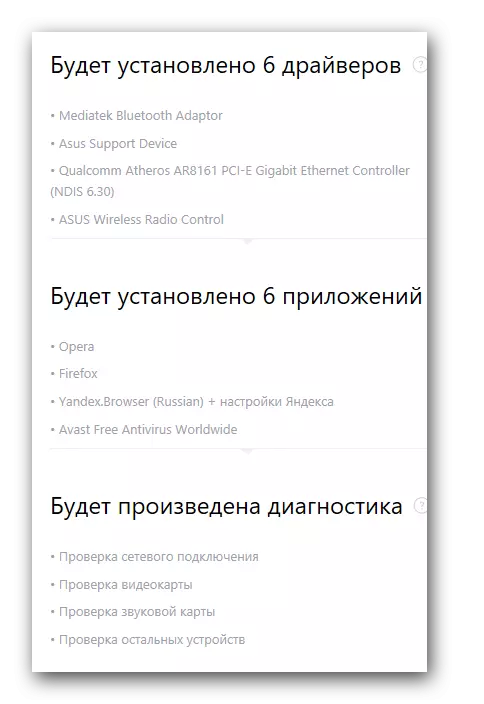
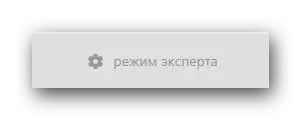
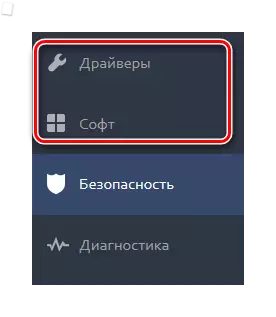
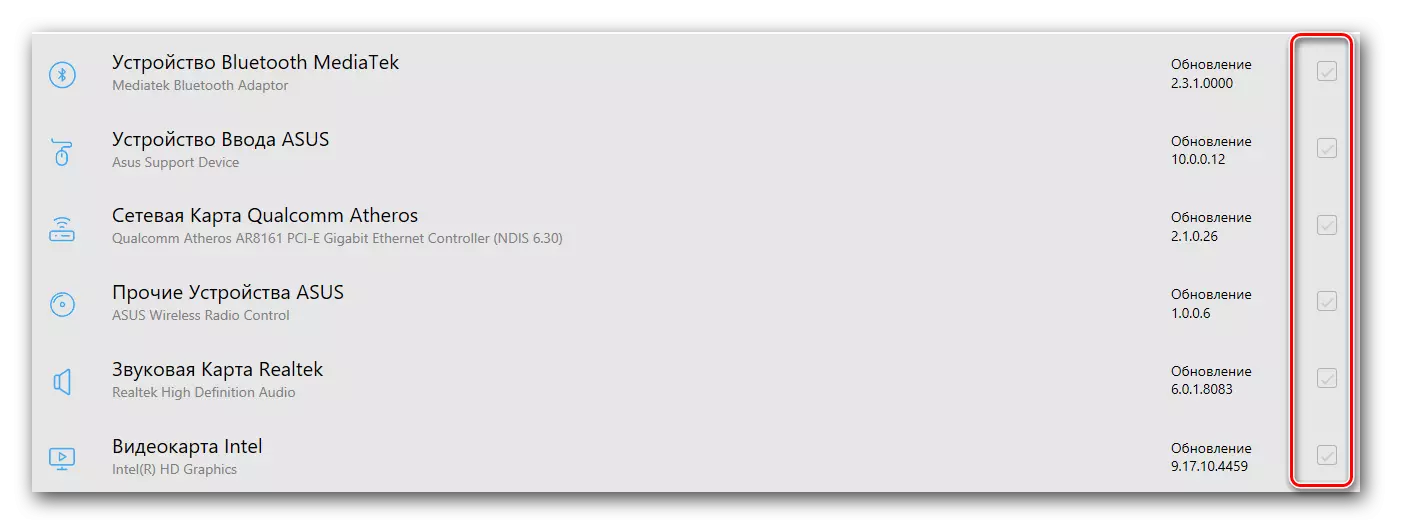
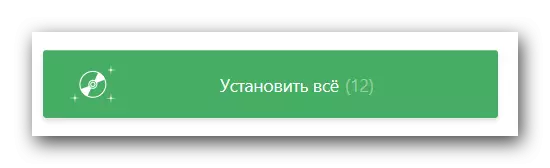
Nakon toga, ova metoda instaliranja softvera bit će dovršena. Uz detaljniji pregled cijele funkcionalnosti programa možete pronaći u našoj zasebnoj lekciji.
Lekcija: Kako ažurirati upravljačke programe na računalu pomoću upravljačkog programa
Metoda 4: Traži upravljačke programe prema ID-u
Ova metoda posvetili smo zasebnu temu u kojoj je detaljno opisan što je ID i kako pronaći pomoću ovog ID-a za sve vaše uređaje. Napominjemo samo da će vam ova metoda pomoći u situacijama kada ne uspijete instalirati upravljački program na prethodne načine iz bilo kojeg razloga. To je univerzalno, tako da je moguće koristiti ne samo vlasnici prijenosnih računala Asus K53E.Lekcija: Traži vozača po ID opreme
Metoda 5: Ručno ažuriranje i instalacija
Ponekad postoje situacije u kojima sustav ne može definirati laptop uređaj. U ovom slučaju, vrijedi koristiti ovu metodu. Imajte na umu da će to pomoći u svim situacijama, stoga će biti poželjno koristiti jednu od gore opisanih četiri metoda.
- Na radnoj površini na ikonu "Moje računalo" pritisnite "Kontrola" u kontekstnom izborniku u kontekstnom izborniku.
- Kliknite na nizu "Upravitelj uređaja" koji se nalazi na lijevoj strani prozora koji je otvoren.
- U upravitelju uređaja skrećemo pozornost na uređaj na lijevo od kojih postoji uskličnik. Osim toga, umjesto naziva uređaja, string "nepoznati uređaj" može stajati.
- Odaberite sličan uređaj i pritisnite desnu tipku miša. U kontekstnom izborniku odaberite stavku "Update upravljačke programe".
- Kao rezultat toga, vidjet ćete prozor s opcijama za pronalaženje datoteka upravljačkih programa na prijenosnom računalu. Odaberite prvu opciju - "Automatsko pretraživanje".
- Nakon toga, sustav će pokušati pronaći potrebne datoteke i, ako je uspješno, instalirati ih samostalno. Na ovoj metodi ažuriranja softvera, to će biti dovršen pomoću "Divicher uređaja".
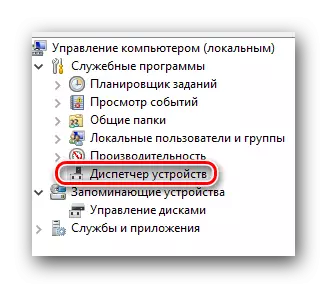
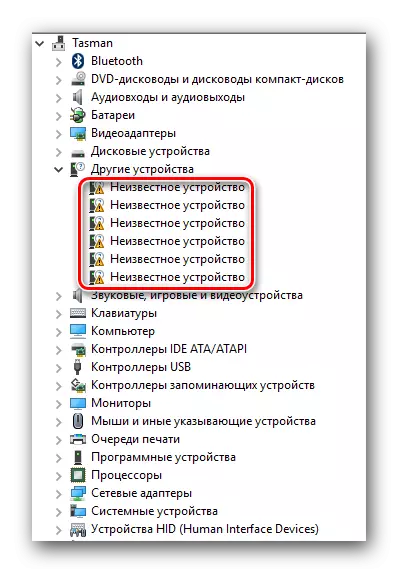
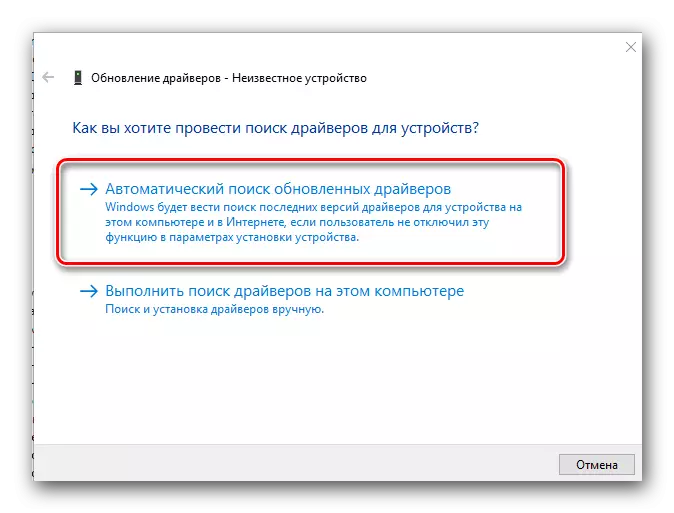
Ne zaboravite da sve gore navedene metode zahtijevaju aktivnu internetsku vezu. Stoga vam savjetujemo da uvijek ste već preuzeli upravljačke programe za prijenosno računalo Asus K53E. Ako imate poteškoća u instaliranju potrebnog softvera, opišite problem u komentarima. Pokušat ćemo riješiti poteškoće koje nastaju zajedno.
