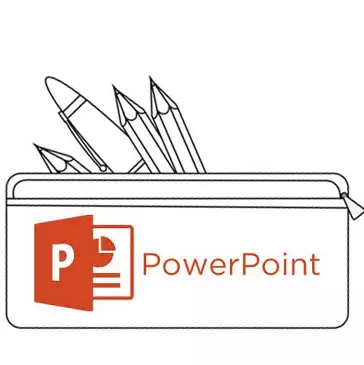
Umetanje medijskih datoteka i tablica ne uzrokuje uvijek takve poteškoće kao jednostavan za dodavanje teksta na slajd. Možda postoji mnogo razloga za nešto mnogo više od prosječnog korisnika zna kako riješiti ovaj problem. Tako je vrijeme da zakrpi praznine u znanju.
Tekstualni problemi u PowerPoint
Čak i ako ne radi s projektom koji koristi apsolutno jedinstveni dizajn, dovoljni su problemi s tekstualnim tekstualnim informacijama u PowerPoint. Obično, standardni osnovni tobogani imaju samo dva prozora - za kretanje i umetanje bilo kojeg sadržaja, uključujući tekst.Srećom, načini dodavanja dodatnih tekstualnih prozora je dovoljno za rješavanje bilo kojeg zadatka. Sve metode 3 i svaka od njih je dobra u svom području primjene.
Metoda 1: Promijenite predložak klizača
Za slučajeve kada je potrebno samo više područja za tekst, ova metoda je prikladna. Ako koristite standardne predloške, možete stvoriti do dva takva dijela.
- Dovoljno je kliknuti na desnu tipku miša na željenom slajdu i hover na pop-up izborniku "Layout".
- Izbor nekoliko predložaka za određeni slajd pojavit će se sa strane. Možete odabrati onaj koji ima u svom sastavu nekoliko područja za tekst. Na primjer, "dva objekta" ili "usporedba".
- Predložak se automatski primjenjuje na slajd. Sada možete koristiti dva prozora odjednom za uvođenje teksta.
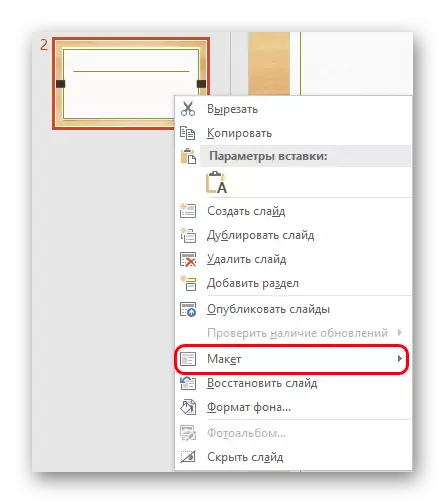
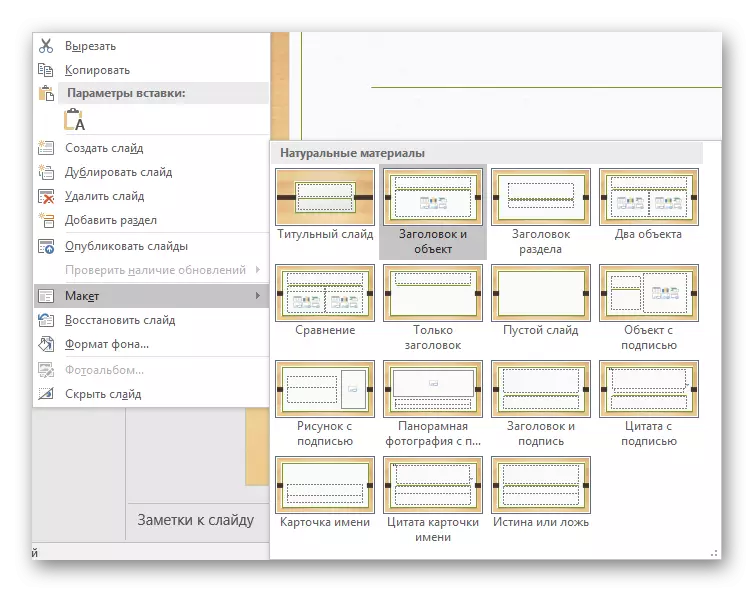
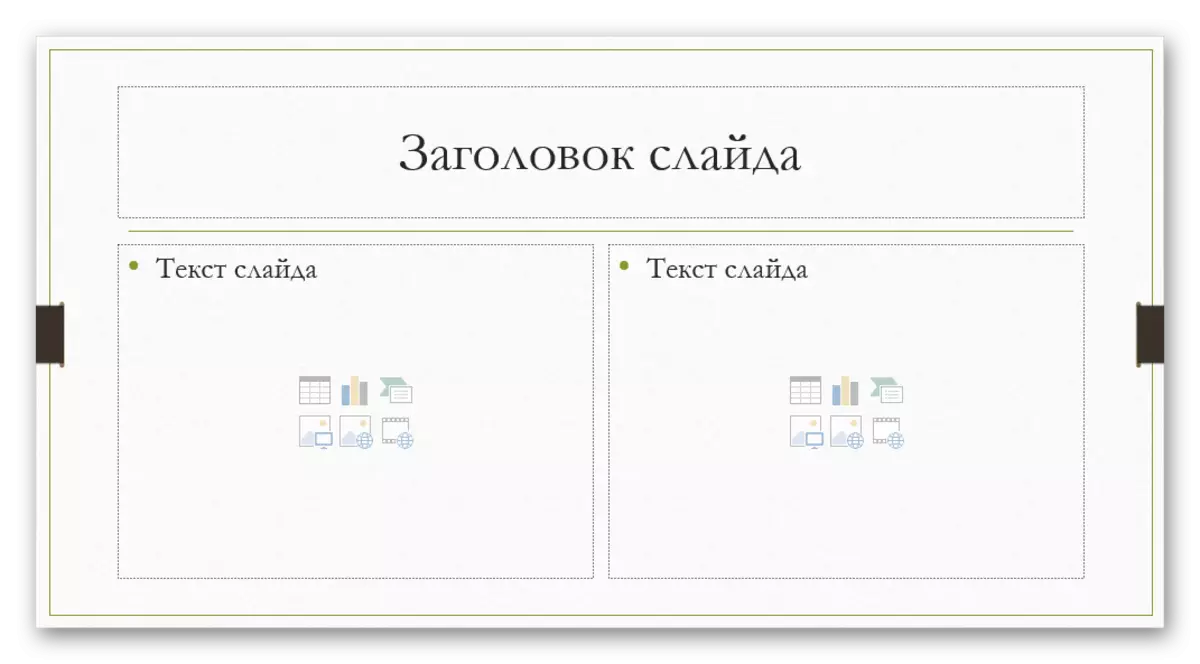
Osim toga, moguće je proučiti predloške detaljnije, kao i stvarati vlastiti, gdje možete toplinu čak i kao područja za unos podataka.
- Da biste to učinili, idite na karticu "Prikaz" u prezentacijskoj kapici.
- Ovdje morate kliknuti na gumb "Slide uzorak".
- Program će se prebaciti na poseban način gdje možete konfigurirati predloške. Ovdje možete odabrati i dostupne i stvoriti svoj gumb "Umetni izgled".
- Korištenje funkcije "Umetni filtar", možete dodati sva područja na slajd. Kada kliknete na ovaj gumb, izbornik se odvija s opcijama.
- Na slajdovima, "sadržaj" obično koristi isti prozor u kojem možete unijeti tekst, iako se stavke umetnu pomoću ikona za brzo dodavanje. Dakle, ovaj izbor će biti najbolji i svestran. Ako trebate samo tekst, ista je opcija niža.
- Svaka opcija nakon pritiska morat ćete nacrtati slajd, što ukazuje na željenu veličinu sustava Windows. Ovdje možete koristiti širok raspon alata za stvaranje jedinstvenog slajda.
- Nakon toga, najbolje je dati predložak vaše ime. To se može učiniti pomoću gumba Rename. Kao što možete vidjeti, funkcija "Delete" je iznad njega, omogućujući vam da se riješite neuspješne opcije.
- Nakon što je posao gotov, trebali biste kliknuti na "zatvoriti način uzorka". Prezentacija će se vratiti u uobičajeni um.
- Nanesite izrađeni predložak na slajd može biti opisan gore u desnoj gumb miša.
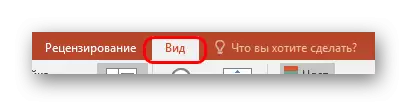






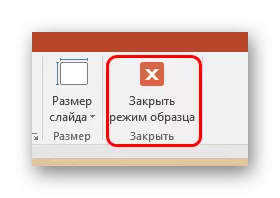
To je najpogodniji i funkcionalniji način koji omogućuje ne samo dodavanje teksta u bilo kakve količine na slajd, ali u načelu da joj date bilo koju vrstu koja samo zamahne.
Metoda 2: Dodavanje natpisa
Postoji jednostavniji način dodavanja teksta. Ova opcija je najprikladnija za dodavanje potpisa pod tablicama, dijagramima, slikama i drugim medijskim datotekama.
- Funkcija koju trebate je u kartici "Insert" u prezentacijskoj kapici.
- Ovdje ćete morati kliknuti na opciju "natpis" u polje "Text".
- Kursor će se odmah promijeniti i podsjetit će obrnuti križ. Bit će potrebno nacrtati na području slajdova za ulazak u tekst.
- Nakon toga, izvučena stavka bit će dostupna za rad. Odmah je aktivirano polje za tekstut. Možete napisati bilo što i podatke o formatu sa standardnim sredstvima.
- Odmah nakon zatvaranja načina unosa teksta, sustav će se smatrati jednom komponentom, kao što je medijska datoteka. Može se mirno pomicati kao što želite. Mogu postojati problemi u slučajevima kada je područje stvoreno, ali u njemu postoji mali tekst, bit će teško odabrati područje za unos novih podataka. Da biste uredili u takvoj situaciji, morat ćete kliknuti na ovaj objekt i kliknite na skočni izbornik "Promjena teksta".
- To može biti korisno za promjenu veličine, budući da upotreba konvencionalnih markera za sužavanje ili širenje područja ne utječe na sam tekst. Samo smanjiti ili povećati font.

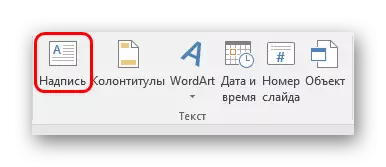

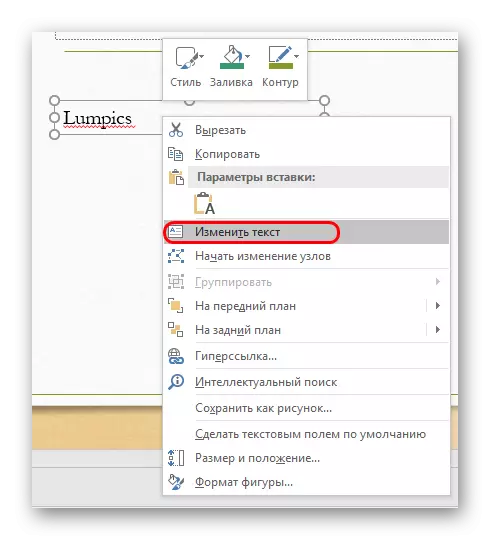
Metoda 3: Umetanje teksta
Najjednostavnija metoda umetnuti tekst u PowerPoint za slučajeve kada ne postoji želja ili vrijeme za nered s drugim opcijama, a trebate umetnuti tekst.- Dovoljno je samo umetnuti tekst s desnom tipkom miša ili kombinacijom "Ctrl" + "V". Naravno, prije toga, mora se kopirati neki odlomak.
- Dodajte tekst u svoj vlastiti prozor koji je dostupan u međuspremniku. Nije bitno koji je tekst kopiran, čak možete spremiti jednu riječ od napisanog na istom slajdu i umetnuti ga, a zatim urediti. Ovo se područje automatski proširuje, prilagođava se unesenoj količini informacija.
Važno je napomenuti da ova metoda ne točno točno kopirati formatiranje teksta u prozor za umetanje sadržaja. Ovdje ćete morati ručno stvoriti označavanje paragrafa i prilagoditi uvlake. Tako je opcija najprikladnija za stvaranje malih opisa fotografiji, dodatnih oznaka u blizini važnih komponenti.
Dodatno
Također u nekim slučajevima može se pristupiti alternativnim načinima dodati tekst. Na primjer:
- Ako želite dodati opise ili označene fotografije, može se postaviti na samu datoteku u uređivaču i umetnite opciju Ready-to-predstavljanja.
- Isto vrijedi i za umetanje tablica ili grafikona iz Excela - možete dodati opise izravno u izvoru i umetnite opciju u potpunosti.
- Možete koristiti alate za uređivanje formata. Takve komponente možete dodati u kartici "Insert" pomoću odgovarajuće funkcije. Dobro pogodna za titlove ili naslove na fotografiju.
- Ako nemate što raditi, možete pokušati dodati tekstove pomoću urednika na odgovarajućim mjestima na fotografiji, kopiranje pozadine slajda i umetnite ga kao pozadinu. Način je tako - tako, ali ne spominjem se i to je nemoguće, dobro, poznati su slučajevi uporabe u povijesti.
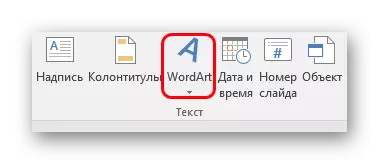
Summing Up, vrijedi reći da načini dodavanja teksta pod uvjetima kada početne opcije nisu dovoljne, zapravo je cijeli zauzet. Dovoljno je samo odabrati najprikladnije za određeni zadatak i ispraviti ga za provedbu.
