
Ntau lub TV niaj hnub no tuaj yeem txuas nrog lub khoos phis tawj lossis lub laptop ntawm Wi-nkaus mus saib cov ntaub ntawv txhawb nqa. Peb yuav qhia txog qhov no, nrog rau qee cov kev daws teeb meem ntxiv nyob hauv tsab xov xwm no.
POL POK
Koj tuaj yeem txuas ntawm Wi-nkaus feem ntau cov TV feem ntau, tab sis pob khoom rau lub TV tsis tu ncua tseem yuav raug txiav txim siab.Qhov Xaiv 1: Lan
Txoj hauv kev no yuav yog ib txoj kev daws zoo rau txoj haujlwm yog tias koj siv TV nrog lub wireless txuas. Yog tias muaj kev sib txuas tau zoo, qee, feem ntau cov ntaub ntawv multimedia los ntawm lub khoos phis tawm yuav muaj nyob hauv TV.
NCO TSEG: Peb yuav txiav txim siab tsuas yog ib qho qauv TV nkaus xwb, tab sis cov chaw ntawm lwm cov ntse TV yog ntau yam nyob rau hauv lub npe ntawm qee yam khoom.
Kauj ruam 1: Tv Teeb
Ua ntej koj yuav tsum tau txuas lub TV rau tib lub router uas lub laptop txuas nrog.
- Siv "Chaw" khawm "ntawm cov chaw taws teeb tswj, qhib cov chaw theem pib.
- Los ntawm cov ntawv qhia zaub mov nthuav qhia, xaiv lub "network" tab.
- Los ntawm kev xaiv lub "network kev txuas", nyob rau theem tom ntej, nyem rau "Configure" khawm.
- Los ntawm cov npe ntawm cov khoom siv xa tawm, xaiv koj Wi-nkaus router.
- Thaum muaj kev vam meej sib txuas, koj yuav pom cov ntawv ceeb toom tsim nyog.


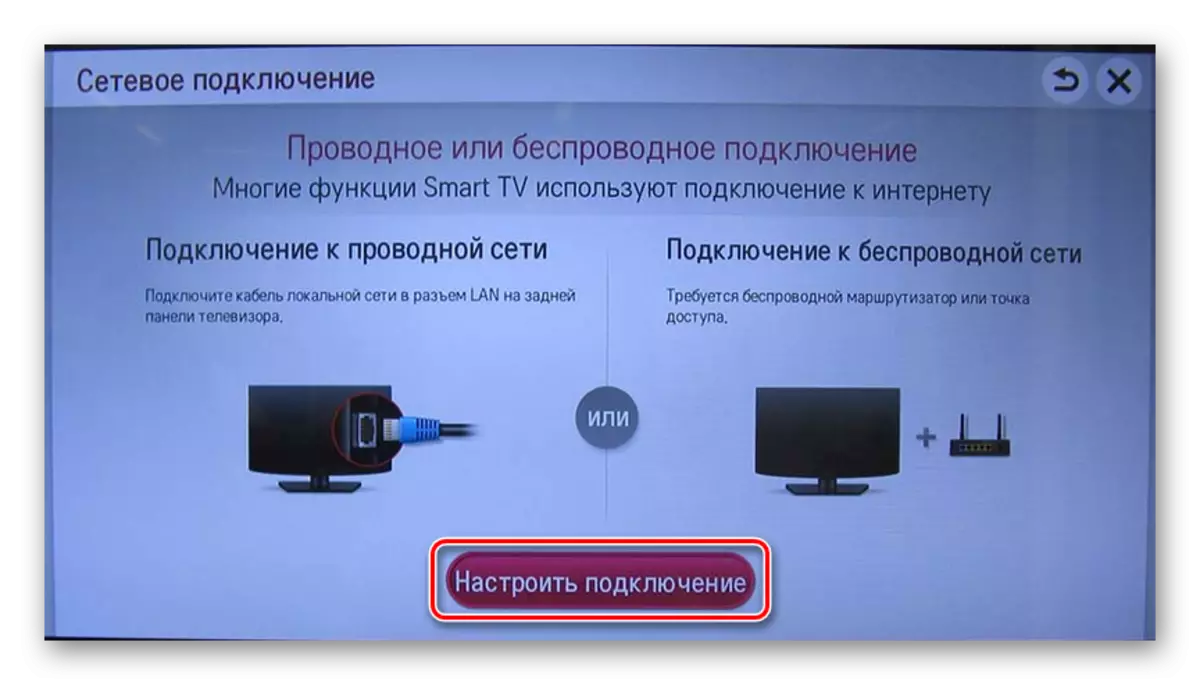
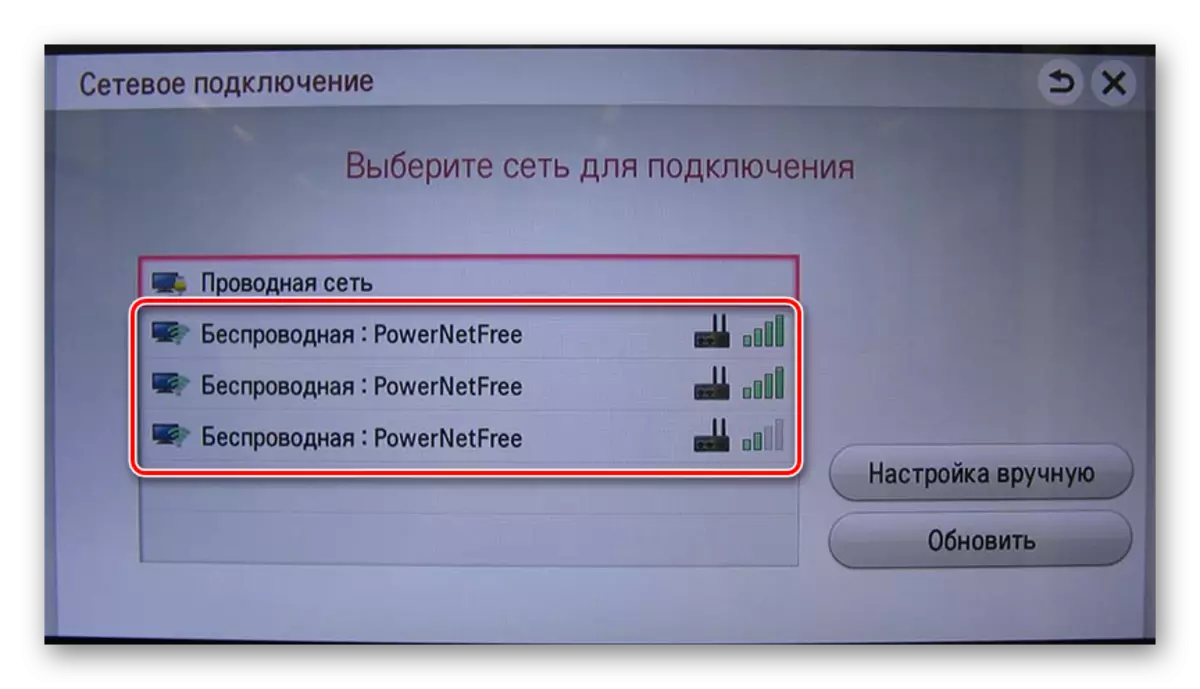

Ntxiv rau cov saum toj no, yog tias koj muaj Wi-nkaus ncaj qha txhawb nqa ntawm koj lub cuab yeej, koj tuaj yeem siv kev txuas ncaj qha rau TV.
Kauj ruam 2: Nqis rau
Cov kauj ruam no tuaj yeem muab faib ua ob feem nyob ntawm cov TV siv thiab nws cov kev xav tau.
Qhov rai media player
Ua si cov ntaub ntawv multimedia los ntawm koj lub tsev qiv ntawv los ntawm lub laptop hauv TV, koj yuav tsum tau siv cov chaw tshwj xeeb rau lub Windows Media Player. Cov kev coj ua ntxiv yuav tsum tau ua yog tias TV txuas tau tsis muaj los ntawm cov khw.
- Nyob rau sab saum toj vaj huam sib luag ntawm Windows media player, nthuav tawm "kwj deg" thiab kos lub thawv tom ntej ntawm cov ntsiab lus tau teev nyob rau hauv lub screenshot.
- Qhib cov "Deport" Sau thiab xaiv "Kev Tswj Xyuas Lub Tsev Qiv Ntawv".
- Ntawm no koj yuav tsum tau xaiv hom ntaub ntawv uas koj xav tau los import.
- Nyem rau ntawm lub pob ntxiv.
- Qhia kom meej cov npe yam xav tau thiab nyem lub pob ntawv tais ceev ntxiv.
- Nyem rau ntawm "OK" khawm kom txuag tau cov chaw.
- Tom qab ntawd, cov ntaub ntawv yuav tshwm sim hauv lub tsev qiv ntawv, nkag mus rau uas koj tuaj yeem tau txais los ntawm TV.
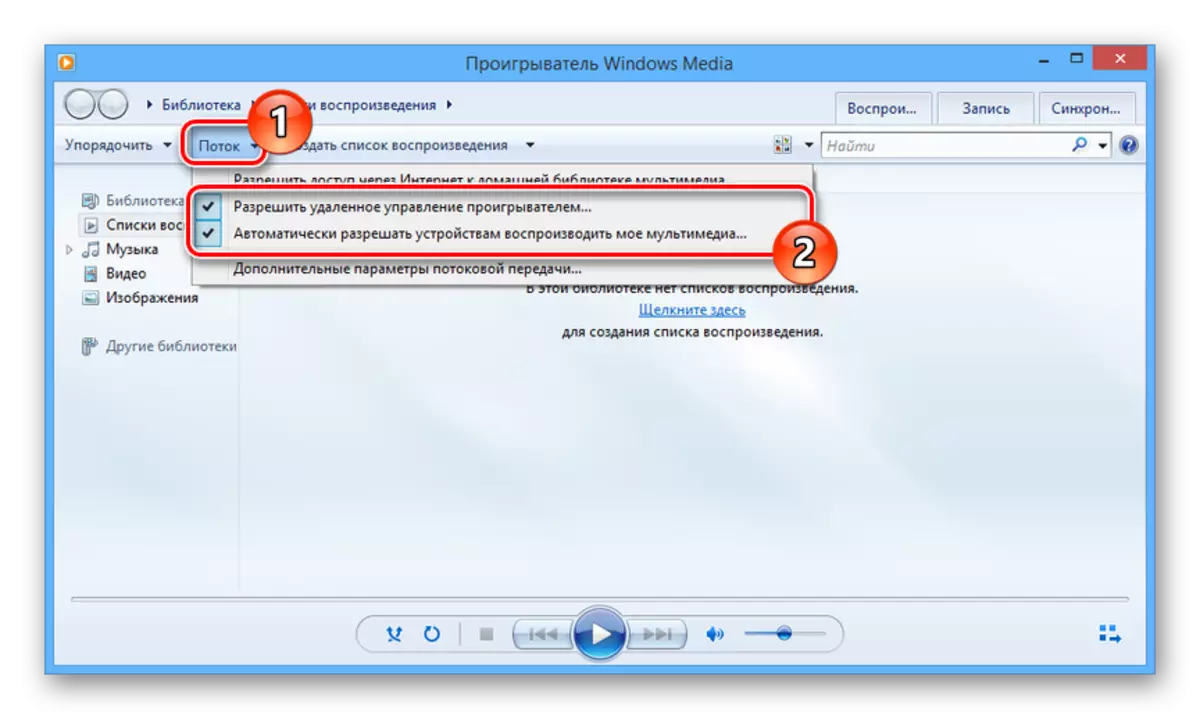
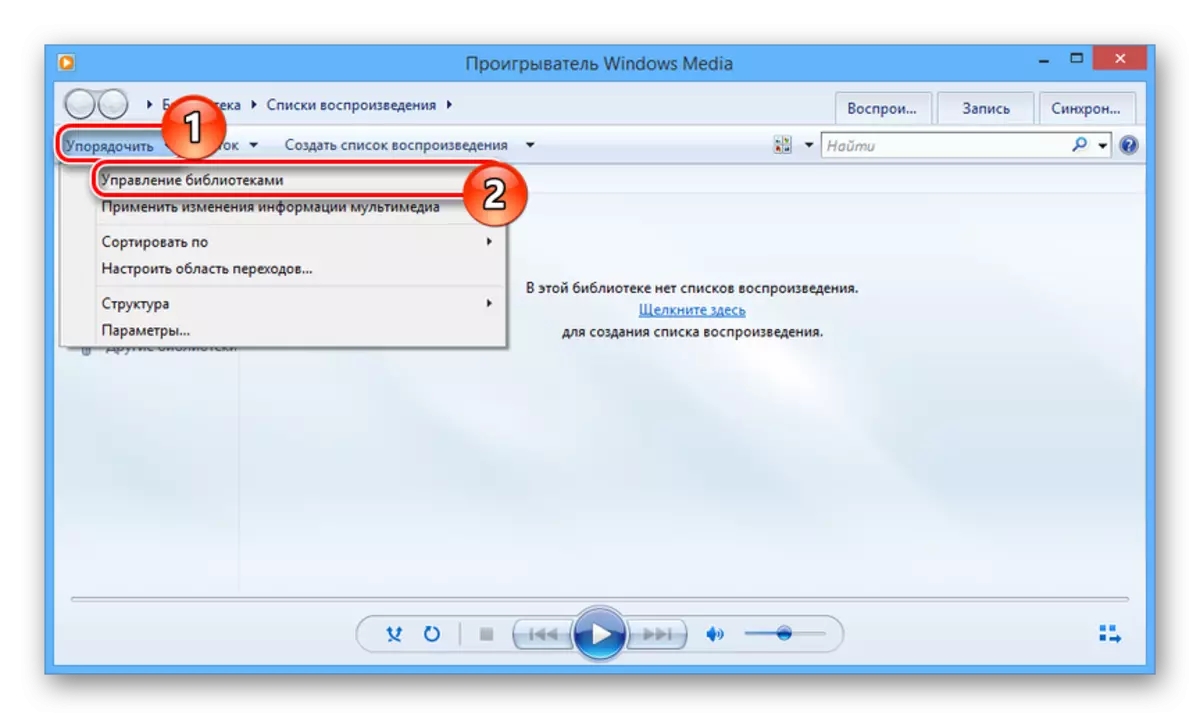
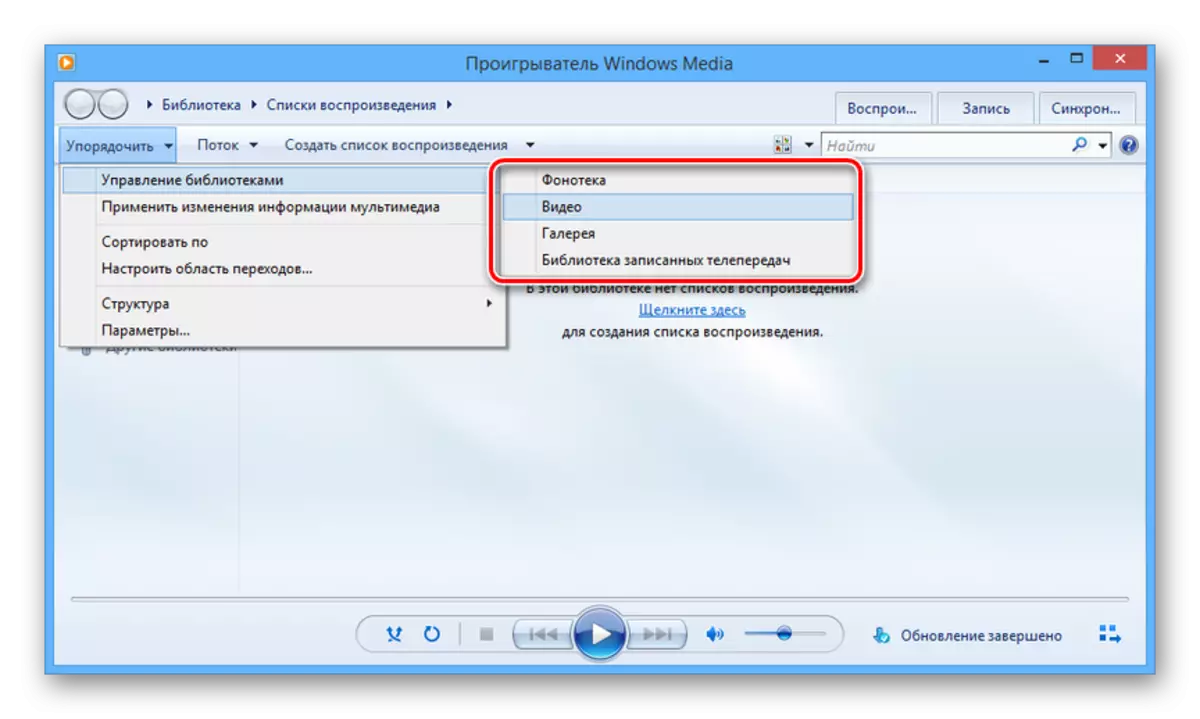

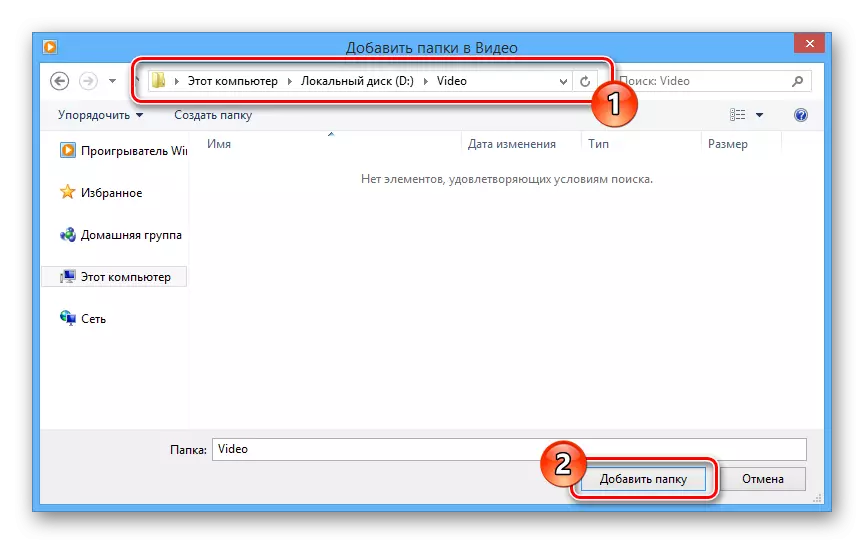

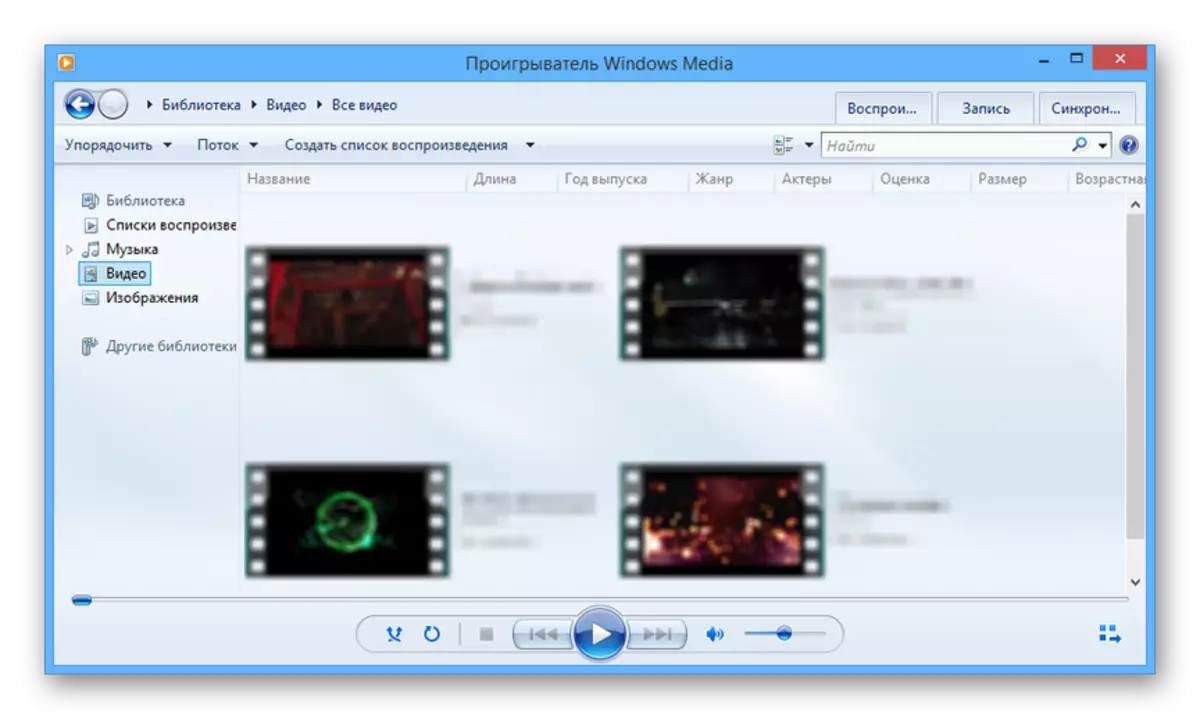
Chaw tsim tshuaj paus
Ntau cov tuam ntxhab ntse yuav tsum tau tshwj xeeb software teeb tsa kom ntseeg tau cov ntaub ntawv sib kis. Nyob rau hauv peb rooj plaub, cov kev qhia ntse tshaj tawm yuav tsum muaj, cov txheej txheem rub tawm thiab lub installation ntawm uas peb tau txiav txim siab nyob rau hauv lwm qhov kev qhia.
Nyeem ntxiv: Teeb tsa DLNA server ntawm lub PC
- Tom qab ua tiav lub installation, nyem qhov "tsis" khawm nyob rau sab saum toj ntawm lub interface.
- Ntawm nplooj ntawv pabcuam, hloov tus nqi rau "rau".
- Hloov mus rau "kuv cov ntaub ntawv dav dav" thiab nyem rau ntawm daim nplaub tshev duab icon.
- Los ntawm lub qhov rais qhib, xaiv ib lossis ntau cov ntawv qhia hauv cov ntaub ntawv ntau yam koj xav tau tshaj tawm. Koj tuaj yeem ua tiav kev xaiv los ntawm nias lub "OK" khawm.
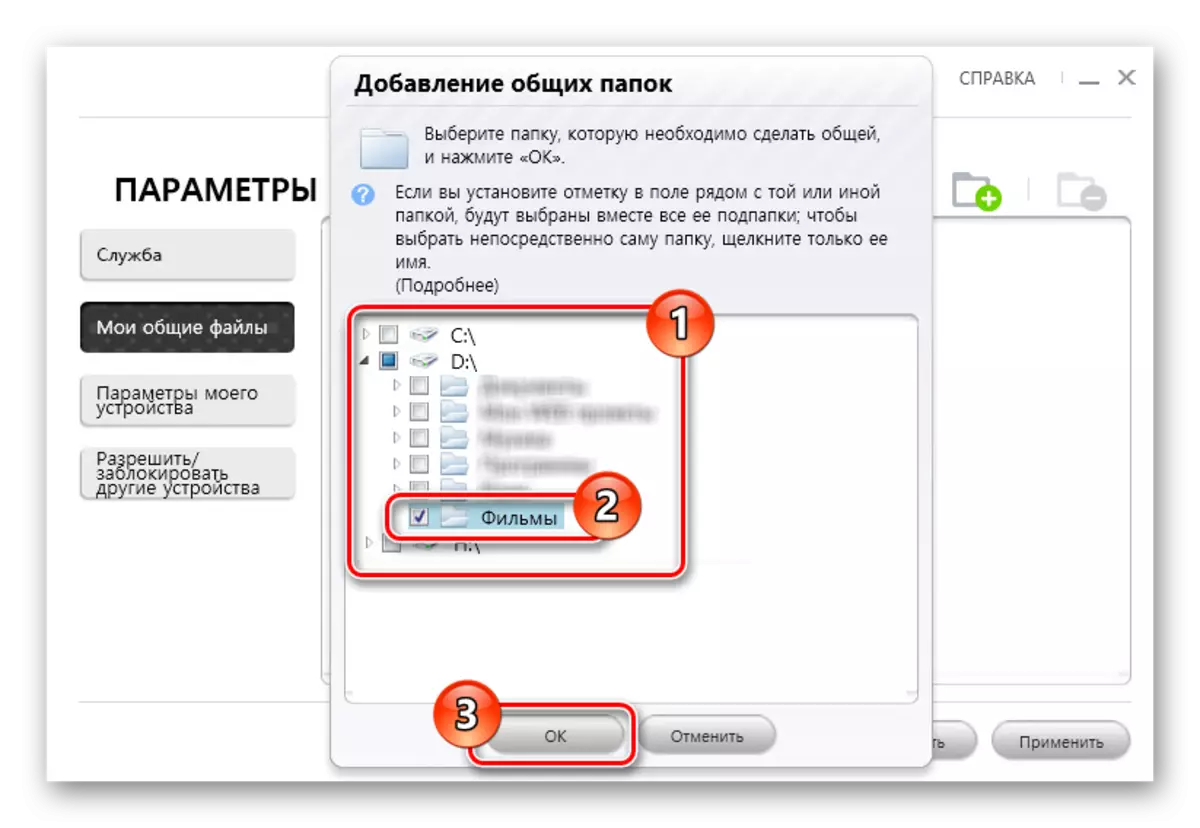
Tom qab kaw lub qhov rais, cov ntawv sau xaiv yuav tshwm sim hauv cov npe, tshem tawm uas koj tuaj yeem siv lub cim ntawm lub cuab tam.
- Nyem rau ntawm "OK" khawm kom tiav txoj haujlwm nrog tus thawj tswj cov ntaub ntawv.
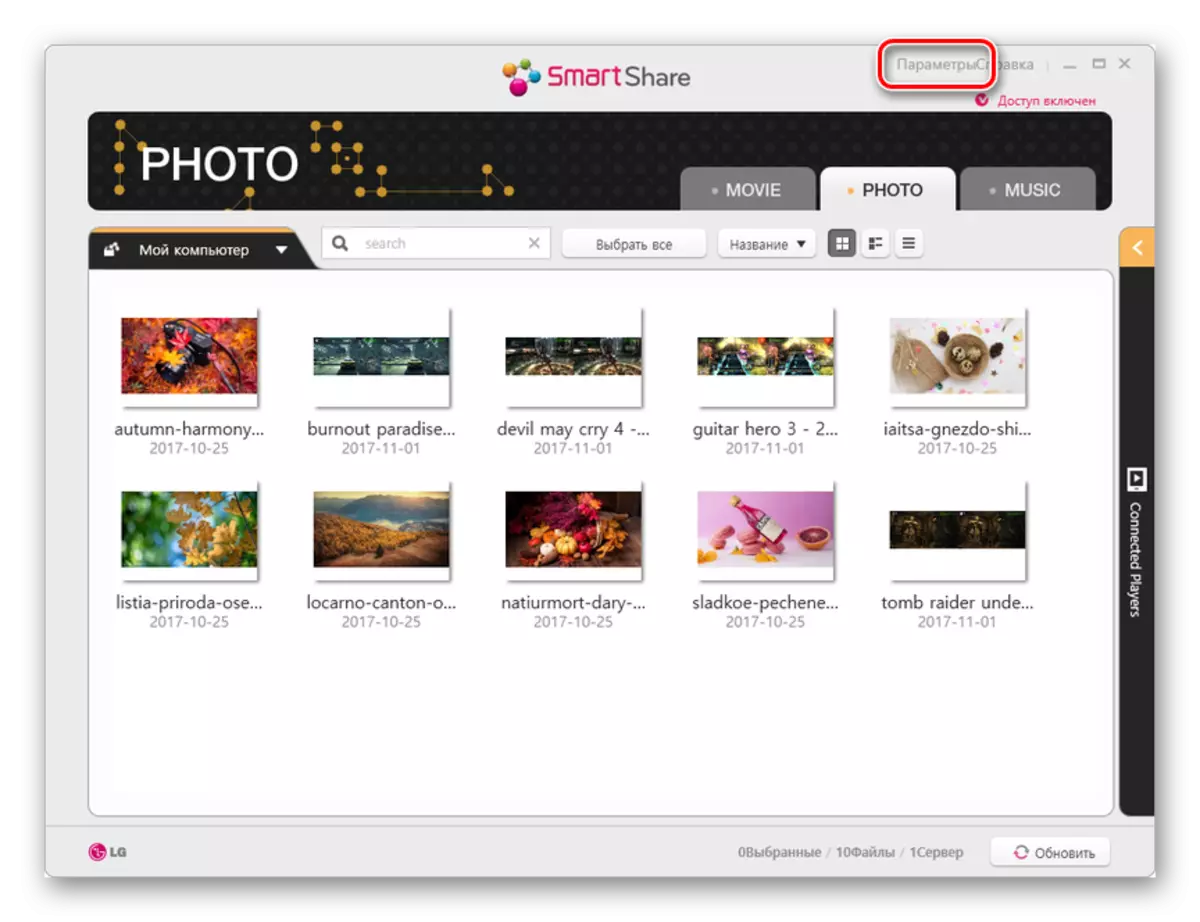
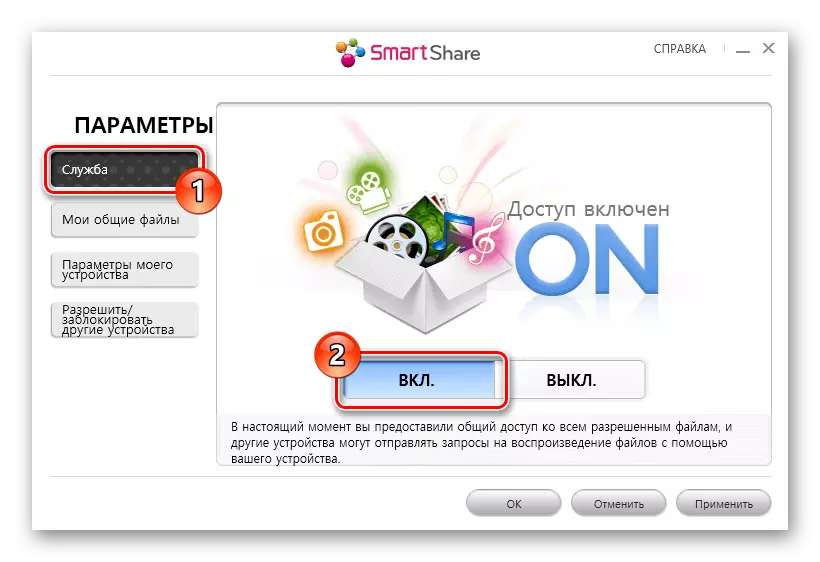
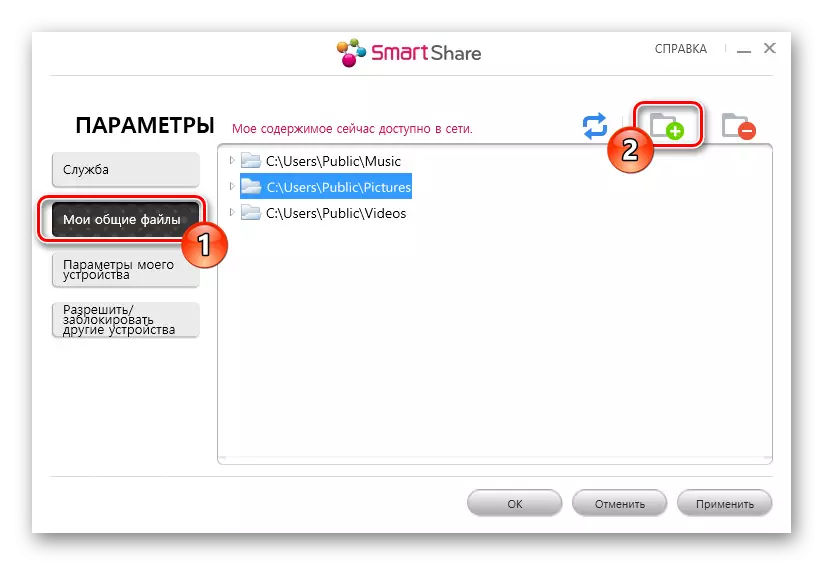
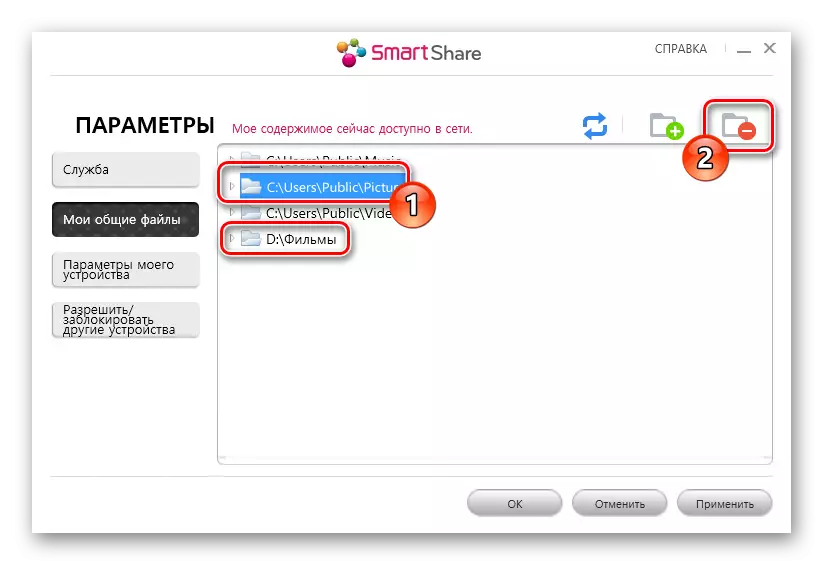
Tam sim no koj tuaj yeem nkag tau cov ntaub ntawv los ntawm TV.
Kauj ruam 3: Ua si hauv TV
Kauj ruam no yog qhov yooj yim tshaj plaws. Qhov no yog vim qhov tseeb tias cov lus qhia tsim nyog feem ntau yog txuas ntxiv rau ntawm phau ntawv txheej txheem rau kev ua haujlwm nrog lub TV.
- Qhib ib ntu tshwj xeeb hauv cov ntawv qhia zaub mov uas khaws cov ntaub ntawv los ntawm lub laptop. Feem ntau nws lub npe sib haum rau cov chaw tsim tshuaj TV uas tau teeb tsa yav dhau los ntawm cov khw.
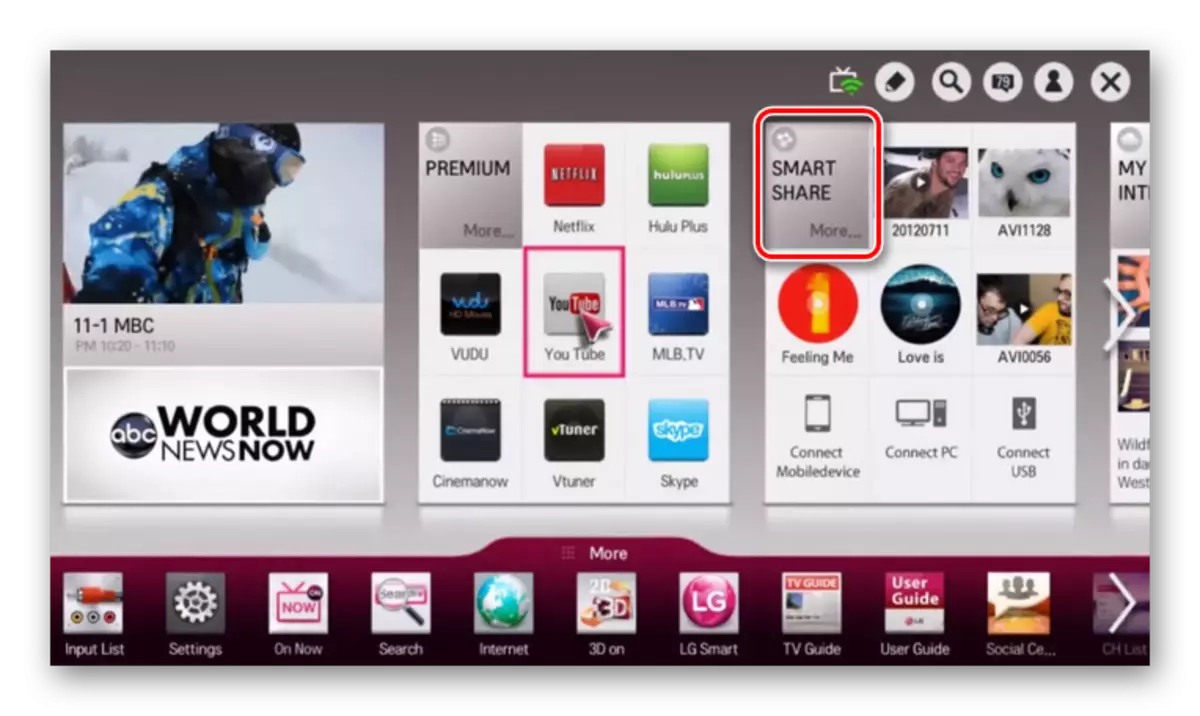
- Ntawm qee lub TV, koj yuav tsum tau xaiv lub network sib txuas los ntawm "qhov" ntawv qhia zaub mov ".
- Tom qab ntawd, cov ntaub ntawv los ntawm koj lub laptop lossis khoos phis tawj tuaj yeem ua kom pom ntawm qhov screen, uas tuaj yeem pom.
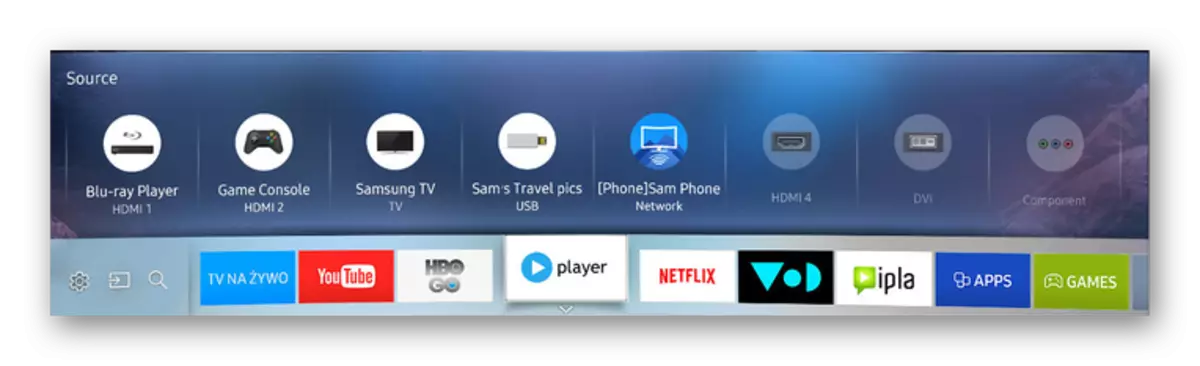
Tsuas yog txwv tsuas yog uas koj tuaj yeem ntsib thaum siv txoj kev no yog tias lub laptop yuav tsum suav nrog. Vim kev hloov chaw ntawm lub laptop kom pw tsaug zog lossis hibernation hom, qhov kev nyaim ntws yuav tau cuam tshuam.
Kev nqis tes ua tom qab yuav tsum tau ua rau lub laptop nrog kev txhawb nqa ntawm tib lub thev naus laus zis.
Kauj ruam 2: Miracast ntawm Laptop
Peb rov qab soj ntsuam cov txheej txheem txuj ci tseem ceeb ntawm lub khoos phis tawm uas siv cov piv txwv ntawm lub Windows 10. Yog tias koj lub laptop txhawb cov kev sib txawv ntawm lub TV, cov duab los ntawm tus saib yuav tshwm rau lub TV.
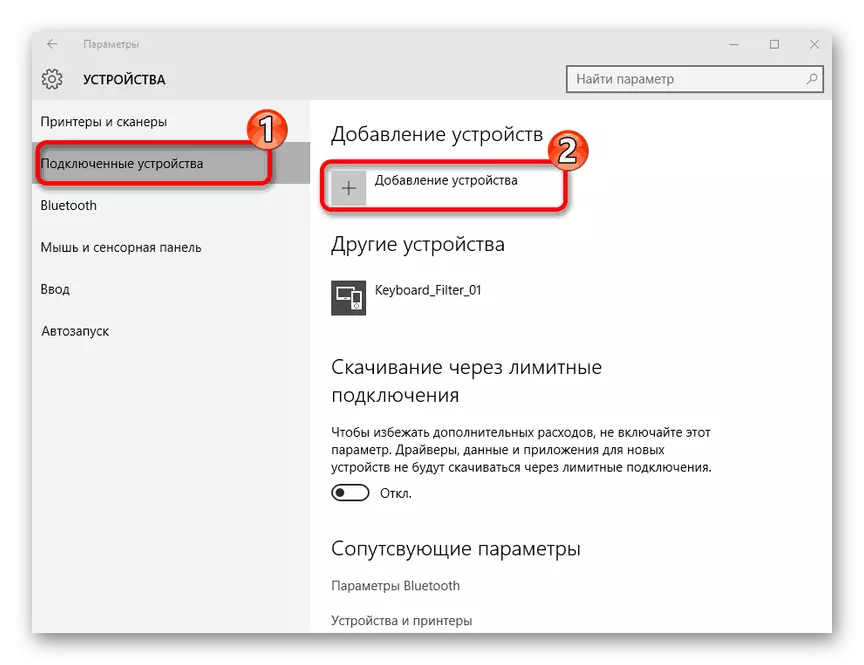
Nyeem ntxiv: Yuav ua li cas kom pab miracast ntawm Windows 10
Koj tuaj yeem tsim lub lag luam ntawm cov kev saib xyuas los ntawm ntu "Screen daws teeb meem" lossis los ntawm nias "Win + P" yuam sij ntawm cov keyboard.
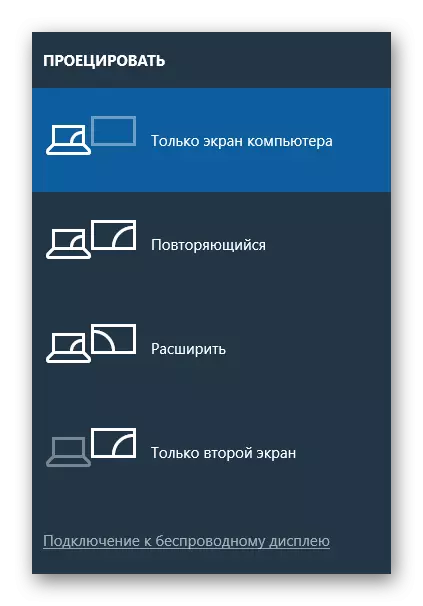
Yog muaj lus nug dab tsi tshwm sim, tiv tauj peb hauv cov lus.
Qhov Xaiv 3: Miracast adapter
Yog tias koj tsis muaj lub TV ntse, koj tuaj yeem siv tau yooj yim dua txuj ci adapter. Cov cuab yeej no tuaj yeem ua qauv sib txawv, tab sis nyob rau hauv txhua rooj plaub yuav tsum tau txais HDMI hauv TV thiab, yog tias ua tau, lub USB chaw nres nkoj.
Kauj ruam 1: kev sib txuas
- Txuas lub txuj ci miracast mus rau ib-disconnected TV siv HDMI interface.
- Txuas lub cable nrog lub ntaus ntawv.
- Txuas cov hlau ntawm USB interface rau lub charger lossis chaw nres nkoj dawb ntawm lub TV.



Kauj ruam 2: TV teeb tsa
- Siv cov lus "tswv yim" lossis "Source" ntawm TV vaj huam sib luag.
- Xaiv lub chaw nres nkoj HDMI nrog kev sib txuas txuj ci miracast adapter.
- Cov ntaub ntawv pom ntawm qhov screen yuav tsum tau teeb tsa lub adapter.
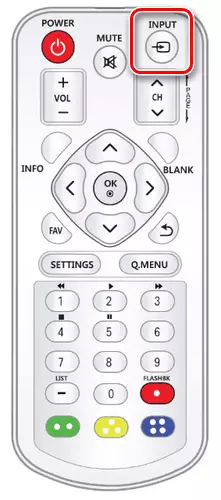


Kauj ruam 3: teeb tsa lub laptop
- Siv cov cuab yeej Windows, txuas rau Wi-nkaus network ntawm lub miracast adapter.
Tom qab ua cov yeeb yam piav qhia, tig rau ntawm miracast ntawm lub khoos phis tawm raws li cov lus qhia saum toj no. Yog tias txhua yam tau ua kom raug, tus duab los ntawm lub laptop tshwm nyob rau hauv TV.
Saib: Yuav ua li cas txuas lub laptop rau tv ntawm USB
Tag
Thaum lub laptop txuas nrog thiab TV ntawm Wi-nkaus, qhov tsis zoo yog kev ncua hauv kev sib kis teeb liab, tshwj xeeb yog siv TV li saib lub wireless. Rau tas ntawm tib cov ntaub ntawv, txoj hauv kev tsis yog ntau dua rau kev sib txuas ntawm HDMI.
