
Ntau zaus hauv Windows, muaj kev nquag noj ntawm cov khoos phis tawj los ntawm cov txheej txheem. Feem ntau, lawv yog cov tsiaj txhu heev, vim tias lawv yog lub luag haujlwm rau kev tso cov ntaub ntawv muaj peev xwm hloov kho lossis ua ncaj qha hloov tshiab ntawm ib qho kev hloov tshiab. Txawm li cas los xij, qee zaum vim li cas thiaj li muaj kev tshaj plaws ntawm PC ua cov txheej txheem uas nws yog qhov txawv. Ib ntawm lawv yog WSappx, thiab tom qab ntawd peb yuav xam nws tawm rau uas nws yog lub luag haujlwm thiab yuav ua li cas yog tias nws kev ua yog txwv tsis pub tus neeg siv txoj haujlwm.
Vim li cas koj thiaj xav tau WSMX txheej txheem
Hauv ib txwm nyob hauv lub xeev, cov txheej txheem nyob rau hauv nqe lus nug tsis haus ntau ntawm cov txheej txheem system. Txawm li cas los xij, nyob rau qee cov xwm txheej, nws tuaj yeem thauj tau lub hard disk, thiab yuav luag ib nrab, qee zaum nws muaj kev cuam tshuam rau cov processor. Qhov laj thawj rau qhov no ua lub hom phiaj ntawm ob qho haujlwm khiav - WSAPLX yog lub luag haujlwm rau kev ua haujlwm thiab cov khw Micrigal, thiab lub npe ntawm UWP. Raws li koj twb nkag siab, cov no yog cov kev pabcuam system, thiab lawv muaj peev xwm tuaj yeem thauj cov haujlwm operating. Qhov no yog ib qho kev tshwm sim kiag li uas tsis txhais tau tias tus kabmob tau tshwm sim hauv OS.
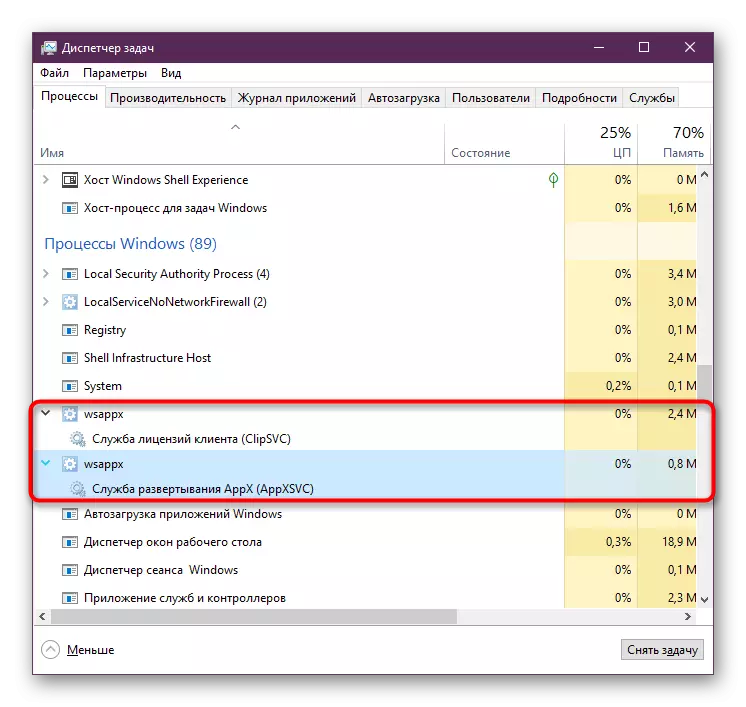
- Appx xa cov kev pabcuam (appsvc) - xa cov kev pabcuam. Yuav tsum tau xa UWP cov ntawv thov uas muaj appx txuas ntxiv. Nws tau ua kom tau thaum lub sijhawm thaum tus neeg siv ua haujlwm nrog Microsoft khw lossis muaj keeb kwm hloov kho yav tom qab tau ntsia los ntawm nws.
- Neeg Tso Cai Pabcuam (Clipsvc) - Cov Neeg Tso Cai Tso Cai Tso Cai. Raws li twb nkag siab los ntawm lub npe, nws yog lub luag haujlwm rau kev txheeb xyuas cov ntawv tso cai ntawm cov ntawv thov them nyiaj yuav ntawm Microsoft lub khw. Qhov no yog tsim nyog thiaj li txiav txim siab rau lub software teeb tsa rau lub computer tsis pib los ntawm lwm Microsoft account.
Nws ib txwm txaus kom tos kom txog thaum cov ntawv thov tau hloov kho tshiab. Txawm li cas los xij, nrog kev thauj khoom ntau dhau los ntawm HDD, koj yuav tsum ua kom zoo rau kev ua haujlwm ntawm Windows 10 ntawm ib qho ntawm cov lus pom zoo hauv qab no.
Txoj Kev 1: Lov tes taw kev hloov tshiab yav dhau los
Qhov kev xaiv yooj yim tshaj plaws yog los ua kom lub neej hloov kho tshiab nruab los ntawm lub neej ntawd thiab tus neeg siv koj tus kheej. Nyob rau yav tom ntej, nws tuaj yeem ua ib txwm manually, khiav Microsoft Stud Store, lossis tig ntawm Auto hloov tshiab rov qab.
- Qhib "Microsoft khw" los ntawm "pib".
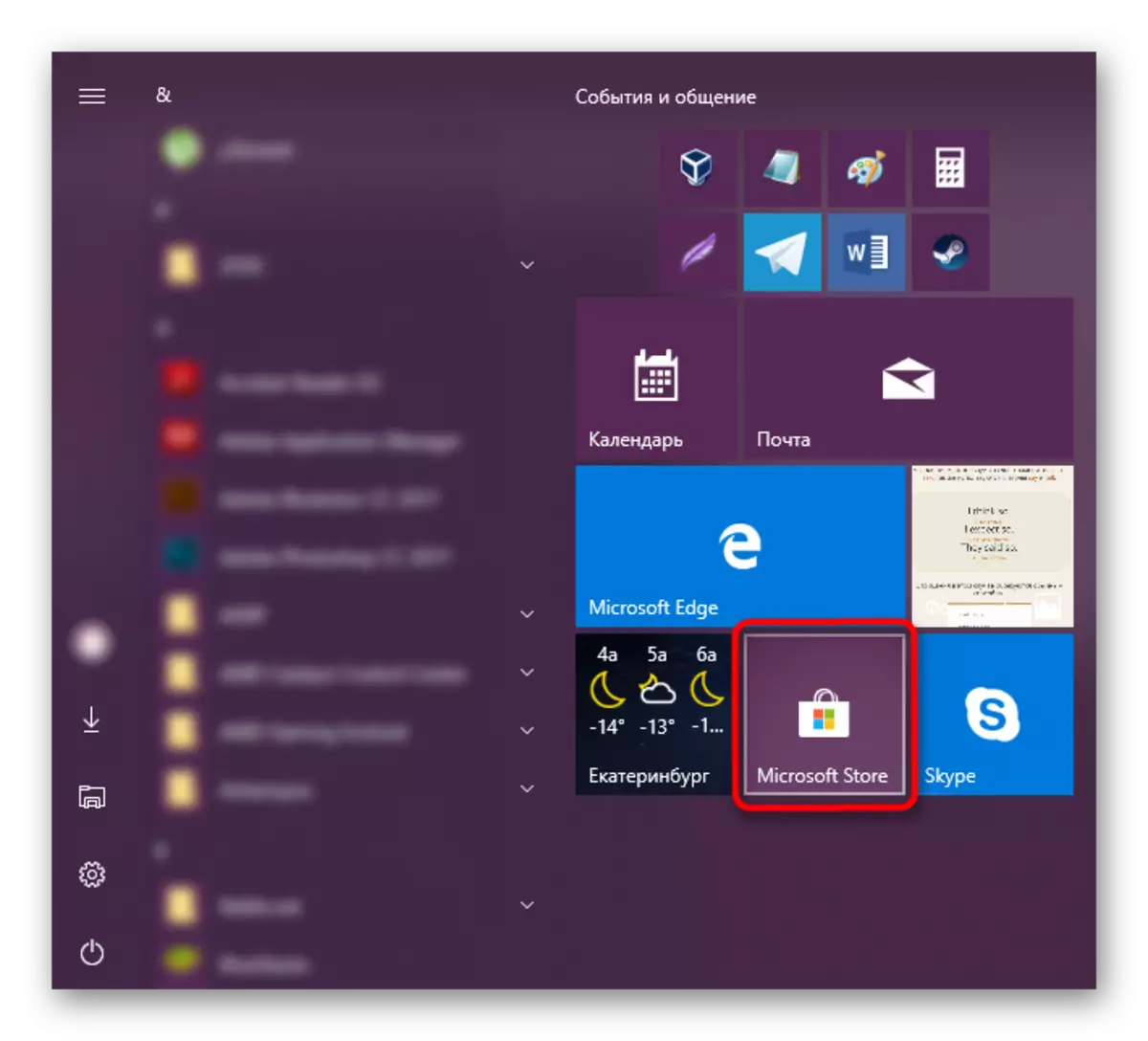
Yog tias koj haus cov vuas luaj, pib ntaus ntawv "thiab qhib qhov teeb meem.
- Nyob rau hauv lub qhov rais uas qhib, nyem rau ntawm lub Menu khawm thiab mus rau "nqis".
- Thawj yam koj yuav pom "Hloov kho cov ntawv thov tau txais" - deactivate nws los ntawm nias lub swb.
- Hloov kho daim ntawv thov ntawm tus kheej yooj yim heev. Txhawm rau ua qhov no, nws yog txaus kom mus rau Microsoft khw, qhib cov ntawv qhia zaub mov thiab mus rau "download thiab hloov tshiab".
- Nyem rau ntawm "Tau Hloov Dua" khawm.
- Tom qab qhov ntsuas luv luv, lub rub tawm yuav pib cia, koj tsuas yog yuav tsum tos, tig lub qhov rai mus rau hauv hom tom qab.
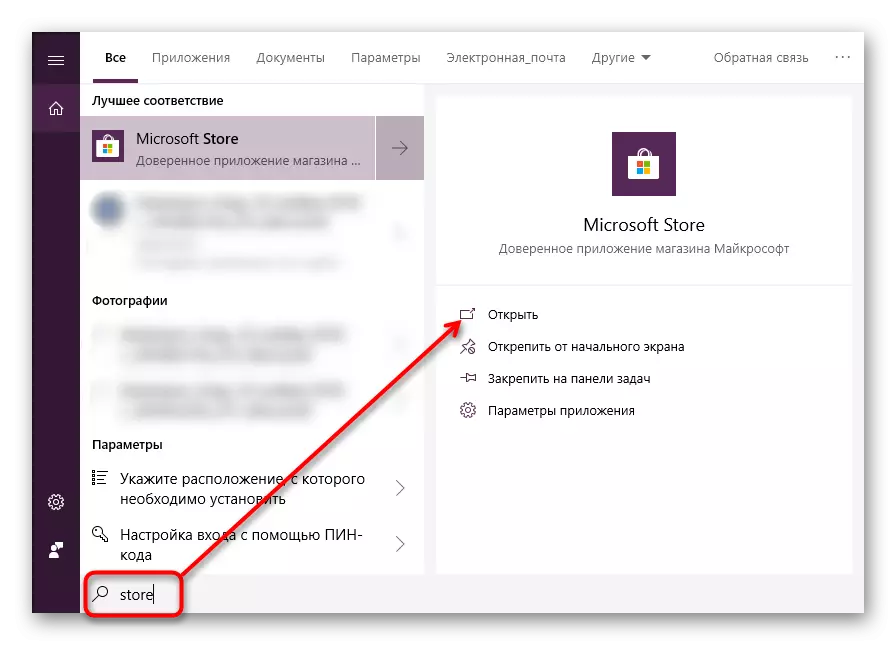
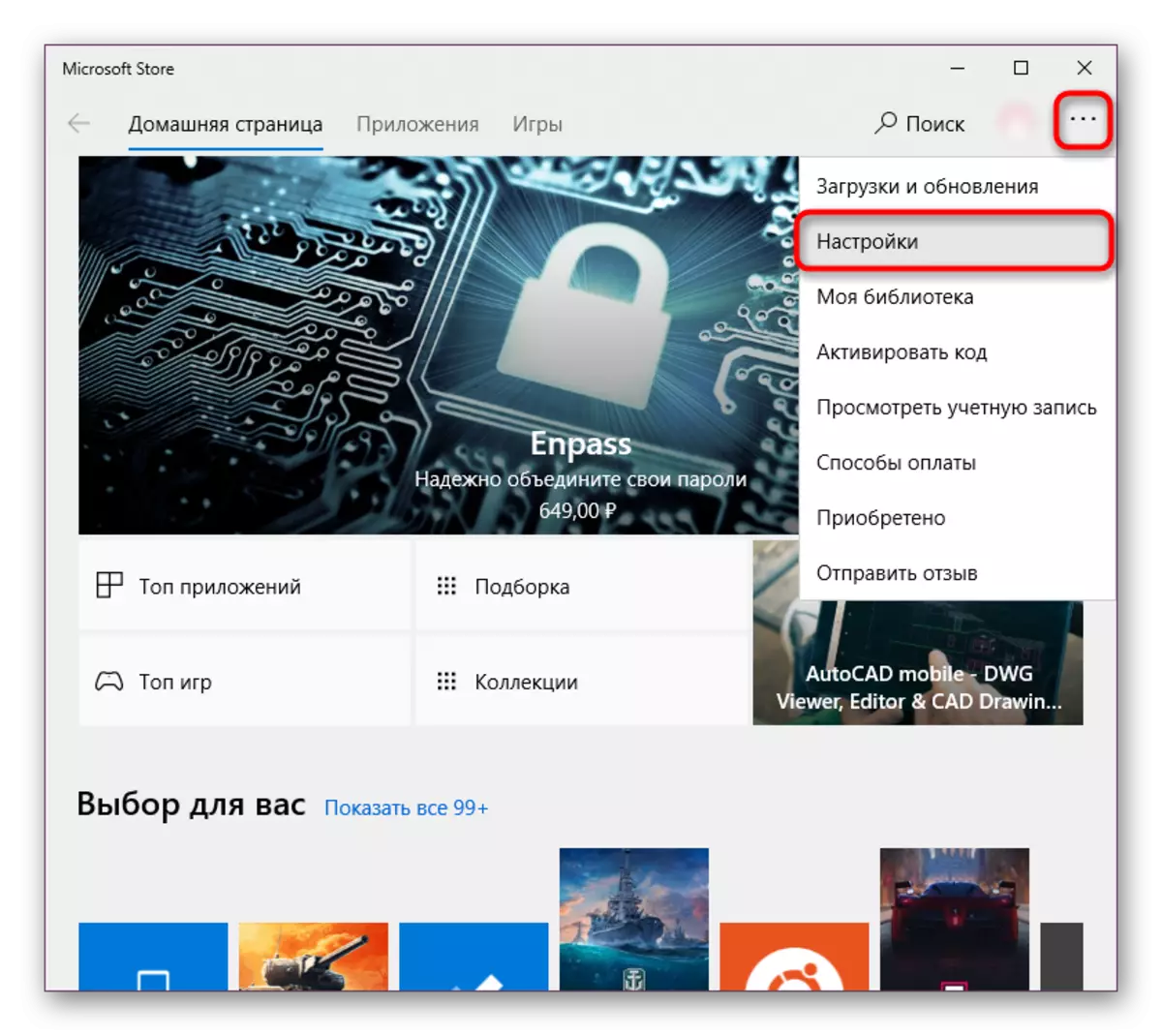
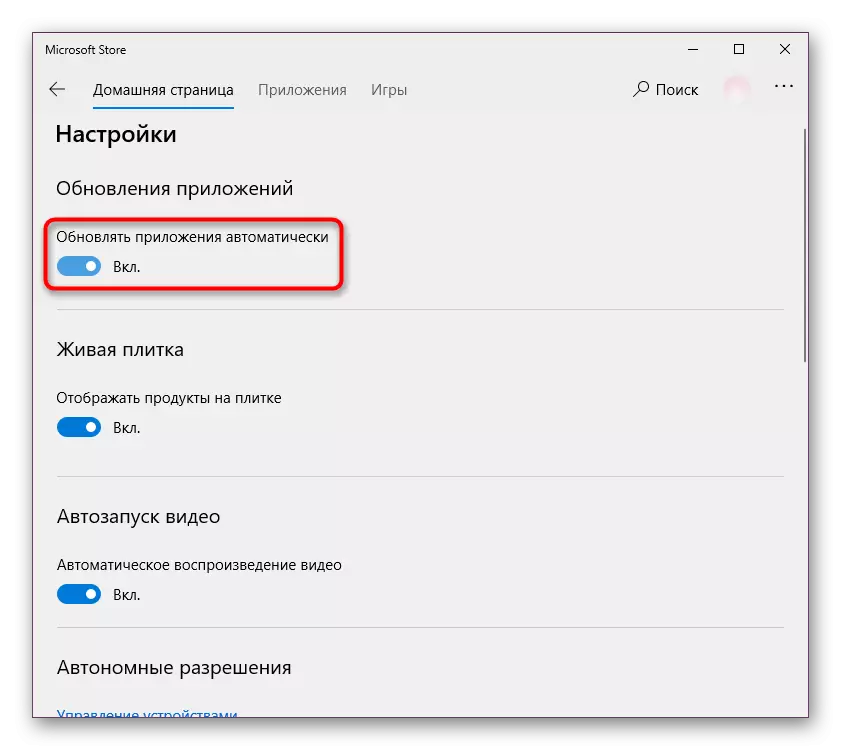
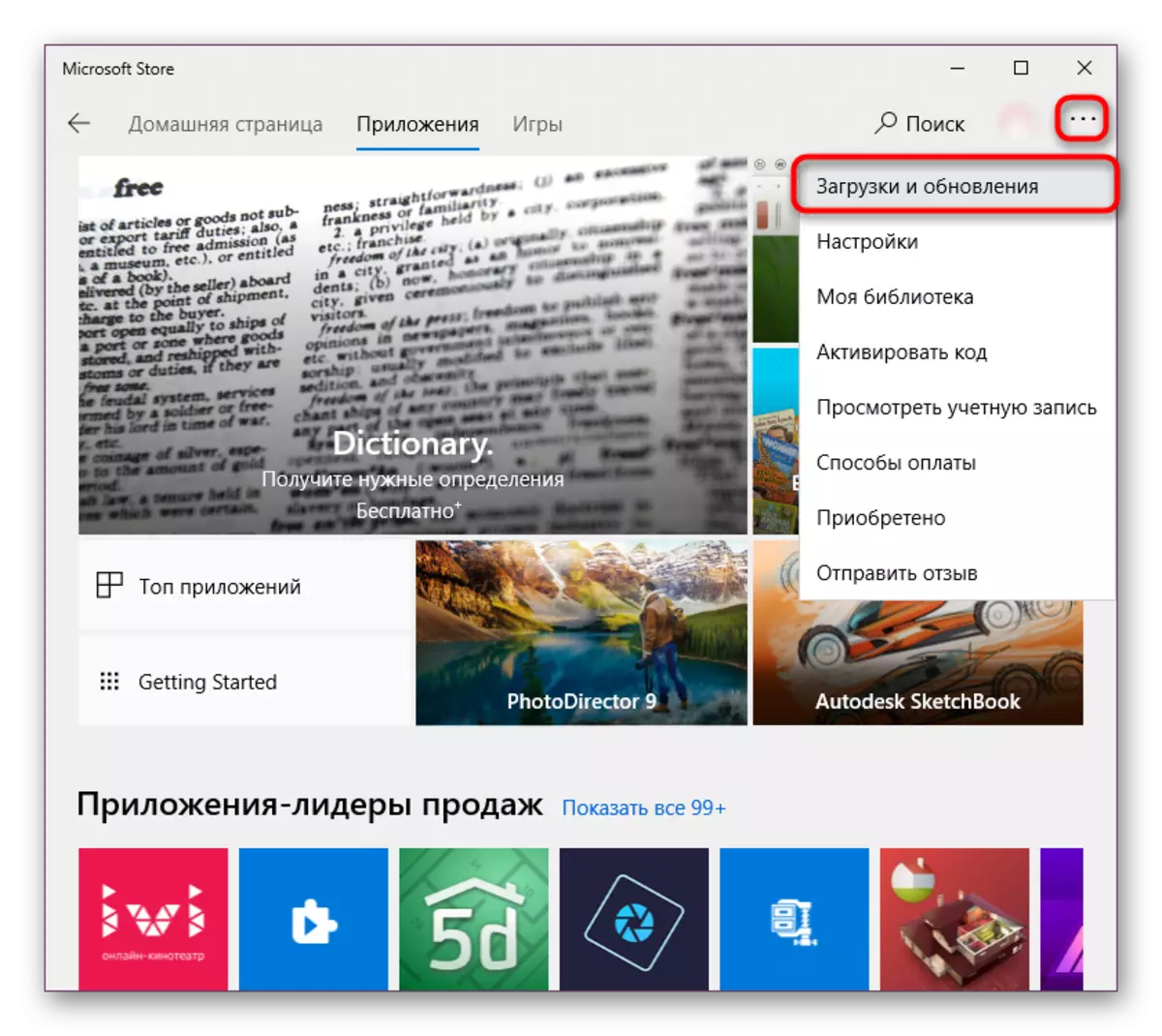
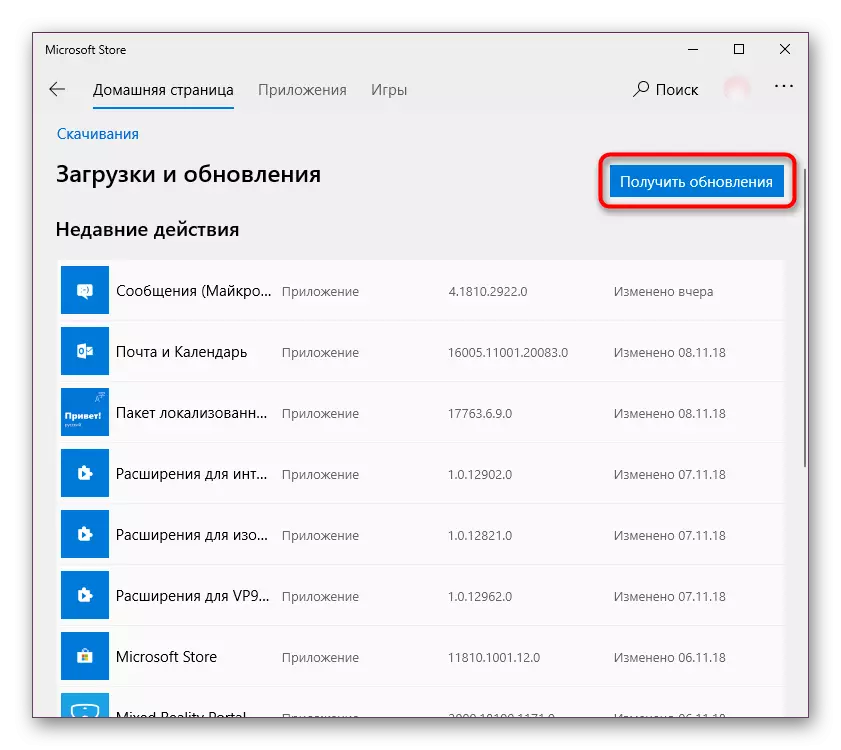
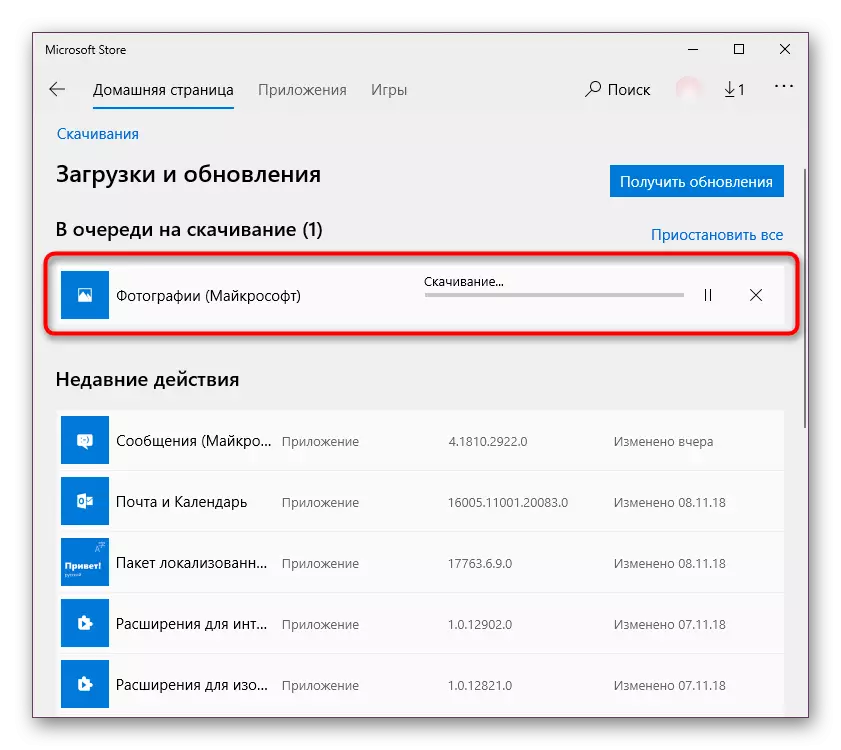
Ib qho ntxiv, yog cov kauj ruam tau nqa tawm ntawm cov kev ua tsis tau ua tiav rau qhov kawg, peb tuaj yeem qhia kom muab cov ntawv thov muab nruab nrog cov ntawv thov Microsoft thiab hloov kho tshiab.
- Nyem rau "Pib" nrog lub khawm nas txoj cai thiab qhib "tsis".
- Ntawm no pom cov ntu "Tsis pub twg paub" thiab mus rau nws. "
- Los ntawm cov npe ntawm cov chaw nyob hauv kem sab laug, nrhiav cov ntawv thov sab laug, nrhiav tau "submenen, lov tes taw mus ua haujlwm hauv keeb kwm yav dhau los" parameter.
- Feem ntau cov haujlwm tsis sib xws yog feem ntau tsis yog qhov tsis xis nyob rau qee tus neeg siv, yog li nws yuav zoo dua rau manually ua cov npe ntawm cov ntawv thov uas tau tso cai ua haujlwm nyob rau tom qab. Txhawm rau ua qhov no, nqes mus rau hauv qab no thiab los ntawm cov kev pab cuam tau nthuav tawm, tig rau / disconnect txhua, raws li tus kheej nyiam.
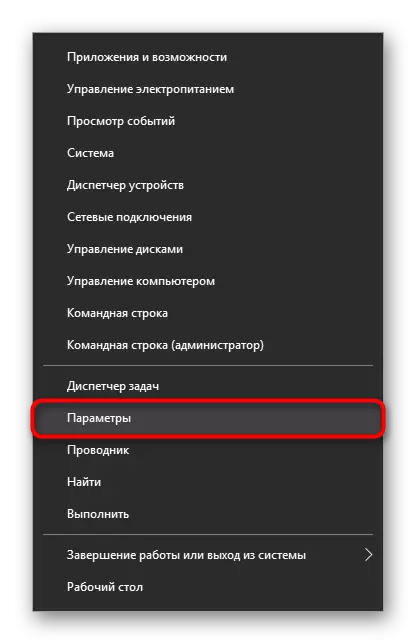
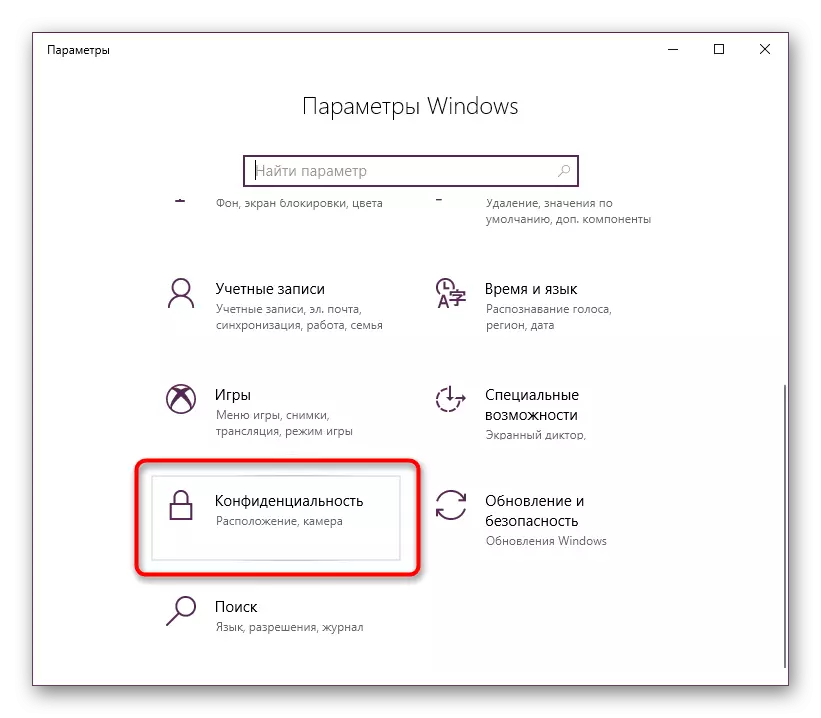
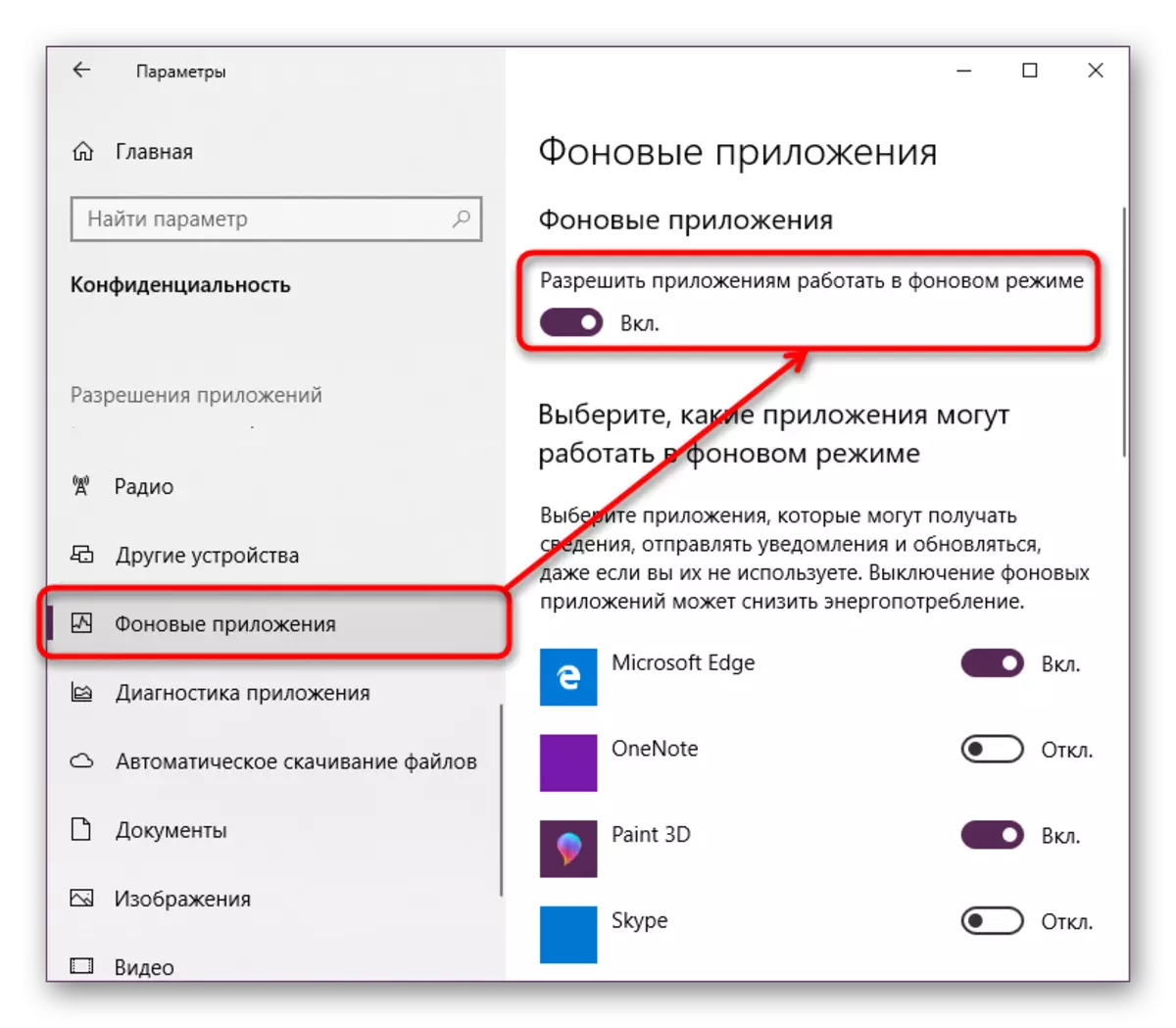
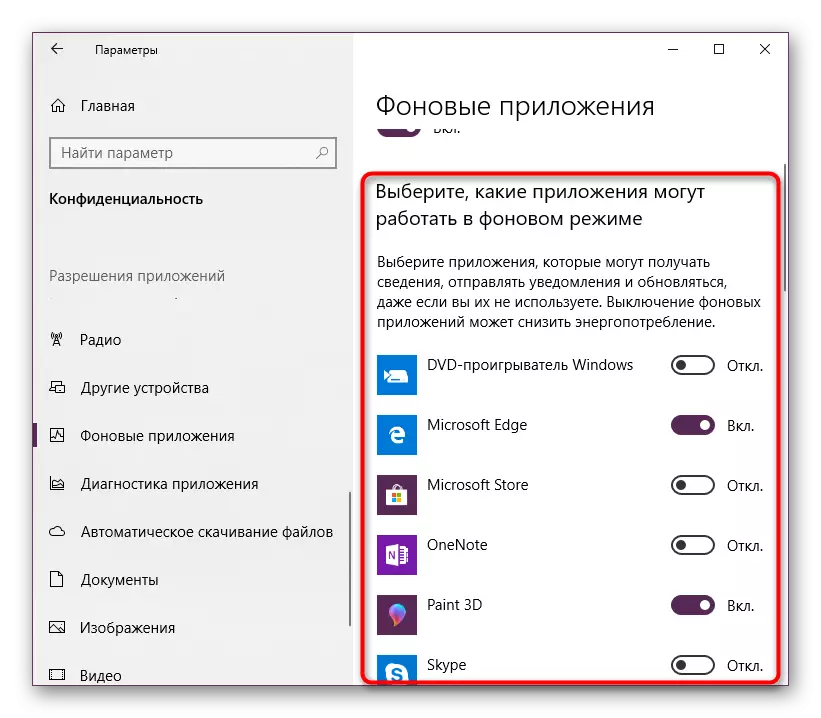
Nws yog tsim nyog sau cia tias tsawg kawg ob qho tib si ua WSappx txheej txheem yog cov kev pab, ua kom lawv yuam kev ntawm "Tus Thawj Coj Ua Haujlwm" lossis "Kev Pabcuam". Lawv yuav kaw thiab pib thaum rov ua dua PCs ua ntej, yog tias koj xav tau ua qhov hloov tshiab tom qab. Yog li cov qauv no ntawm kev daws cov teeb meem tuaj yeem hu tau ib ntus.
Txoj Kev 2: Disconnection / Rho Tawm Microsoft Store
Qee cov neeg khaws khoom siv los ntawm Microsoft tsis xav tau txhua, yog li yog thawj txoj kev tsis haum rau koj, lossis koj tsis xav siv nws txhua, koj tuaj yeem deactivate daim ntawv thov no.
Tau kawg, koj tuaj yeem tshem tawm nws txhua, tab sis peb tsis xav qhov no. Yav tom ntej, lub khw muag khoom tseem tuaj yeem ua ke, thiab nws yuav yooj yim dua los tsim dua los tsim dua. Yog tias koj tau ntseeg siab rau koj cov kev ua, ua raws cov lus pom zoo los ntawm qhov link hauv qab no.
Nyeem ntxiv: Kev rho tawm cov ntawv thov hauv Windows 10
Cia peb rov qab mus rau lub ntsiab lus tseem ceeb thiab peb yuav txheeb xyuas lub khw kaw khoom ntawm lub Windows system cov cuab yeej. Qhov no tuaj yeem ua tiav los ntawm "cov pab pawg hauv nroog Editor".
- Khiav cov kev pab no los ntawm kev nias Win + R tus yuam sij thiab muab tso rau hauv GPPEDIT.MSC teb.
- Nyob rau hauv lub qhov rais hloov, tig lub tabs: "Computer Configuration"> "Tus Thawj Coj Txheej Txheem"> "Windows Cheebtsam".
- Hauv daim nplaub tshev kawg los ntawm kauj ruam dhau los, nrhiav lub "khw" nplaub tshev, nyem rau ntawm lub qhov rais qhib lub "LOJ NOJ thov" khoom.
- Txhawm rau deactivate kev ua haujlwm ntawm lub khw, teev cov xwm txheej ntsuas "suav nrog". Yog tias nws tsis meej rau koj, vim li cas peb tig, thiab tsis tua lub parameter, ua tib zoo nyeem cov ntaub ntawv pab ntawm sab xis ntawm lub qhov rais.
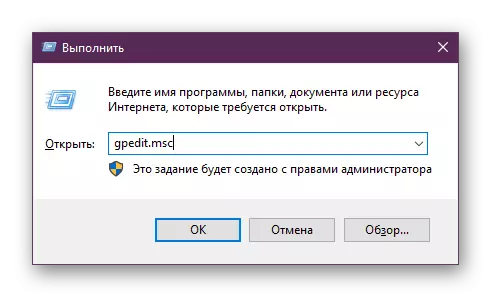
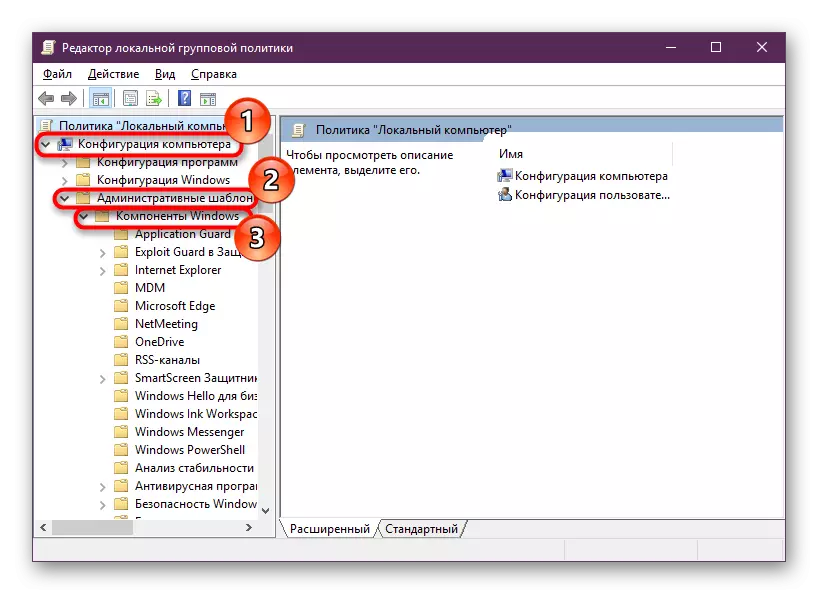
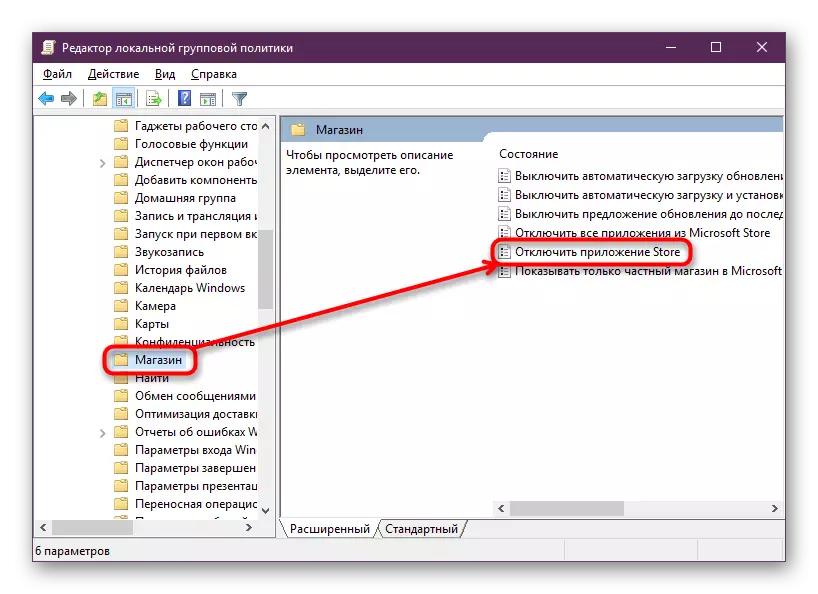
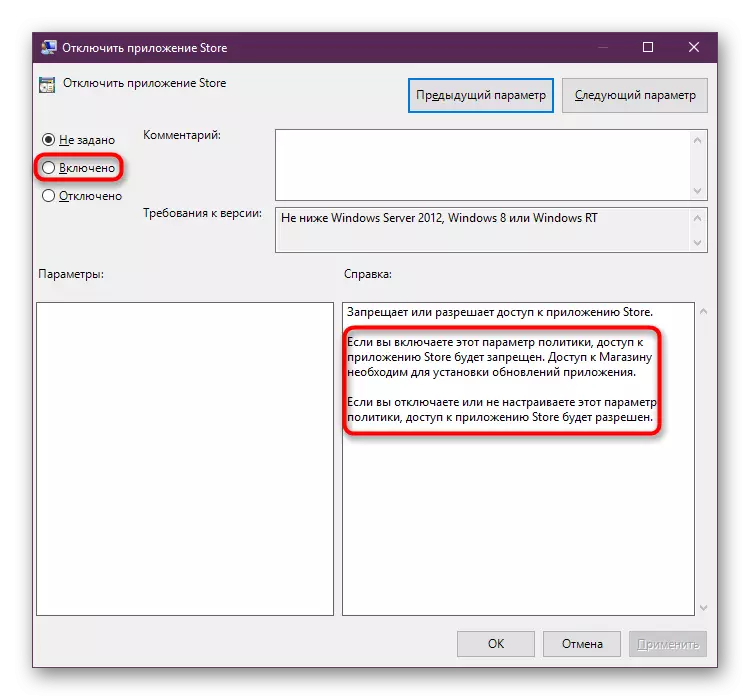
Hauv kev xaus, nws tsim nyog sau cia tias nws tsis zoo li WSAPX yog tus kab mob, txij thaum lub sijhawm tsis muaj tus mob OS li cas. Nyob ntawm kev teeb tsa ntawm lub PC, txhua lub kaw lus tuaj yeem thauj nrog WSappx cov kev pabcuam nyob rau hauv ntau txoj kev, thiab feem ntau txaus txaus, thiab txuas ntxiv mus siv lub computer siv hloov tshiab.
