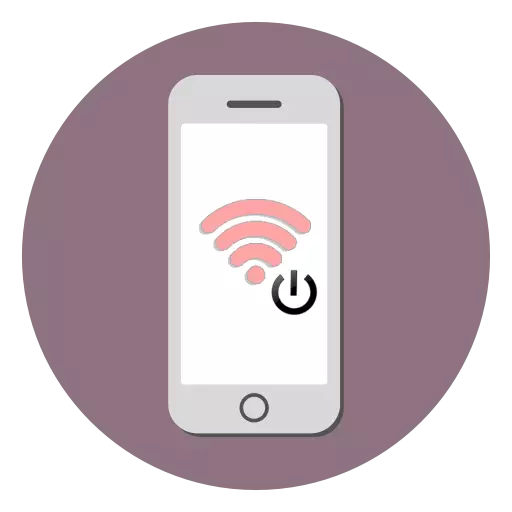
Lub Internet rau iPhone plays ib qho tseem ceeb luag hauj lwm: nws tso cai rau koj mus dej das rau ntau qhov chaw, kev ua si ua si hauv internet, download duab thiab cov yeeb yaj duab, saib movies nyob rau hauv lub browser, etc. Tus txheej txheem ntawm nws cov menyuamuas yog yooj yim heev, tshwj xeeb tshaj yog tias koj siv lub ceev mus saib vaj huam sib luag.
enabling Internet
Thaum koj pab kom mobile nkag tau mus rau lub ntiaj teb dav Web, koj yuav tau kho tej yam tsis. Nyob rau tib lub sij hawm, ntawm lub wireless kev twb kev txuas yuav muab ntsia tau rau txiav nrog lub sib nug xov active muaj nuj nqi.
Kev Xaiv 2: Control Vaj Huam Sib Luag
Lov tes taw lub mobile Internet nyob rau hauv cov kev tswj vaj huam sib luag rau lub iPhone nrog lub iOS no 10 version thiab tsis tau yuav tsawg dua. Cov kev xaiv xwb yog tig rau ntawm huab cua. Yuav ua li cas ua li no, nyeem nyob rau hauv lub tom ntej no tsab xov xwm nyob rau hauv peb lub website.
Nyeem ntau: Yuav ua li cas lov tes taw LTE / 3G rau lub iPhone
Tab sis yog hais tias tus ntaus ntawv yog ntsia iOS 11 thiab siab dua, los so thiab nrhiav tau ib tug tshwj xeeb icon. Thaum nws Burns ntsuab, cov kev twb kev txuas yog nquag yog grey - lub Internet yog muab tua.
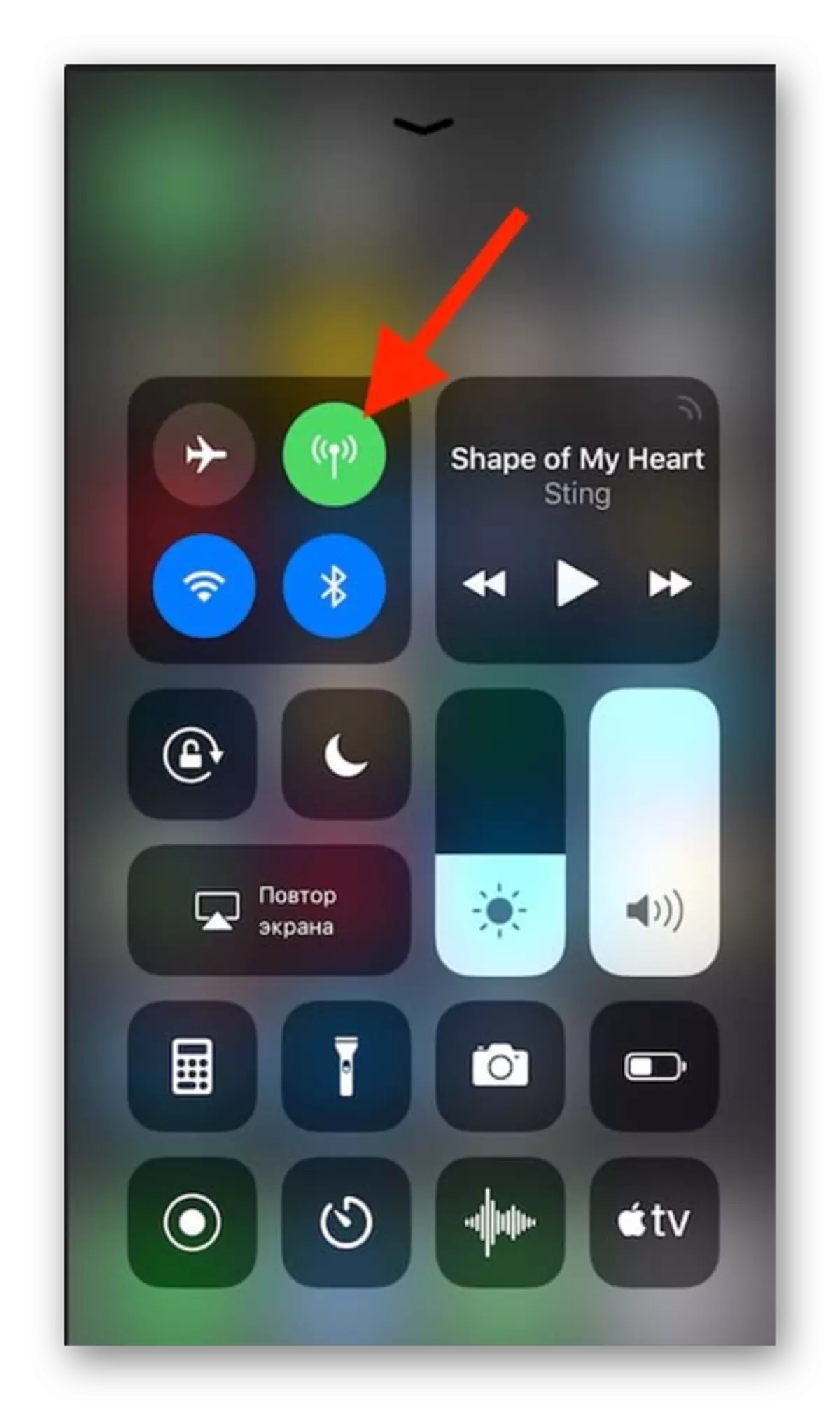
Mobile Internet chaw
- Ua cov kauj ruam 1-2 los ntawm kev xaiv 2 saum toj no.
- Nyem "Cov ntaub ntawv chaw".
- Mus rau lub "Cell ntaub ntawv Network" section.
- Nyob rau hauv lub qhov rais uas qhib, koj yuav tau hloov lub kev twb kev txuas tsis nyob rau hauv cov cellular network. Thaum teem qhov kev hloov, xws teb yog cov yuav raug: "APN", "Neeg Lub Npe", "Lo lus zais". Koj yuav nrhiav tau tawm no cov ntaub ntawv los ntawm koj tus cellular neeg teb xov tooj siv SMS los yog los ntawm hu rau.
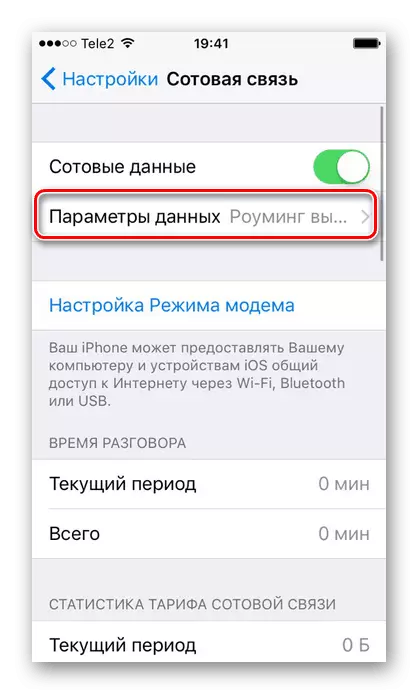
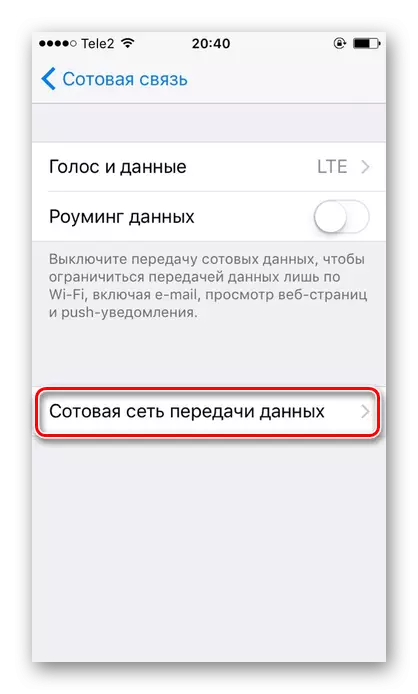

Feem ntau, qhov no cov ntaub ntawv yog teem cia, tab sis ua ntej txoj siav nyob rau hauv cov mobile Internet, rau cov thawj lub sij hawm koj yuav tsum tau xyuas lub correctness ntawm cov nkag mus hauv cov ntaub ntawv, vim tej zaum cov chaw yog tsis yog.
Wi-nkaus
Lub wireless kev twb kev txuas tso cai rau koj mus txuas rau hauv Internet, txawm yog tias koj tsis muaj ib tug SIM card los yog ib qhov kev pab los ntawm ib tug cellular neeg teb xov tooj yog tsis them nyiaj. Koj muaj peev xwm pab kom nws ob nyob rau hauv lub chaw thiab nyob rau hauv lub ceev mus saib vaj huam sib luag. Thov nco ntsoov tias txoj siav nyob rau hauv cov huab cua tsoo, koj yuav tua koj mobile Internet thiab Wi-nkaus. Hais txog yuav ua li cas tig nws tawm, nyeem nyob rau hauv lub tom ntej no tsab xov xwm nyob rau hauv tus qauv 2.
Nyeem ntau: Disconnect tus menyuam nyob rau hauv iPhone
Option 1: Ntaus chaw
- Mus rau lub chaw uas koj ntaus ntawv.
- Nrhiav thiab nias rau ntawm "Wi-Fi".
- Swb tus teev slider rau sab xis tig rau lub wireless network.
- Xaiv lub network uas koj xav txuas. Nyem rau ntawm nws. Yog tias nws muaj kev tiv thaiv los ntawm tus password, sau nws hauv lub qhov rai pop-up. Tom qab tau txais kev sib txuas, tus password yuav tsis nug ntxiv lawm.
- Ntawm no koj tuaj yeem ua kom tsis siv neeg txuas kev sib txuas kom paub cov tes haujlwm.

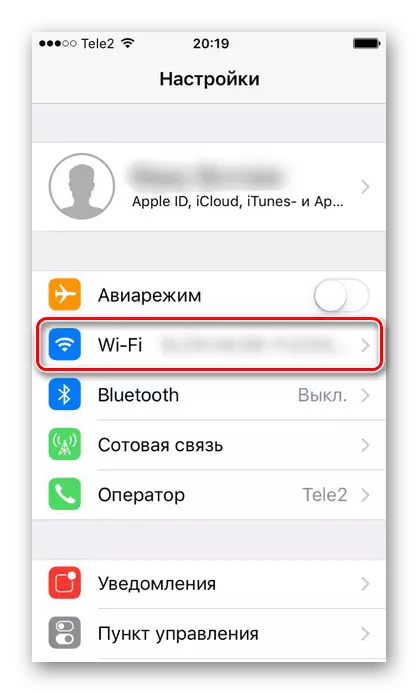

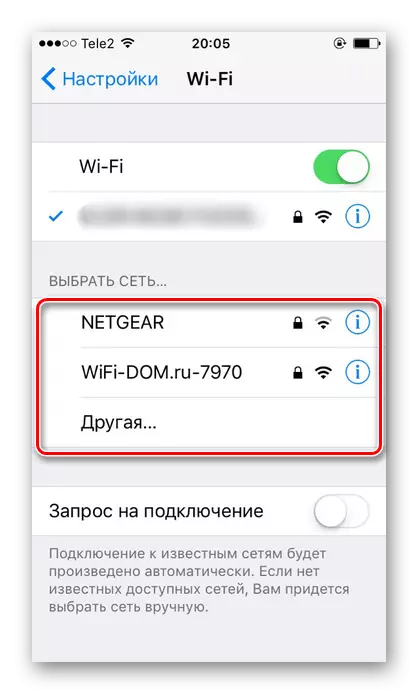
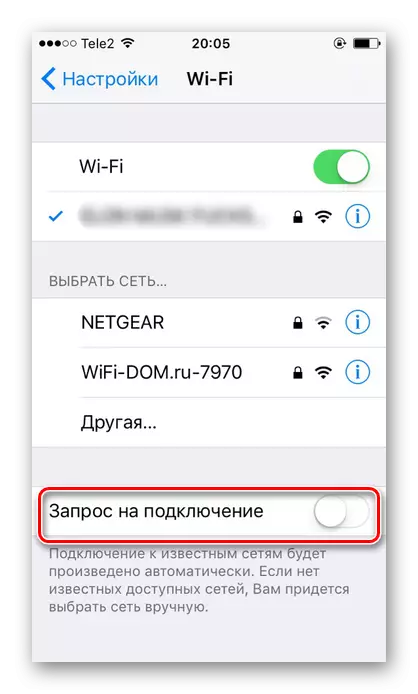
Qhov Xaiv 2: Pab kom muaj kev tswj hwm
- Los so updle ntug hauv qab ntawm lub vijtsam qhib lub vaj huam sib luag qhib. Lossis, yog tias koj muaj iOS 11 thiab siab dua, los so los ntawm ntug sab saum toj ntawm lub vijtsam qis.
- Qhib Wi-Fi-Internet los ntawm txhaj rau ntawm lub cim tshwj xeeb. Cov xim xiav txhais tau tias txoj haujlwm tau qhib, grey yog muab tua.
- Ntawm cov qauv ntawm OS 11 thiab siab dua, Wireless Internet nkag tau tsuas yog ib pliag kom xiam Wi-nkaus rau lub sijhawm ntev, koj yuav tsum siv txoj kev xaiv 1.


Nyeem kuj: Yuav ua li cas yog tias Wi-Fi tsis ua haujlwm ntawm iPhone
Modem hom
Pab tau muaj nuj nqi uas yog nyob rau hauv feem ntau cov qauv iPhone. Nws tso cai rau koj los qhia rau hauv internet nrog lwm tus neeg, thaum tus neeg siv tuaj yeem tso tus password mus rau lub network, thiab kuj saib xyuas tus lej ntawm kev sib txuas. Txawm li cas los xij, nws yog ib qho tsim nyog rau nws ua haujlwm kom nws ua tus npaj phiaj xwm. Ua ntej tig, koj yuav tsum paub yog tias nws muaj rau koj thiab dab tsi yog qhov kev txwv. Piv txwv li tus neeg teb xov tooj yota thaum faib Is Taws Nem, qhov ceev yog txo rau 128 KBPS.
Ntawm yuav ua li cas pab thiab teeb tsa modem hom rau iPhone, nyeem hauv tsab xov xwm ntawm peb lub vev xaib.
Nyeem ntxiv: Yuav faib li cas rau Wi-Fi nrog iPhone
Yog li, peb disassembled yuav ua li cas suav nrog txawb internet thiab wi-nkaus ntawm koj lub xov tooj ntawm Apple. Tsis tas li ntawd, ntawm lub iPhone muaj xws li muaj nuj nqi raws li hom modem.
