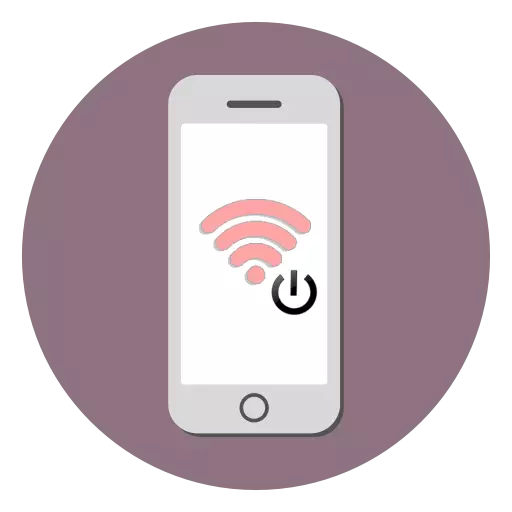
Ang Internet sa iPhone adunay hinungdanon nga papel: gitugotan ka nga mag-surf sa lainlaing mga site, magdula sa mga dula sa online, pag-download sa mga litrato ug video, tan-awa ang mga sine sa browser, ug uban pa. Ang proseso sa paglakip niini yano nga yano, labi na kung gigamit nimo ang dali nga pag-access panel.
PAGPADAYAG SA INTERNET
Kung imong gitugotan ang pag-access sa mobile sa tibuuk kalibutan nga web, mahimo nimong i-configure ang pipila ka mga parameter. Sa parehas nga oras, ang koneksyon sa wireless mahimong awtomatiko nga i-install sa katugbang nga aktibo nga function.
Opsyon 2: Control Panel
I-disable ang Mobile Internet sa Control Panel sa iPhone sa iOS 10 nga bersyon ug dili mas ubos. Ang bugtong kapilian mao ang pag-on sa hangin. Giunsa kini buhaton, basaha sa sunod nga artikulo sa among website.
Magbasa pa: Giunsa ang pag-disable sa LTE / 3G sa iPhone
Apan kung ang aparato na-install iOS 11 ug mas taas, swipe up ug pagpangita usa ka espesyal nga icon. Kung kini masunog nga berde, ang koneksyon aktibo nga kung grey - ang Internet gipatay.
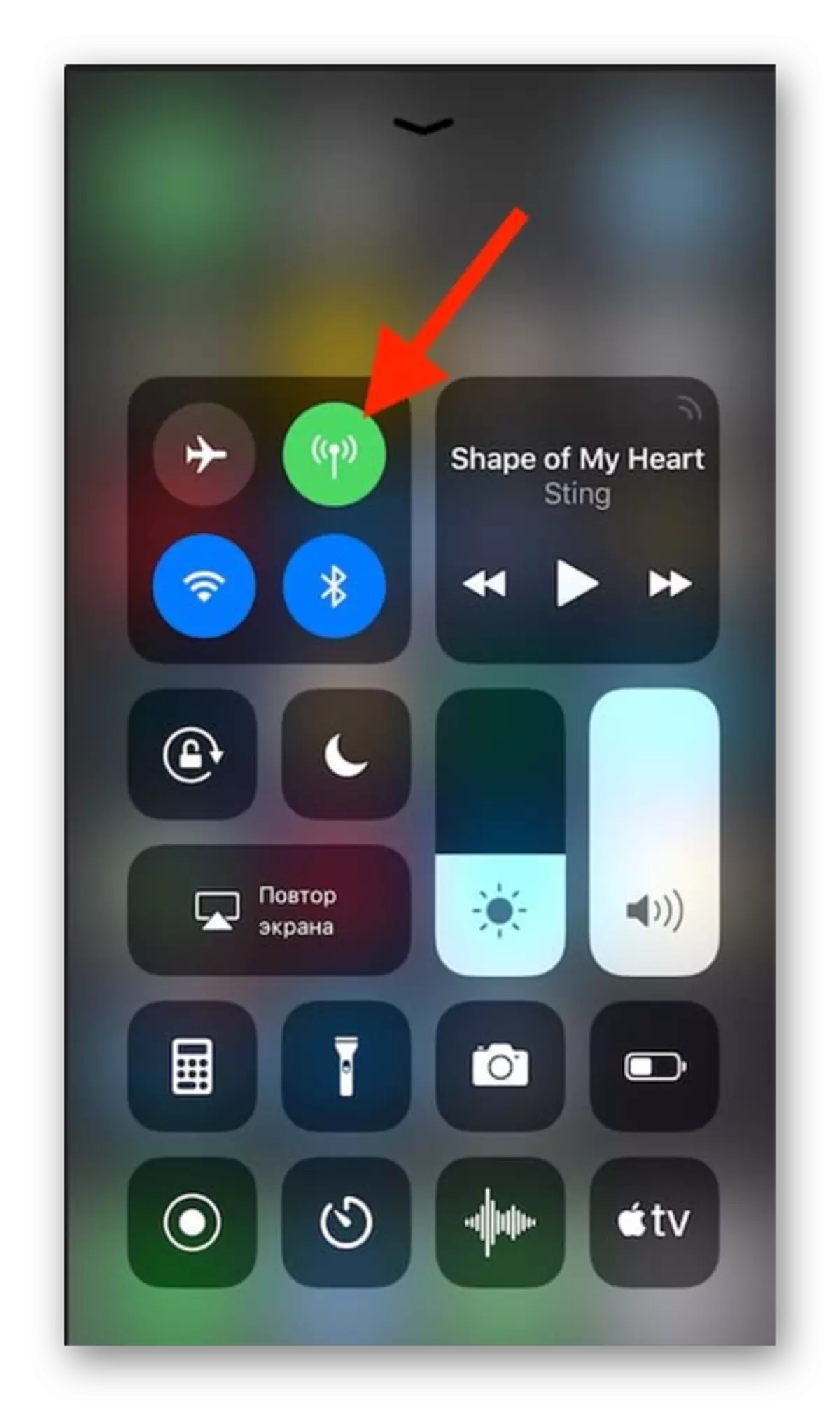
Mga Setting sa Mobile Internet
- Buhata ang mga lakang 1-2 gikan sa kapilian 2 sa ibabaw.
- Pag-klik sa "Mga Setting sa Data".
- Pag-adto sa seksyon nga "Cell Data Network".
- Sa bintana nga nagbukas, mahimo nimo mabag-o ang mga parameter sa koneksyon sa cellular network. Kung ang pagpahimutang sa pagbag-o, ang ingon nga mga uma gipailalom sa: "APN", "ngalan sa tiggamit", "password". Mahibal-an nimo kini nga datos gikan sa imong cellular operator gamit ang SMS o pinaagi sa pagtawag.
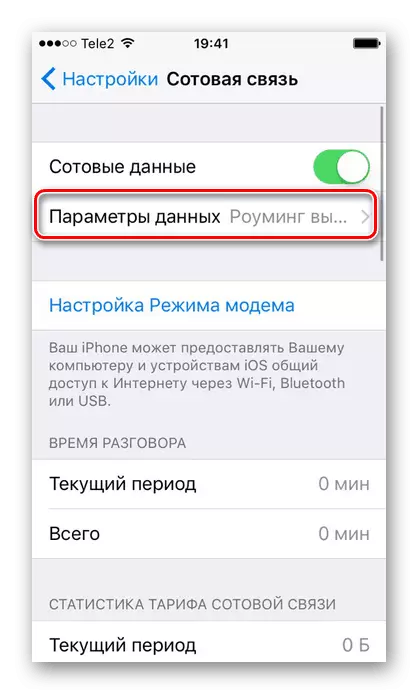
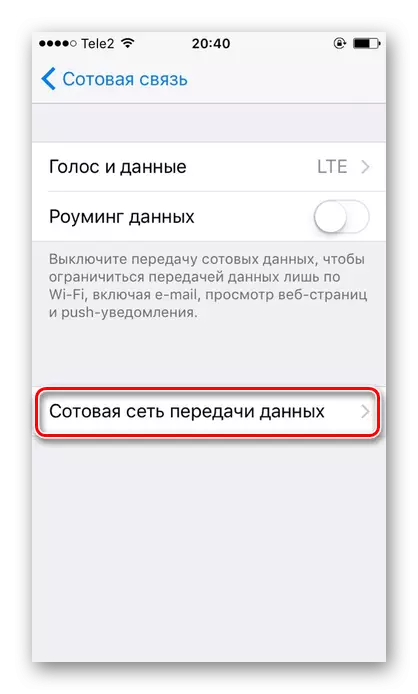

Kasagaran, kini nga datos awtomatiko nga gitakda, apan sa wala pa molingi sa mobile internet, sa una nga higayon kinahanglan nimo nga susihon ang katukma sa gisulud nga datos, tungod kay usahay ang mga setting dili husto.
Wi-fi
Ang koneksyon sa wireless nagtugot kanimo sa pagkonekta sa Internet, bisan kung wala ka usa ka SIM card o usa ka serbisyo gikan sa usa ka cellular operator. Mahimo nimo kini nga duha sa mga setting ug sa dali nga pag-access panel. Palihug hinumdumi nga ang pag-undang sa pag-crash sa hangin, awtomatiko nga i-off ang imong mobile internet ug wi-fi. Bahin sa kung giunsa kini i-off, basaha sa sunod nga artikulo sa pamaagi 2.
Magbasa pa: I-disconnect ang Airline sa iPhone
Opsyon 1: Mga Setting sa Device
- Pag-adto sa mga setting sa imong aparato.
- Pagpangita ug pag-klik sa "Wi-Fi".
- Pag-slide sa gitino nga slider sa tuo nga i-on ang wireless network.
- Pilia ang network nga gusto nimo nga magkonektar. Pag-klik niini. Kung kini gipanalipdan sa usa ka password, isulod kini sa pop-up window. Pagkahuman sa malampuson nga konektado, ang password dili na mangutana pa.
- Dinhi mahimo nimo ma-aktibo ang awtomatikong koneksyon nga function sa mga nailhan nga mga network.

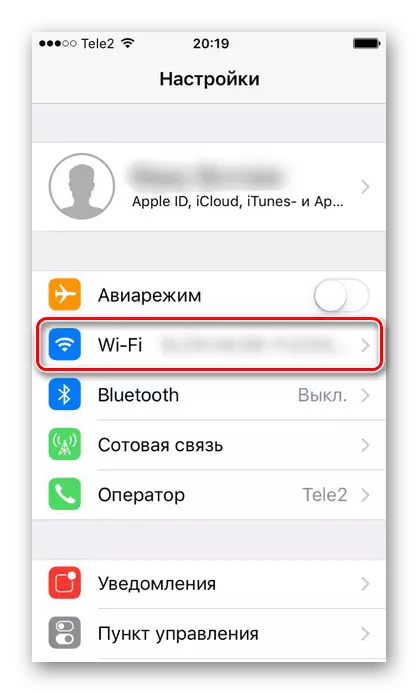

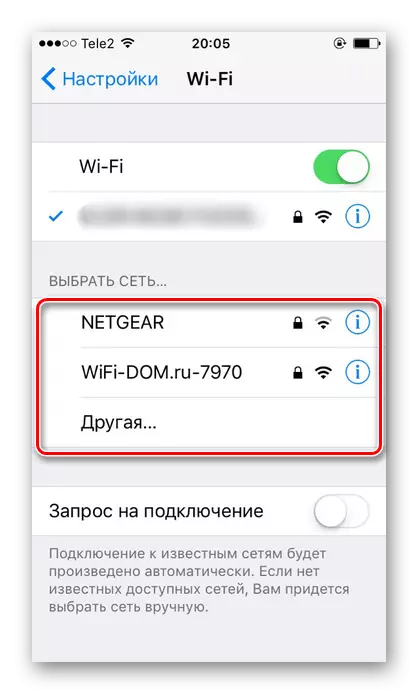
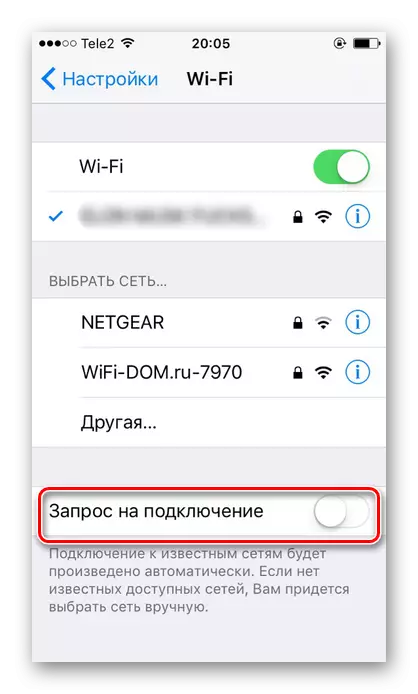
Kapilian 2: Pag-ayo sa control panel
- Pag-swipe gikan sa ilawom nga ngilit sa screen aron maablihan ang control panel. O, kung ikaw adunay iOS 11 ug pataas, nag-swipe gikan sa taas nga ngilit sa screen sa ubos.
- I-aktibo ang Wi-Fi-Internet pinaagi sa pag-klik sa usa ka espesyal nga icon. Ang asul nga kolor nagpasabut nga ang function gipadagan, gipalayas ang Grey.
- Sa mga bersyon sa OS 11 pataas, ang pag-access sa Wireless Internet adunay kapakyasan lamang sa makadiyot aron dili ma-disable ang wi-fi sa usa ka taas nga panahon, kinahanglan nimo gamiton ang Opsyon 1.


Basaha usab: Unsa ang buhaton kung ang Wi-Fi dili molihok sa iPhone
Mode mode
Mapuslanon nga function nga naa sa kadaghanan sa mga modelo sa iPhone. Gitugotan ka nga magpaambit sa Internet sa ubang mga tawo, samtang ang tiggamit mahimo nga magbutang usa ka password sa network, ug usab pag-monitor sa gidaghanon sa konektado. Bisan pa, gikinahanglan alang sa iyang trabaho aron mahimo kini usa ka plano sa taripa. Sa wala pa molingi, kinahanglan nimo mahibal-an kung kini magamit kanimo ug unsa ang mga pagdili. Pananglit ang Yota Operator kung giapod-apod ang Internet, ang gikusgon pag-ayo sa 128 kbps.
Sa unsang paagi nga mahimo ug i-configure ang mode mode sa iPhone, basaha sa artikulo sa among website.
Magbasa pa: Giunsa ang pag-apod-apod sa Wi-Fi sa iPhone
Mao nga, gi-disassember namon kung giunsa nga ilakip ang mobile internet ug wi-fi sa imong telepono gikan sa Apple. Dugang pa, sa iPhone adunay ingon nga usa ka mapuslanon nga function ingon mode mode.
