
Txhawm rau npaj lub iPhone muag lossis rov xa rov qab rau ntawm lub xeev tseem ceeb, koj yuav tsum ua cov txheej txheem pib dua, thaum txhua cov ntaub ntawv yog lwv. Nyeem ntxiv txog yuav ua li cas thiaj ua tau, nyeem hauv tsab xov xwm.
Rov qab iPhone.
Kev daws teeb meem ntawm cov haujlwm tau muab rau peb tuaj yeem ua tiav ob txoj hauv kev - los ntawm iTunes Program rau PC lossis hauv lub xov tooj ntawm tes nws tus kheej. Hauv qab no peb yuav saib lawv txhua tus, tab sis ua ntej npaj rau kev siv cov txheej txheem no.Kev Tsim Kho
Ua ntej yuav txav cov ntaub ntawv los ntawm cov cuab yeej, koj yuav tsum xiam "nrhiav iPhone" muaj nuj nqi, txij li tsis muaj dab tsi yuav ua haujlwm. Hais txog yuav ua li cas nws ua tau ntawm iPhone nrog iOS 12 thiab cov qauv dhau los peb tau sau nyob rau lwm kab lus, cov ntaub ntawv rau hauv qab no. Tom ntej no, peb yuav qhia koj tias kev ua dab tsi yuav tsum tau ua hauv iOS 13.
Nyeem ntxiv: Yuav ua li cas disable lub "Nrhiav iPhone" muaj nuj nqi hauv iOS 12
- Qhib cov "Chaw" thiab coj mus rhaub rau ntawm koj lub npe Apple ID.
- Tom ntej no kov lub Locator yam khoom.
- Nyem "Nrhiav iPhone".
- Deactivate tus hloov chaw nyob rov qab tib lub npe.
- Paub meej tias koj cov kev xav los ntawm kev nkag mus rau tus password hauv lub qhov rai pop-up thiab tom qab ntawd nyem rau ntawm cov inscription "tawm"
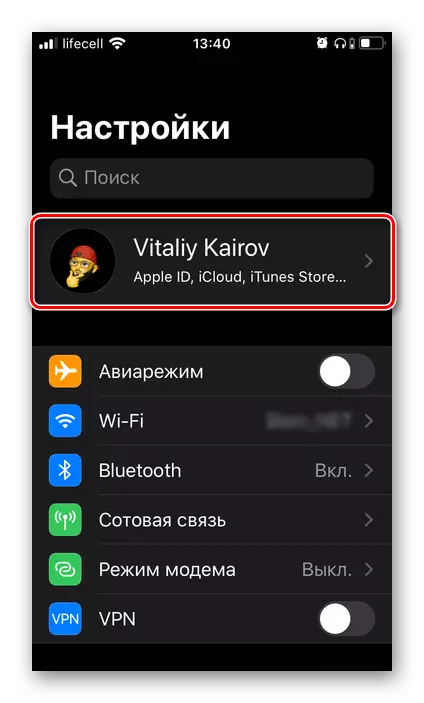
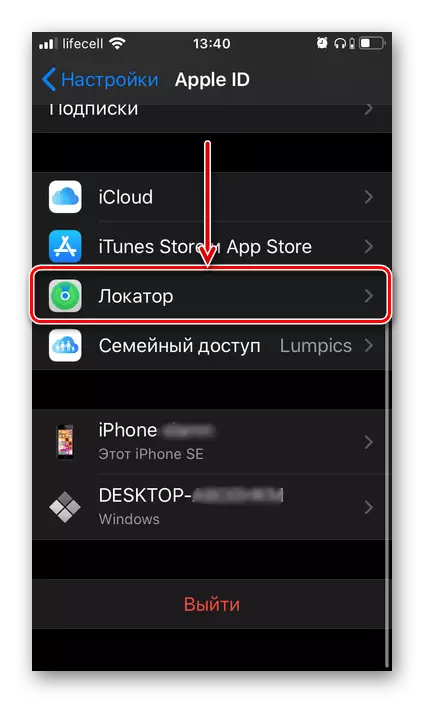
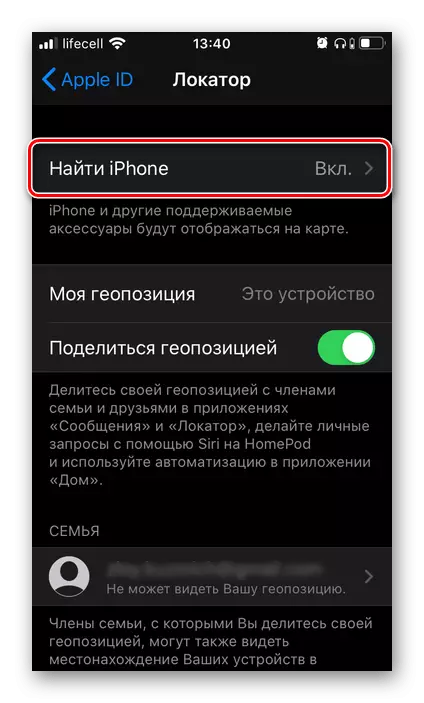
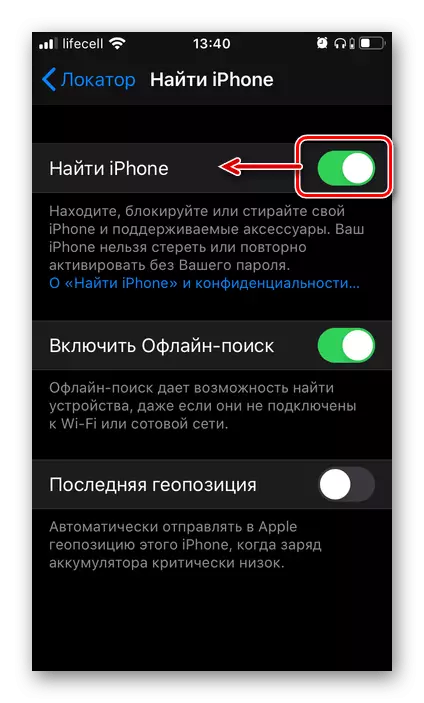
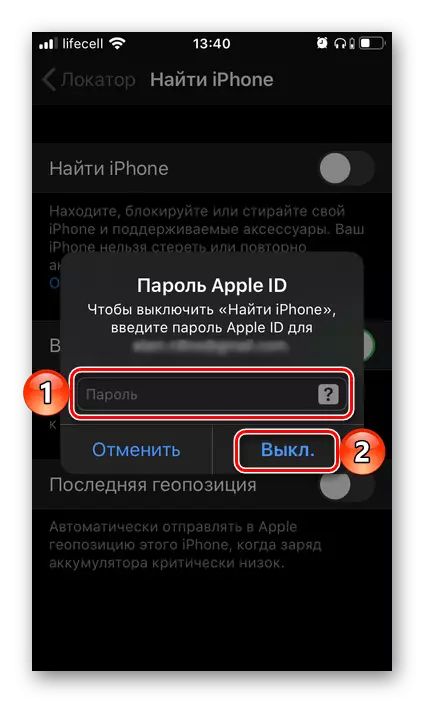
Txoj kev 1: iTunes
Txuas lub iPhone rau lub khoos phis tawm los ntawm kev ua tiav USB cable thiab ua raws cov kauj ruam no:Txoj kev 2: iPhone
Raws li peb twb tau hais rau saum toj no, koj tuaj yeem ua qhov pib dua ntawm koj lub xov tooj ntawm tes, thiab txoj hauv kev sai dua thiab xis nyob.
- Qhib lub iPhone "Chaw" thiab mus rau seem "theem pib.
- Scroll los ntawm cov nplooj ntawv qhib cia thiab nyem rau ntawm cov inscription "pib dua".
- Tom ntej no, xaiv "cov ntsiab lus pib dua thiab chaw", tom qab uas koj paub meej koj cov kev xav.
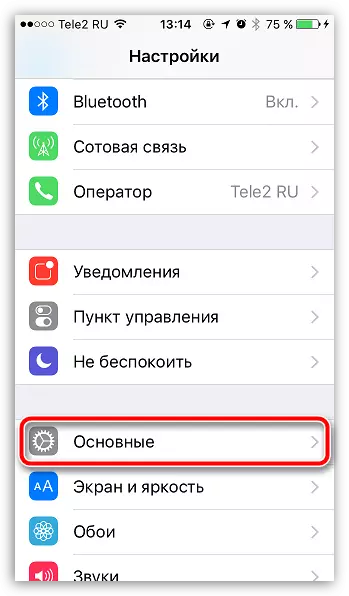
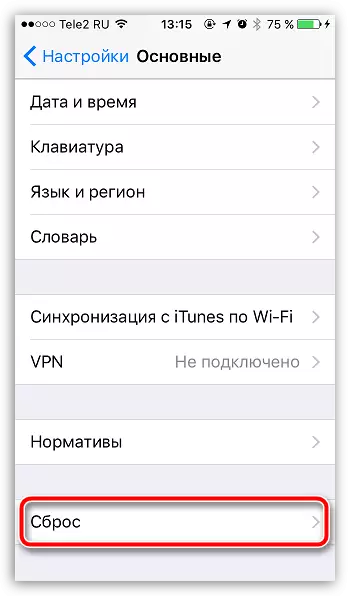
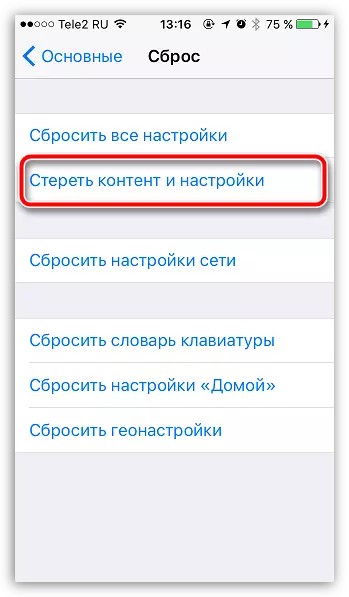
Qhov kev txiav txim no yuav pib cov txheej txheem xav tau uas muaj peev xwm dhau 10-20 feeb. Tos kom txog thaum cov lus zoo siab tshwm ntawm lub vijtsam, uas yuav teeb liab nws txoj kev ua tiav.
Kev daws tau cov teeb meem
Muaj qee kis, ib qho kev tshem tawm iPhone los ntawm ITunes Program yuav swb. Muaj ntau qhov laj thawj rau cov teeb meem no, thiab nws tuaj yeem tsim tsa nws tus kheej hauv daim ntawv ntawm kev cuam tshuam banal lossis tsis ua tiav, thiab muaj ntau dua, hais tawm hauv tus lej yuam kev. Nyob rau hauv rooj plaub tom kawg, kev txiav txim siab kom pom tau yooj yim dua, nyob rau hauv tus so yuav tau sim ua ntau txoj kev sib txawv. Qhov zoo, nyob ntawm peb lub xaib muaj cov khoom sau tseg rau cov ncauj lus no, thiab yog tias koj ua tsis tiav cov ntaub ntawv los ntawm tus xov tooj, peb pom zoo kom lawv paub txog lawv.Nyeem ntxiv:
Yuav ua li cas rov qab iPhone ntawm iTunes
Yuav ua li cas yog tias lub iPhone tsis rov qab los ntawm iTunes
Ua tau yuam kev hauv iTunes thiab lawv tshem tawm
Tag
Peb tau rov qab saib ob txoj hauv kev los pib iPhone, thiab txhua tus ntawm lawv muaj kev sib luag ua txoj haujlwm no. Cov teeb meem tshwm sim uas koj tuaj yeem ntsib thaum lub sijhawm kev siv cov txheej txheem no feem ntau yooj yim tshem tawm.
