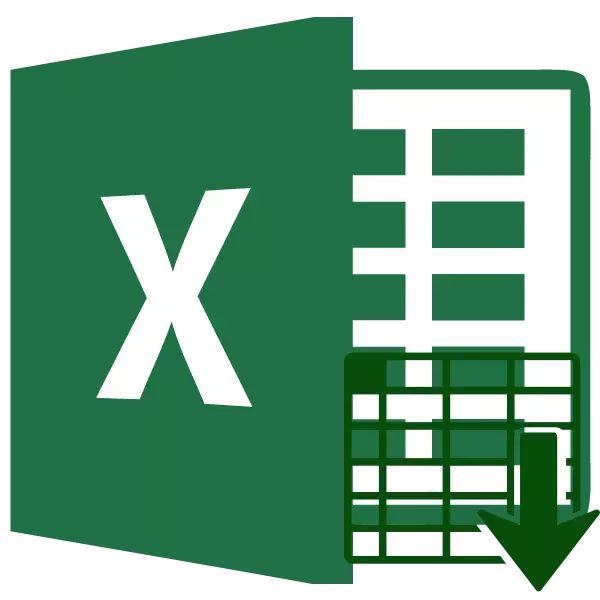
Cov xovtooj ntawm tes hauv Excel program qhia tsis yog qhov tshwm sim ntawm cov ntaub ntawv cov ntaub ntawv, tab sis kuj yuav ua lawv cov ntawv, zoo li cov lej, raws li hnub, thiab lwm yam, thiab lwm yam, thiab lwm yam, thiab lwm yam, thiab lwm yam, thiab lwm yam, thiab lwm yam, thiab lwm yam Yog li ntawd, nws yog ib qho tseem ceeb heev kom tsim cov yam ntxwv no kom zoo rau cov lus uas cov ntaub ntawv yuav ua. Nyob rau hauv rooj plaub rov qab, tag nrho cov kev xam yuav tsuas tsis raug. Cia peb nrhiav kom paub hloov lub xovtooj ntawm tes hauv Microsoft Excel.
Zaj Lus Qhia: Cov ntawv sau ua qauv hauv Microsoft Word
Lub ntsiab ntawm lub ntsiab ntawm kev ua qauv thiab hloov lawv
Tam sim ntawd txiav txim siab cov qauv ntawm tes muaj. Txoj haujlwm tshaj tawm cov txheej txheem xaiv ib qho ntawm cov hom hauv qab no hom:- Dav;
- Muab nyiaj;
- Suav hais;
- Nyiaj txiag;
- Textual;
- Hnub;
- Sijhawm;
- Frumtoral;
- Feem pua;
- Ntxiv.
Ib qho ntxiv, muaj kev faib tawm rau hauv cov txheej txheem me me ntawm cov kev xaiv saum toj no. Piv txwv li, hnub tim thiab lub sijhawm cov lus muaj ntau lub subspecies (dd.mm.yg., dd.mytz.gm PM, CH.MM, CC.mm, thiab lwm yam).
Koj tuaj yeem hloov pauv cov kev ua haujlwm ntawm cov hlwb hauv Excel hauv ob peb txoj kev. Peb yuav tham txog lawv hauv kev nthuav dav hauv qab no.
Txoj Kev 1: Cov Ntawv Qhia Cov Ntawv Qhia
Txoj hauv kev nrov tshaj plaws los hloov cov ntaub ntawv ntau hom yog siv cov ntawv qhia zaub mov ntsiab lus.
- Xaiv cov cell uas yuav tsum tau ua kom haum raws li. Ua nias nyem nas khawm. Raws li lub txim, lub ntsiab lus ntawm kev ua kom qhib. Nws yog ib qho tsim nyog yuav tsum tsis txhob xaiv cov kev xaiv ntawm lub xovtooj ntawm tes.
- Lub formatting lub qhov rais yog qhib. Peb nqa tawm kev hloov mus rau "Tus lej" tab yog lub qhov rais tau qhib rau lwm qhov chaw. Nws yog nyob rau hauv lub parameter thaiv "Muaj tag nrho cov kev xaiv rau kev hloov cov yam ntxwv uas sib tham tau saum toj no. Xaiv cov khoom uas sib haum rau cov ntaub ntawv hauv cov khoom xaiv. Yog tias tsim nyog, nyob sab xis ntawm lub qhov rais, peb txiav txim siab cov subspecies ntawm cov ntaub ntawv. Nyem rau ntawm "OK" khawm.
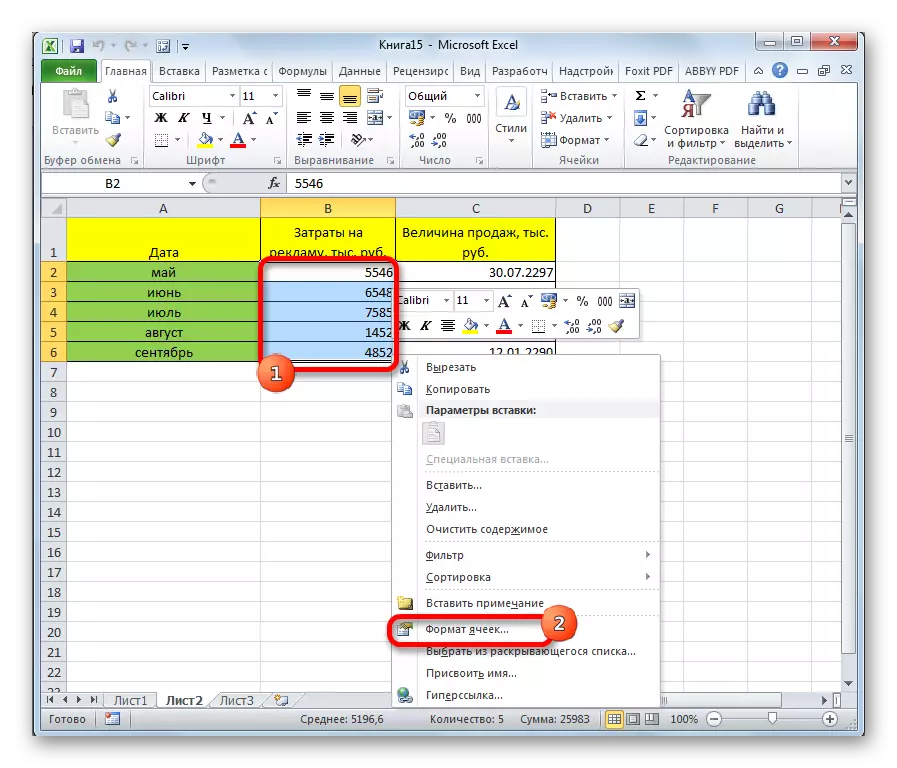
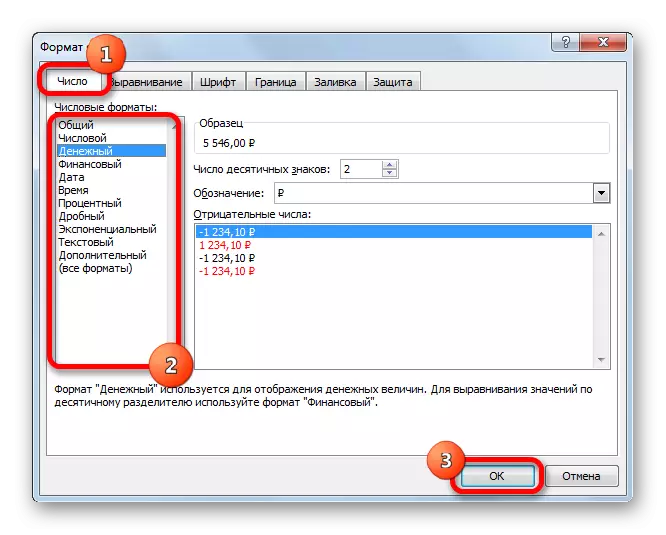
Tom qab cov kev ua no, cov xovtooj ntawm tes hloov.
Txoj Kev 2: "Tus lej" Tuam Txheem ntawm Ribbon
Kev tawm tswv yim tuaj yeem hloov pauv siv cov cuab yeej xev. Hom no tau ua dhau los txawm nrawm dua li ib qho dhau los.
- Mus rau "lub tsev" tab. Nyob rau tib lub sijhawm, koj yuav tsum tau hais txog cov xov tooj ntawm daim ntawv, thiab hauv "Tus lej" thaiv ntawm cov xov paj los qhib xaiv cov chaw xaiv.
- Peb tsuas yog ua qhov kev xaiv ntawm cov kev xaiv xav tau. Qhov ntau tam sim ntawd tom qab uas yuav hloov nws cov kev ua haujlwm.
- Tab sis cov npe teev tseg tseg tau nthuav qhia tsuas yog cov qauv tseem ceeb. Yog tias koj xav tau kom meej dua qhia meej dua cov qauv siv, tom qab ntawd xaiv "Lwm cov lej lej".
- Tom qab cov kev ua no, ib qho kev ua haujlwm ntau yam yuav qhib, uas tau taug kev sib tham saum toj no. Tus neeg siv tuaj yeem xaiv ib qho ntawm cov ntaub ntawv tseem ceeb lossis cov ntaub ntawv ntxiv.

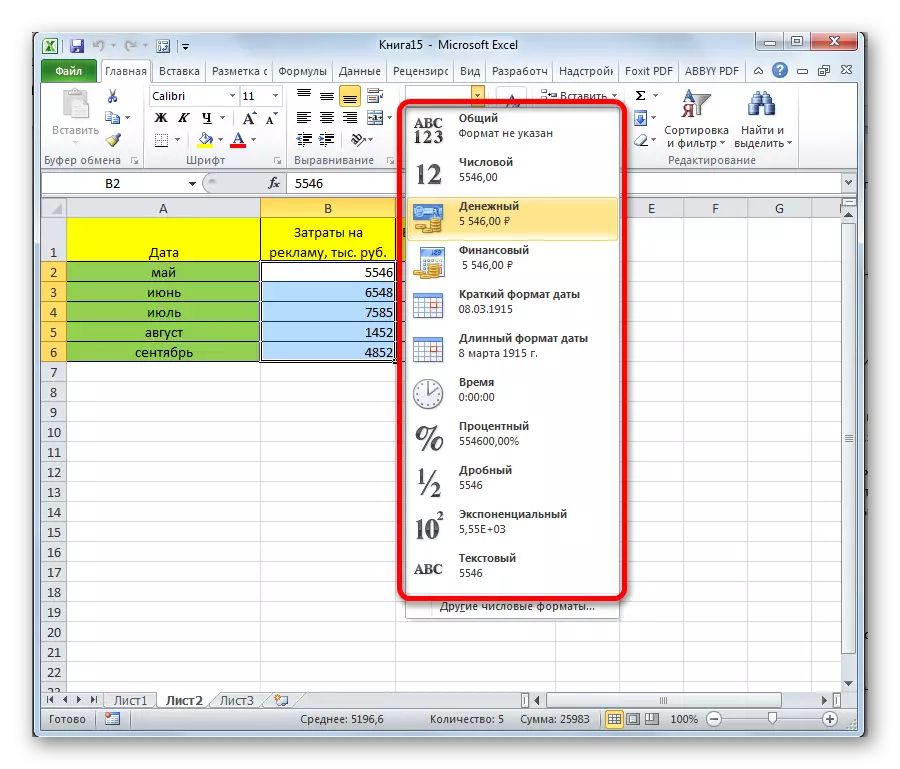

Txoj Kev 3: Cov Cuab Yeej Cell thaiv
Lwm txoj kev xaiv teeb tsa qhov ntau ntawm no yog kev siv cov cuab yeej hauv "Cell" chaw thaiv.
- Peb tau nthuav tawm cov kab ntau ntawm daim ntawv los ua qauv. Nyob hauv "Tsev" tab, nyem rau ntawm "hom ntawv" icon, uas yog nyob rau hauv "cov cuab yeej hauv xov tooj" pawg. Nyob rau hauv cov npe ntawm kev nqis tes ua uas qhib, xaiv cov khoom "hom phiaj hlwb ...".
- Tom qab ntawd, lub formatting lub qhov rooj twb qhib lawm. Txhua qhov kev ua ntxiv yog qhov tseeb tib yam li twb tau piav saum toj no.

Txoj kev 4: Cov yuam sij kub
Thaum kawg, cov formatting lub qhov rai tuaj yeem tshwm sim los ntawm thiaj li hu ua cov KUB Keys. Ua li no, nws yog ib qho tsim nyog yuav tsum tau ua ntej tshaj tawm thaj chaw sib txawv ntawm daim ntawv, thiab tom qab ntawd ntaus Ctrl + 1 sib txuas ntawm cov keyboard. Tom qab ntawd, cov qauv kev ntaus ntawv qhib qhib. Peb hloov pauv cov yam ntxwv ib yam li nws tau hais los saum no.
Ib qho ntxiv, cov kev sib txuas ua ke ntawm cov khoom siv kub tso cai rau koj hloov lub xovtooj ntawm tes tom qab xaiv cov ntau txawm tias tsis hu lub qhov rais tshwj xeeb:
- Ctrl + Kev Ua Haujlwm + - - Hom General;
- Ctrl + ua haujlwm + 1 - Tus lej nrog tus sib cais;
- Ctrl + Ua haujlwm + 2 - lub sijhawm (teev. Feeb);
- Ctrl + Kev Ua Haujlwm + 3 - Hnub (DD.mm.YG);
- Ctrl + Kev Hloov + 4 - Nyiaj;
- Ctrl + Ua haujlwm + 5 - feem pua;
- Ctrl + Ua haujlwm + 6 - Hom ntawv o.od + 00.
Zaj Lus Qhia: Kub yuam sij hauv expele
Raws li koj tuaj yeem pom, muaj ob peb txoj hauv kev los sau cov ntawv Excel thaj chaw ib zaug. Cov txheej txheem no tuaj yeem ua tiav los ntawm kev siv cov kab xev cov cuab yeej, hu rau lub formatting qhov rai lossis cov yuam sij kub. Txhua tus neeg siv nws tus kheej txiav txim siab qhov kev xaiv twg yog qhov yooj yim tshaj plaws hauv kev daws teeb meem, thiab hauv qee qhov kev qhia ntawm cov yam ntxwv ntawm cov ntsiab lus yuav tsum tau ua.
